→ Types of import
Import function can be found on most of model in list view/tree view type where button “Import” is displayed.
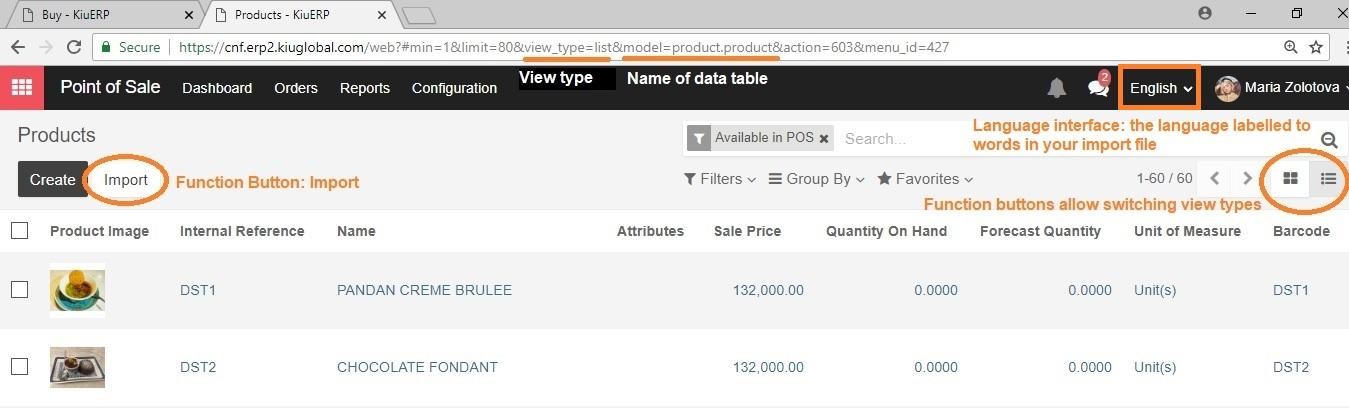
There are 2 types of importing data:
1. New Object: Import brand new data into system.
Noted that all required information of the item must be filled.
E.g.: field “Product Category” of a product.
2. Overwrite: Make changes on all or certain items that already existed.
Noted that each line of imported data will be automatically recorded with a unique ID which always appears on first column of exported files. By indicating the correct ID of an item in import file, we can get it recognized and overwritten.
E.g.: item “PANDAN CREME BRULEE” owns the ID code: 37646. When exporting this item, the code is “__export__.product_product_37646”.
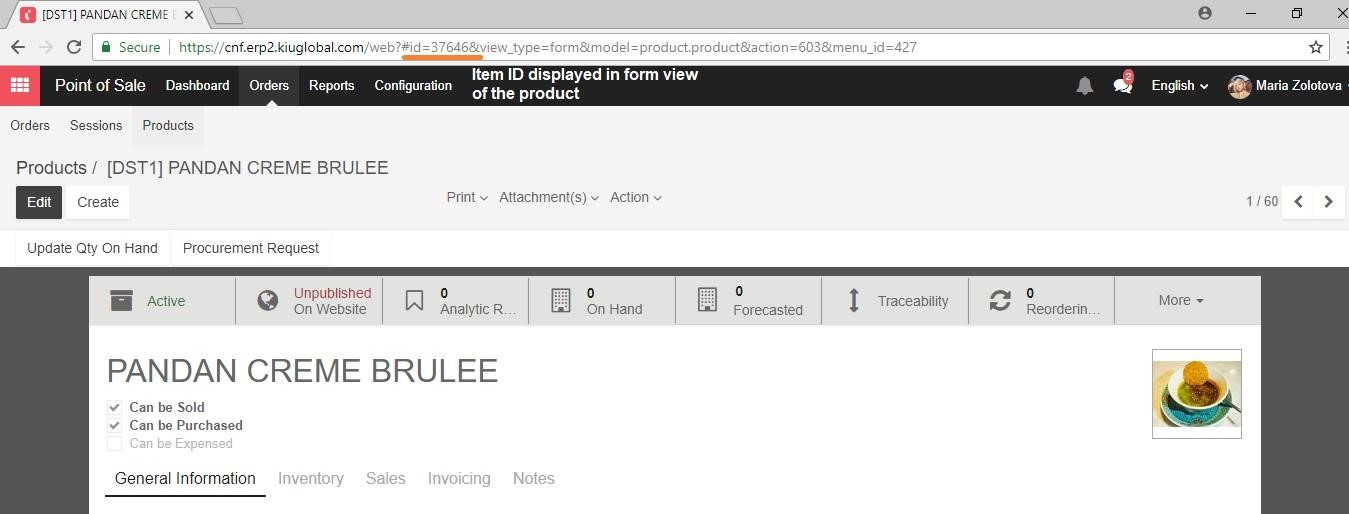
→ Fields to import
Not all information of an item is importable. To figure out which field can be imported, open the “Export Data” window to choose the available fields that can be re-imported and study how KIU BMP identifies or records the value of that information.
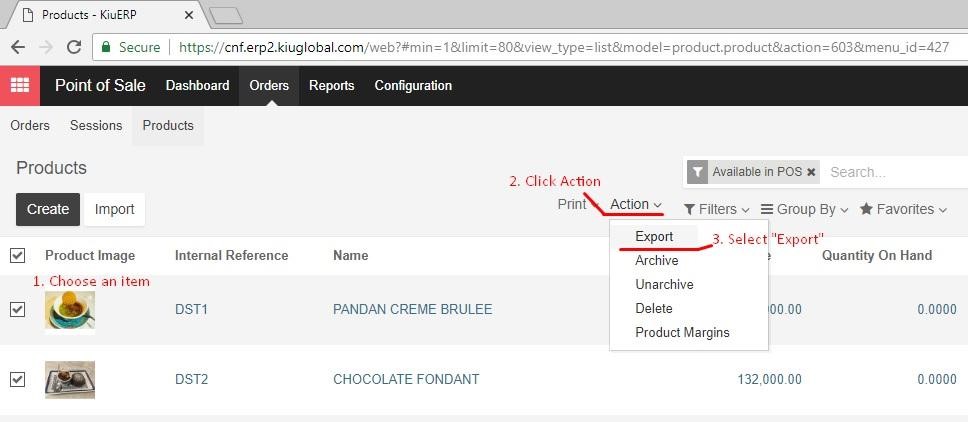
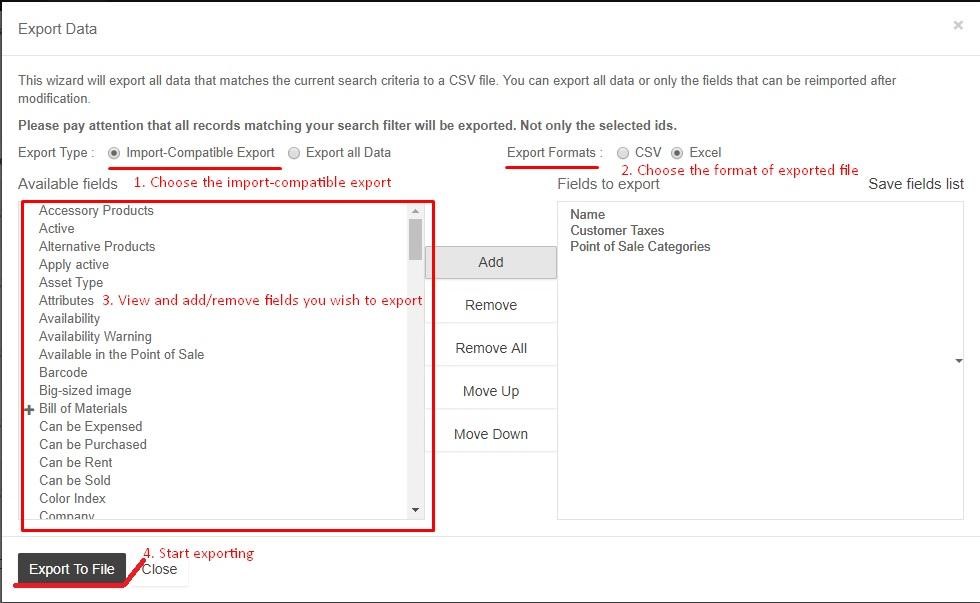
The result file contains technical fields on first row as:
- “id” means the item unique ID provided by KIU BMP
- “taxes_id/id” equals to Customer Taxes
- “pos_category_ids/id” refers to Point of Sale Categories
Each importable field may have the title differs from its displayed name to user, and takes its value based on an item’s ID. In case you wish to change a field, it is vital to examine the ID of its recognized value before any modification.
In the example: the POS Categories of these product is “Dessert”, which owns the ID code: __export__.pos_category_11
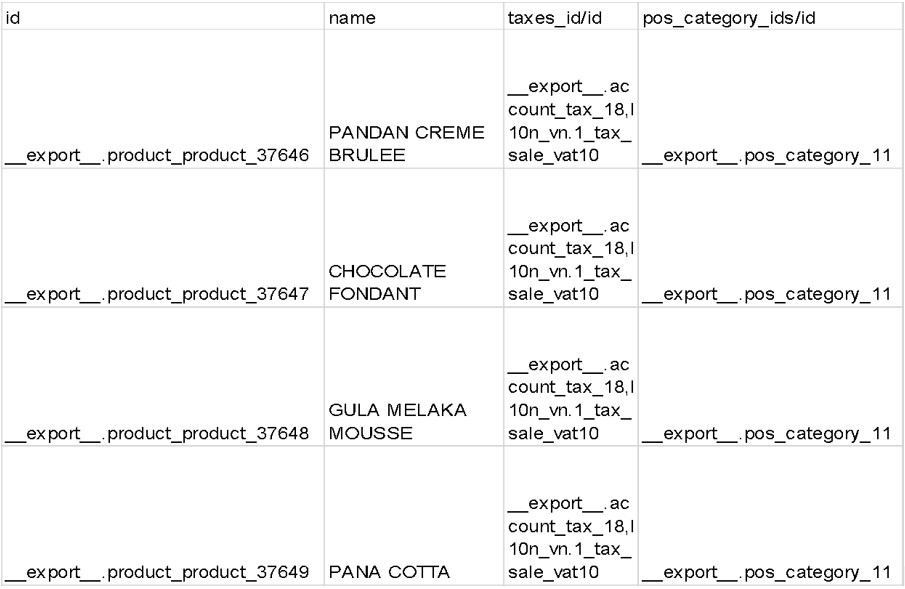
→ Language: How to import a Translation
When importing a file into KIU BMP, it is the language interface that is labelled to words in your import file. This interface language is involved with translation between 2 languages set in KIU BMP.
To guarantee that your translation is correct when it comes to switching user interface in different languages, the language used in import file must be the same as the language shown on system.
E.g.: When import a list of new products for the first time, the system is in “English” interface, which means the words in import files must be in English, too.
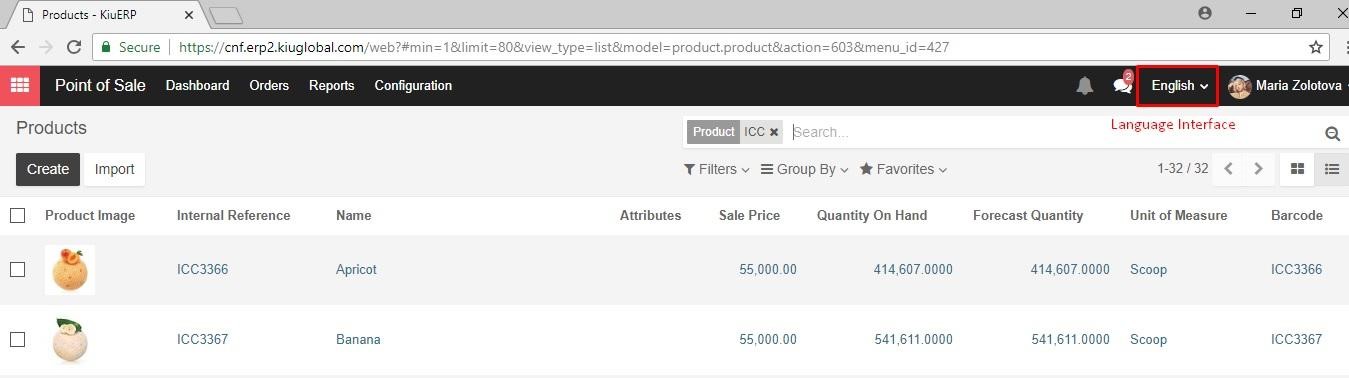
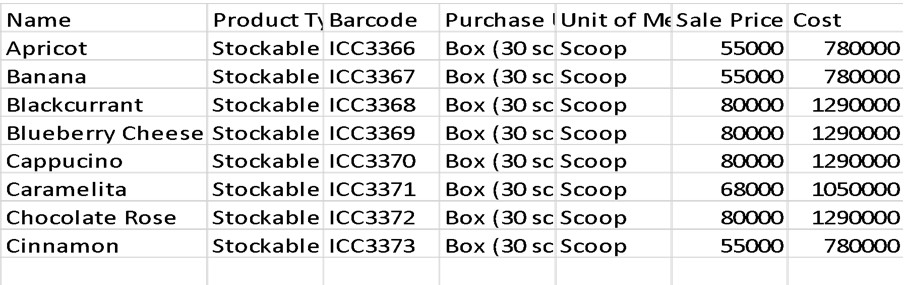
Before being updated translation value, these products will be shown in the language from import file, although language interface is already swapped into “Tiếng Việt” (Vietnamese).
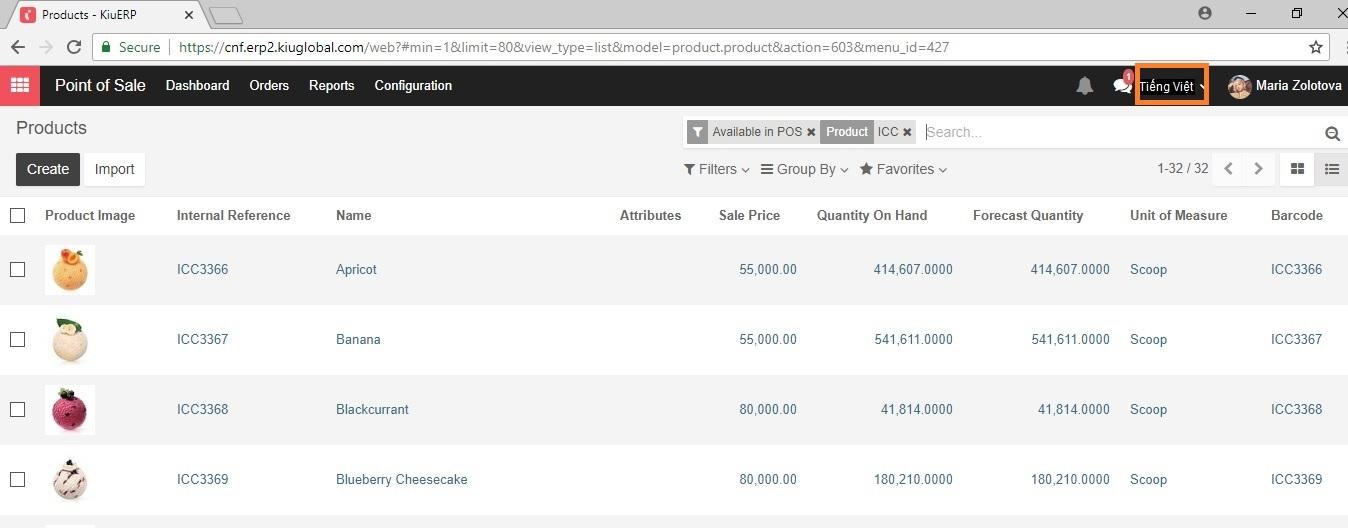
As a result, these items must be modified to display in the correct language by importing its corresponding translations. In Vietnamese interface, import the following files which contains products’ ID and their name in Vietnamese.
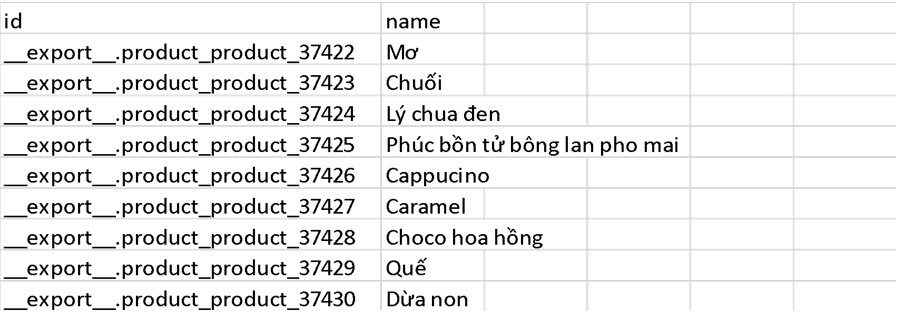
After updating translation by re-import method, the accurate translation is in display.
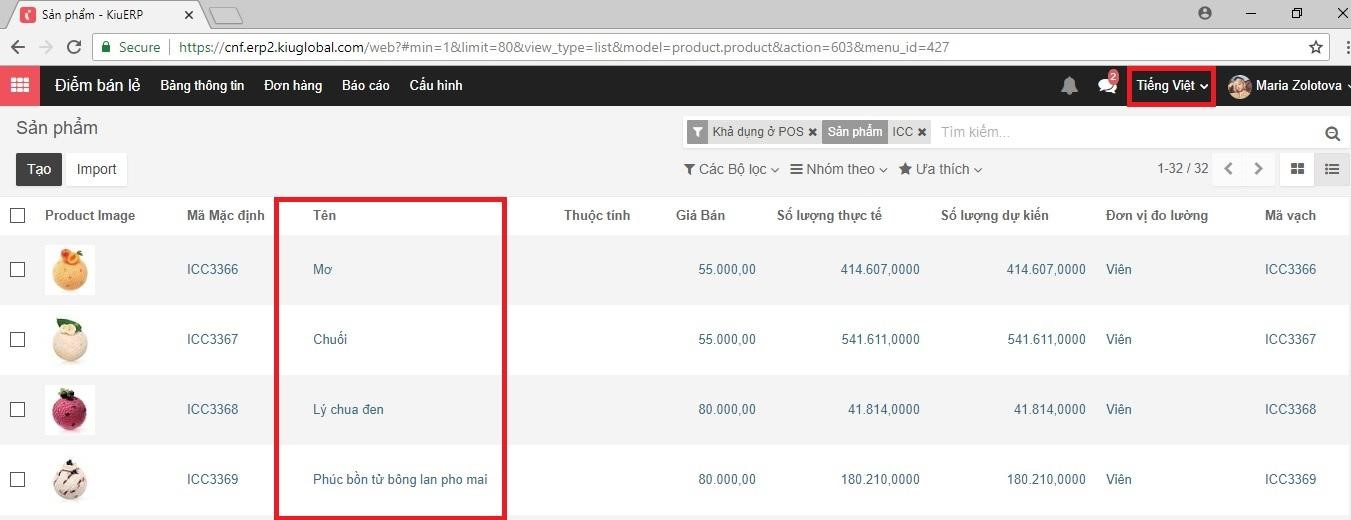
It can be noticed during the translation process that there are other fields derived from default configuration that are already translated (e.g.: Product Type, Unit of Measure, etc.). For this reason, it is unnecessary to interpret these fields.
→ Practice
Step 1: Upload import file
You can use the template provided by KIU BMP support team or study to develop your own template by performing the above instruction.
Here is a list of new items need to be created in KIU BMP.
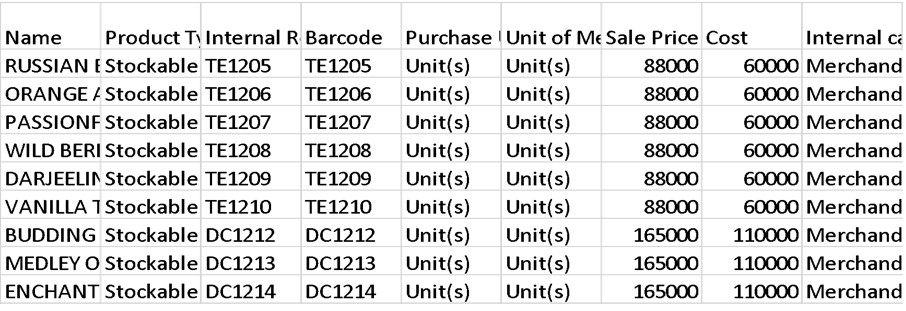
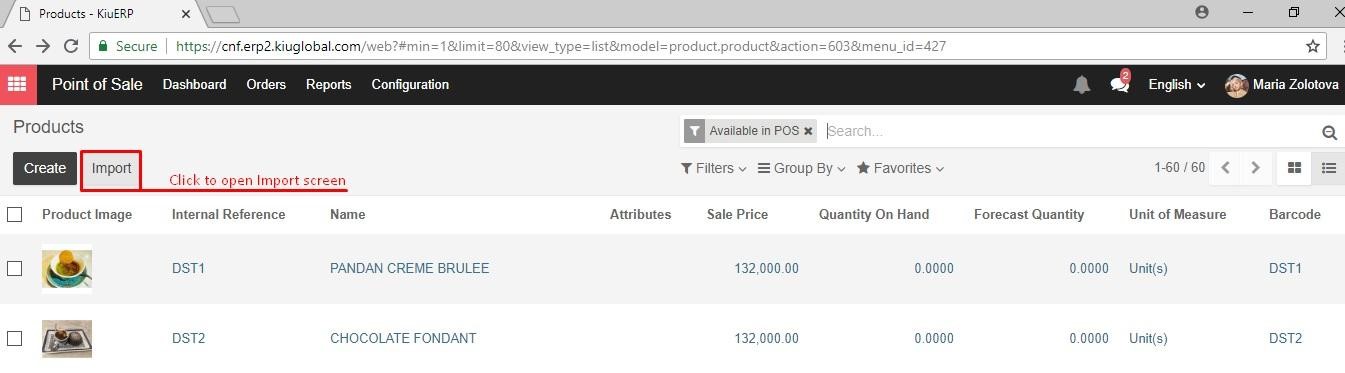
In the English interface, upload the file.
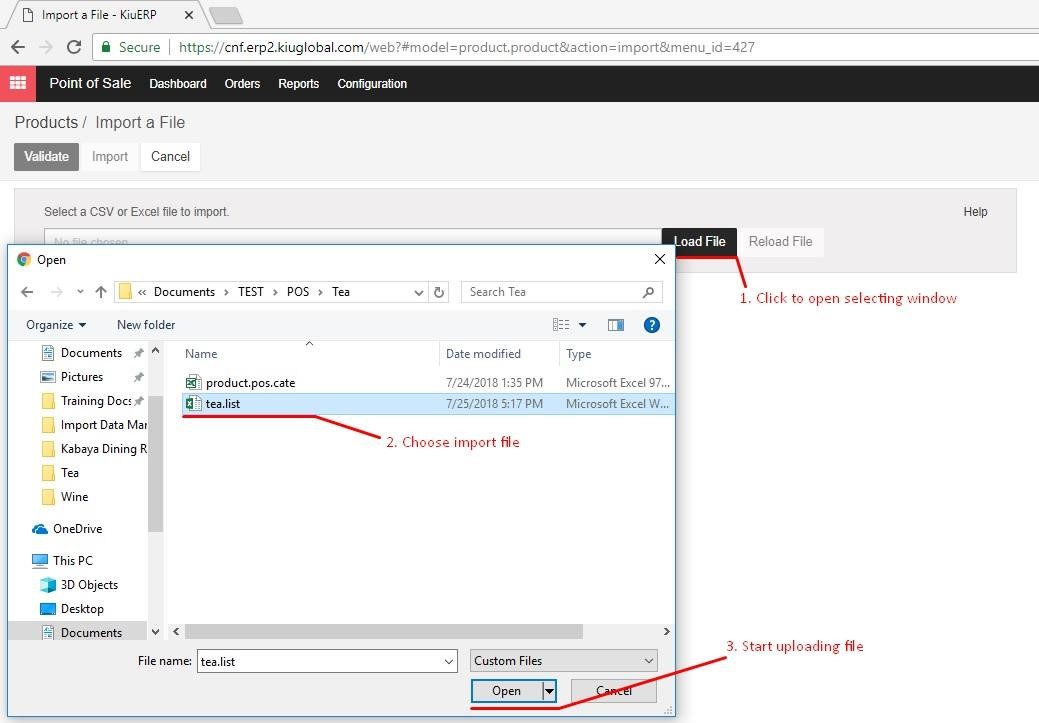
Step 2: Select fields to import
Select fields to import before examining the validity of information. As usual, KIU BMP will automatically read the first row of the files and match them with the equivalent fields of the system.
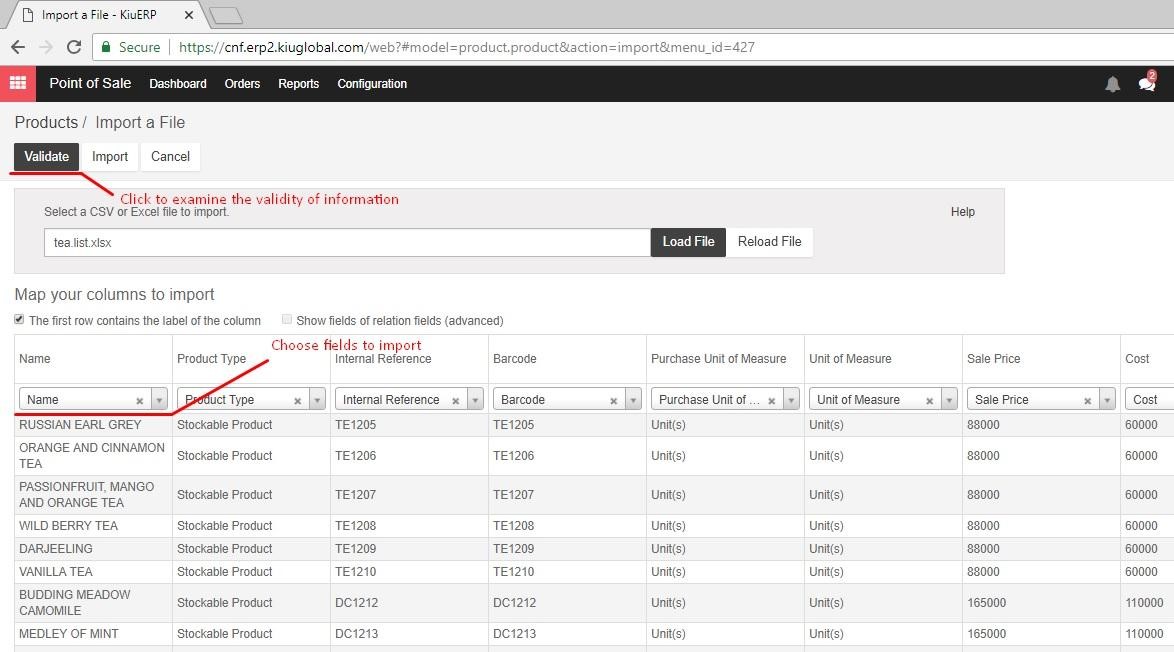
If the information is not valid, KIU BMP immediately points out the error happening in a particular row from import file.
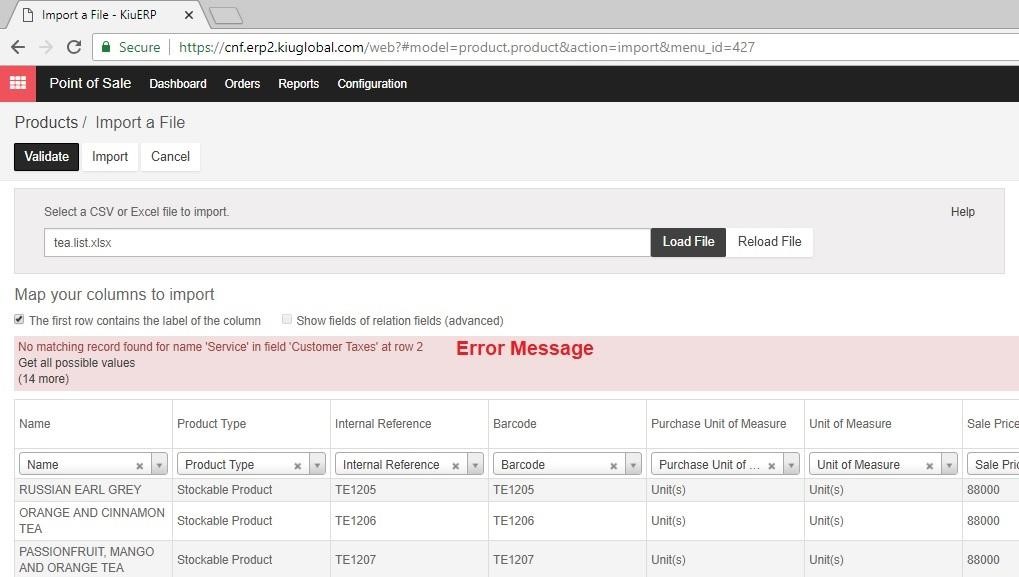
Review the import file and make crucial modification. Then reload the adjusted file, validate it again. Follow these steps until the system confirm the validation of input data as shown below.
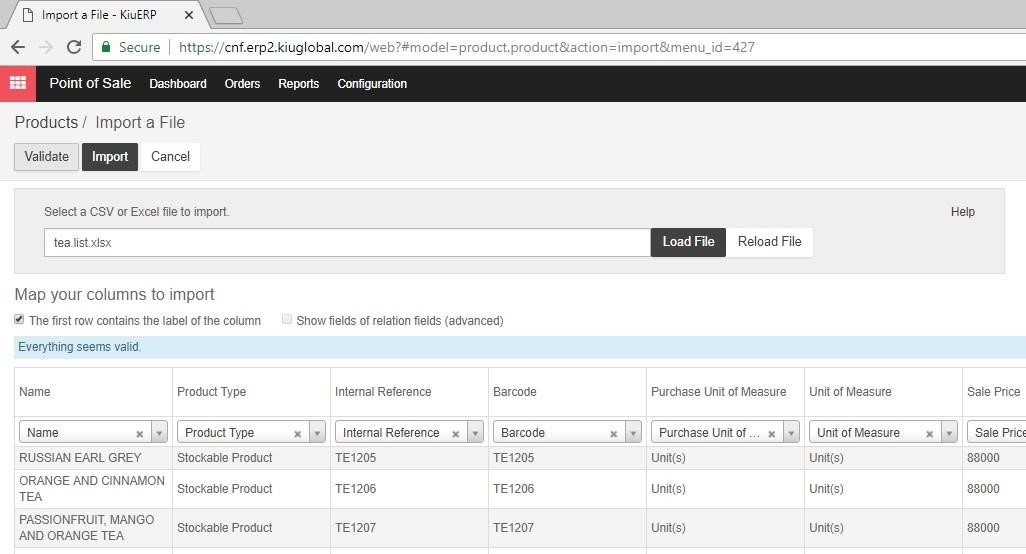
Step 3: Import files and check result
Start importing and enjoy a cup of tea while KIU receives your data.
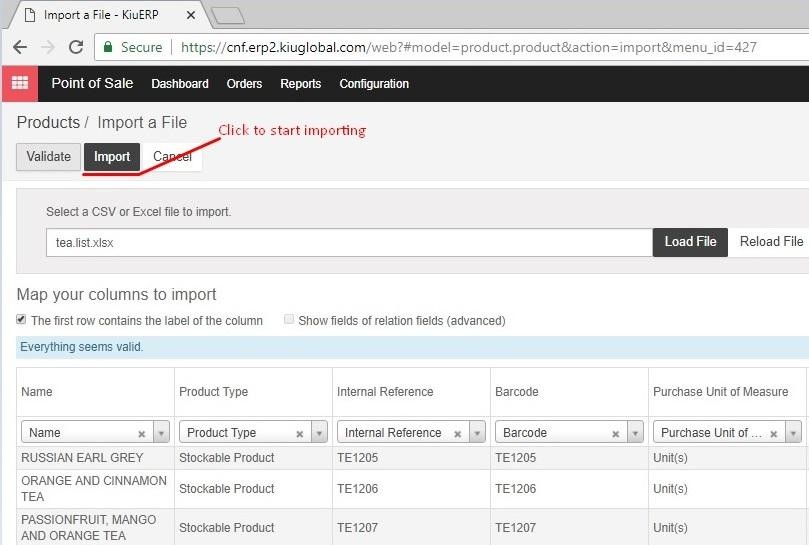
Check the result of your work by reviewing your newly added items. Edit products in their form view to get their pictures presented.
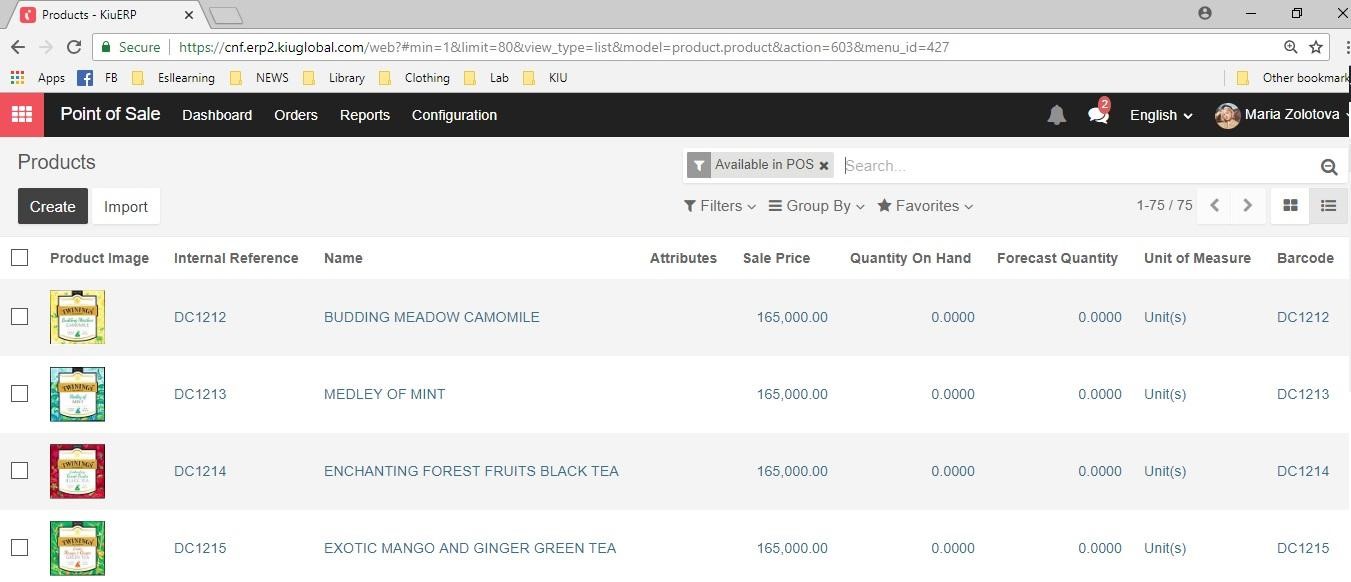
Finally, turn to Language/Translation part to update the translated language of your items if necessary.

