In Kiu BMP, the Sales process starts with create contact as Leads then if these contacts meet several qualifications, they can be upgraded to Opportunities. Those Opportunities can be contacted by a Salesperson to understand their needs, and eventually provide a Quotation for goods or services. When the customer approves your offering, you can confirm the Quotation to proceed to a Sales Order. Alternatively, if the customer has already agreed on the terms of the sale, you may bypass the Quotation step and go directly to Sales Order. After a sales order is complete, we can then track the delivery and invoicing of a product to the customer.
The detailed guidance for how to create Leads and Opportunities can be found in 3.3.3 How to create a contact. Now we will continue the sales process with creating a Quotation.
To create a new quotation, you can select the Sales drop down menu at the top, then click on Quotations.
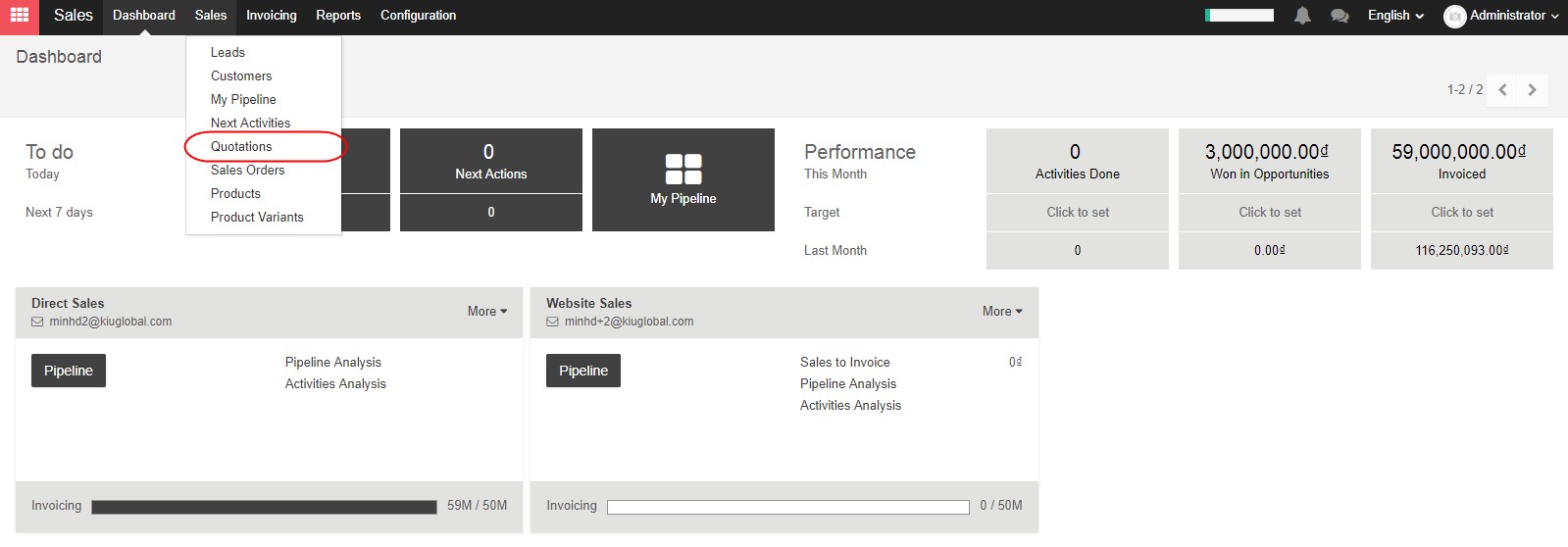
Click on Create on the top left corner to create a new quotation
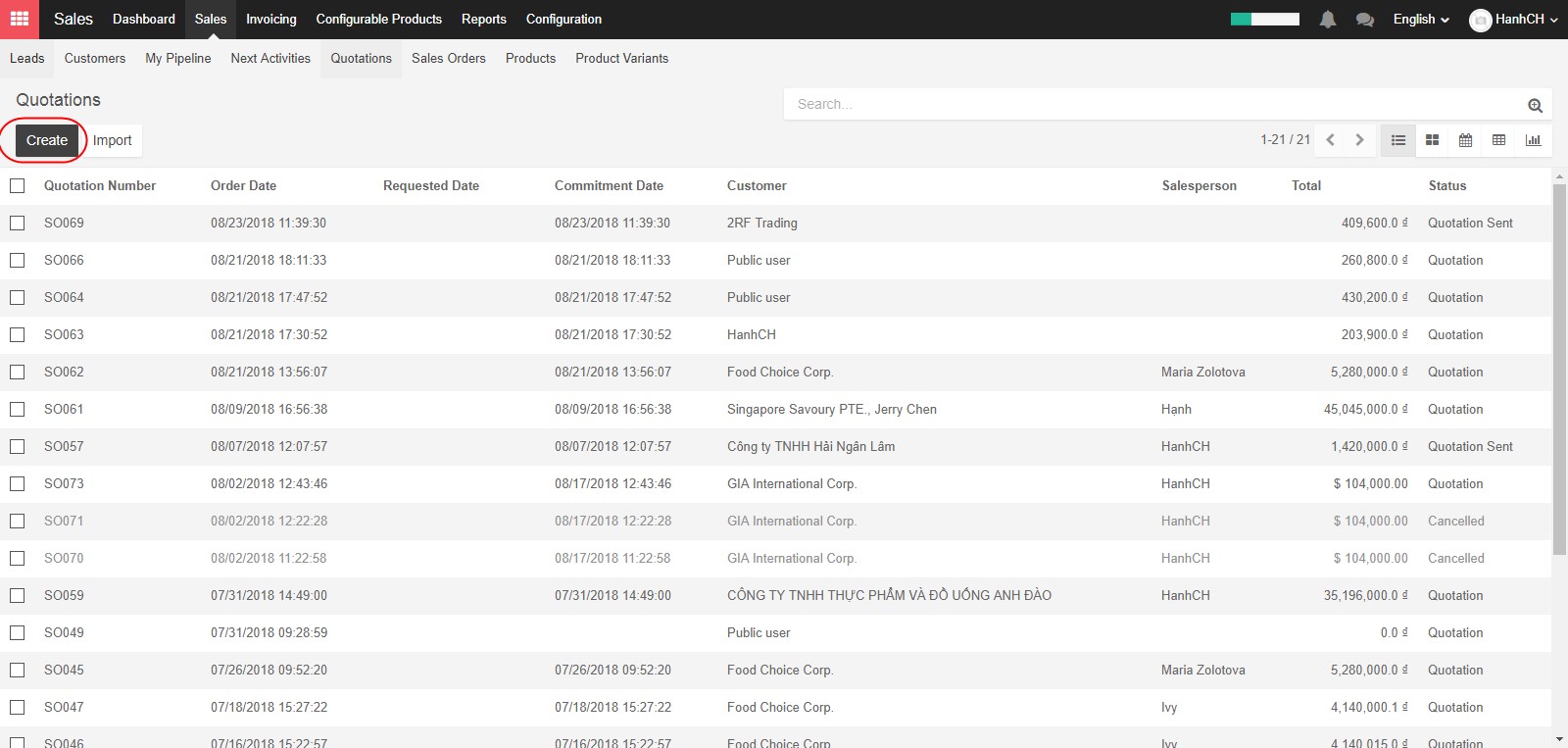
The basic elements to add to any quotation are the Customer and the Products you want to sell. Select a Customer from the first drop down menu. Their “Invoice Address and Shipping Address will automatically populate, if those were included when the Contact was created.
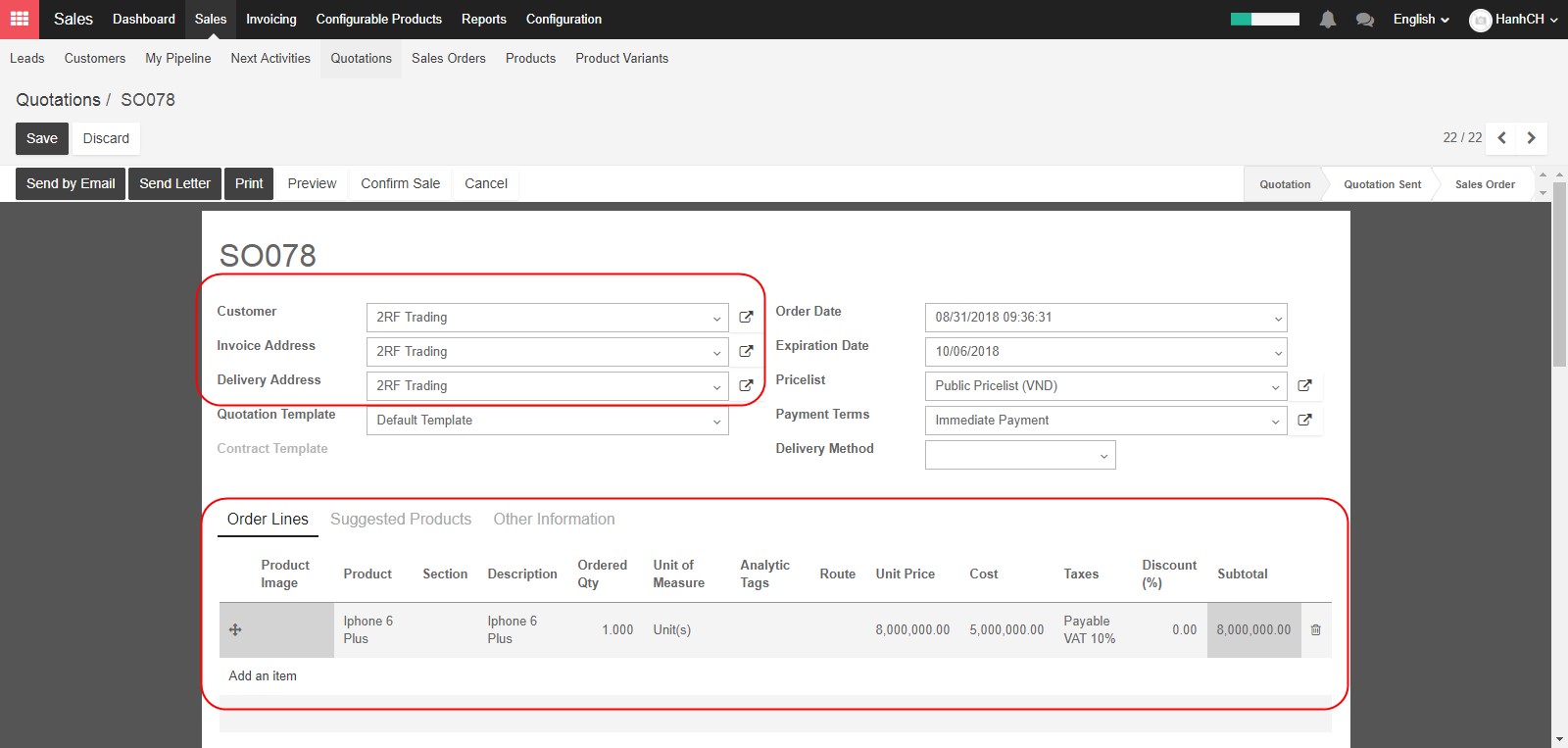
The Expiration Date field is the date your quote will be valid until. You can add Payment Terms such as 15 Days, 30 Days or Immediate Payment. KIU has a powerful Price list feature to support a pricing strategy tailored to your business. A pricelist is a list of prices or price rules that KIU searches to determine the suggested price. You can set several criteria to use a specific price: periods, min. sold quantity (meet a minimum order quantity and get a price break), etc. Detailed guidance for how to create a pricelist can be found in 3.5. Sales Price list.
On the Order Lines tab, you can include the products or services you will sell by clicking Add an Item.
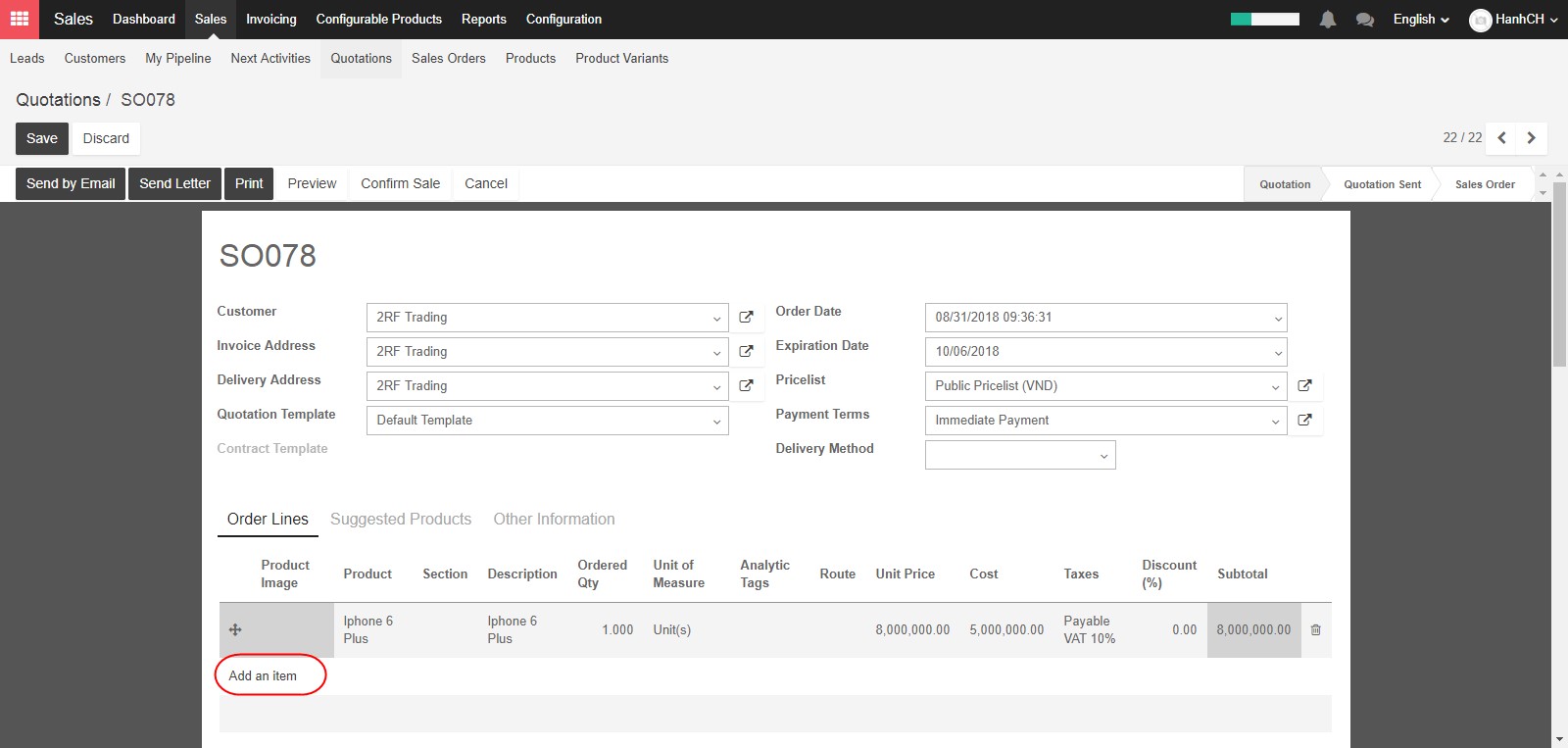
This will bring up the Create Order Lines window. Select the product you plan to quote from the Products drop down menu or type a few letters to see suggestions appear.
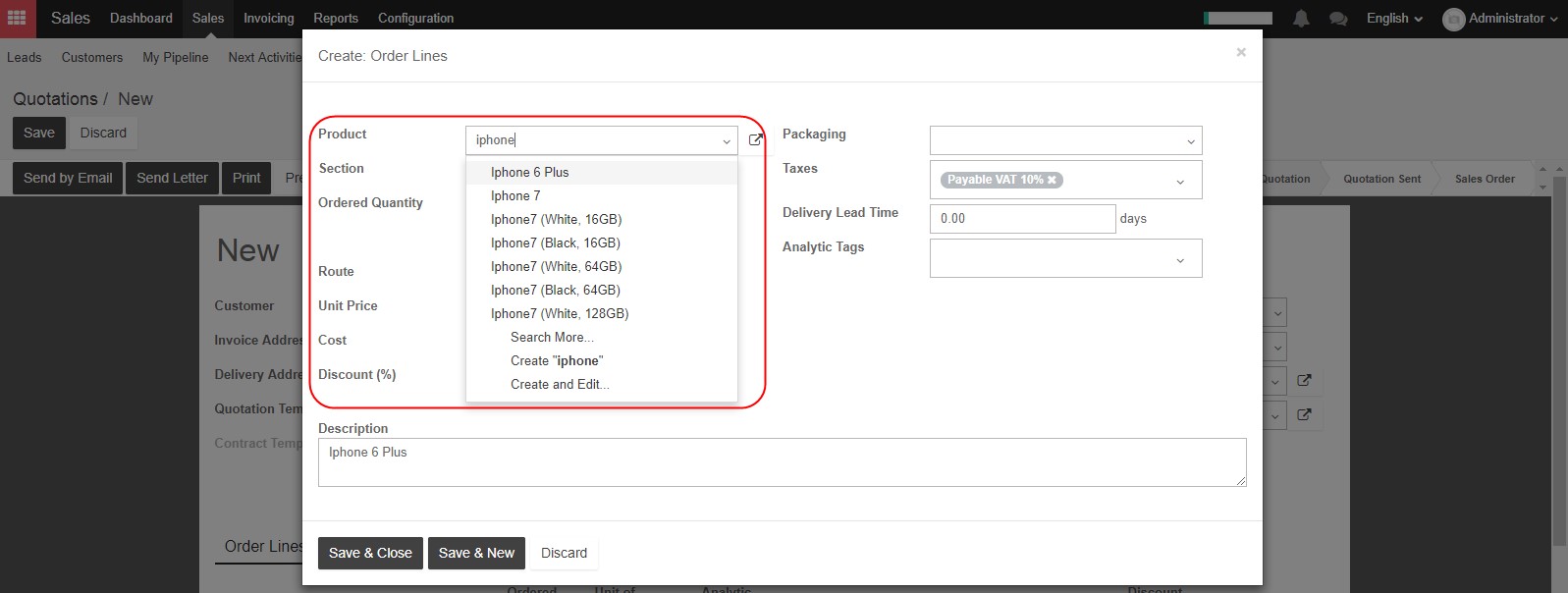
The Section field allows you to select either a Service or Material. When you send this quotation to your customer the lines will be separated into Services and Materials. with subtotals for each section.
Add the number you plan to sell in the Ordered Quantity and select the appropriate unit of sale. You can also add Packaging, Taxes, and Analytic Tags here. The Delivery Lead Time field will tell the customer how many days after they confirm their order that you will ship that order. Make sure to add the price at which you will sell to the Unit Price field, and add any discounts to the Discount Percentage field. You can also type a description of the product for your customer here.
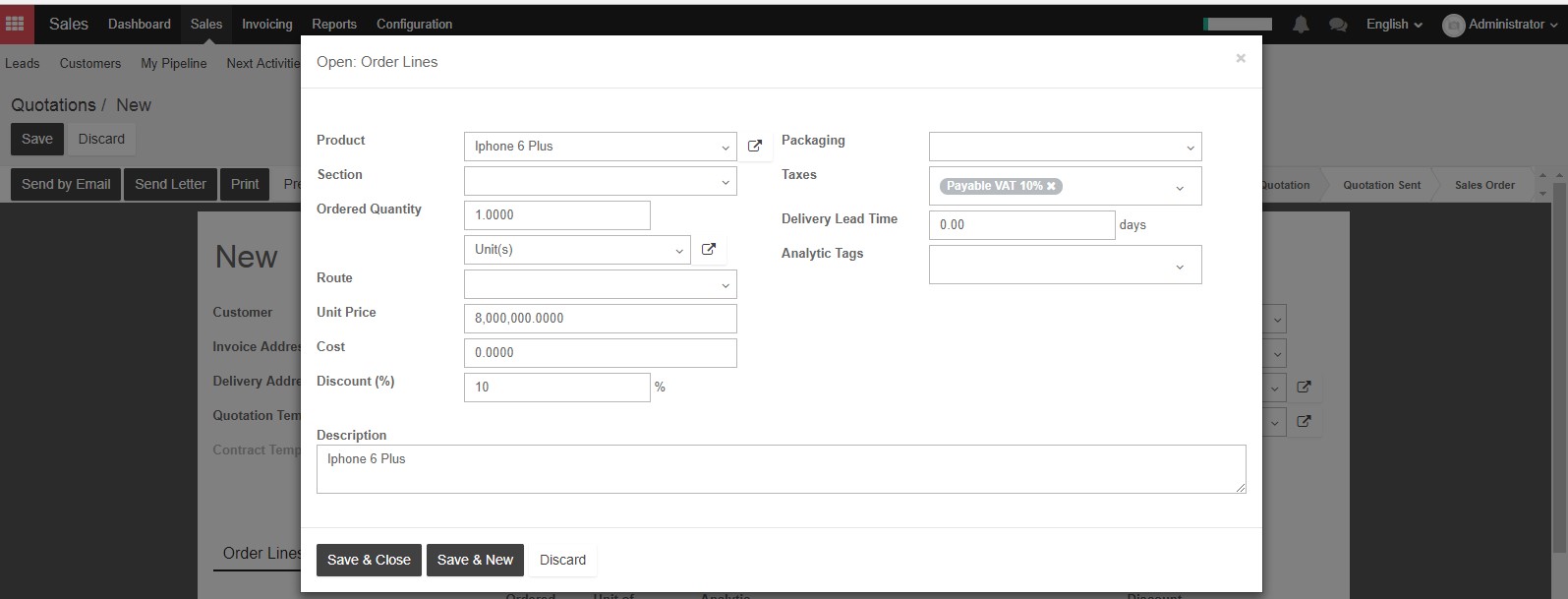
When you’ve finished entering all of the information for this product, you may click Save and Close or if you want to add another product to the quotation you can click “Save and New”.
Let’s move to the Suggested Products tab. In the Suggested Products tab, you can choose to add other products that your customer may think would be useful to the quotation. If we are selling Iphone to a customer, an Additional Battery might be a good suggested product, if we were to stock those as well
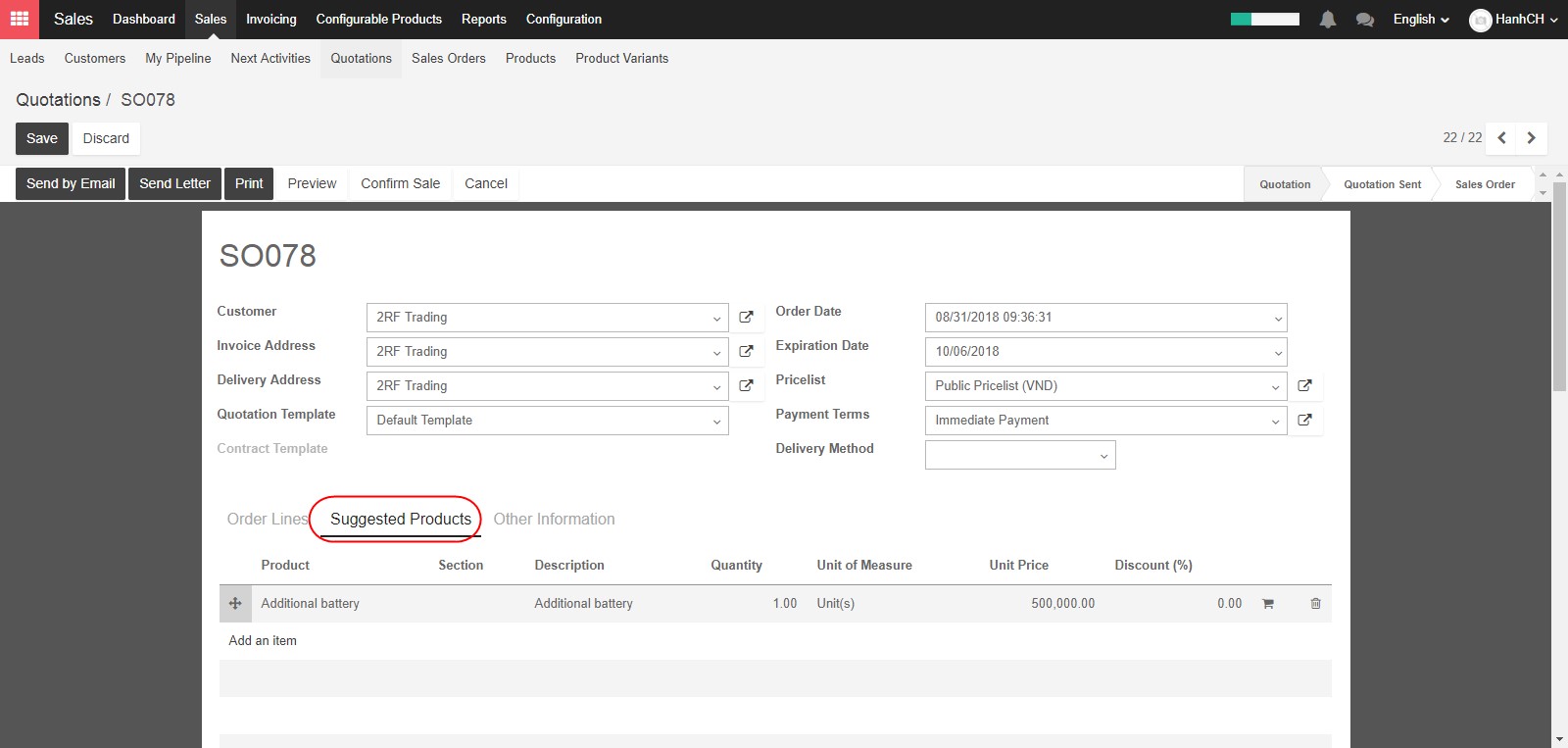
Now let’s look at the Other Information tab. Here, you can fill in the remaining fields where appropriate, as follows. Under Shipping Information include the Departure Warehouse and any Incoterms. You can select a shipping policy, in this case either Deliver each product when available or Deliver all products at once. The requested date is the date by which your customer has requested the items to be delivered. If you want to deliver as quickly as possible, leave this field blank. Under Sales Information you should include a Salesperson, who can follow up with the quotations or with a sales order, and a Sales Team.
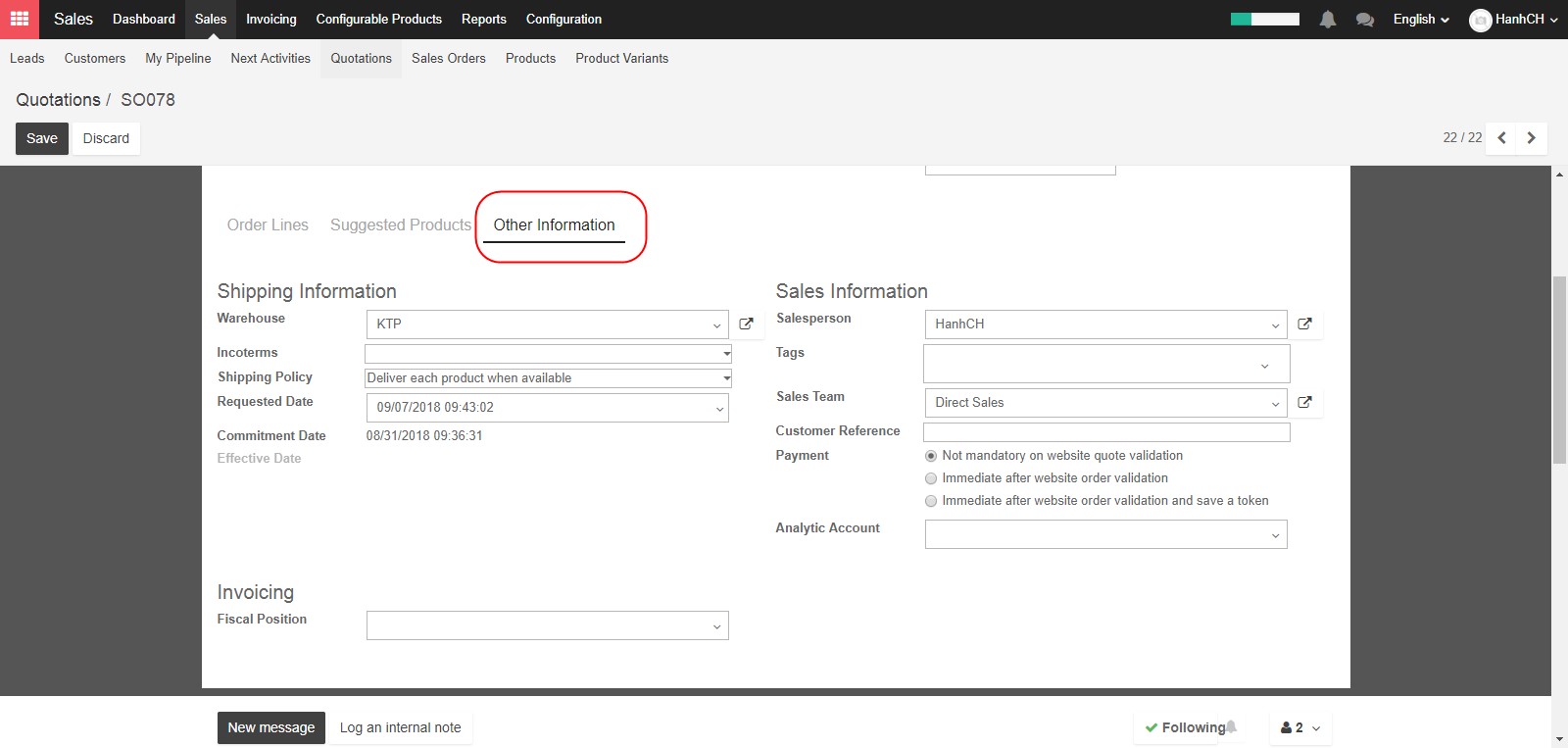
Once you’ve completed the Quotation, click Save at the top. You may also click Send by Email to send the quote to your customer, Print if you will deliver a paper copy, or Preview if you want to see how the quote will appear to your customer.
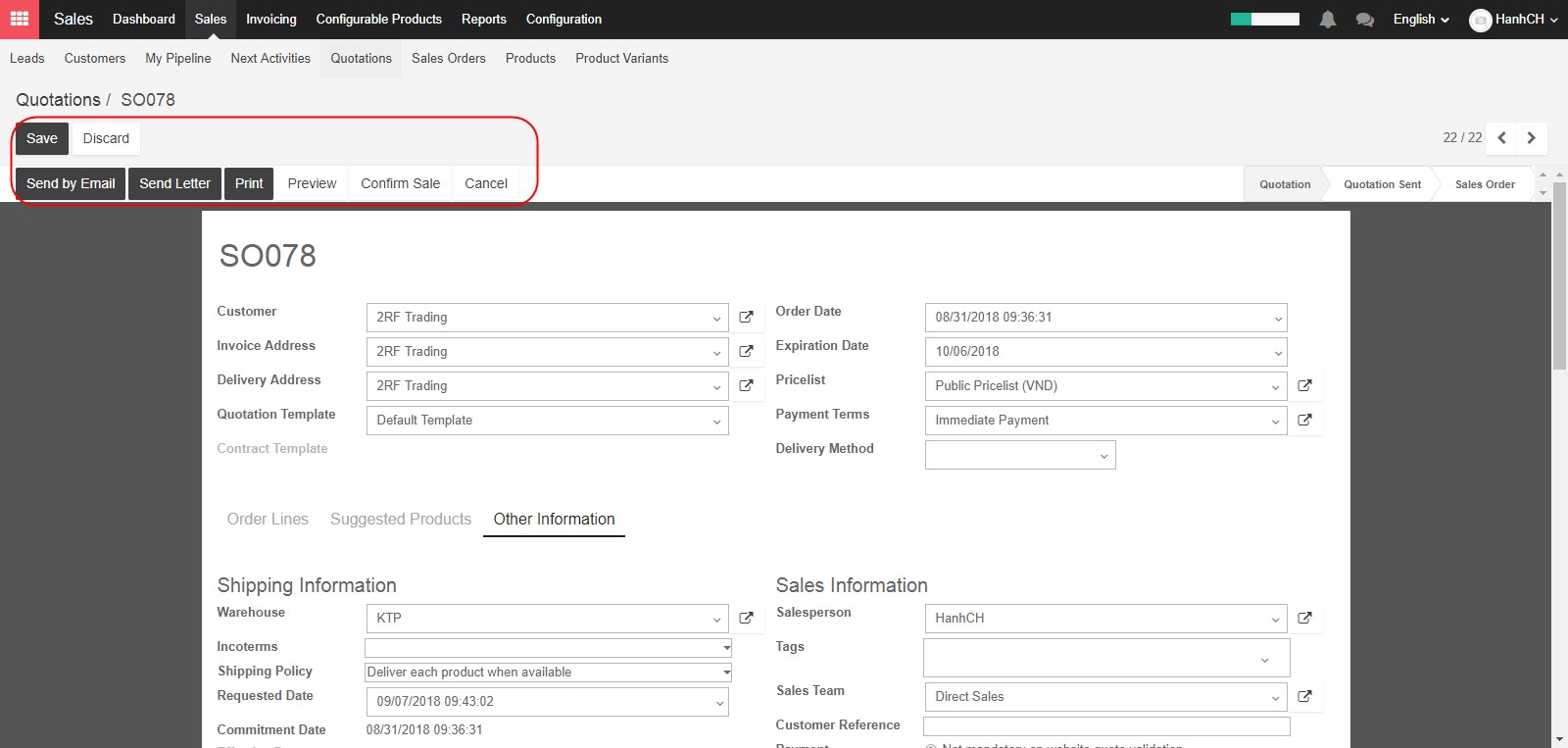
The status of the quotation will change to Quotation Sent in the top right of the screen.
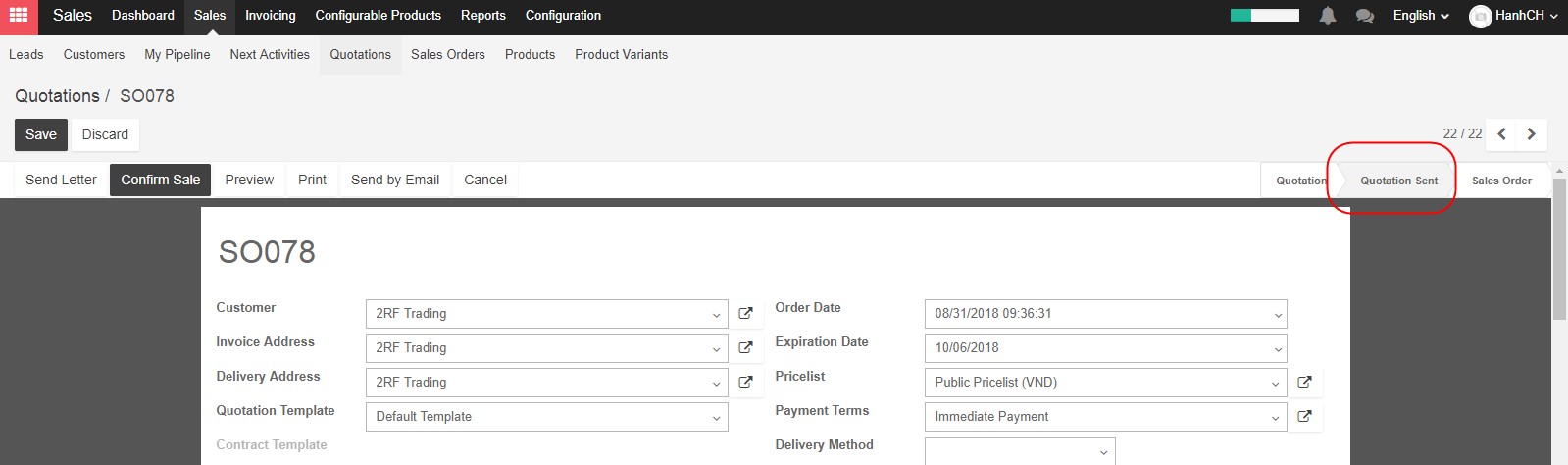
If the customer accept the conditions in the quotations, you can select Confirm Sale
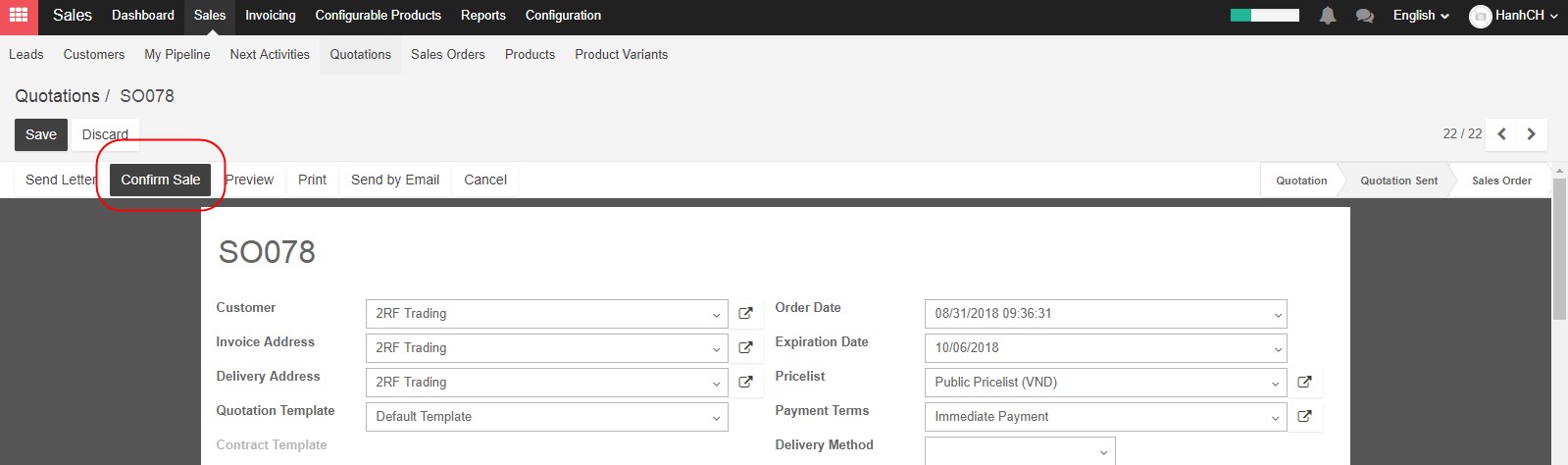
And this quotation will be transferred to Sales Order
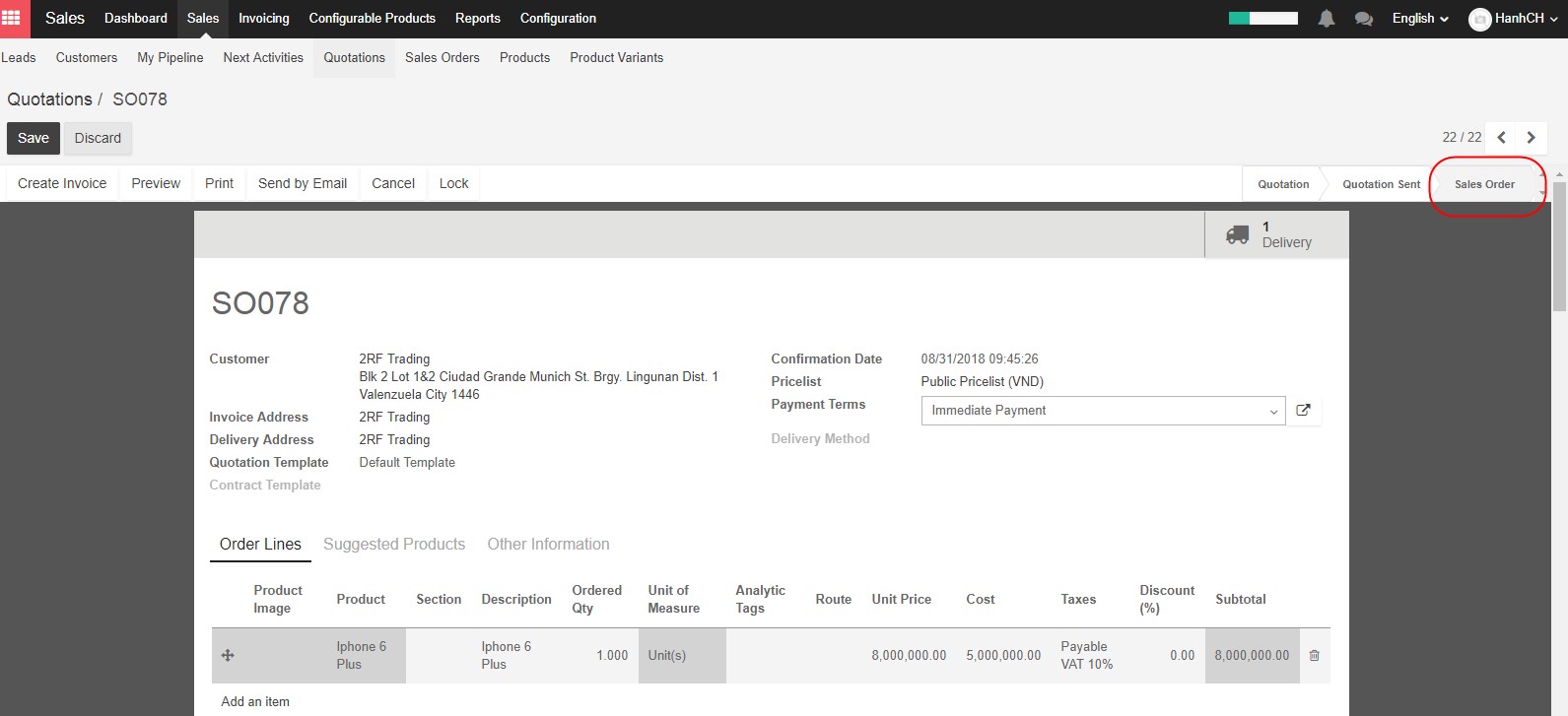
You don’t have to start every order with a formal quotation. If you have an existing customer who is aware of your pricing, or who contacts you directly to sell them one of your products, you can create a Sales Order to start a new sales process.
To create a new Sales Order, click the Sales dropdown menu at the top, then select Sales Order.
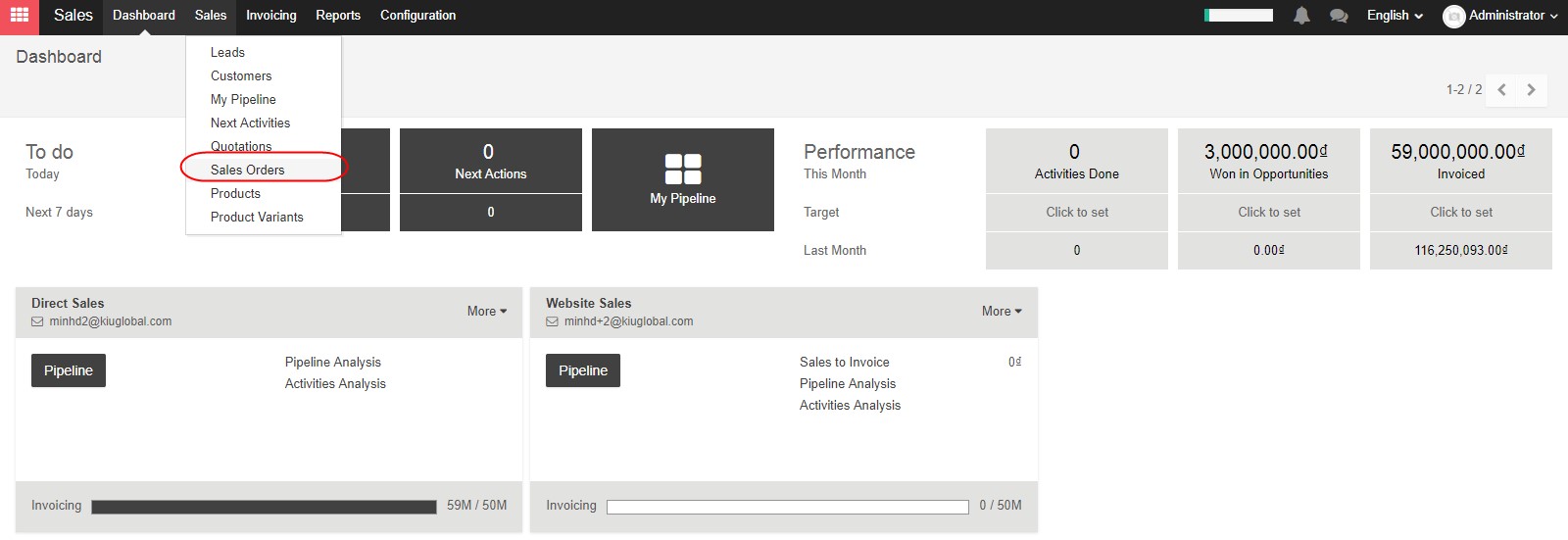
Click on the Create button at the top of the screen to create a new Sales Order.
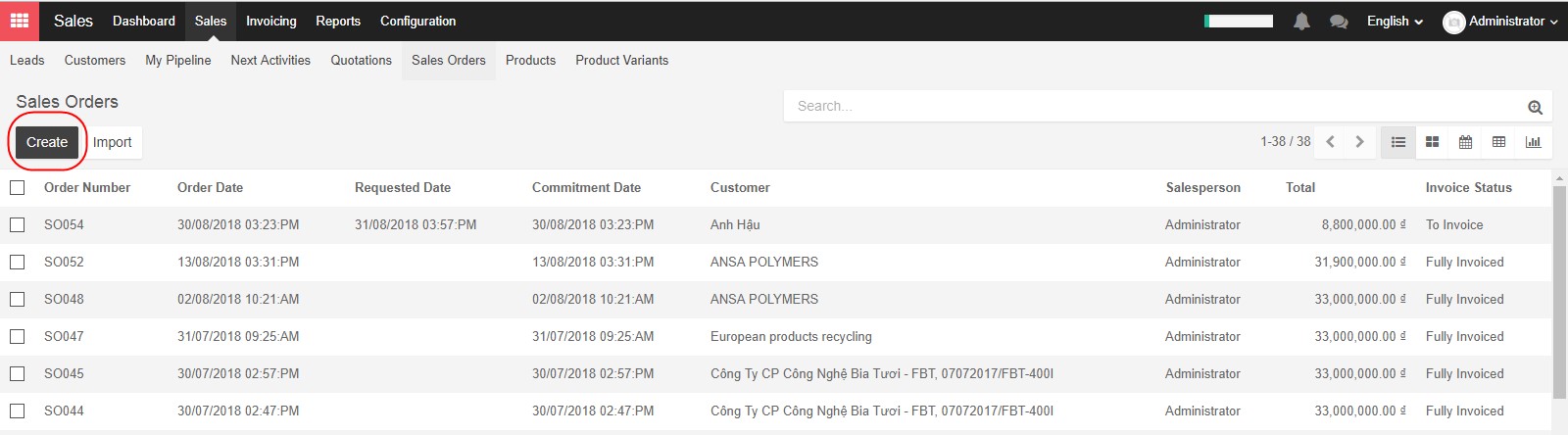
The Sales Order is essentially the same as the Quotation that we just finished working with. You can add Customer information at the top, and Product information in the tabs at the bottom.
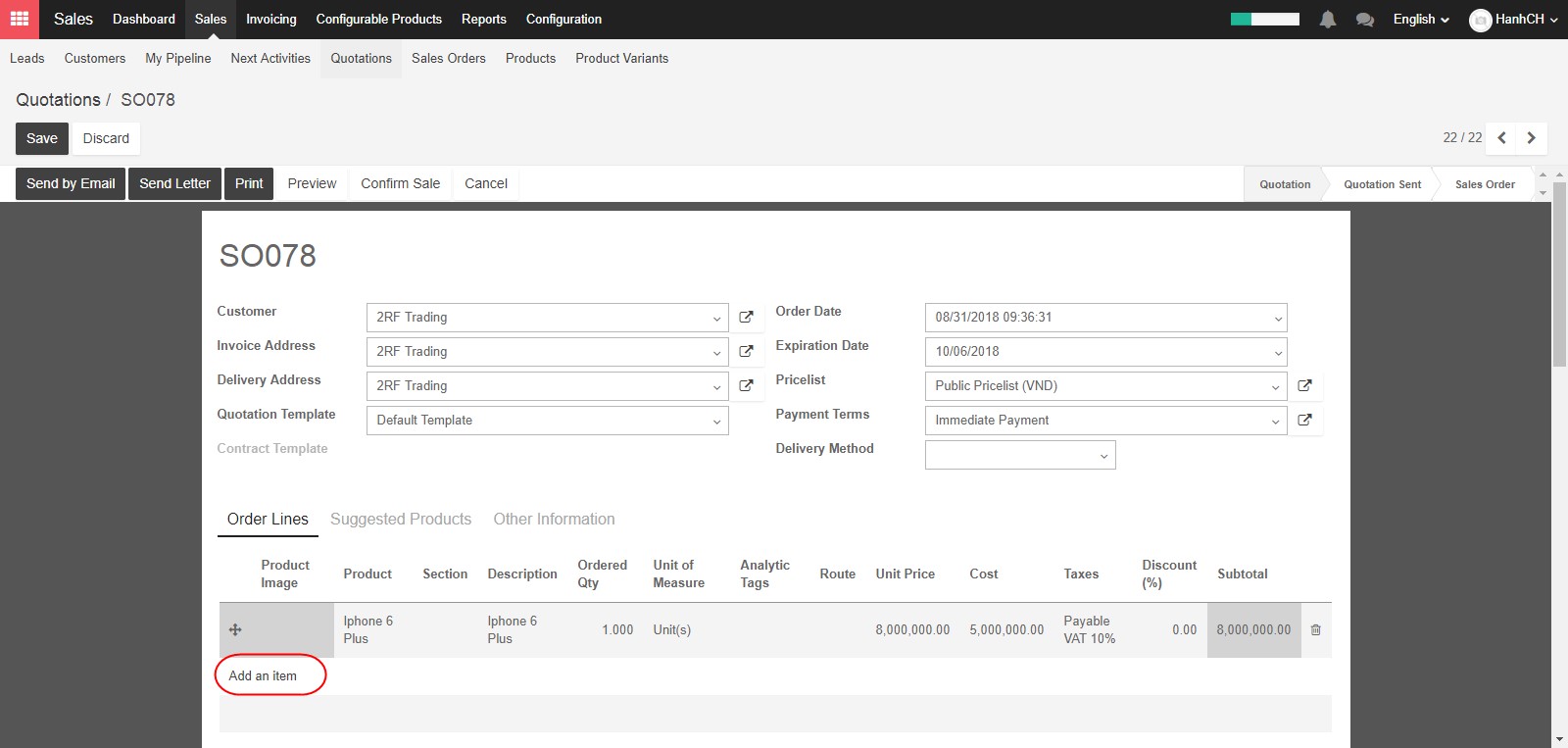
When you have filled in all of the fields, you can click “Confirm Sale” at the top of the screen.
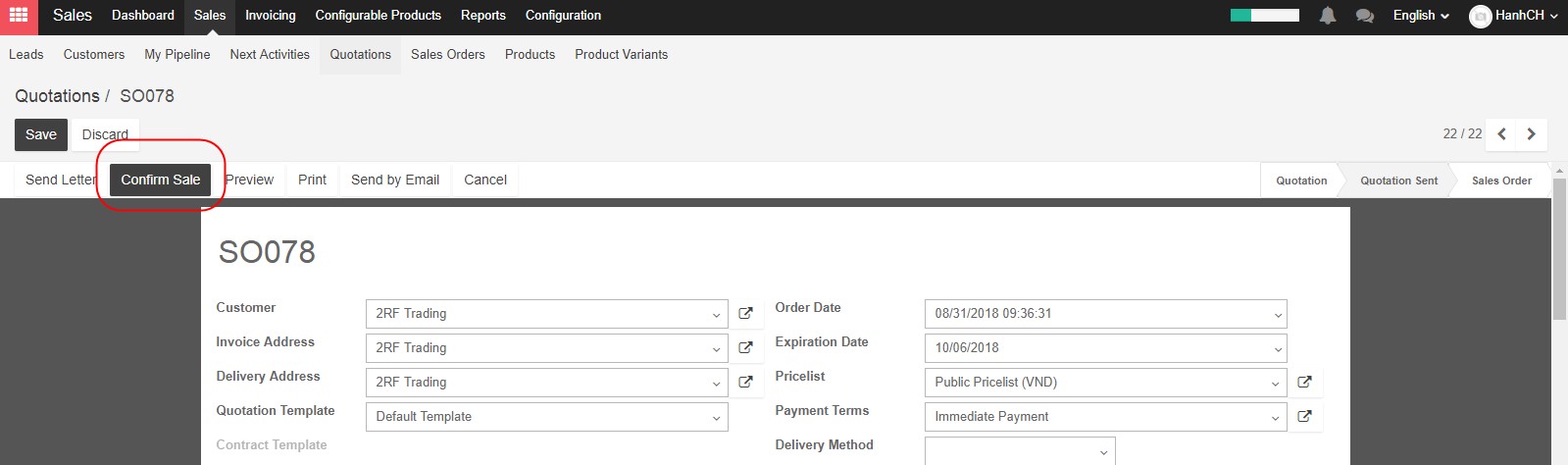
The status in the top right of the screen will change to Sales Order and now products will be sent out from your warehouse.
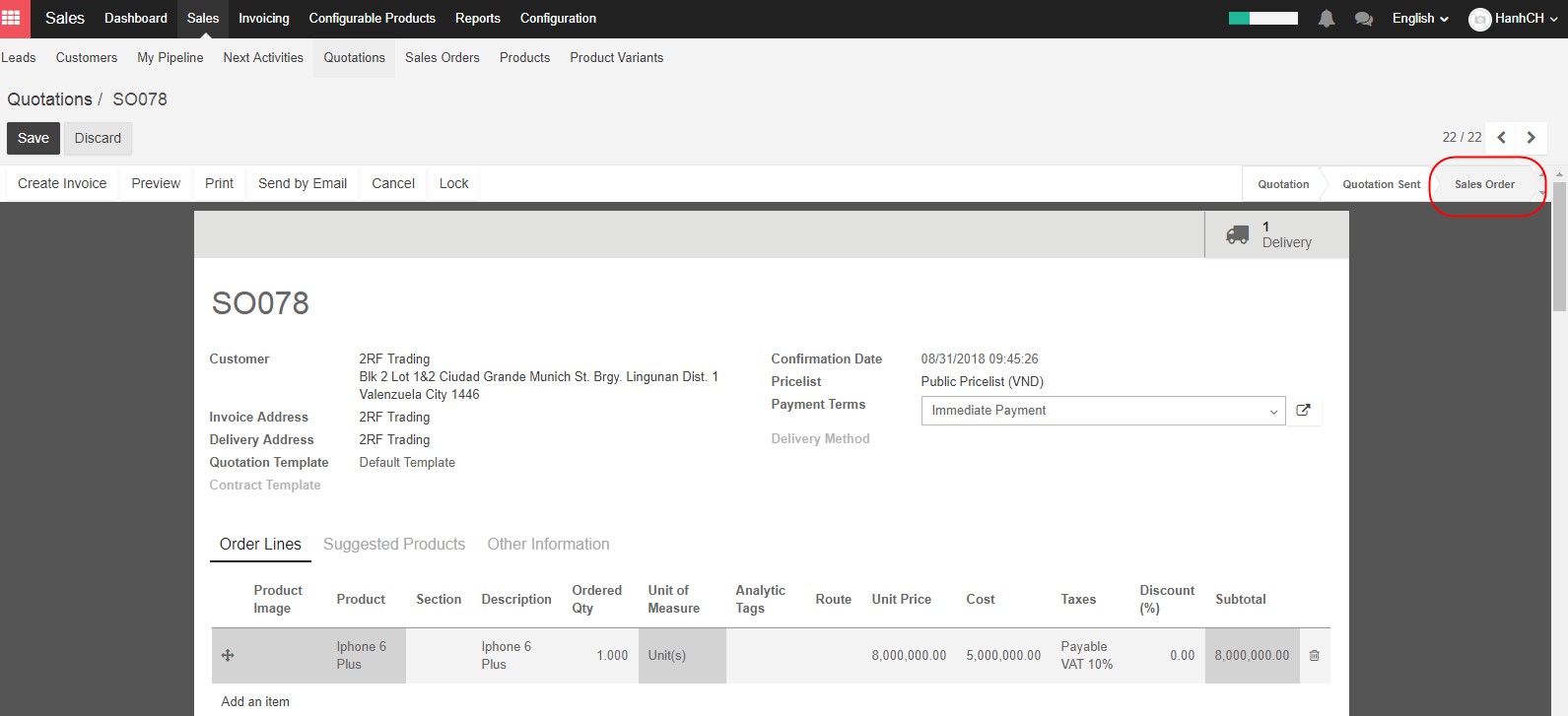
You will also see the Delivery box appearing in the top right of the screen now, and the Create Invoice button will appear in the top left corner.
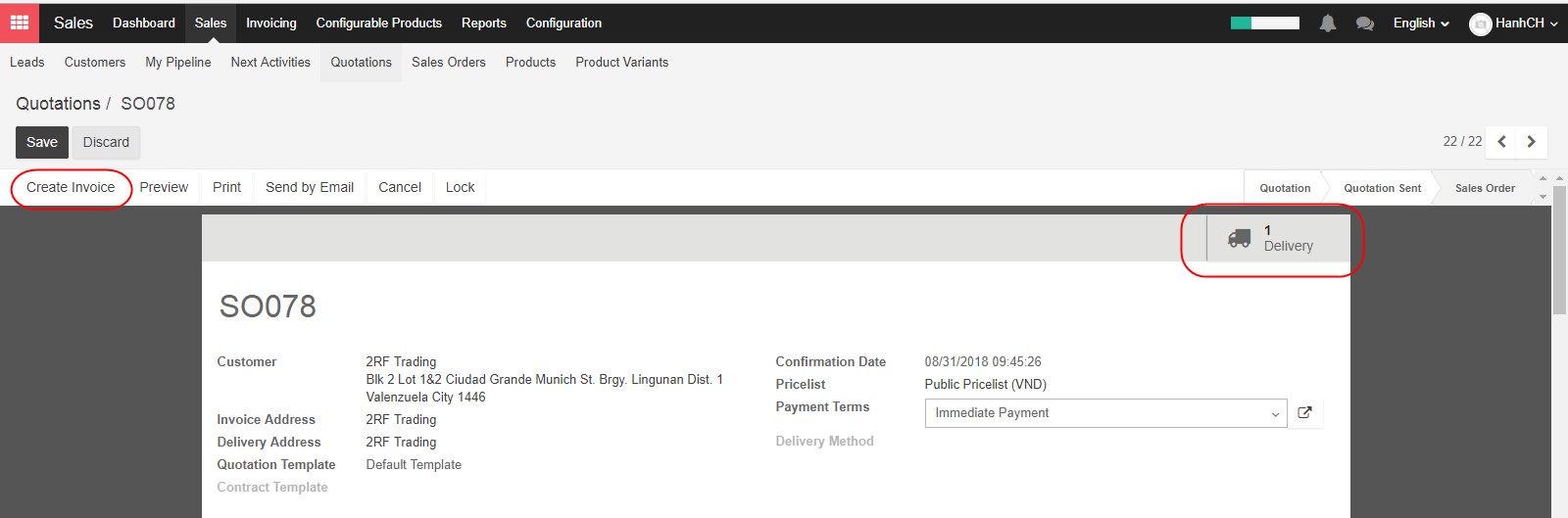
Let’s click the Delivery icon. We will confirm that the shipment was delivered. While this step would normally be done by inventory staff, however in several cases the sales members can also deliver goods, so we can perform it using one account.
Using the Edit button at the top, or the small Pencil icon on the order lines, update the Done line with the number of items that were delivered.
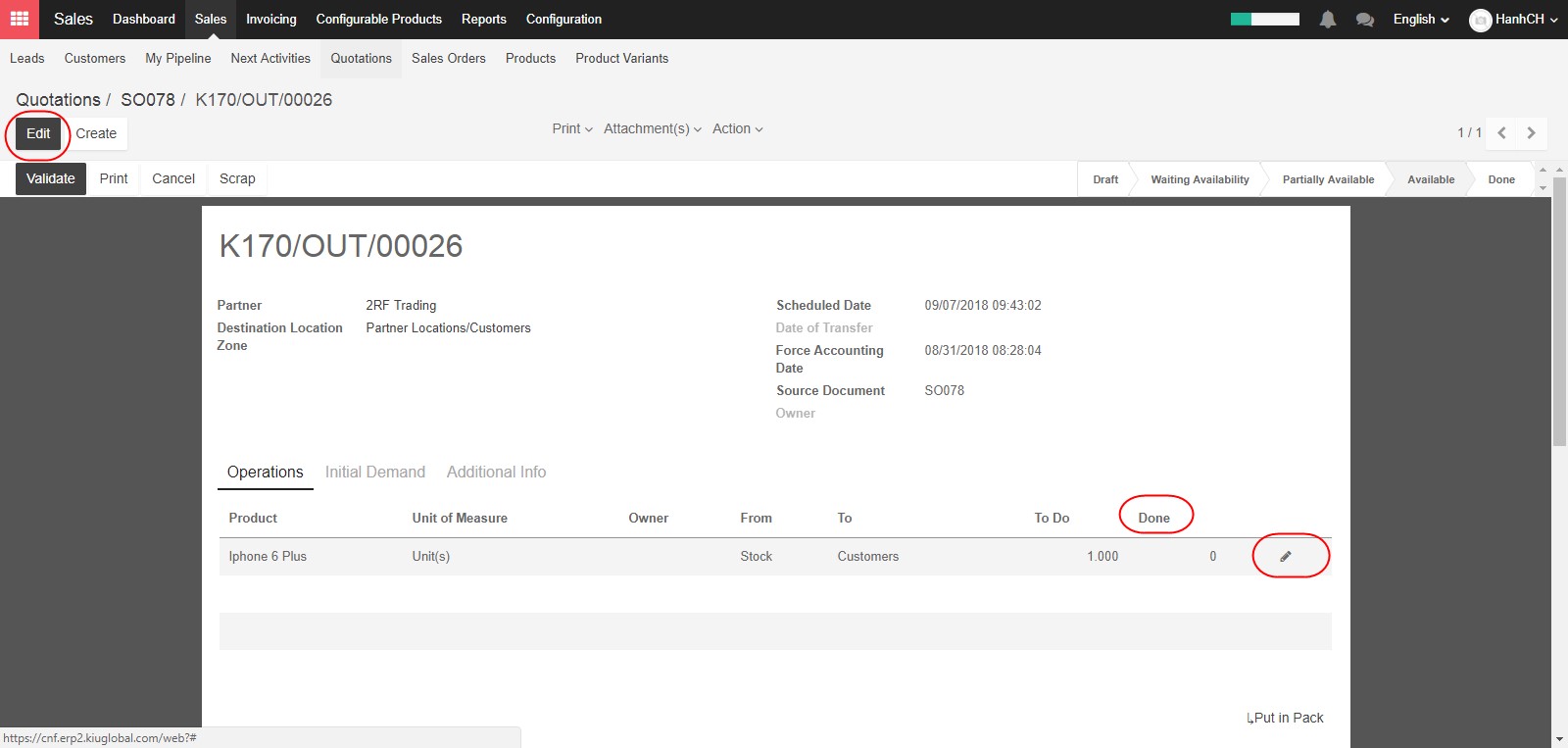
Input the actual goods receive in the deliver
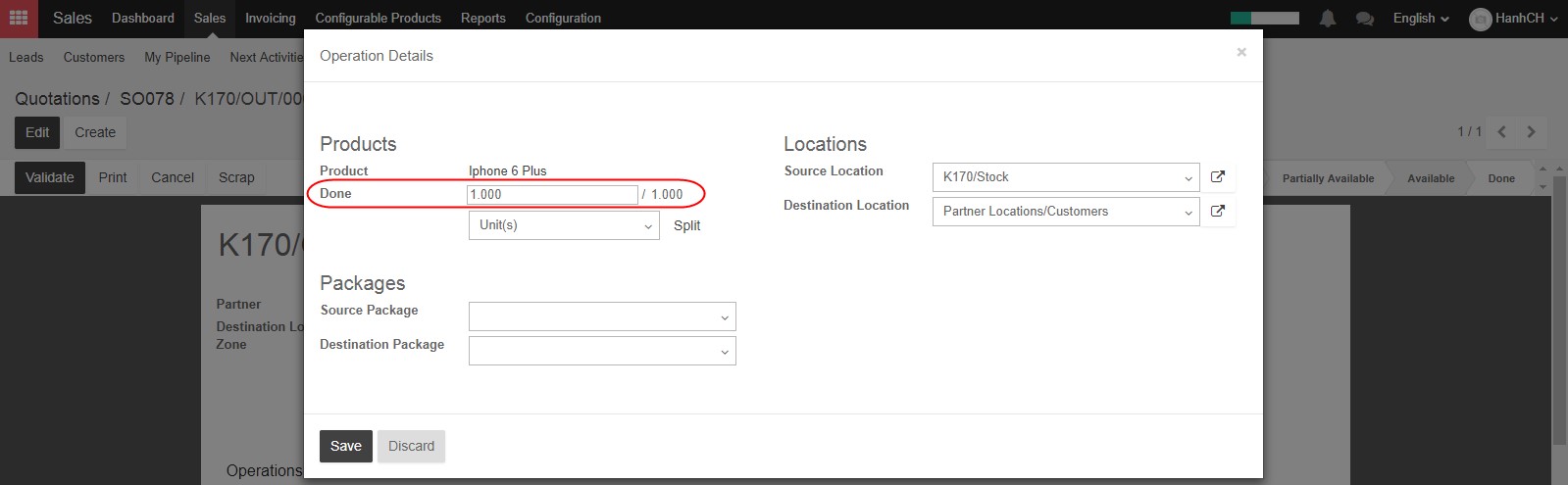
When the number of items in the Done column matches the number of items in the To Do column, you can click Validate in the top left to confirm that your shipment arrived,
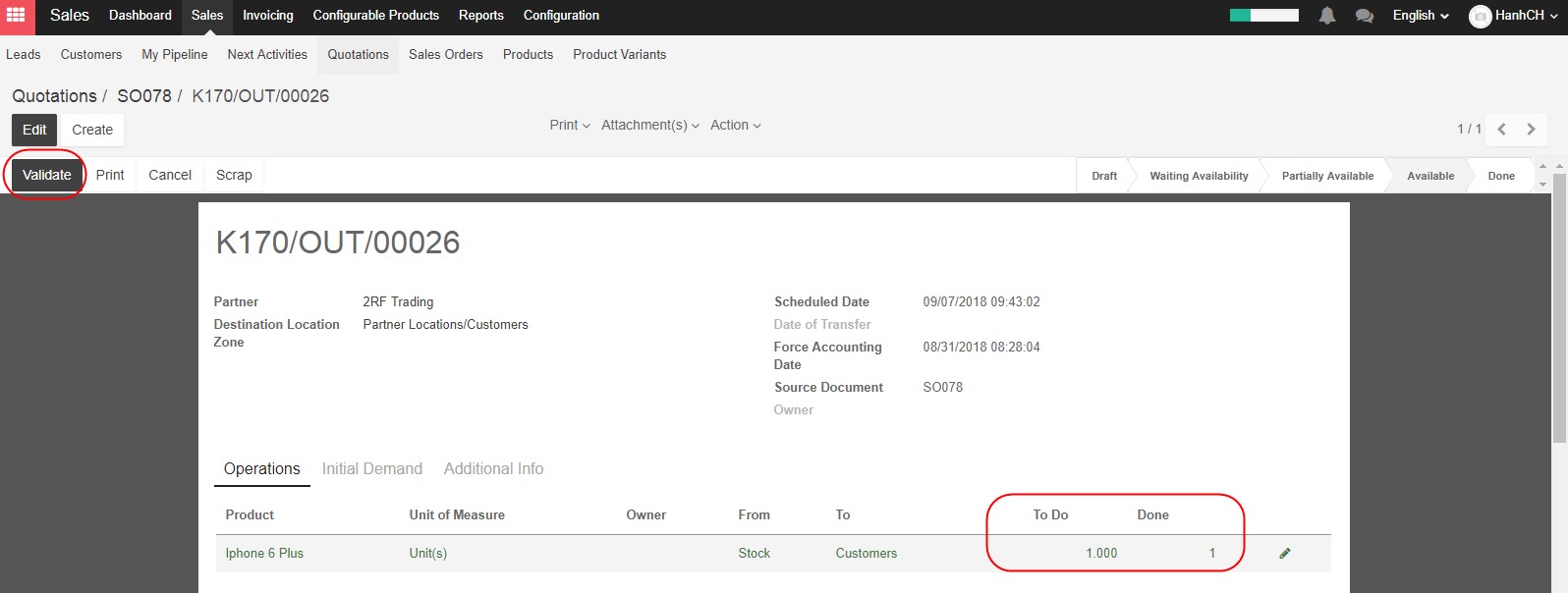
The status of the order will change to Done in the top right
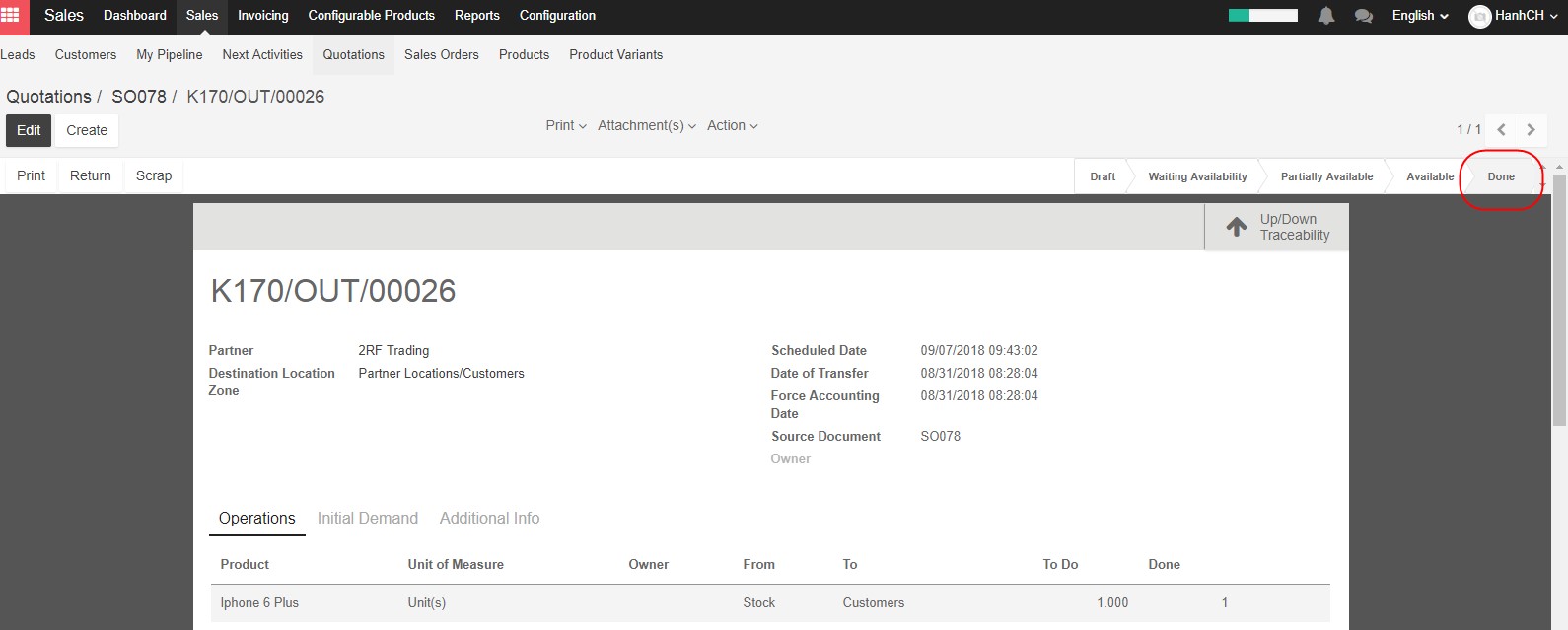
Let’s go back to the Sales Order and Create invoice. When you create an invoice, in the product form you can select one of two options for invoicing policies, either on ordered quantity or on delivered quantity.
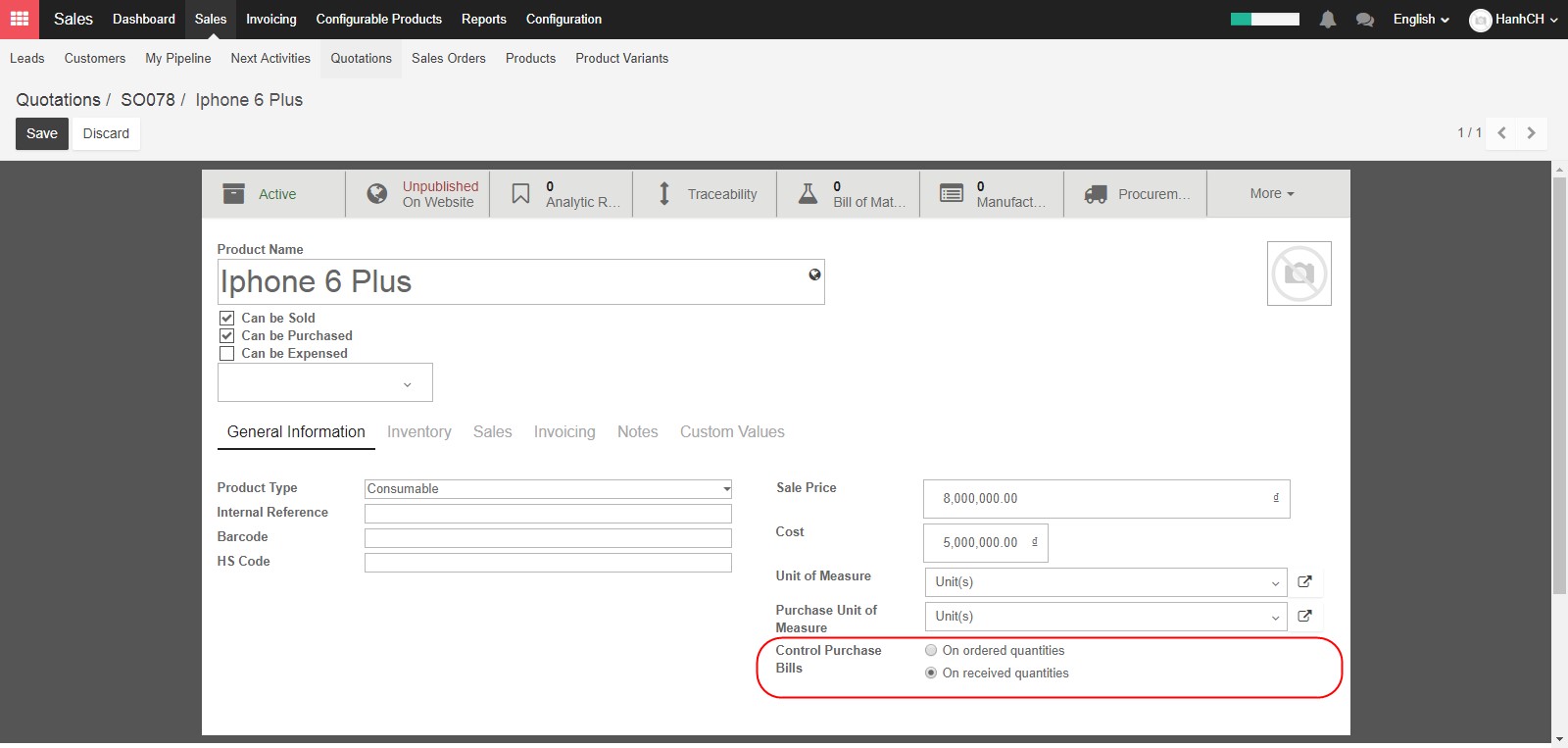
If you choose invoicing on ordered quantity, you can create an invoice before the delivery step and the pre-filled quantity will be the entire shipment that the customer ordered. Otherwise, if you choose invoicing on delivered quantity, you can only create draft invoices, to be validated by your accountant after completing delivery. You can create invoices for partial deliveries.
Now click on the Create invoice button, which should be visible in the top left corner. A new dialogue will open, allowing you to select one of four options.
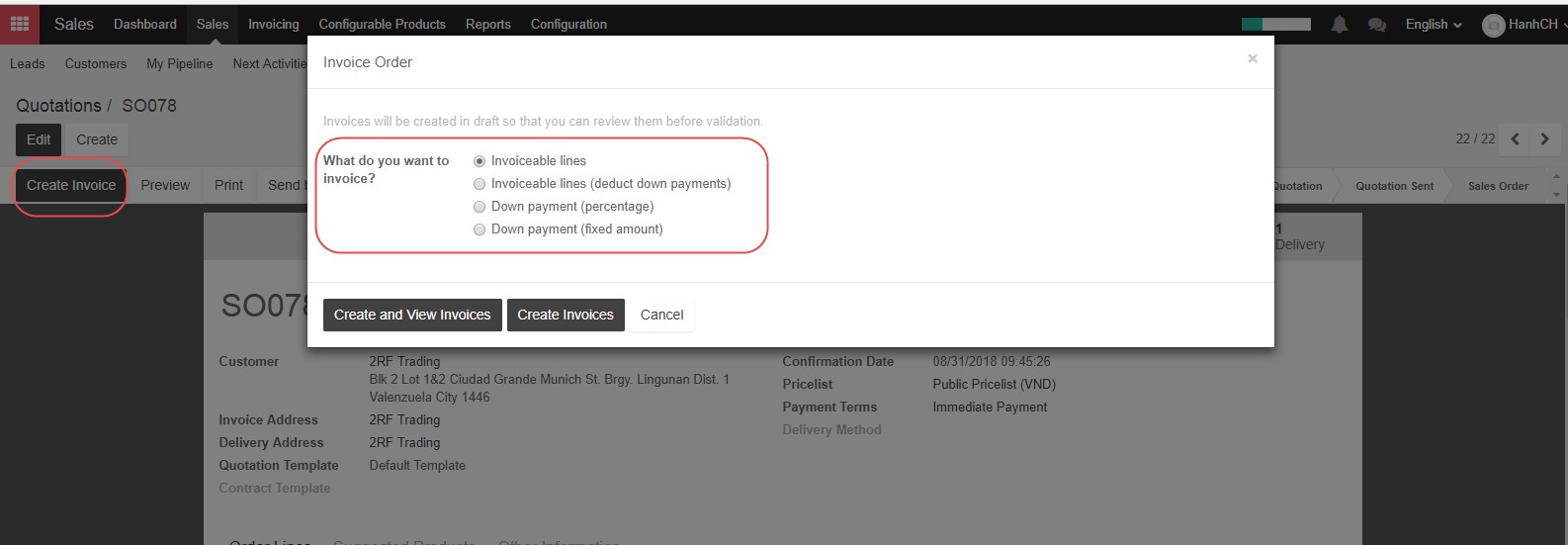
First, you can create a full invoice for everything in the order.
Second, you can create a full invoice for everything in the order, minus any down payment which has already been paid.
Third, you can create an invoice for a down payment, as a fixed percentage of the invoice value.
And fourth, you can create a down payment with a fixed value.
Let’s select the first option, to create a full invoice for everything in our order, and then click Create and View Invoices. You’re able to view the invoice now, however the functions after this will be completed by your accounting department.
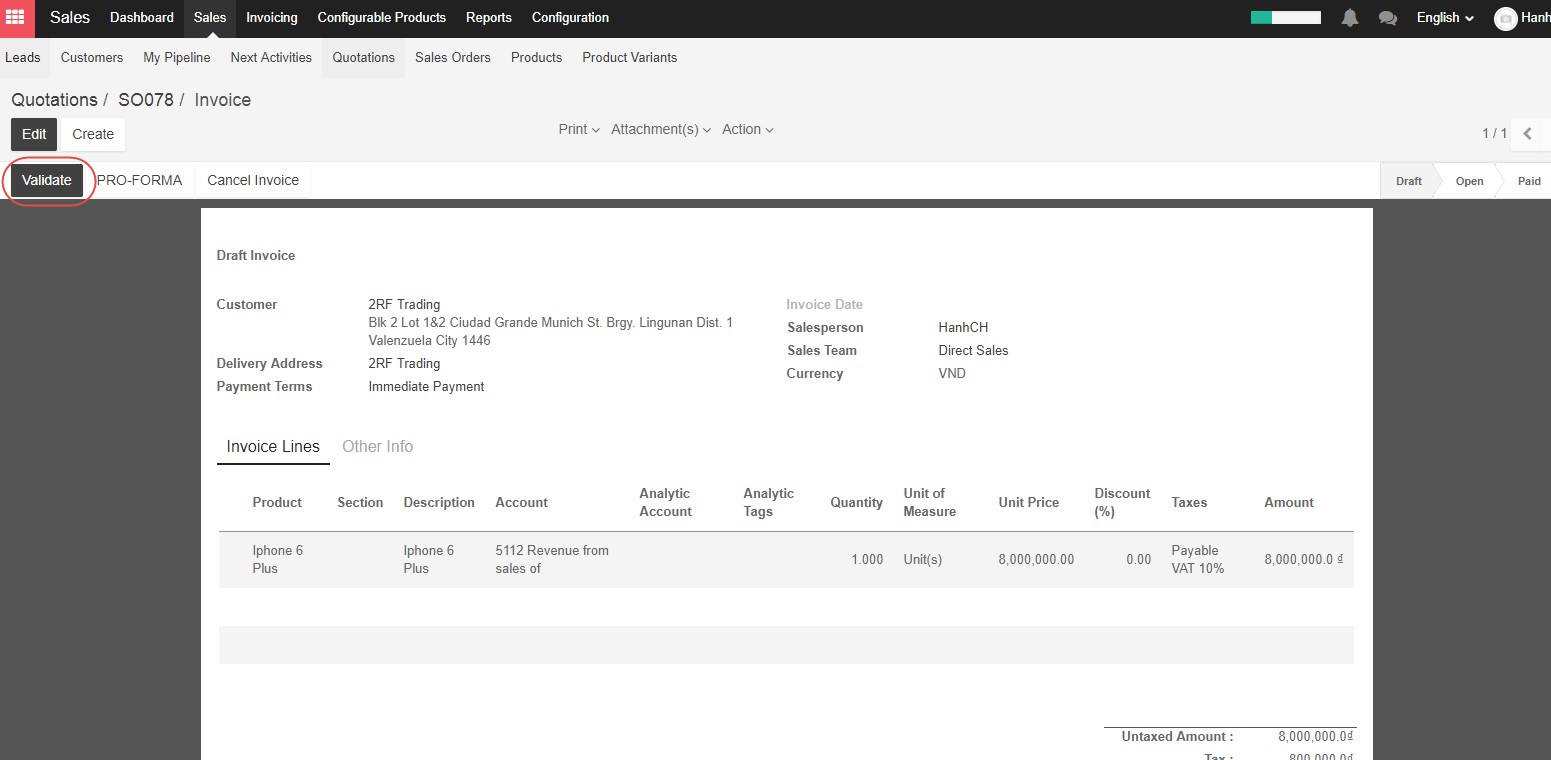
The accounting department will be able to complete the invoice, and register the payment
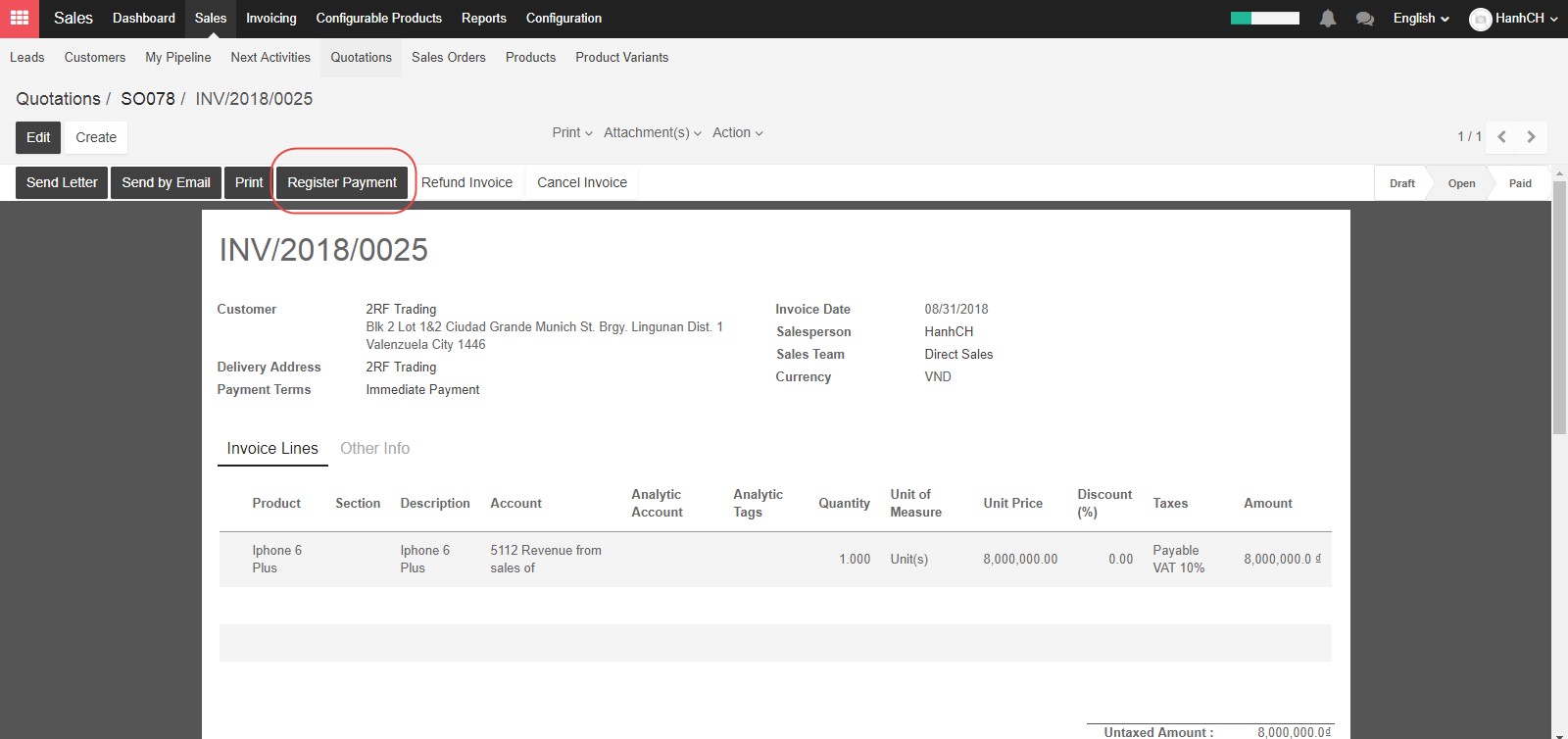
Check the payment amount, select appropriate journal to record the payment (bank or cash) then click Validate
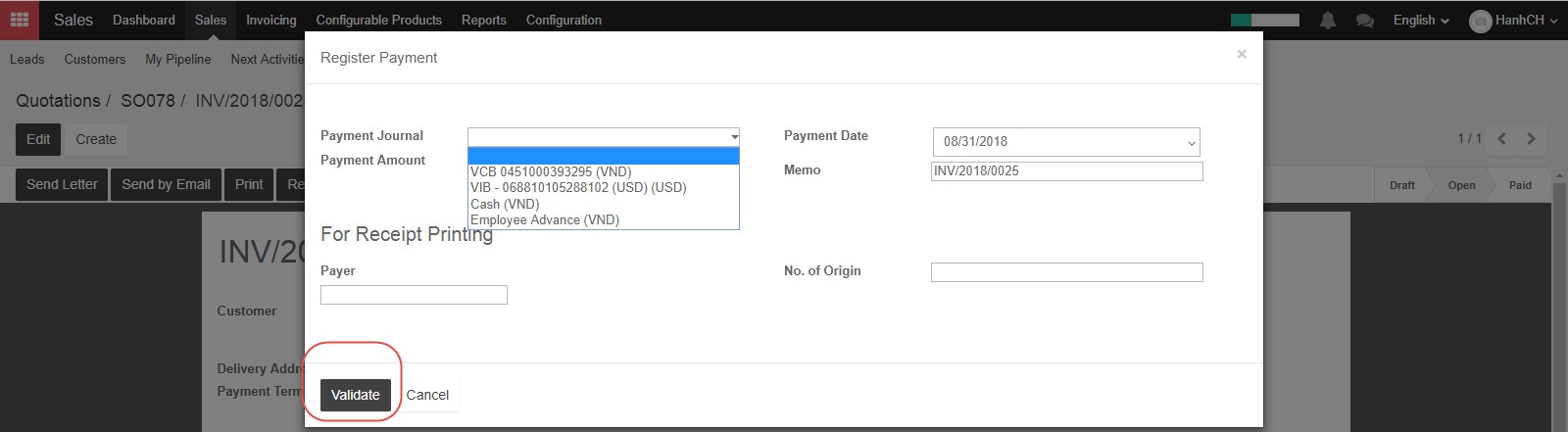
Then status of the invoice will change to Paid in the top right
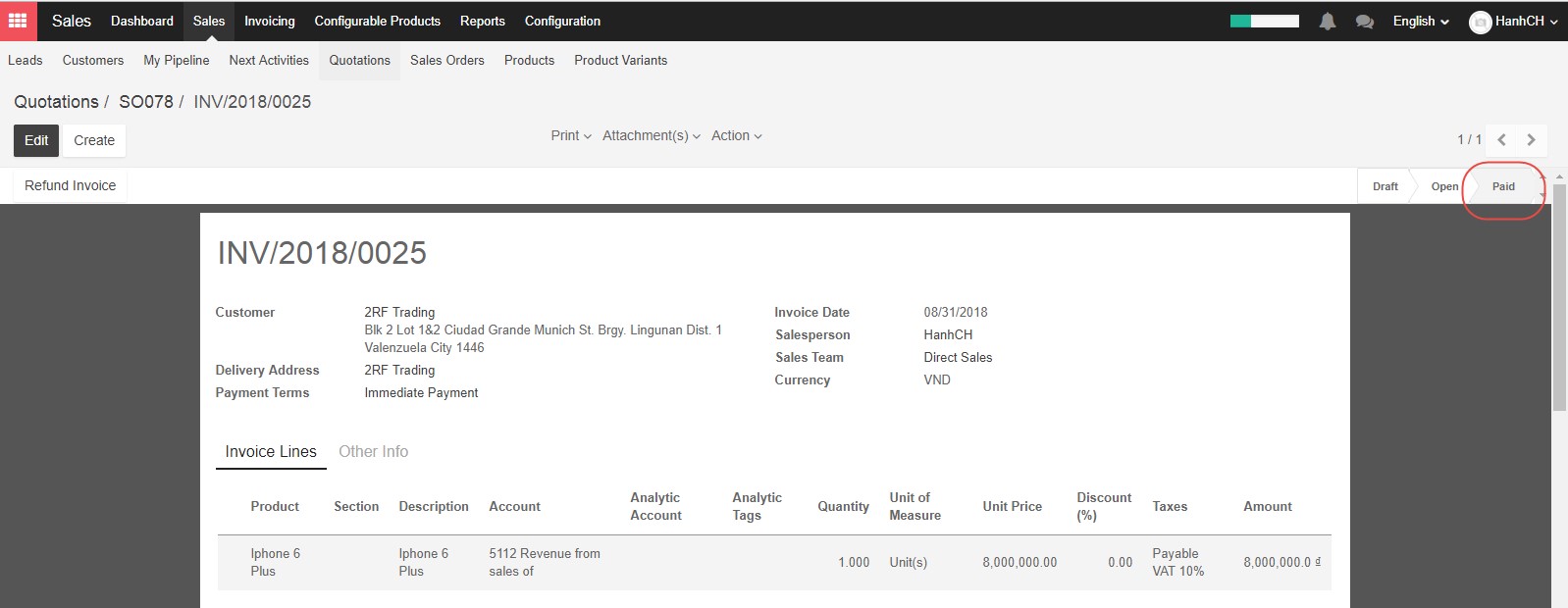
This is the last step of regular sales process.

