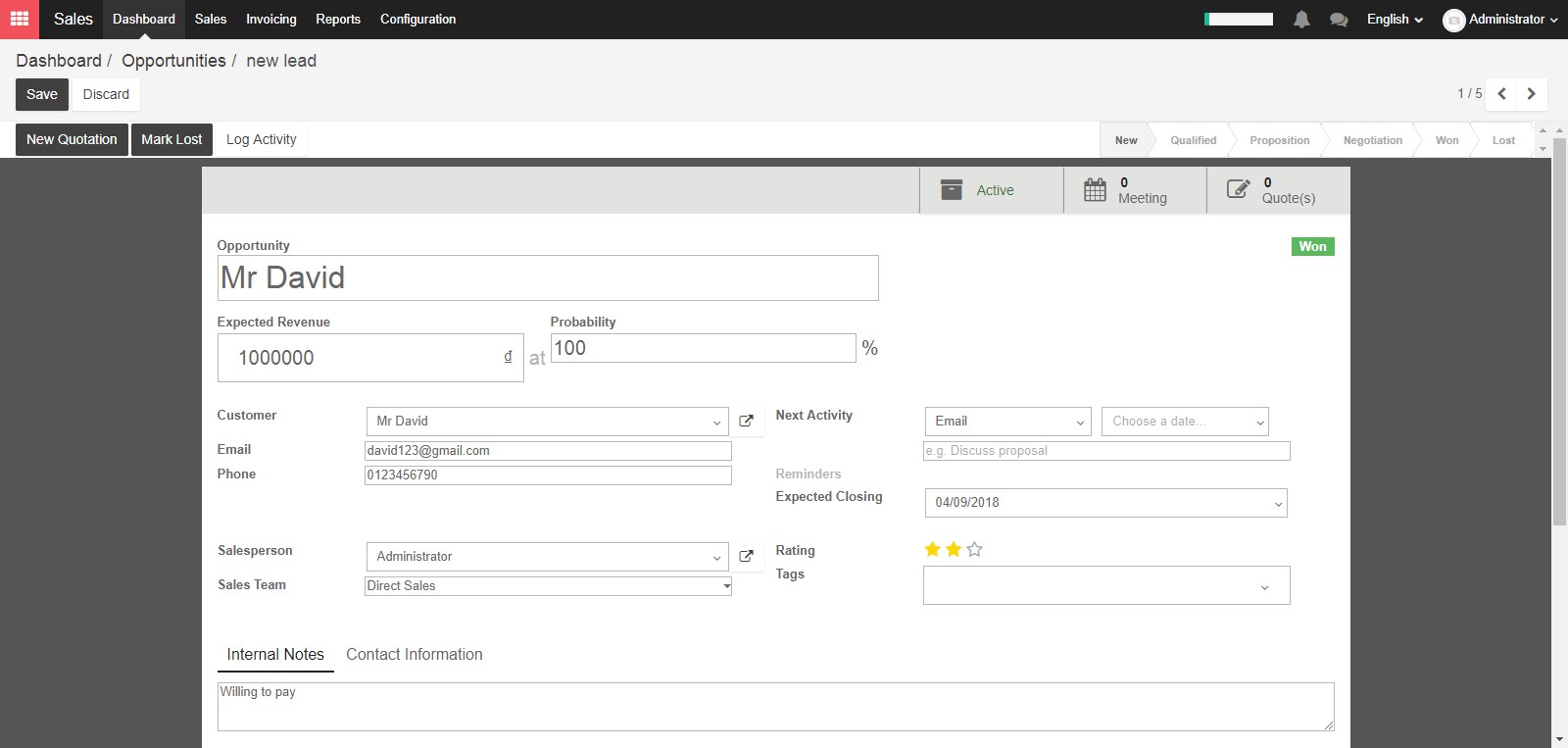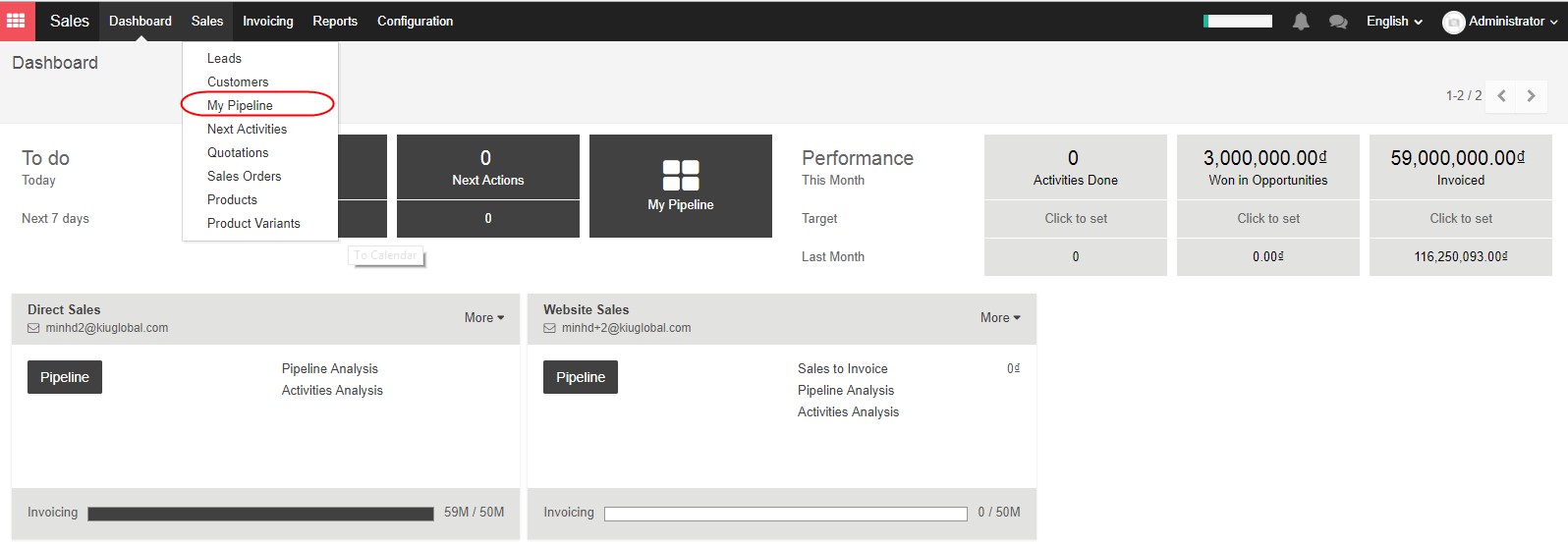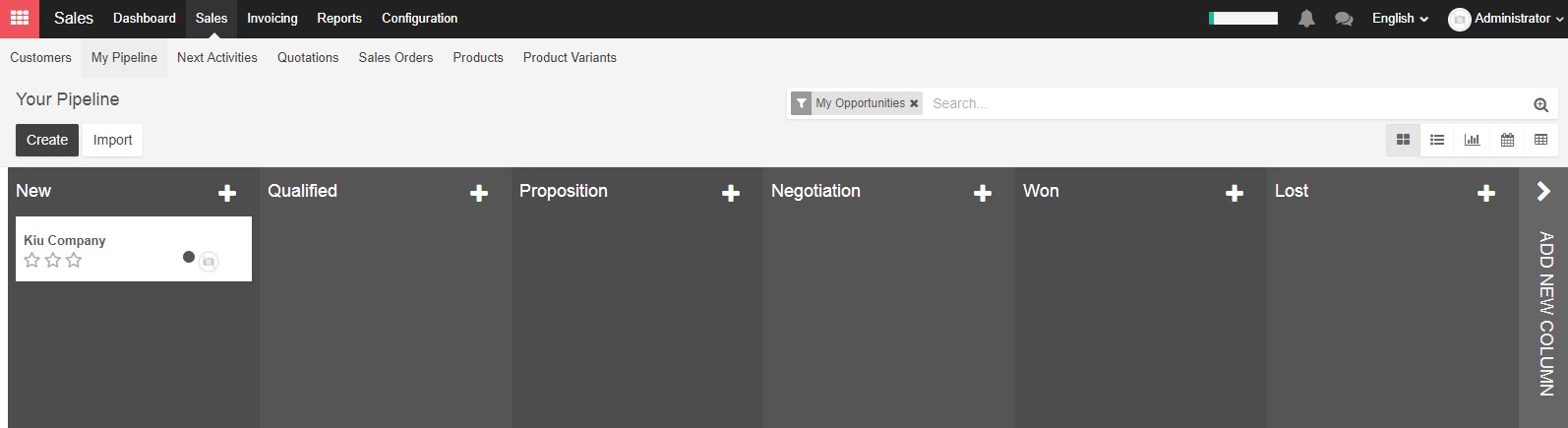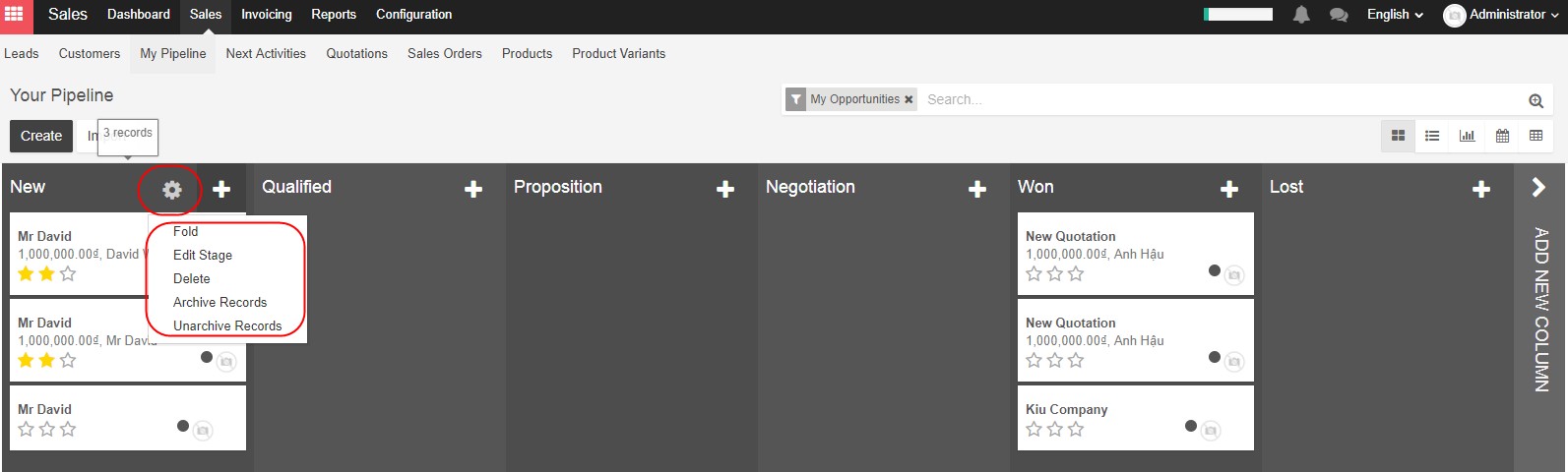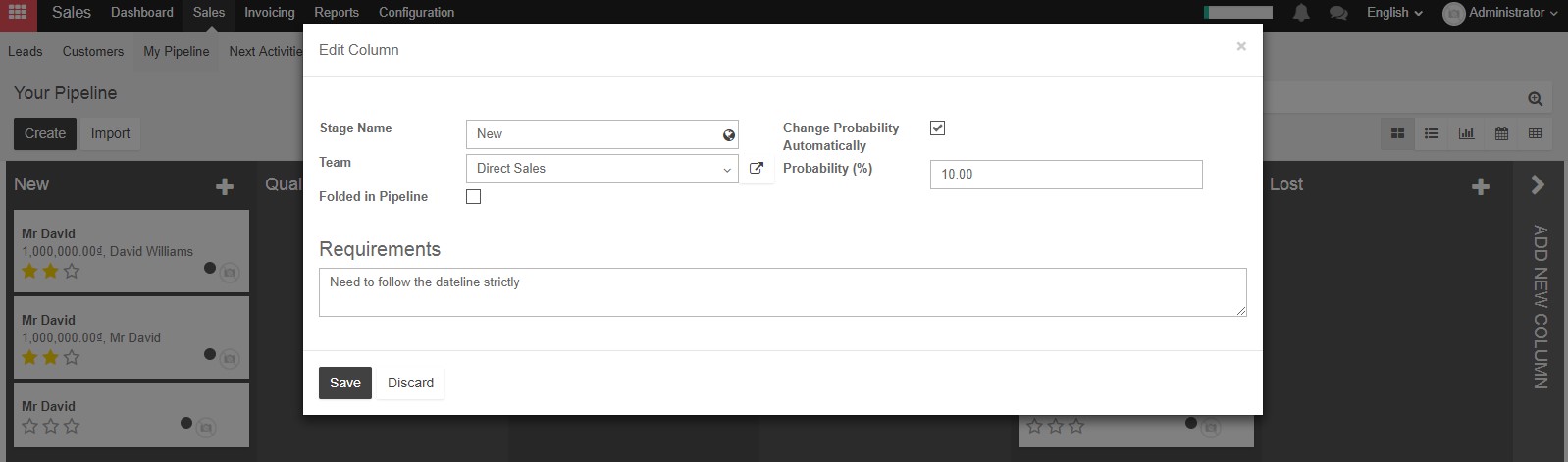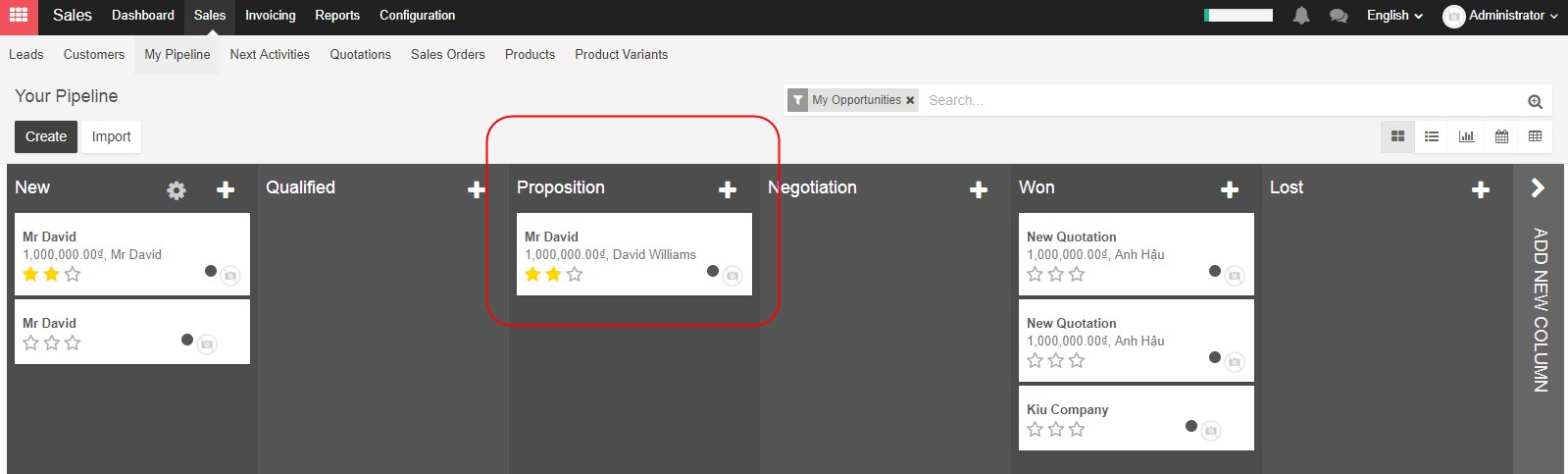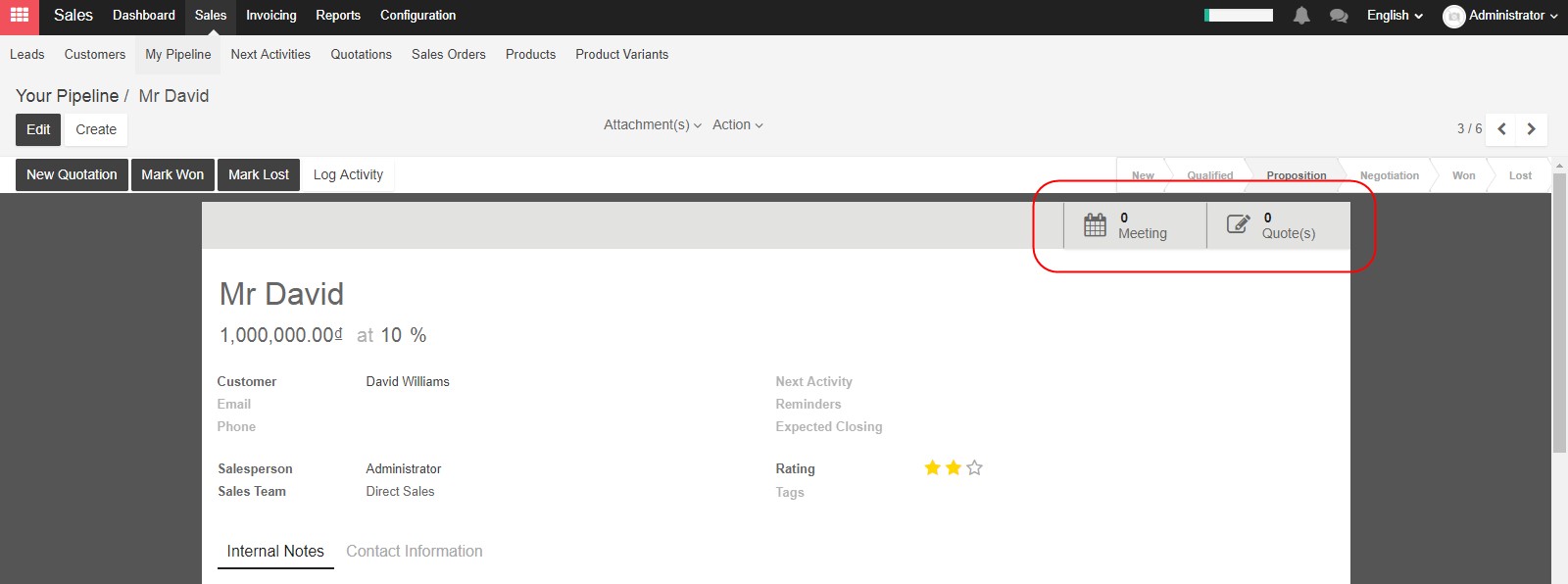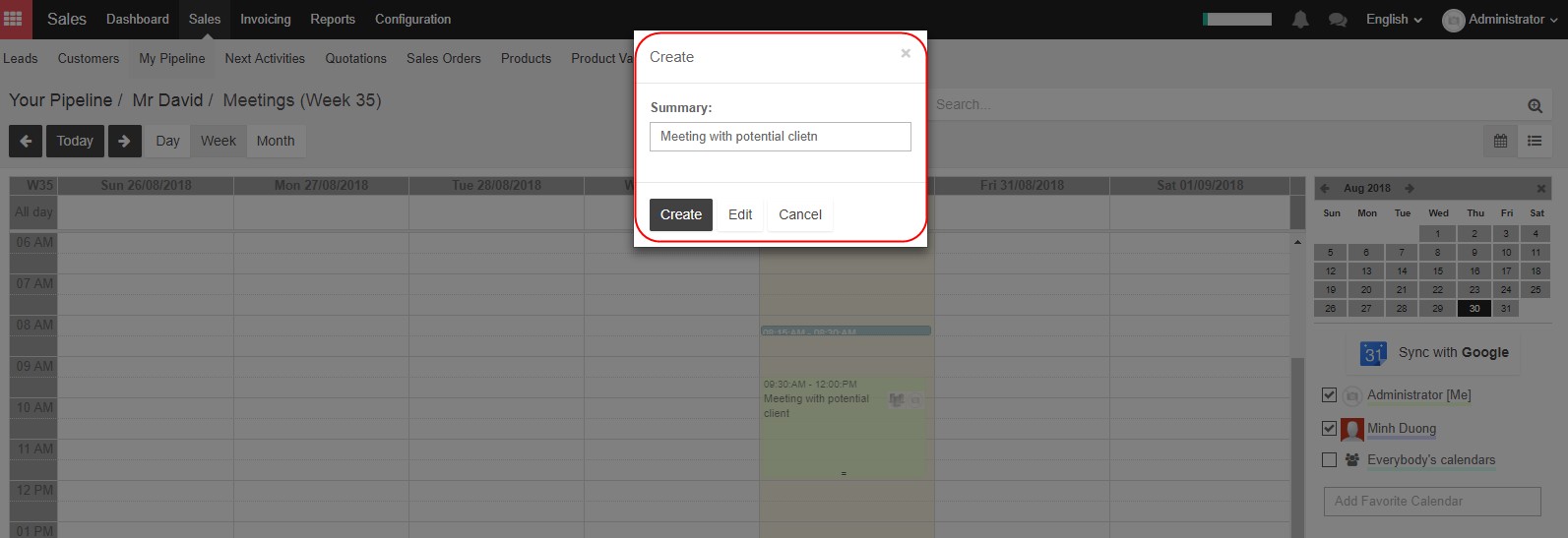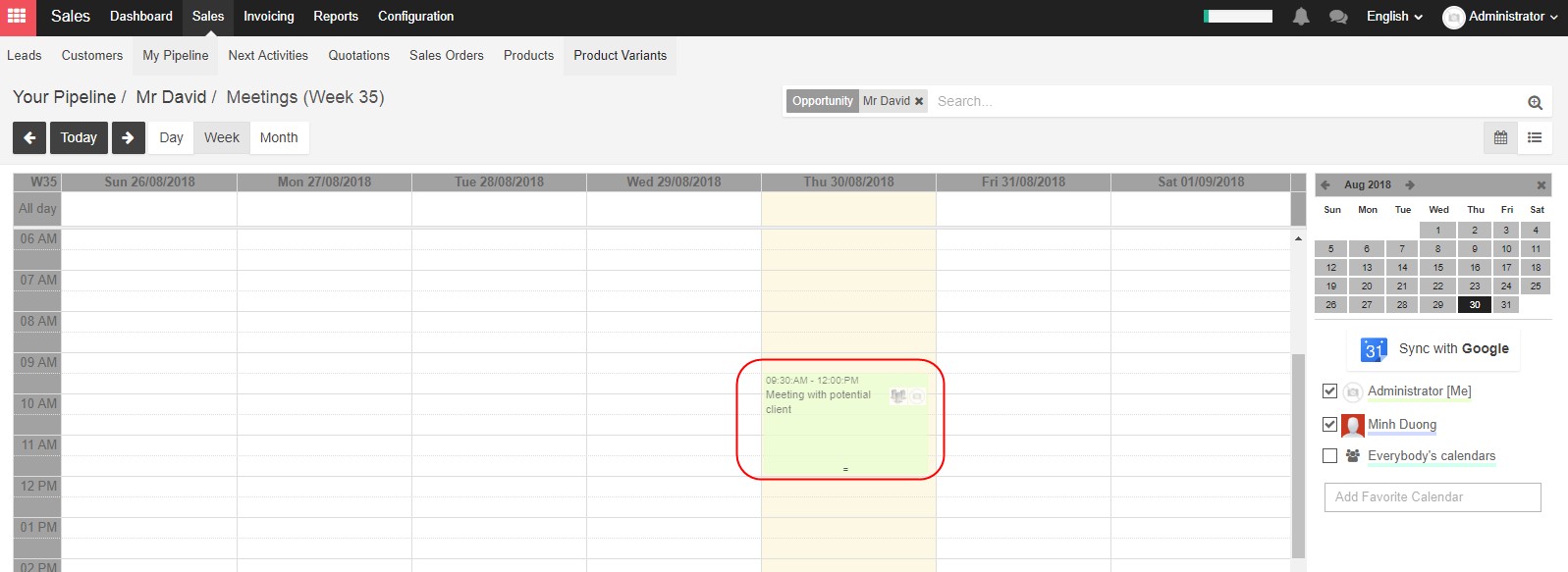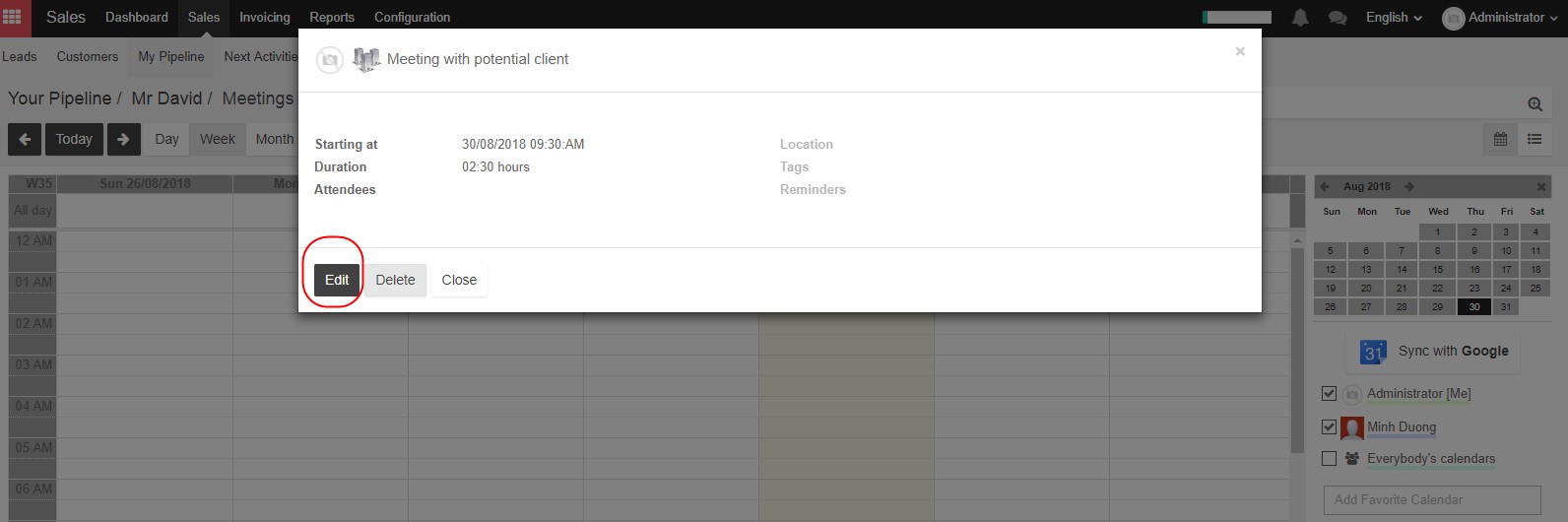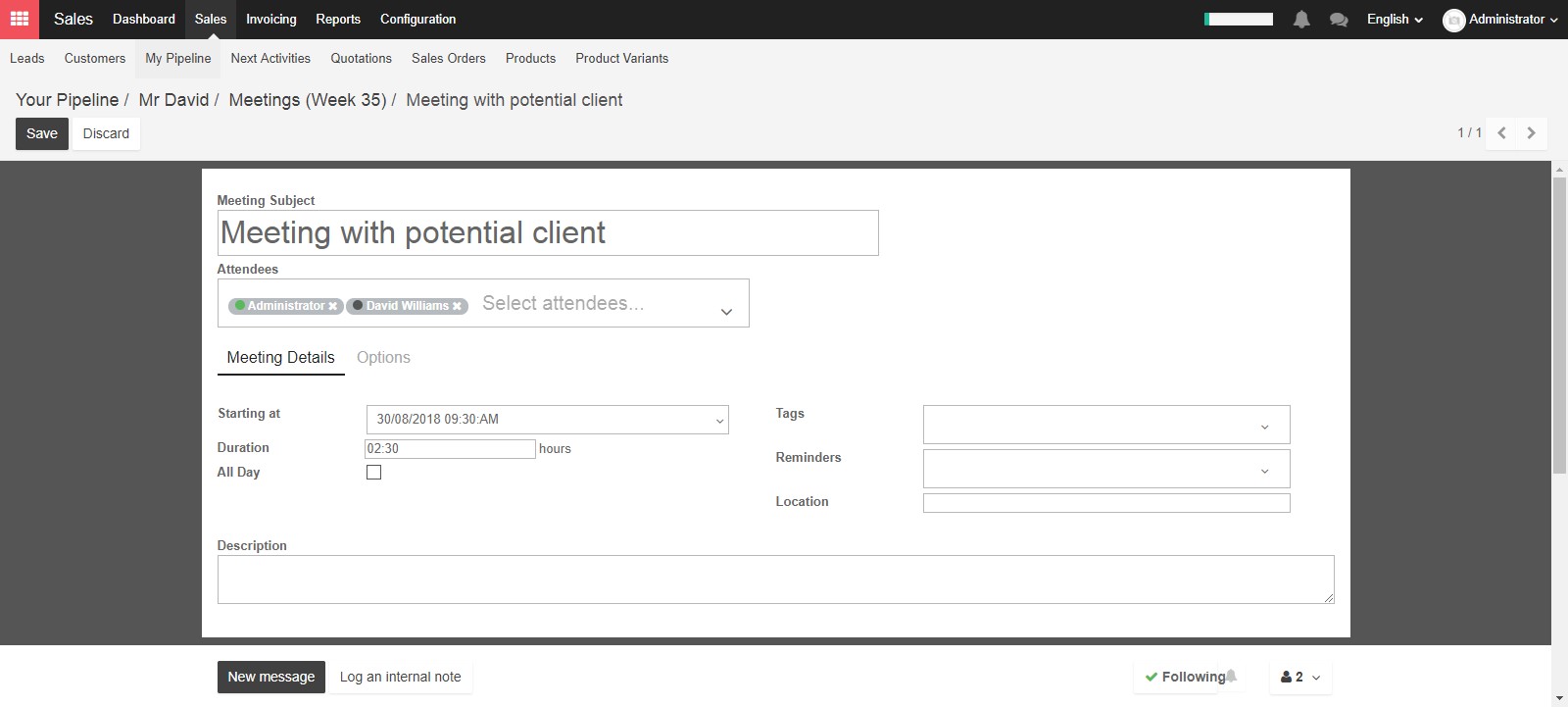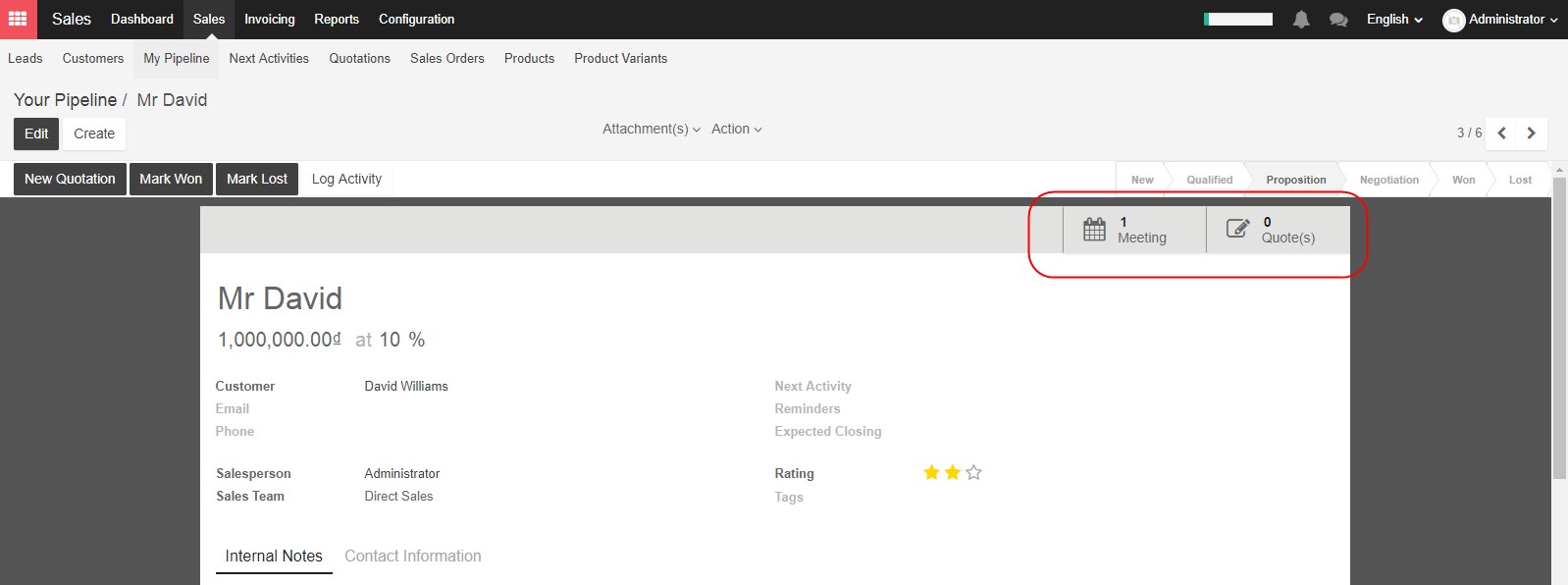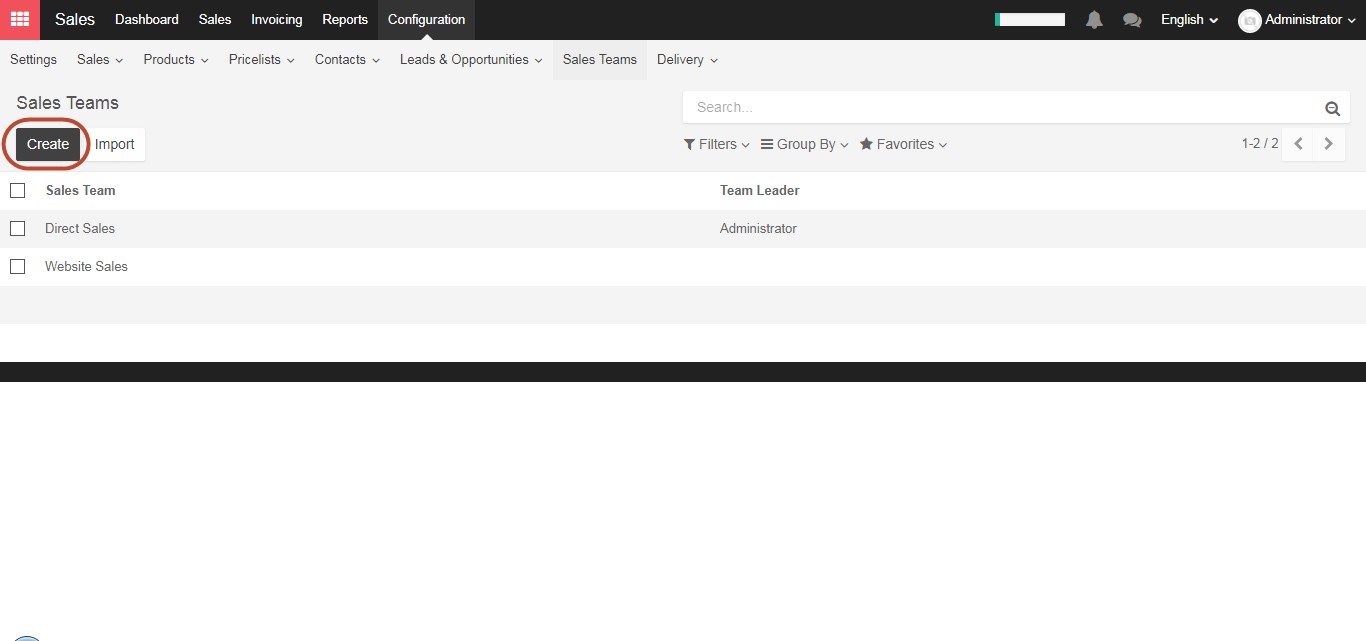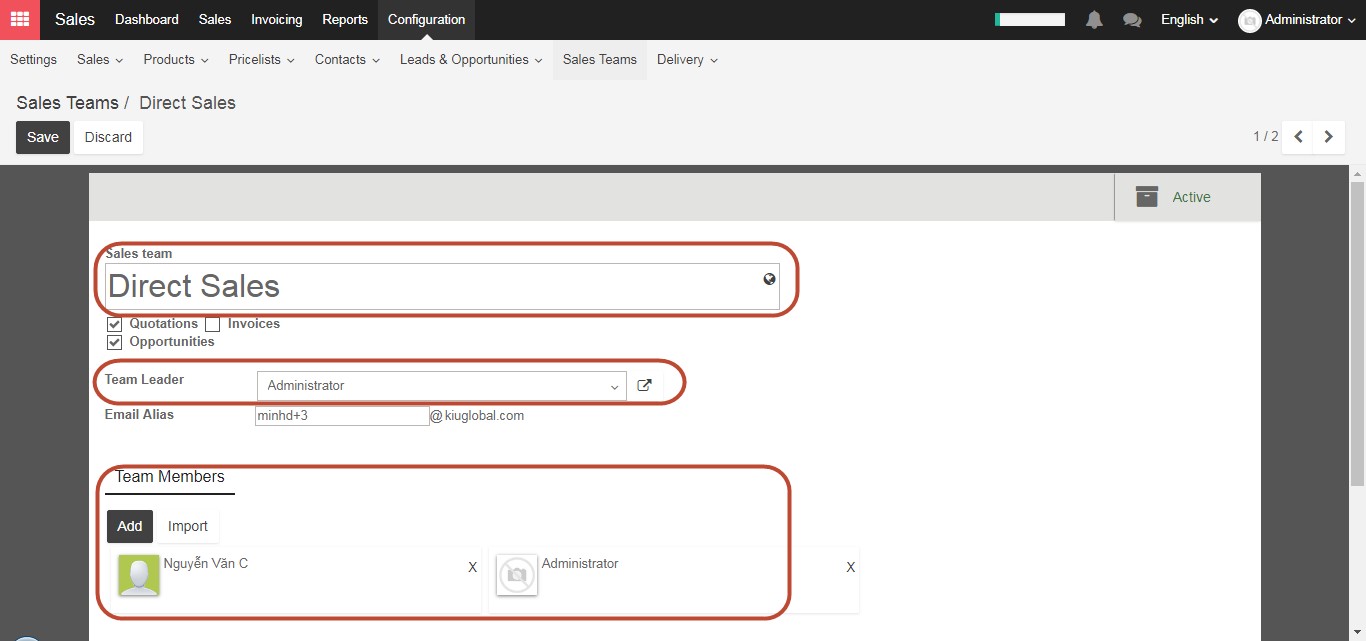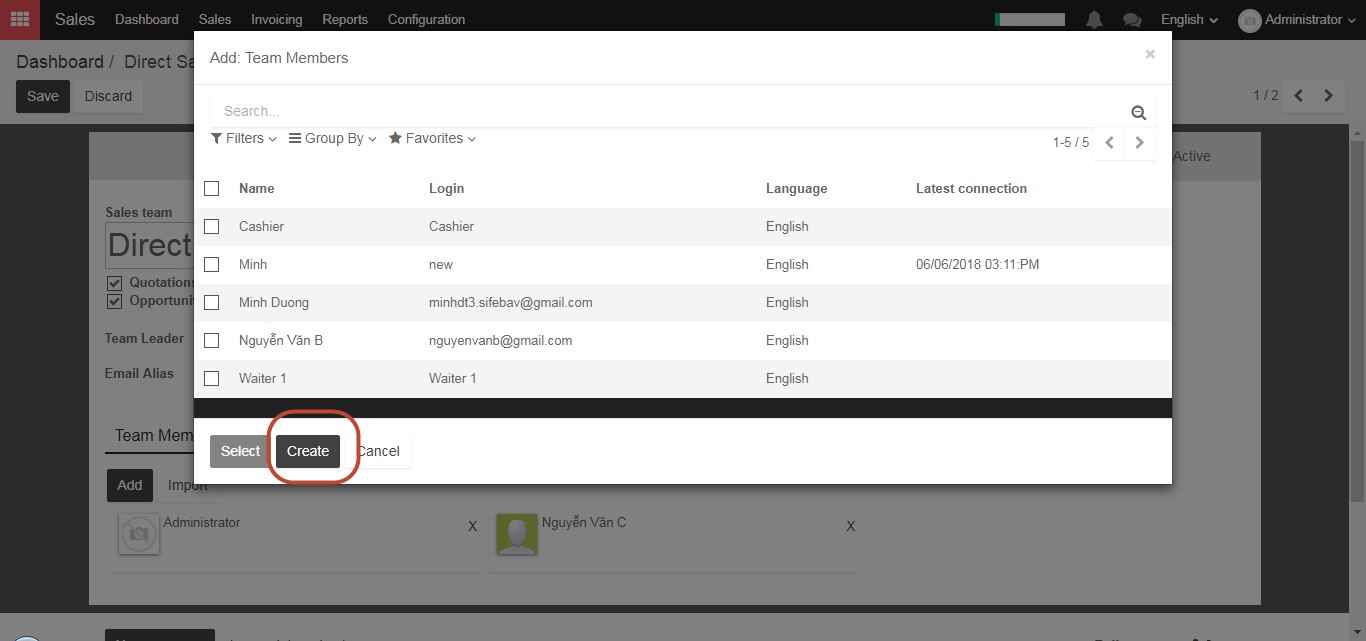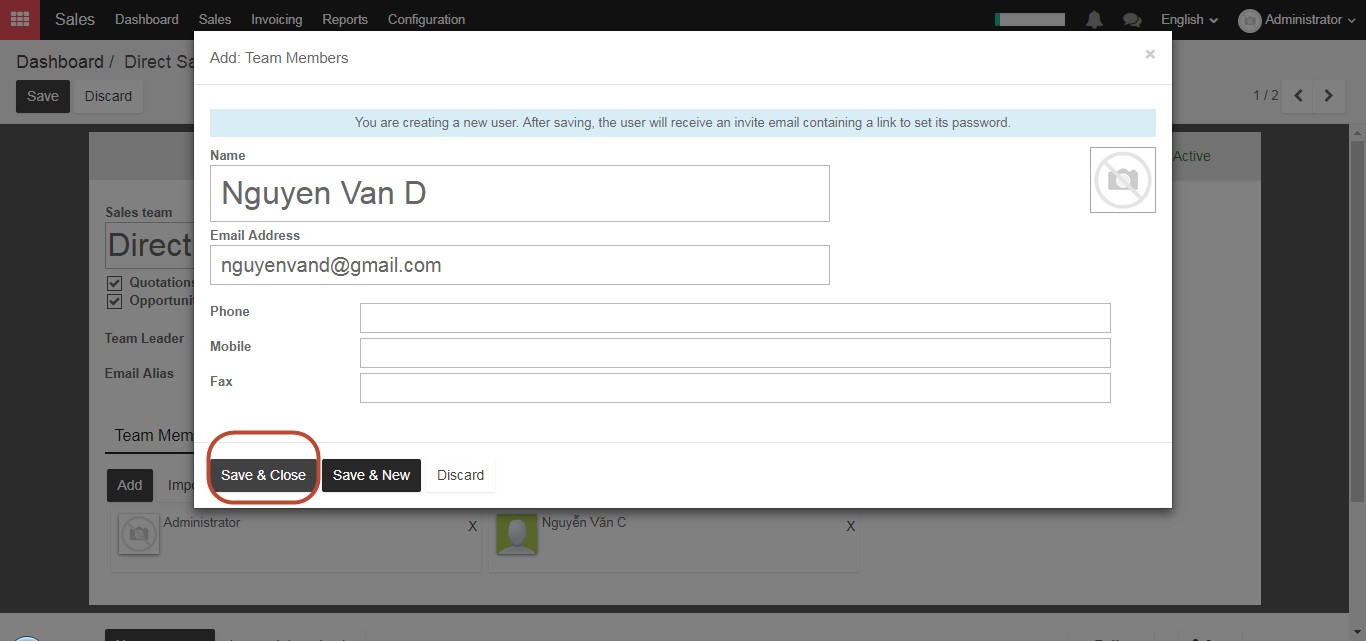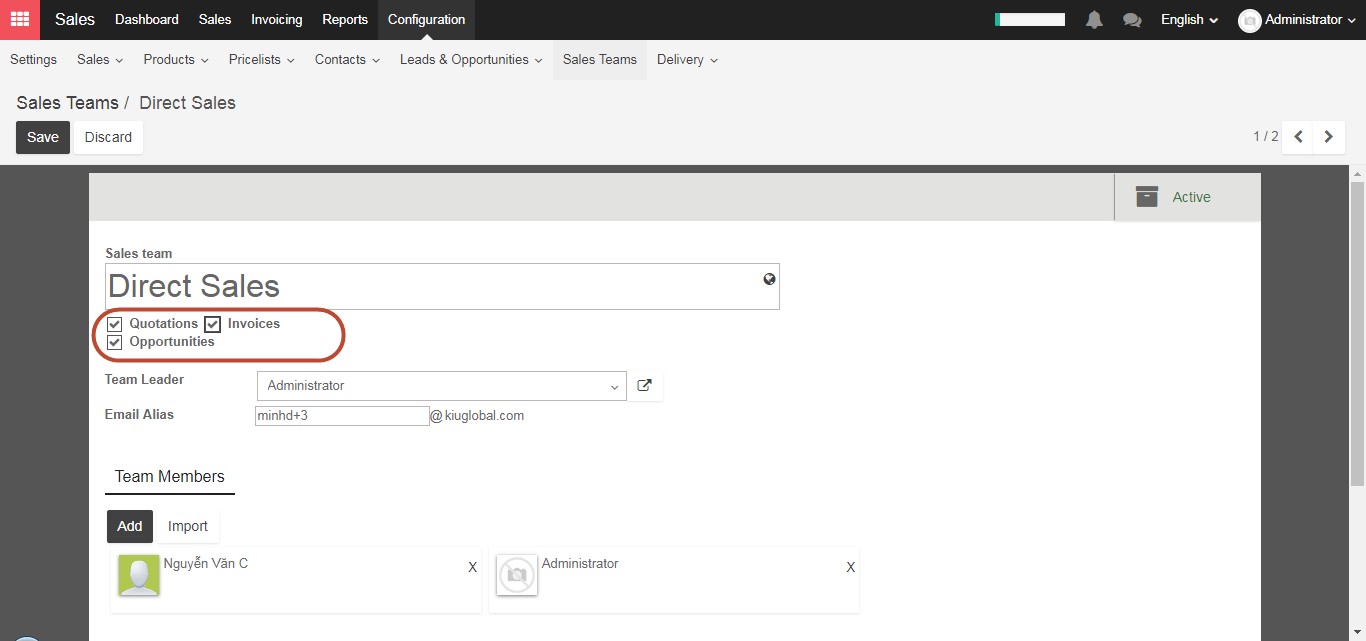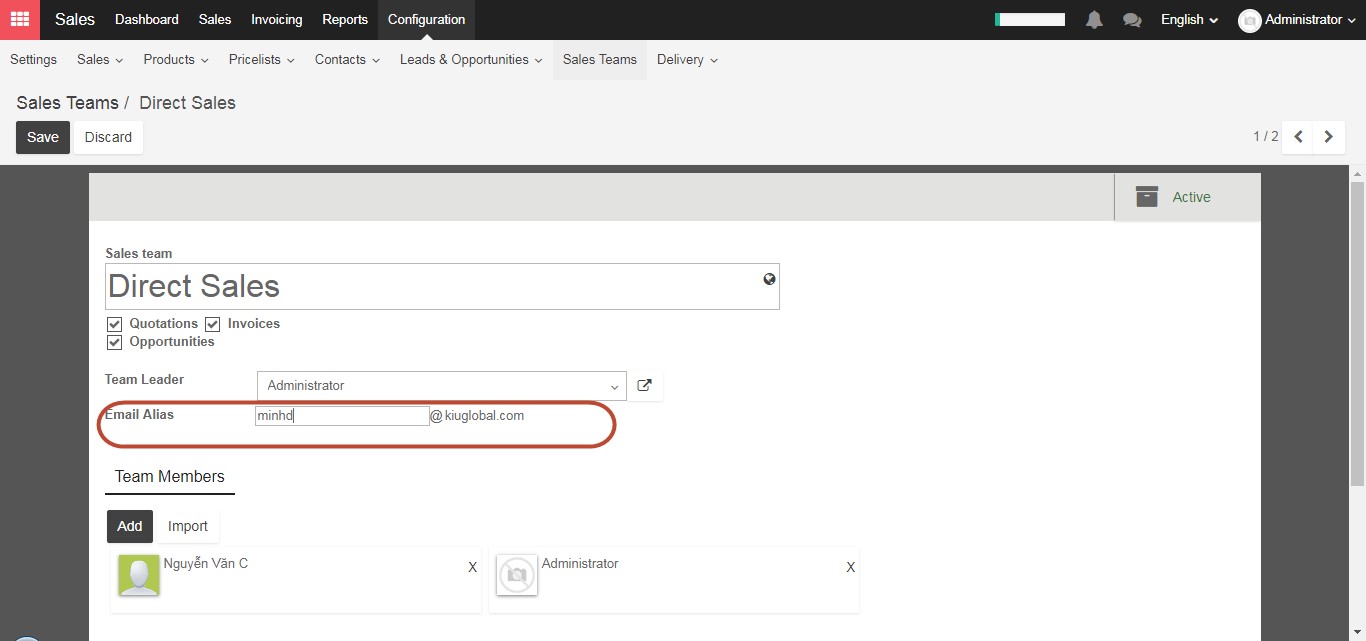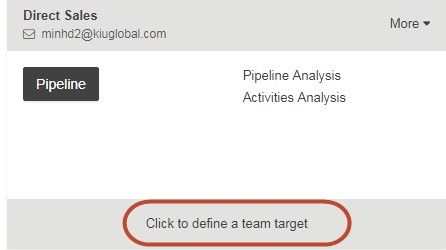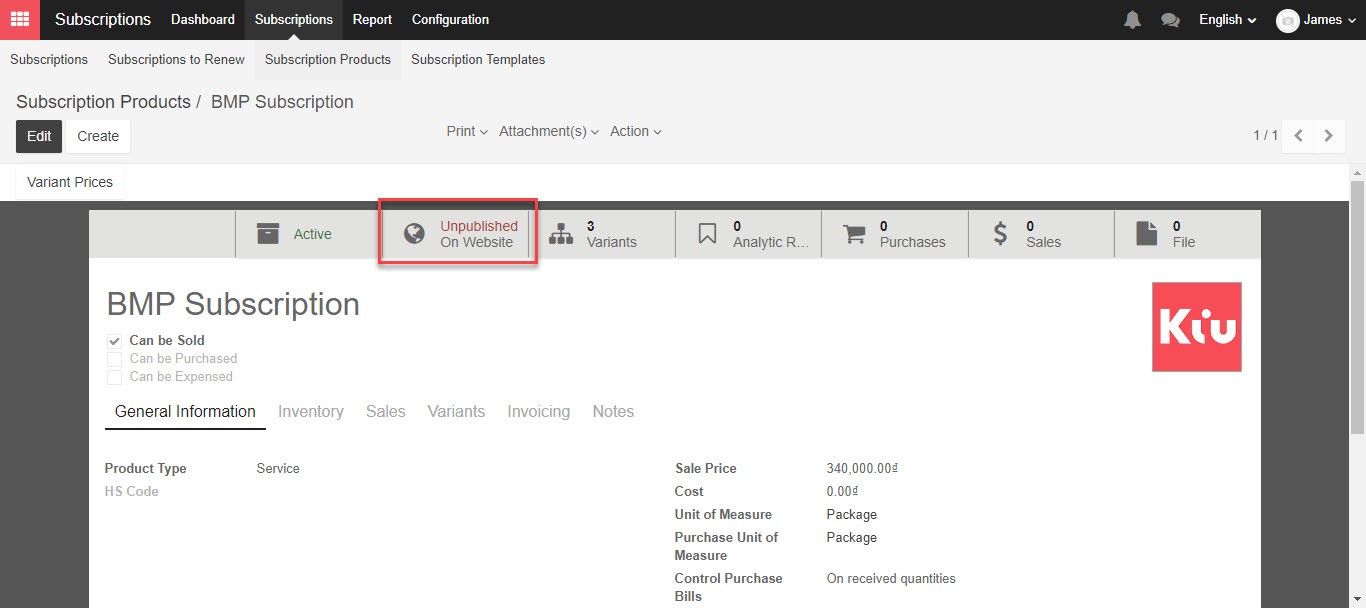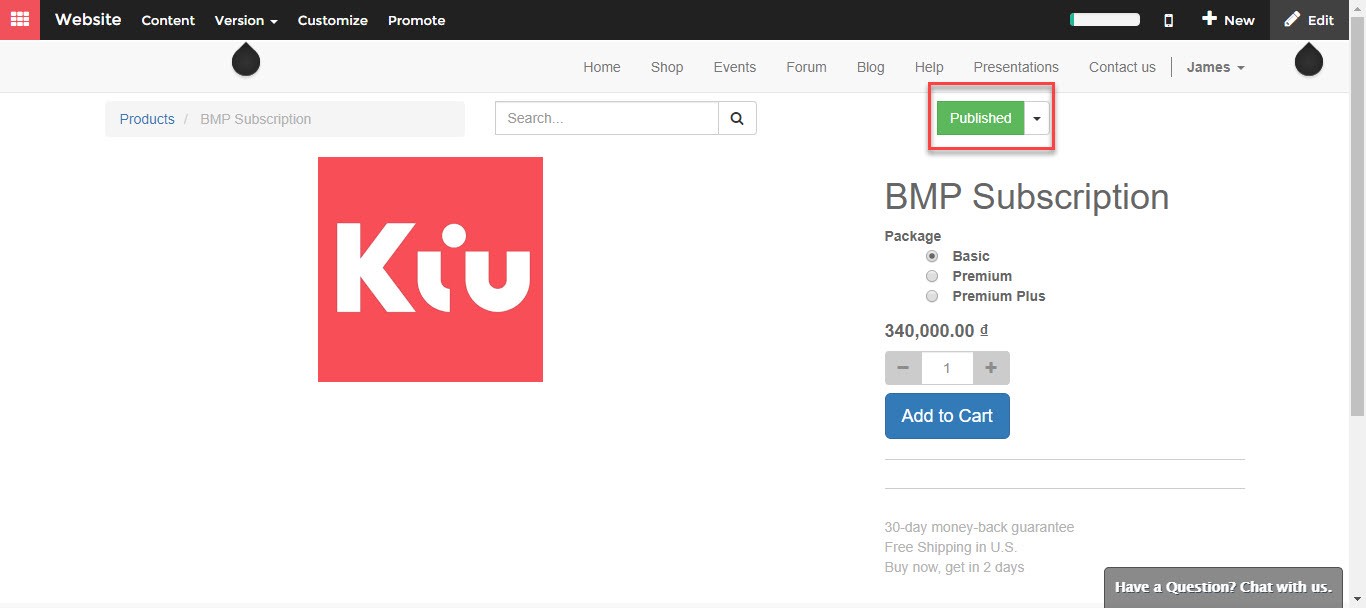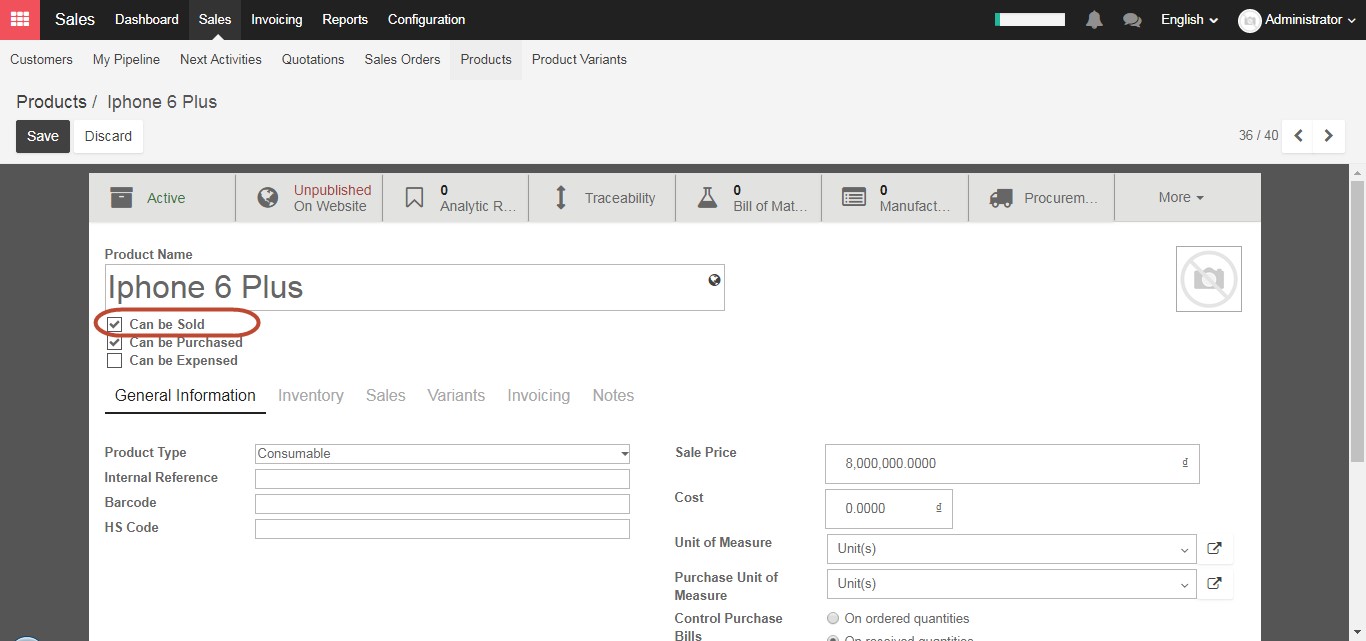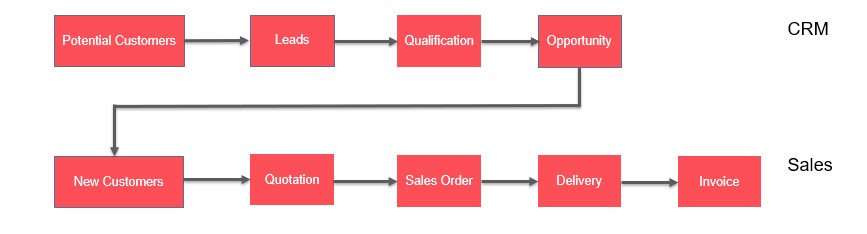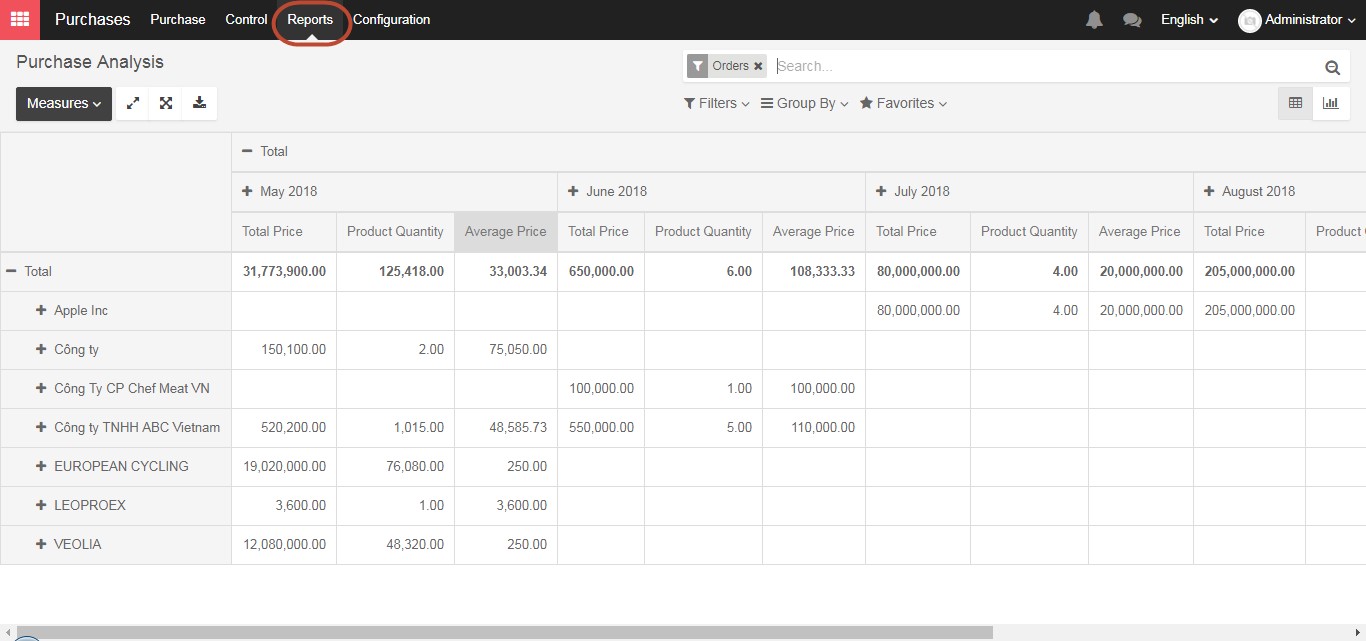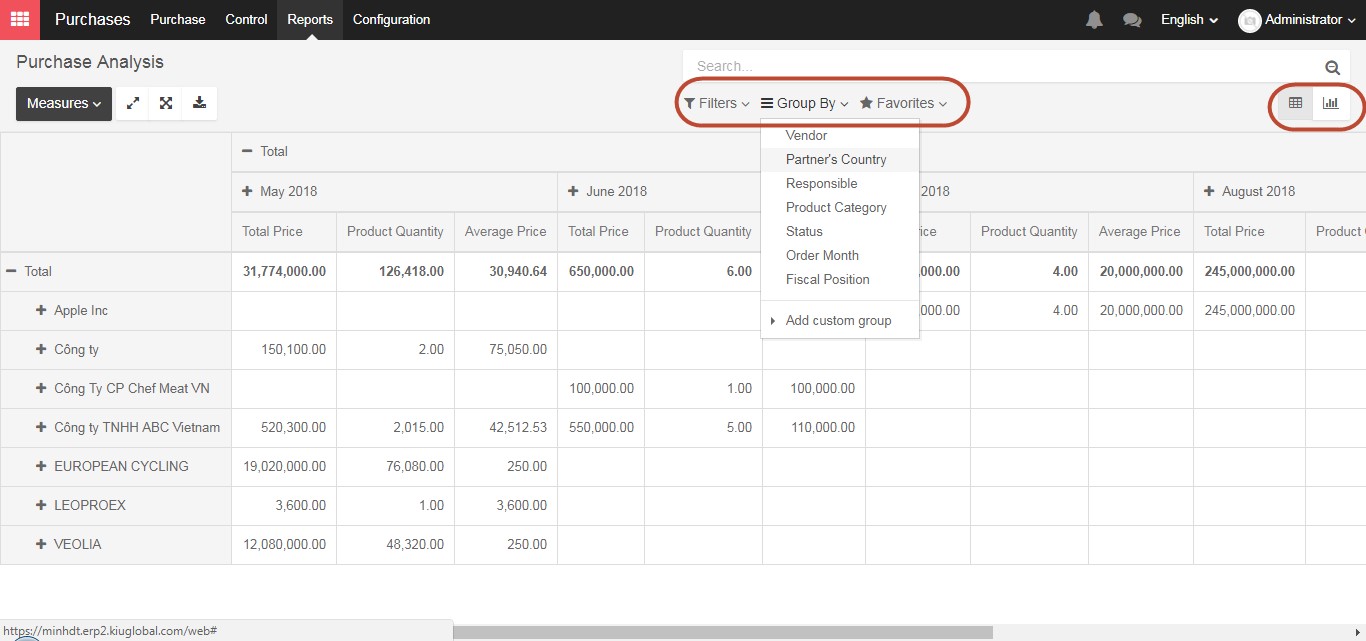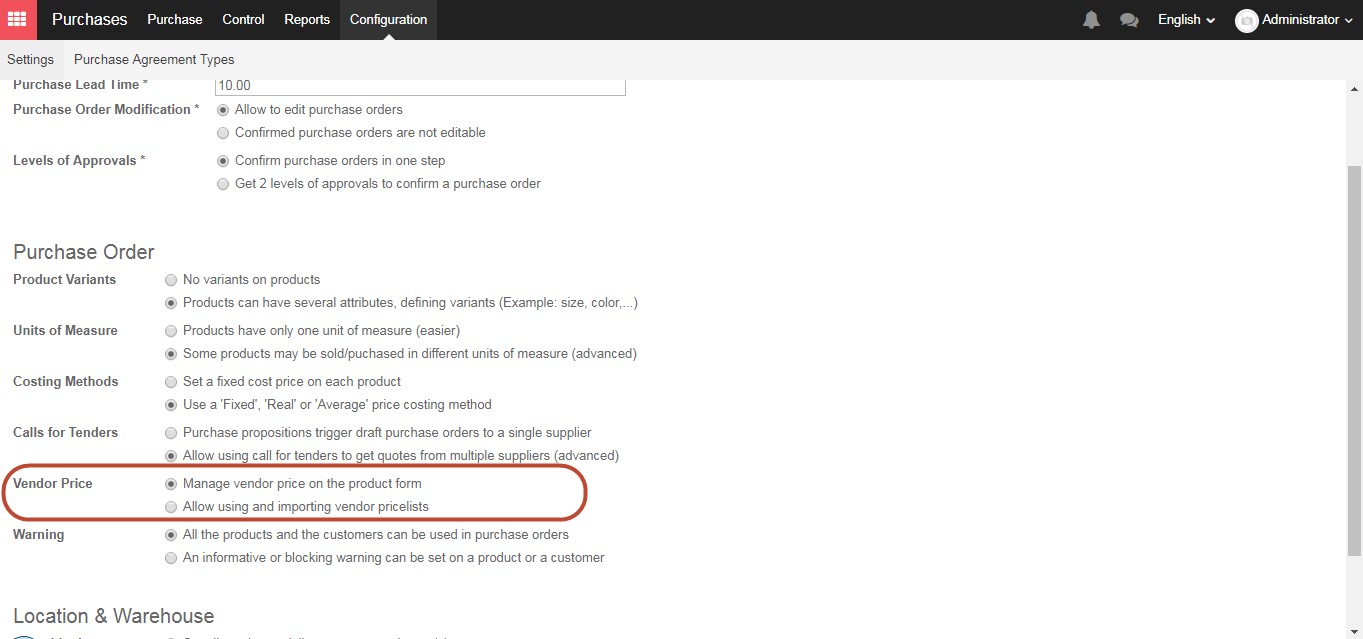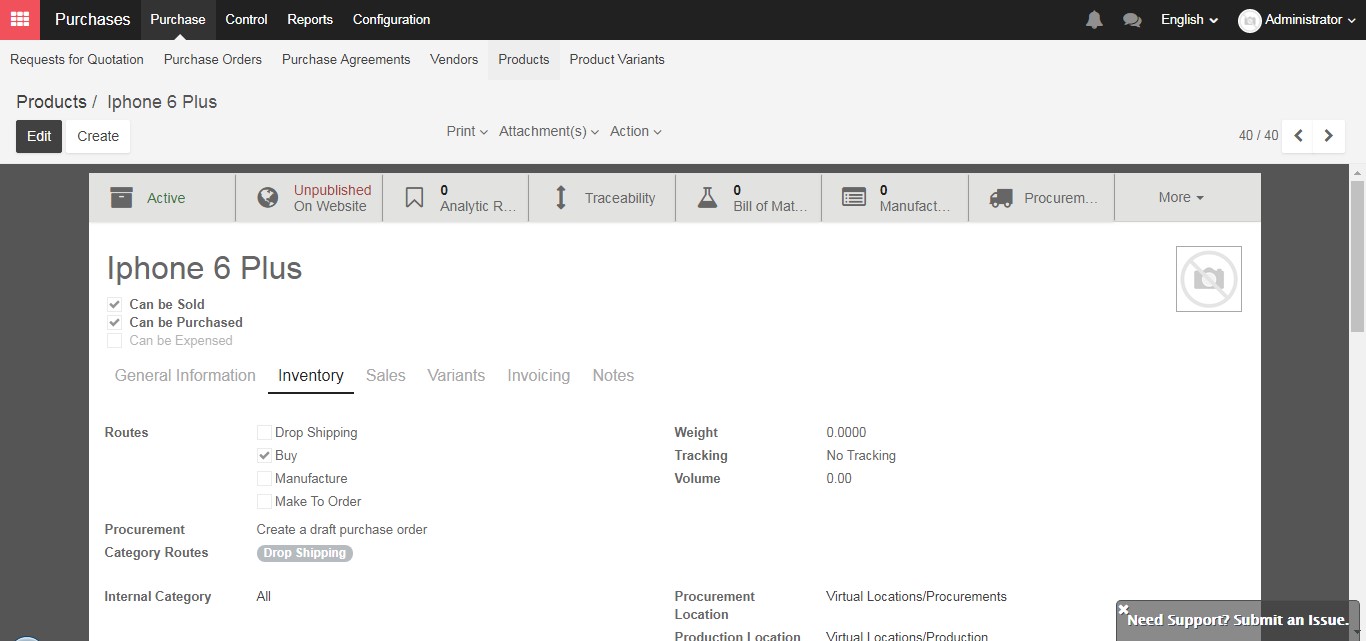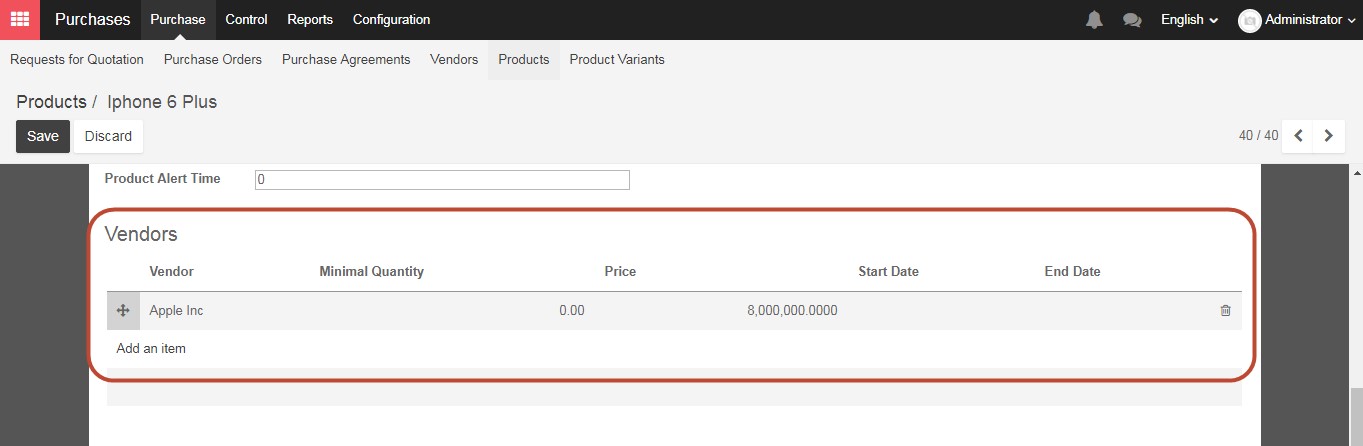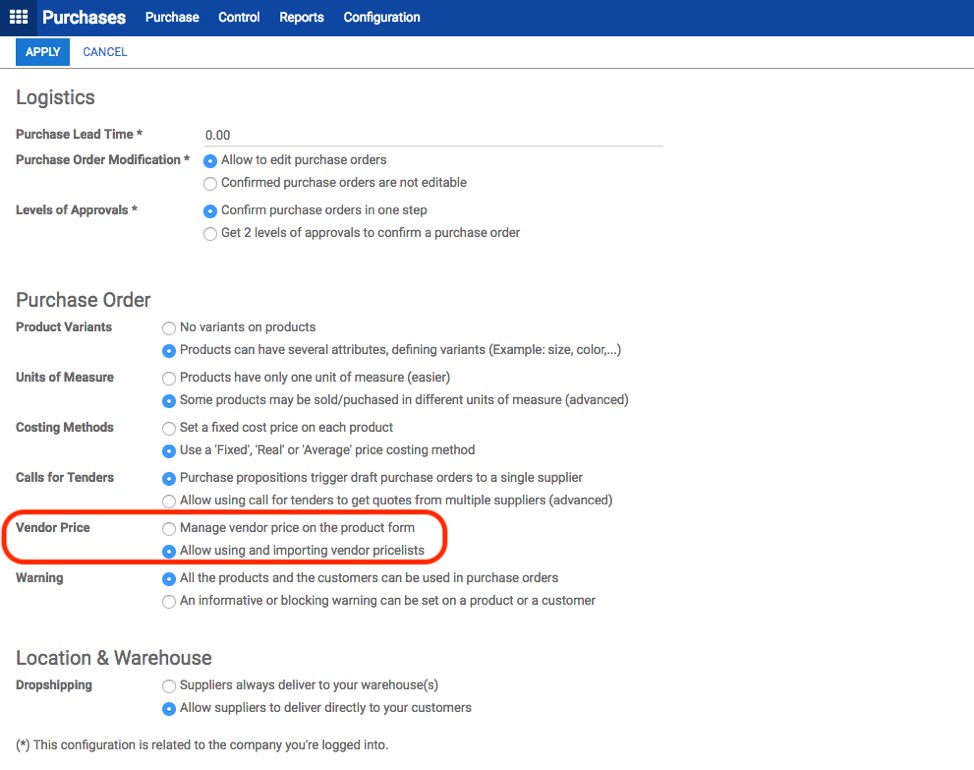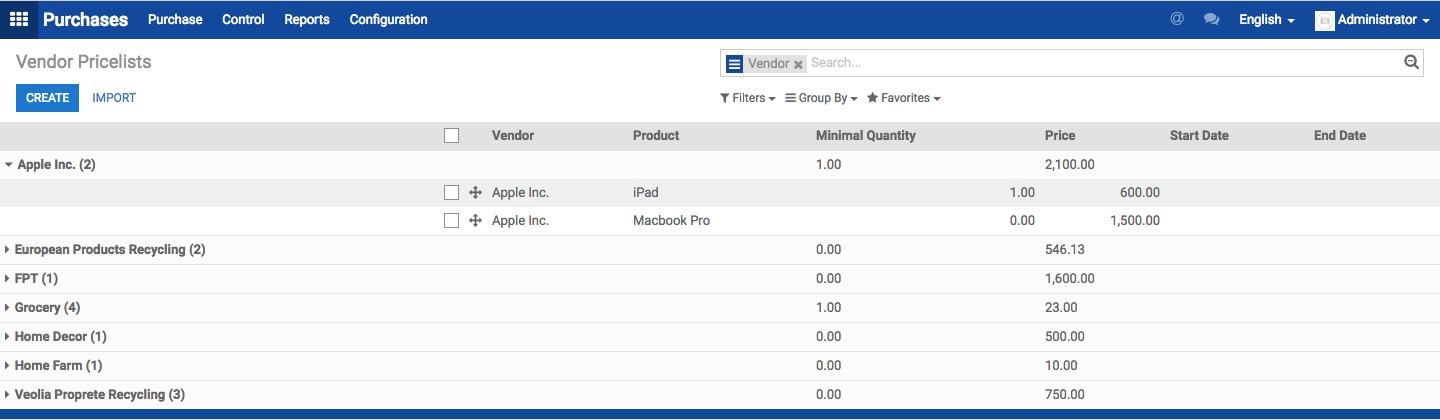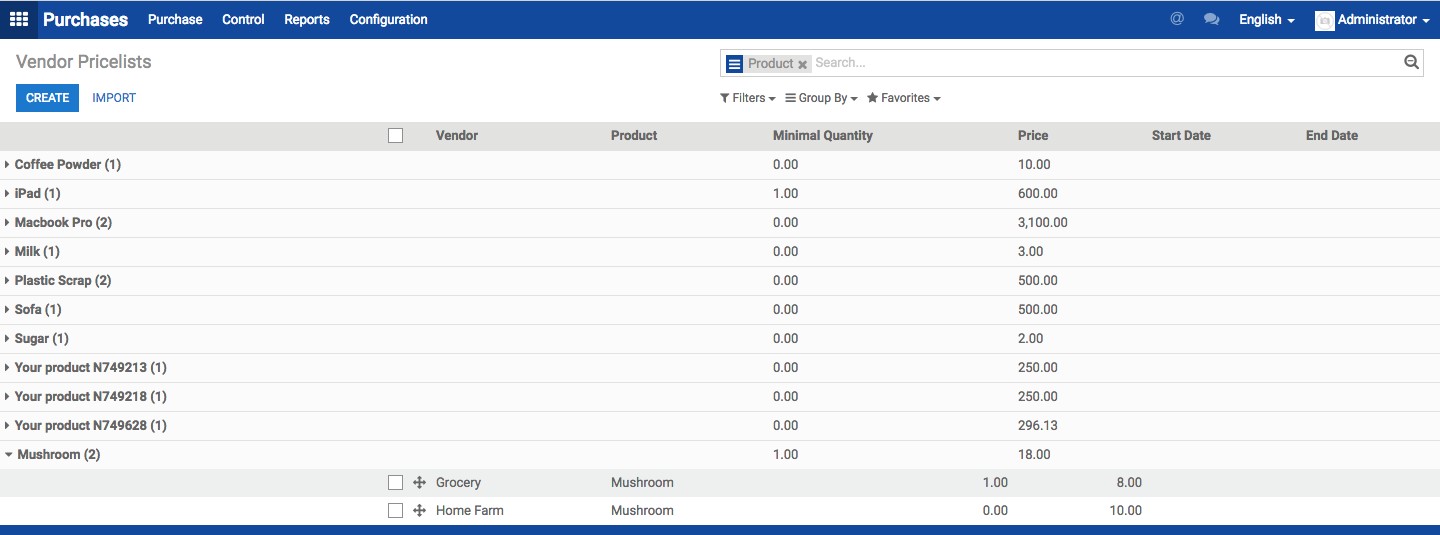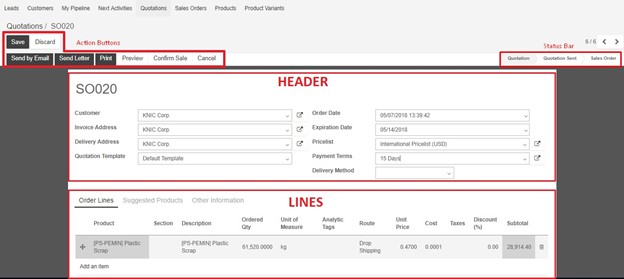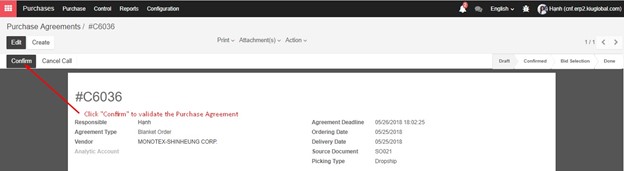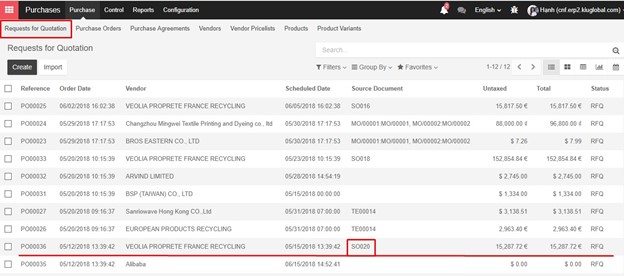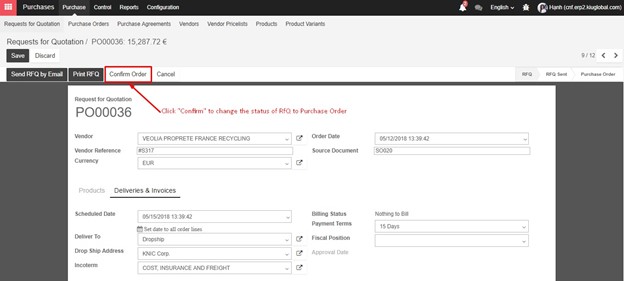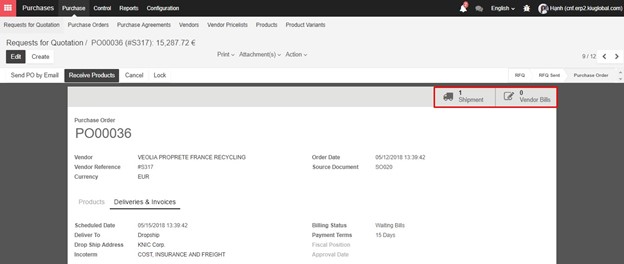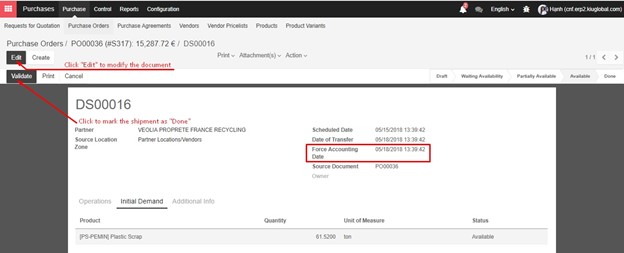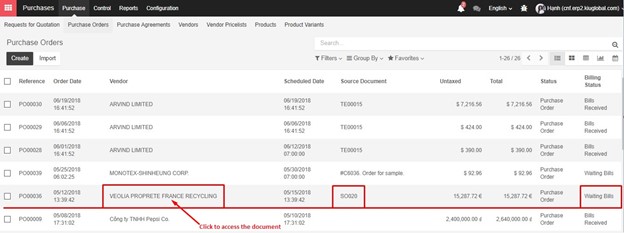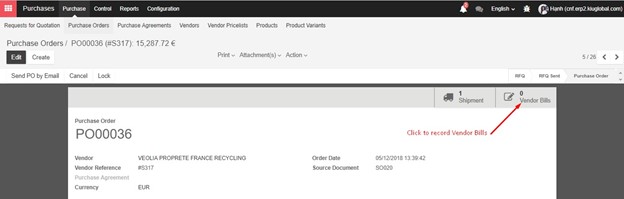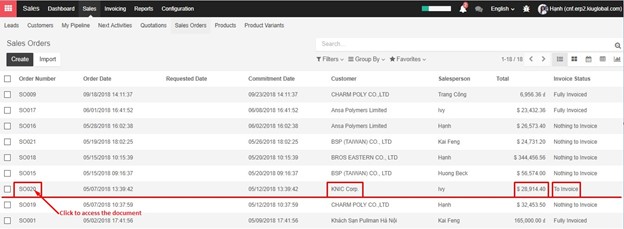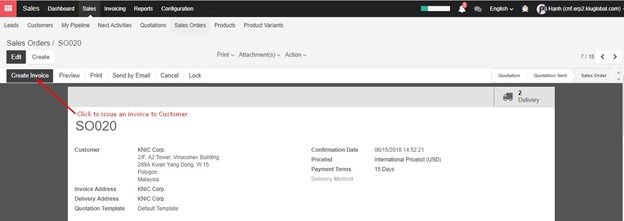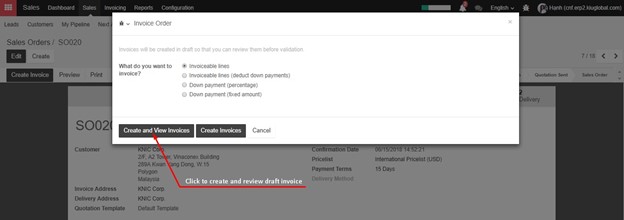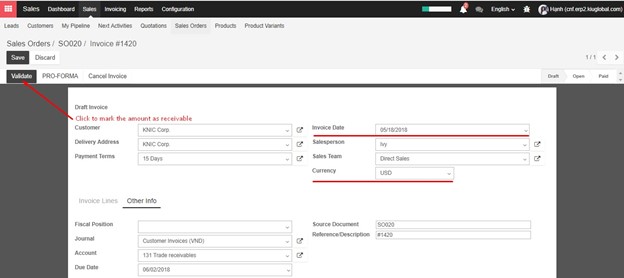KIU CRM allows you to manually add contacts into your pipeline. It can be either a lead or an opportunity. In Kiu BMP any business contact that might be interested in your product or services is called a “Lead”. Leads should undergo a process of qualification to determine their value to the organization, and after qualification will be changed to “Opportunities”. Maybe you met someone at a business conference, and they showed interest in your product. You can add them as a “Lead”, then use the Kiu BMP system to track them through the sales process.
Firstly, for the lead stage, by default, the lead stage is not activated in KIU CRM. To activate it, go to Sales ‣ Configuration ‣ Settings, select the option “”Use leads if you need a qualification step before creating an opportunity or a customer” as shown below and click on Apply.
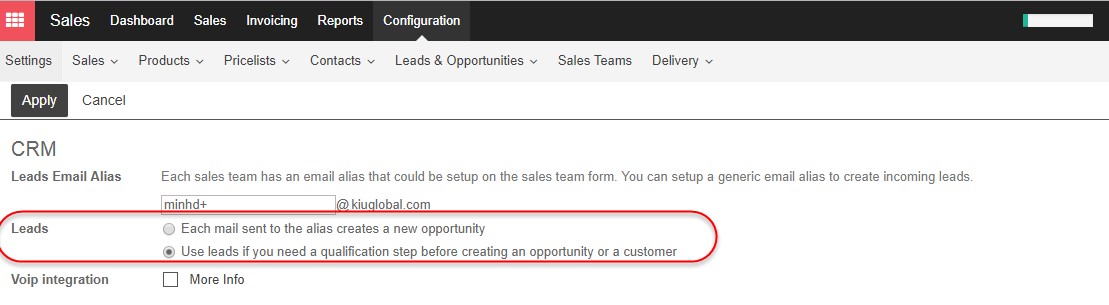
This activation will create a new submenu Leads under Sales that gives you access to a list of all your leads from which you will be able to create a new contact.
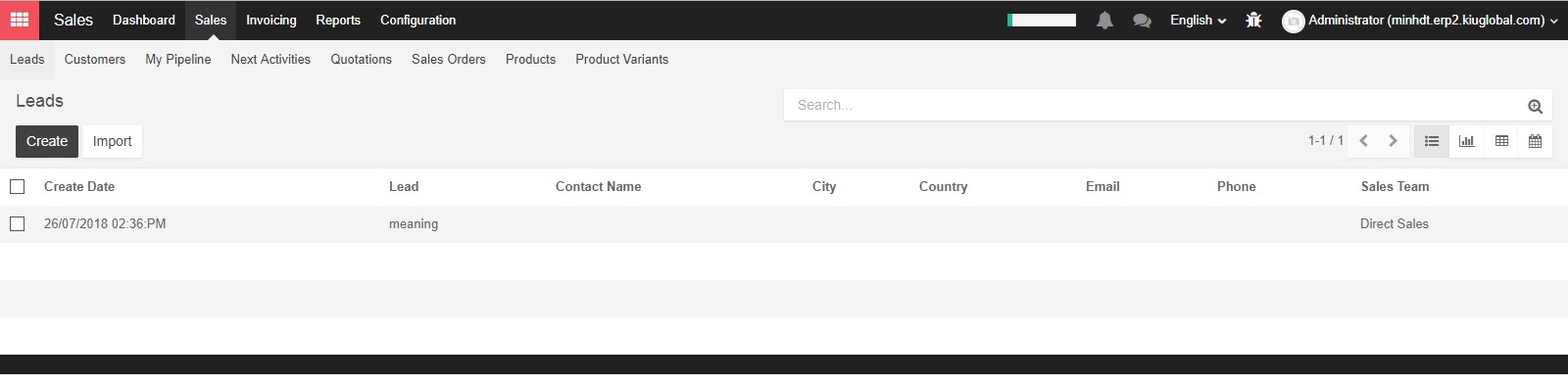
Go to Sales ‣ Leads and click the Create button.
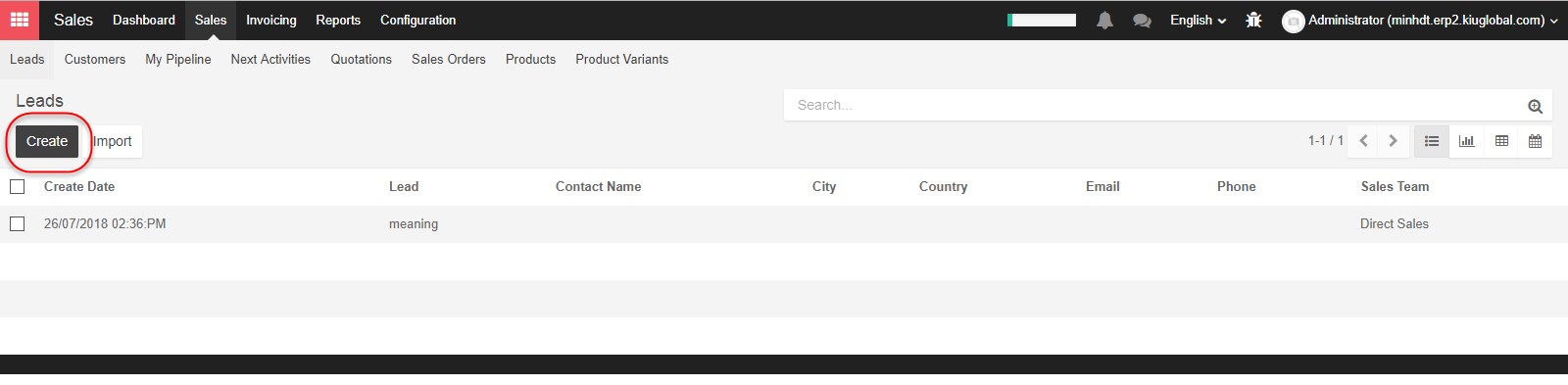
The Lead page requires only a short description, but you can also add some information about the contact, or assign a Salesperson, or a Sales Team. You can also choose to assign a rating for tracking, either Low, High, or Very High, and to include Tags to classify and analyze the opportunity. You can choose one or more existing tags, or create a new one. Lastly, you can enter notes in the Internal Notes section at the bottom. When you have finished entering the information for the lead you can click Save at the top.
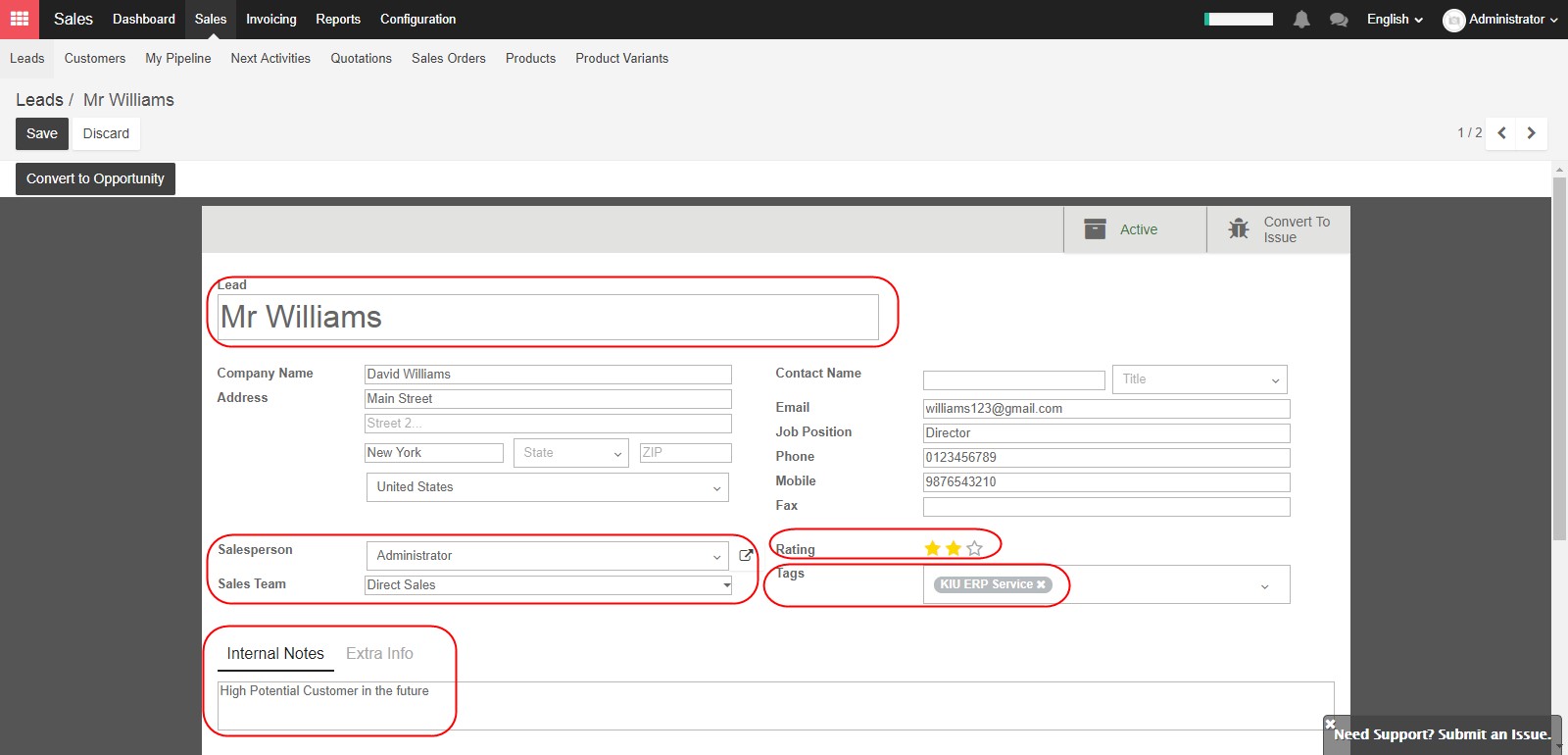
After you have created the lead, you should contact them for qualification. If they do not pass your qualification process, you can Archive the lead, and it will no longer appear in your list of leads. Otherwise, if they DO pass your qualification process, you can move them into your sales pipeline by pressing the Convert to Opportunity button.
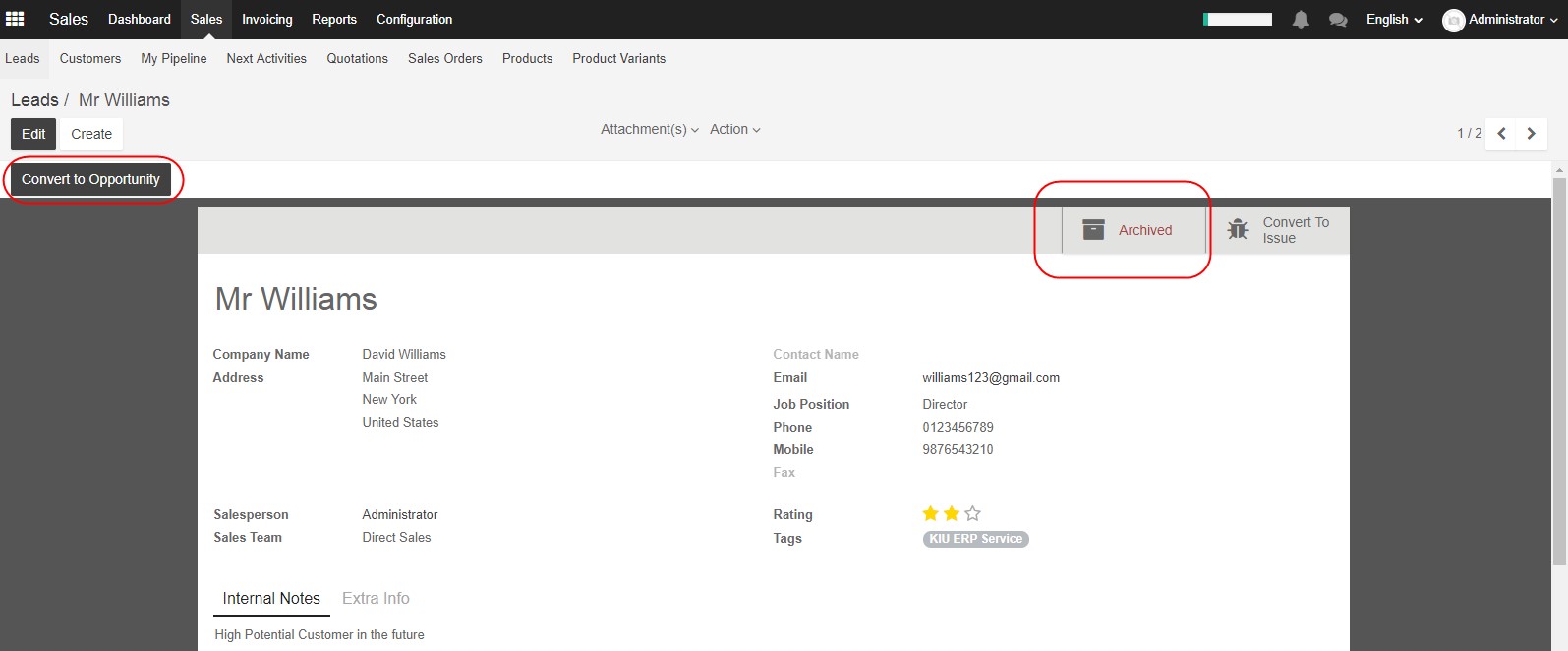
When you press the Convert to Opportunity button, a dialogue box will appear.
If you have not already assigned the lead to a Salesperson or Sales Team, you can do that now, or you can change the previous selection, in the Assign this opportunity to section.
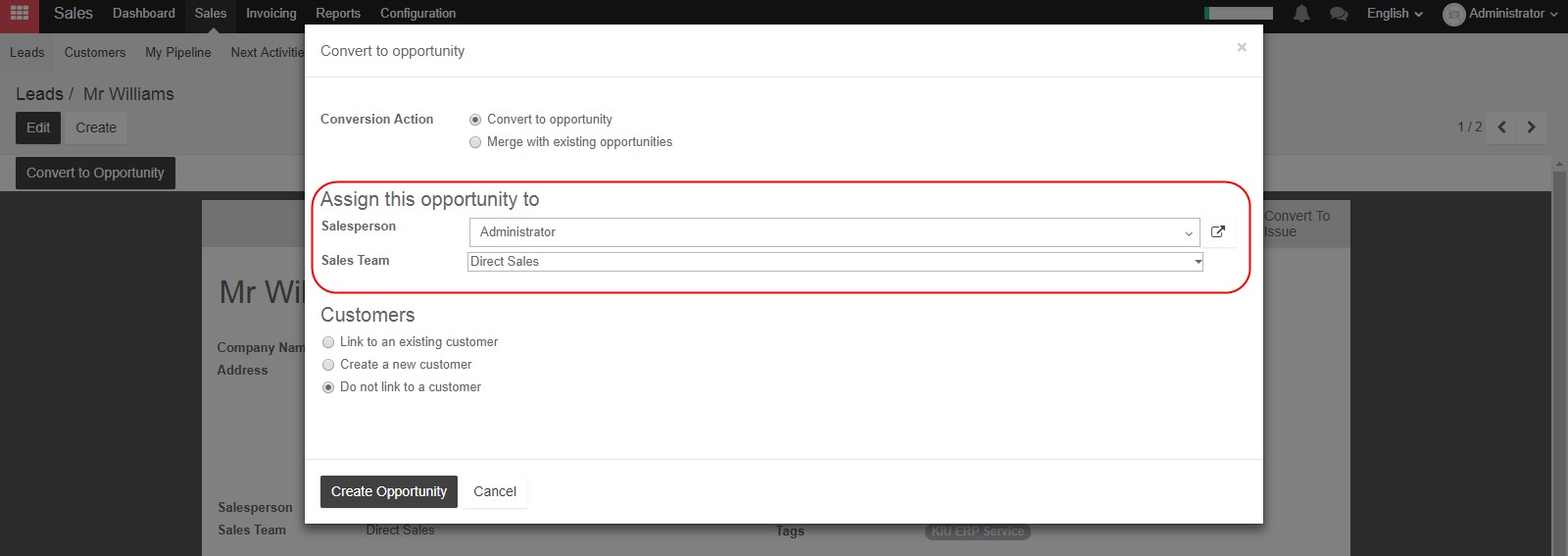
In the Conversion Action section you can either convert the lead to an opportunity directly, or merge with an existing opportunity. If you are converting to an opportunity, in the Customers section at the bottom, you will need to select if the opportunity will link to an existing customer, if you will “Create a new customer”, or if you will not link to a customer.
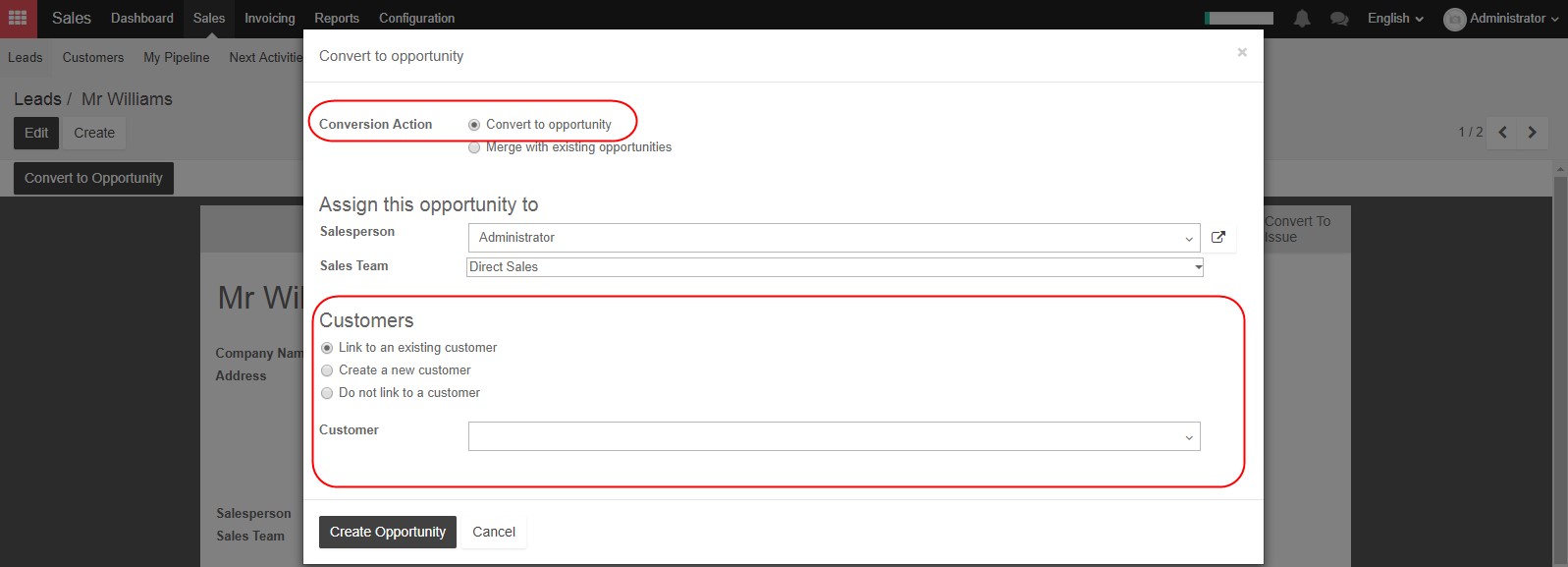
If you are merging with an existing opportunity, you will have to select one or more opportunities using the Add an item button at in the Opportunities table at the bottom. When you have completed the Convert to Opportunity dialogue box, click the Create opportunity button at the bottom.
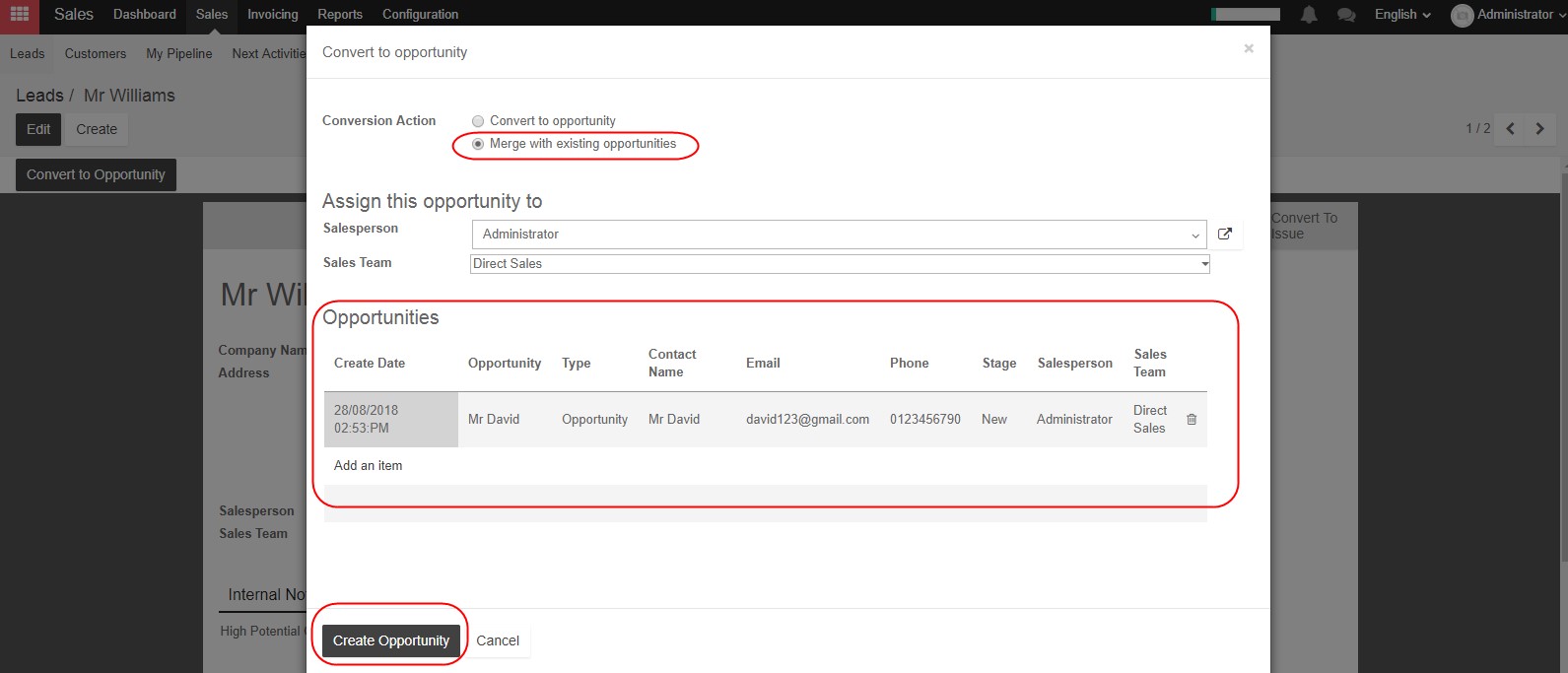
Let’s navigate to our Pipeline now by clicking the Sales drop down menu, and selecting My Pipeline.
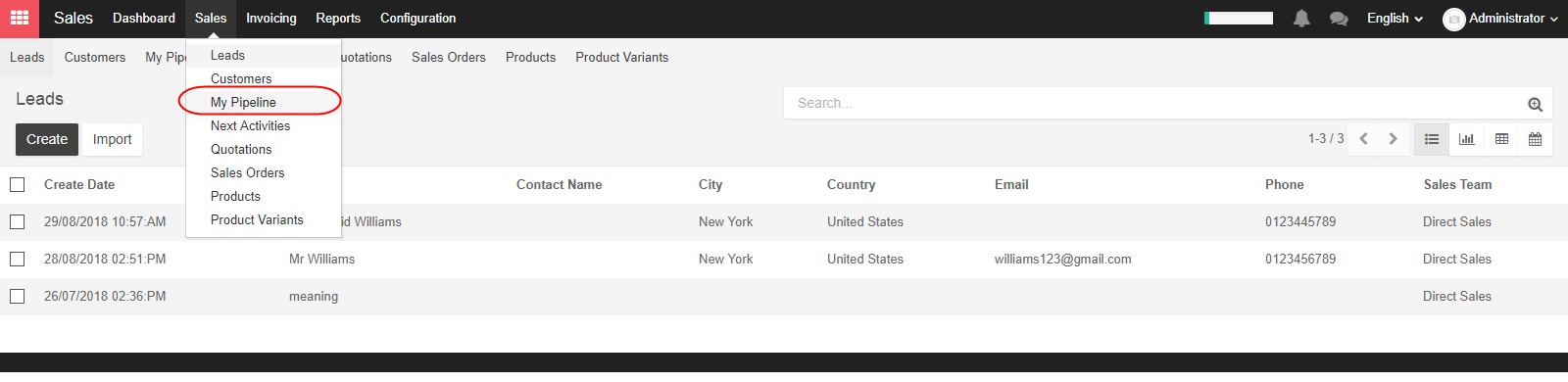
You can see that the Lead has been converted into an Opportunity and is in the New section of the pipeline. Leads in Kiu BMP must be converted to Opportunities before you can log activities on them.
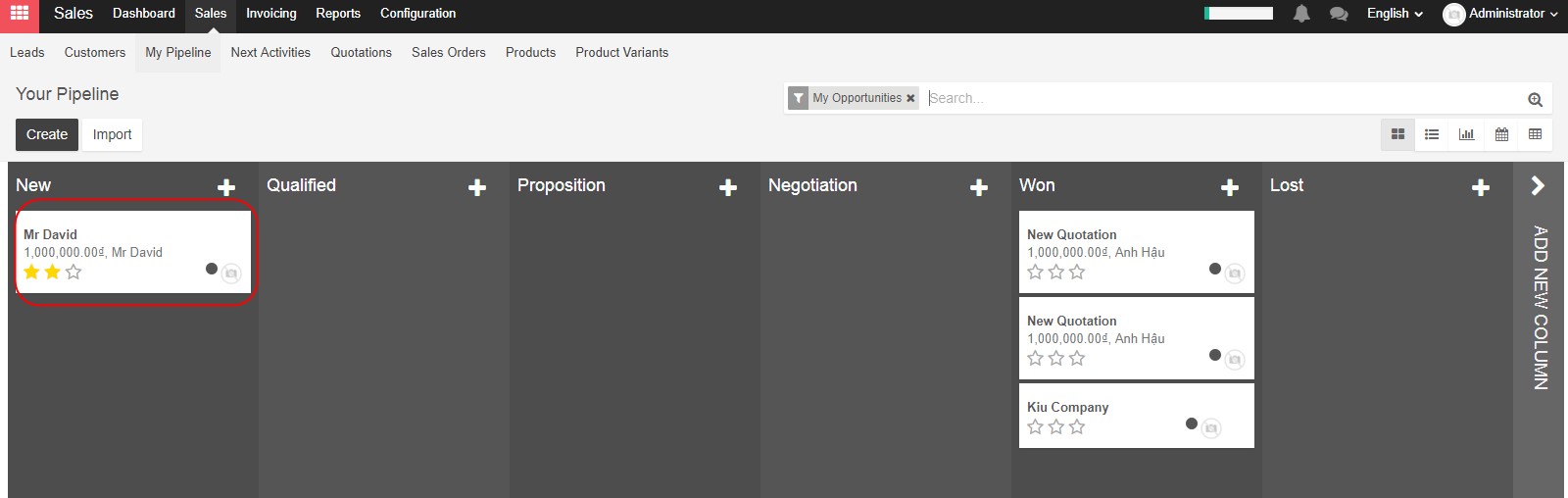
Secondly, you can also directly add a contact into a specific sales team without having to convert the lead first. On the Sales module, go to your dashboard and click on the Pipeline button of the desired sales team
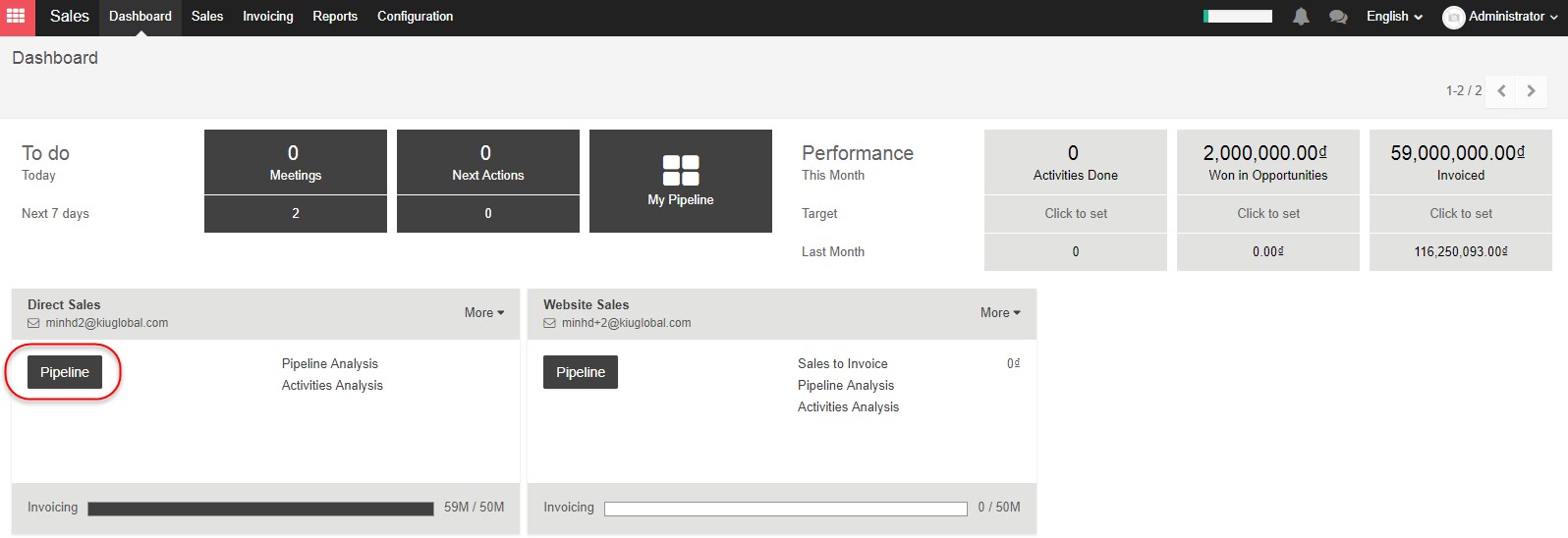
or in the Sales module, Click on the Sales drop down menu at the top, then select My Pipeline
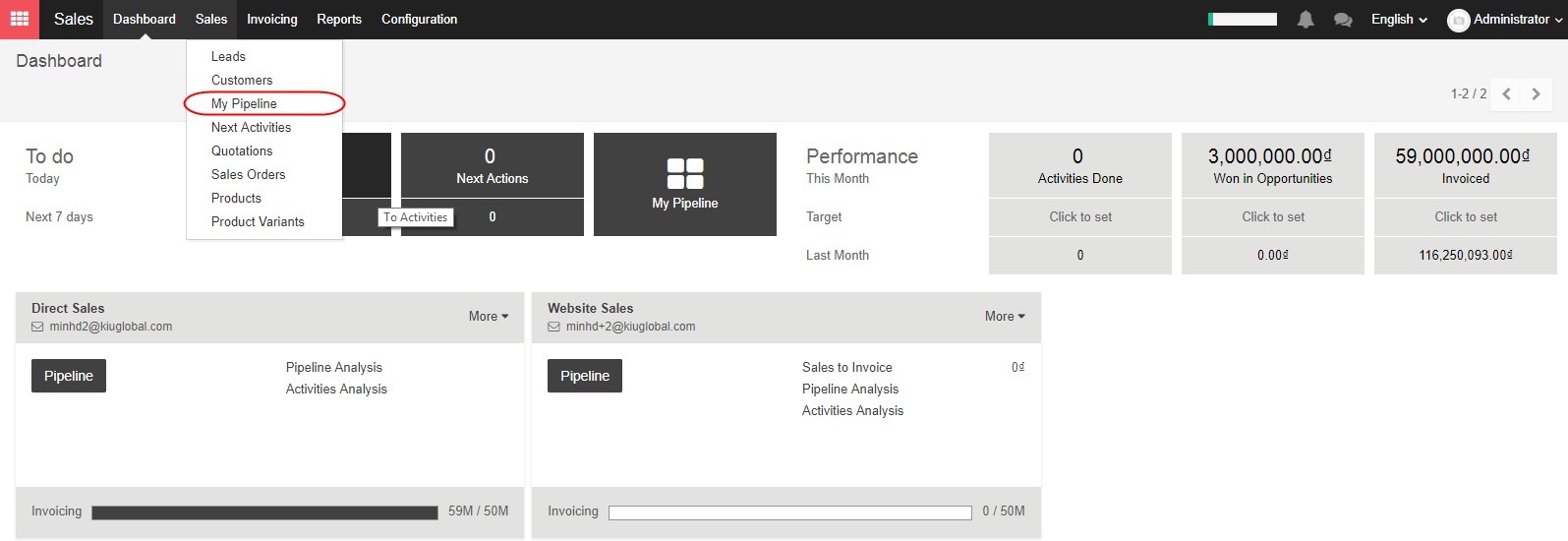
To create new opportunities, click on the “+” icon next to the stage’s name and click Add
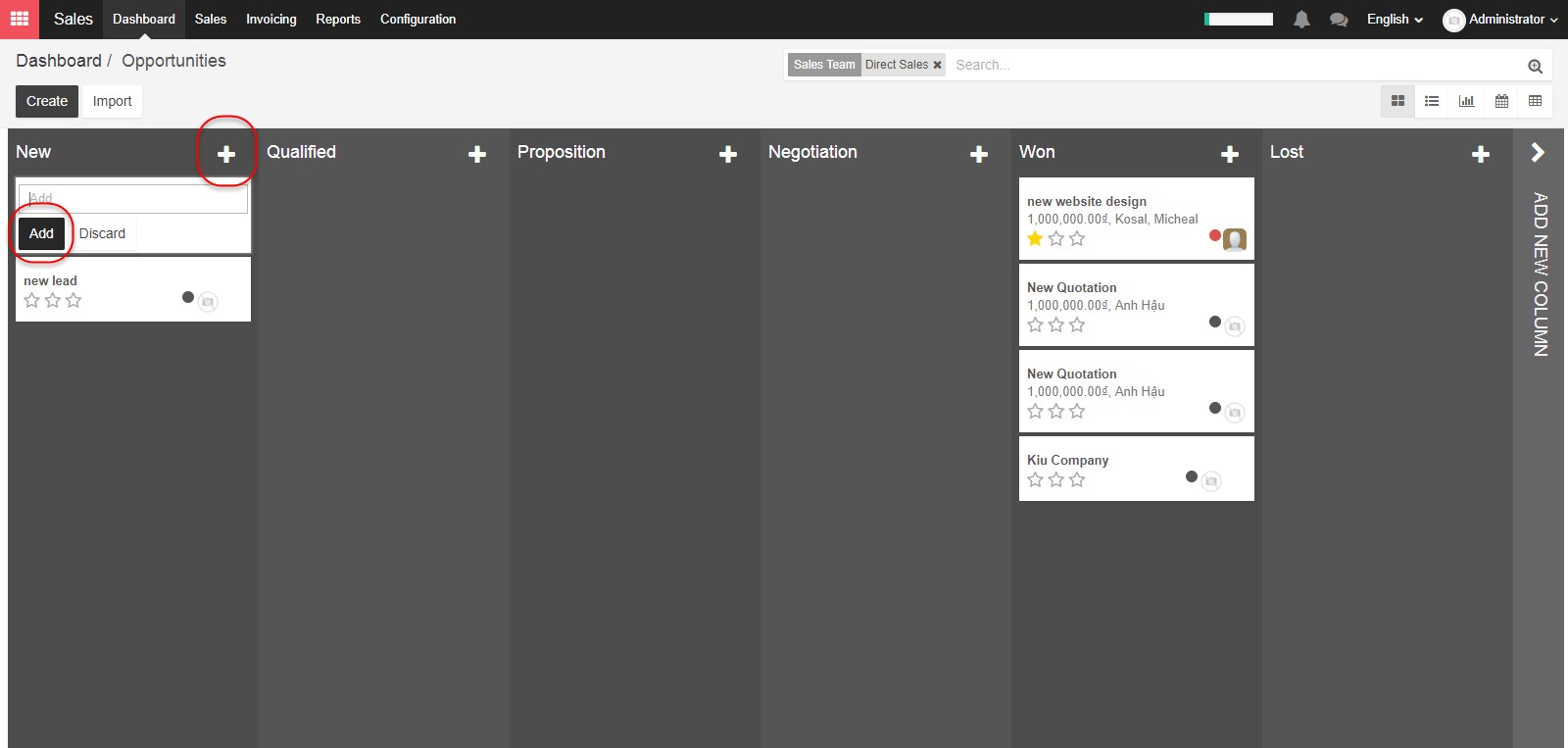
Or you can click Create in the top left
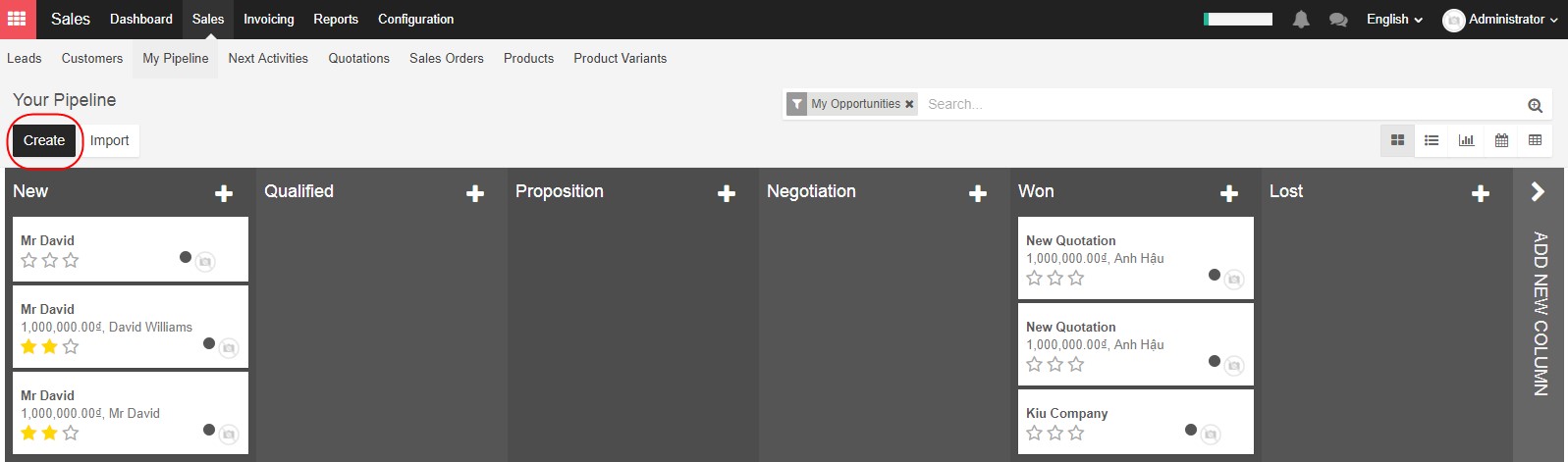
The Create an Opportunity window will open. I’ll enter the basic information for creating the opportunity, like the Title, Customer, and Expected Turnover, and click Create at the bottom when complete.
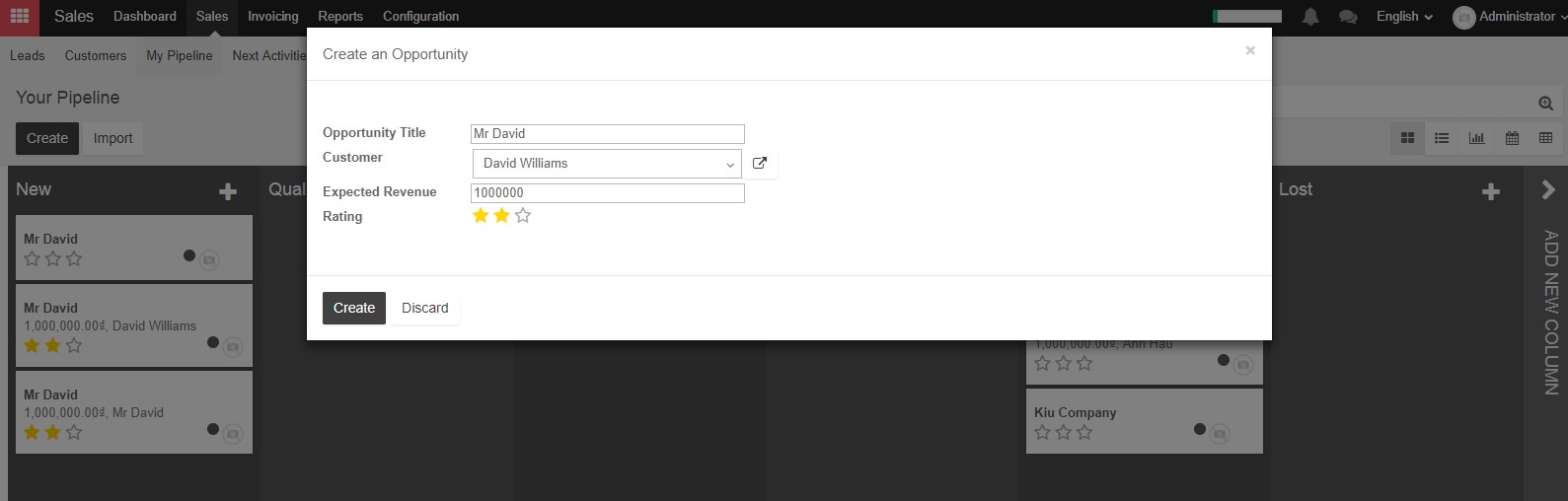
Provide all the details in your possession (contact name, email, phone, address, etc.) as well as some additional information in the Internal notes field. You can also link the lead to an existing company by editing the Customer field. Select “Save” and the contact will be visible as a lead in your pipeline