To create a new quotation, you can select the Orders drop down menu at the top, then click on
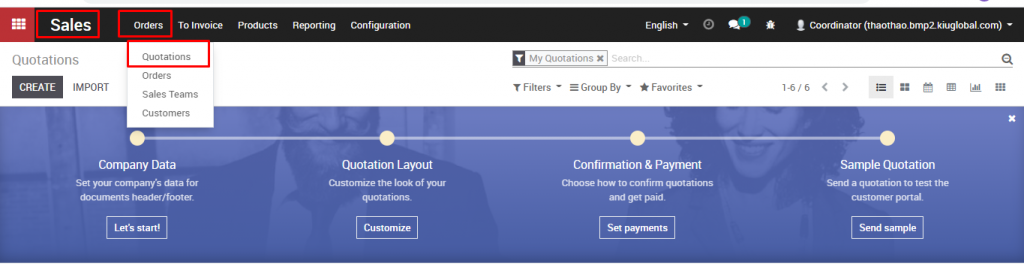
Click on Create on the top left corner to create a new quotation
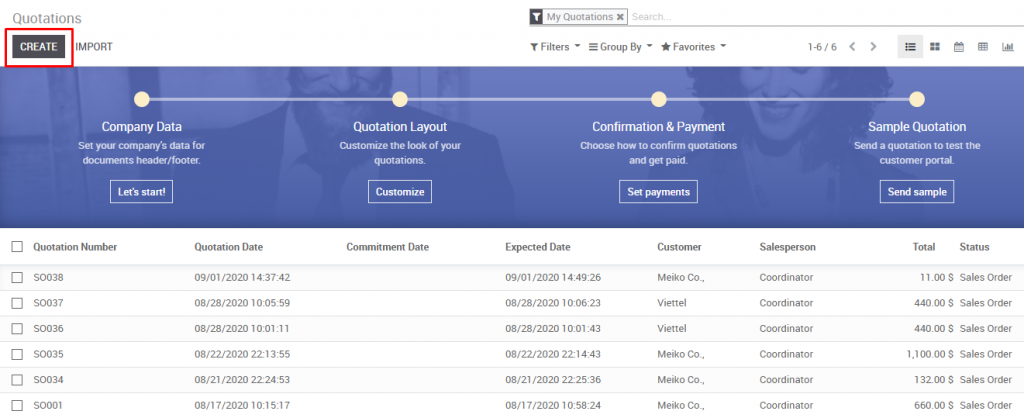
The basic elements to add to any quotation are the Customer and the Products you want to sell. Select a Customer from the first drop down menu. Their “Invoice Address” and Delivery Address will automatically populate, if those were included when the Contact was created.
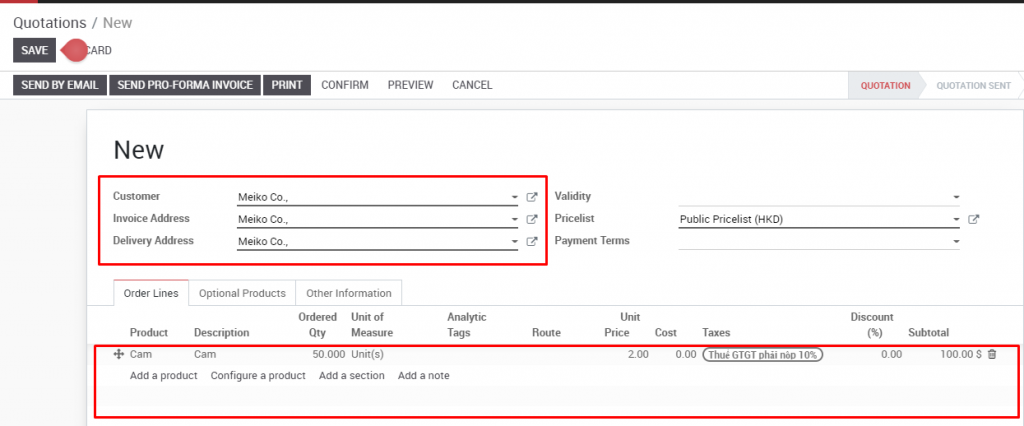
On the Order Lines tab, you can include the products or services you will sell by clicking Add a product.
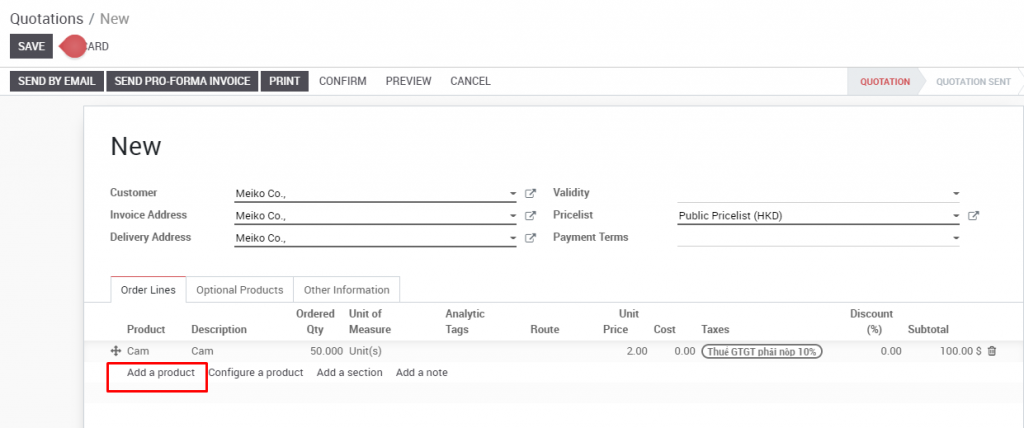
This will bring up the Create Order Lines window. Select the product you plan to quote from the Products drop down menu or type a few letters to see suggestions appear.
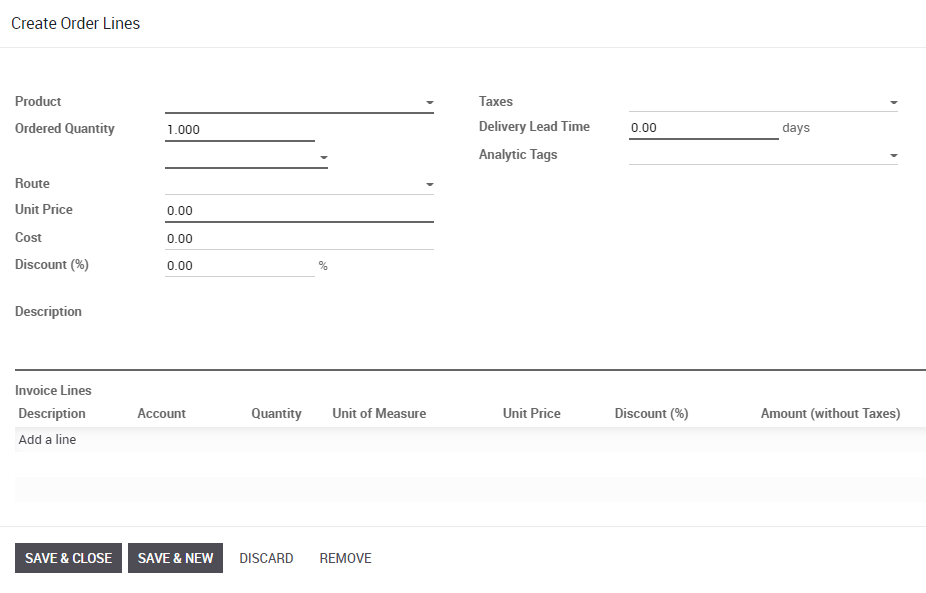
When you’ve finished entering all of the information for this product, you may click Save and Close or if you want to add another product to the quotation you can click “Save and New”.
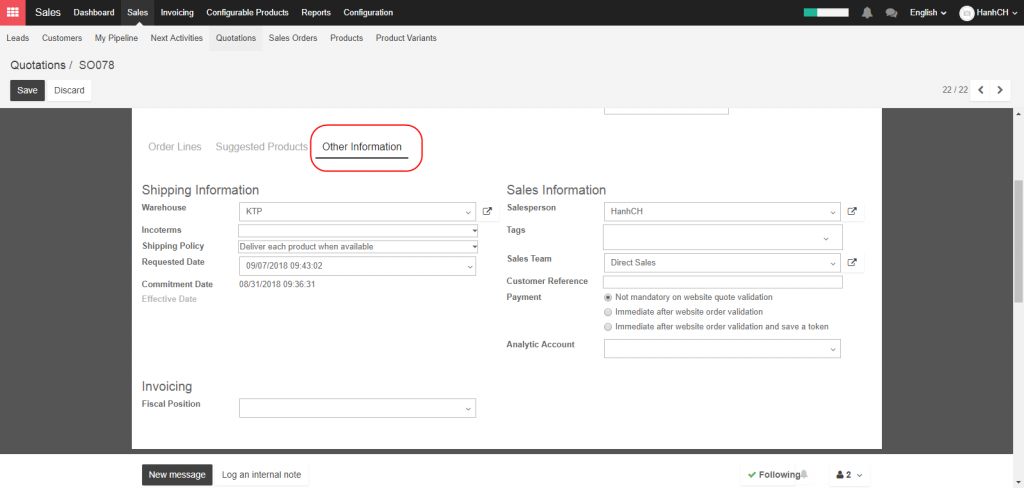
Once you’ve completed the Quotation, click Save at the top. You may also click Send by Email to send the quote to your customer, Print if you will deliver a paper copy, or Preview if you want to see how the quote will appear to your customer.
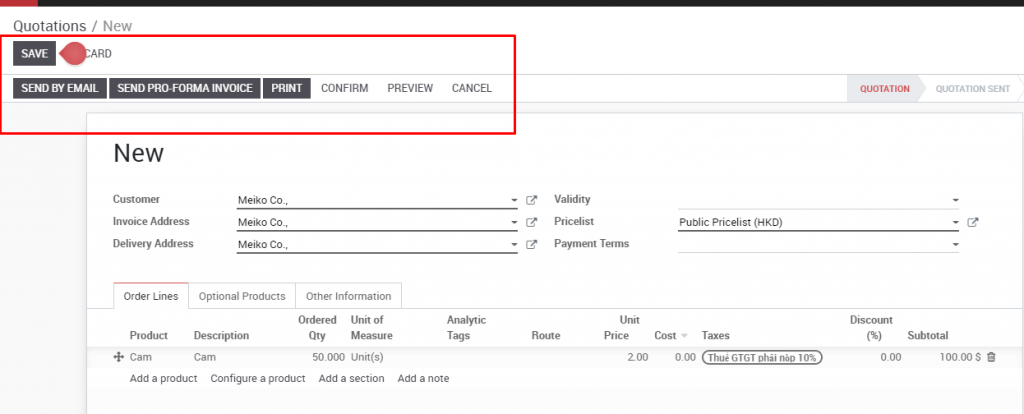
The status of the quotation will change to Quotation Sent in the top right of the screen.
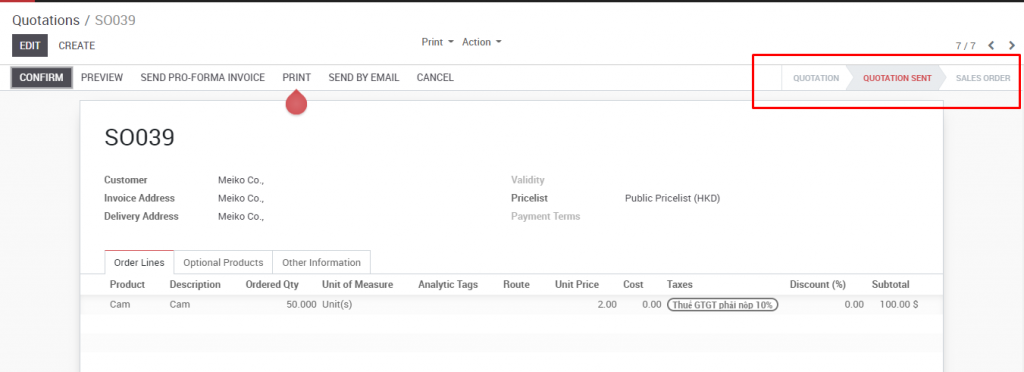
If the customer accept the conditions in the quotations, you can select Confirm Sale
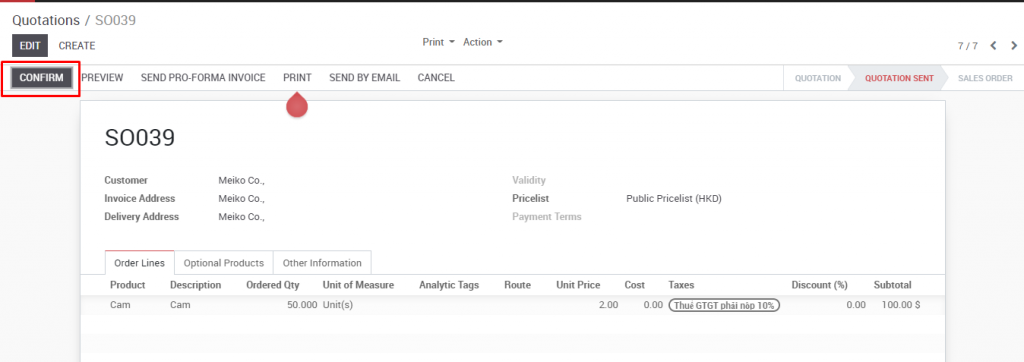
And this quotation will be transferred to Sales Order
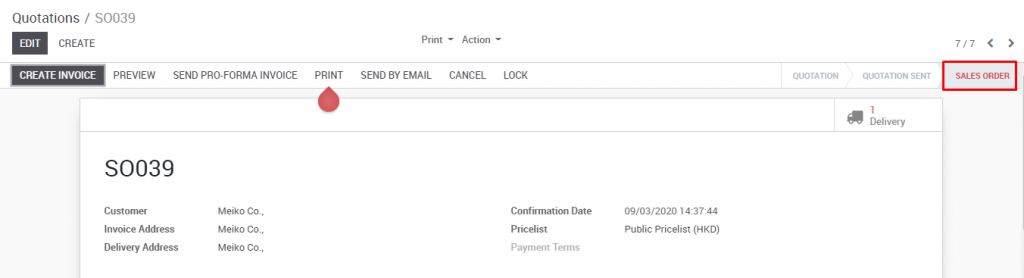
You don’t have to start every order with a formal quotation. If you have an existing customer who is aware of your pricing, or who contacts you directly to sell them one of your products, you can create a Sales Order to start a new sales process.

