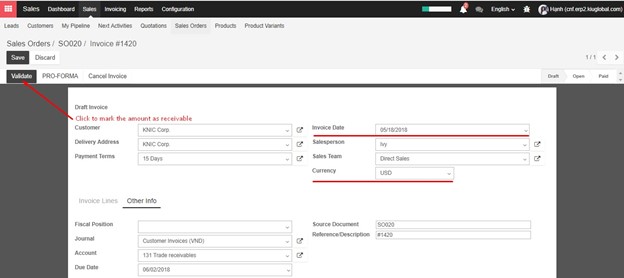→ Stage 1: Receive quotation from Customer
Going to Sales‣Sales‣Quotations, click “Create” to draw up a quotation.
Step 1: Record Quotation/Sales order from Customer
– Fill the general information on the Header of the document, other details of the quotation can be added on the Lines. Once the draft quotation is saved, it is labelled with an auto-generated reference (E.g. SO020)
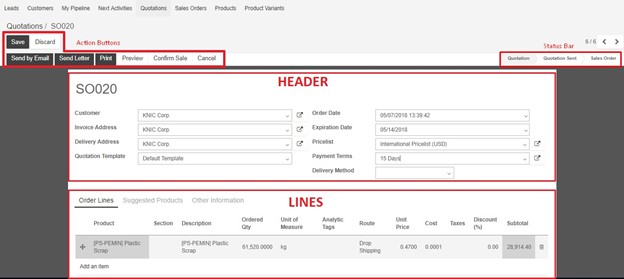
| No | Name | Description |
| Header | General Information | |
| 1. | Customer | Name of the individual/organization orders your product |
| 2. | Invoice Address | The address displayed on invoice issued to your customer |
| 3. | Delivery Address | The address to which goods are delivered |
| 4. | Order Date | The date on which the order is recorded from customer |
| 5. | Expiration Date | The date on which your quotation becomes invalid |
| 6. | Price list | The pricing strategy applying to customer This can be created if going to Sales‣Configuration‣Price list |
| 7. | Payment Terms | The terms specify the period allowed to a customer to pay off the amount due when your company completes a sale |
| 8. | Delivery Method | Fill this field if you plan to invoice the shipping based on picking |
Step 2: Confirm Order with Suppliers
– Click “Confirm” to close the deal with customer. The quotation becomes Sales Order.
→ Stage 2
Case 1: Draft Purchase Requisition
Looking for the draft Purchase Requisition by going to Purchases‣Purchase‣Purchase Agreement

Step 1: Review and Confirm a Purchase Agreement
– The purchase requisition is drawn up as a Purchase Agreement and recognized with a reference (E.g. TE00001) that can be changed. Click on the document to review its details and make any change if necessary.
| No | Name | Description | |
| 1. | Agreement Reference | The reference to identify a Purchase Agreement. Automatically generate by KIU BMP but changable | |
| 2. | Responsible | Purchaser in charge of requesting the order | |
| 3. | Agreement Type | Purchase Tender | Blanket Order |
| 4. | Ordering Date | The date when a purchase order to a chosen vendor is submitted | The starting date of the contract |
| 5. | Delivery Date | The date when the products have to be delivered | Do not have to fill because each release has different dates |
| 6. | Vendor | Do not have to fill because the vendor is defined after bidding | Choose the vendor with whom the contract is signed |
| 7. | Agreement Deadline | The date informing vendors when to have their offer submitted | |
| 8. | Source Document | Related document to this purchase requisition | |
| 9. | Picking Type | Dropship | |
– To verify the Purchase Agreement, click “Confirm”.
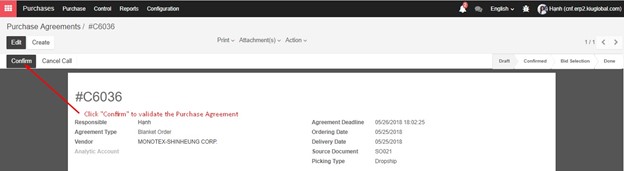
Step 2: Create and Confirm a RfQ
– KIU BMP displays button “New Quotation” after confirmation. Click this button to form a draft Purchase Order (or so-called Request for Quotation).
– A RfQ is created with the products listed on the Purchase Agreement. The next practice applied to different types of Purchase Agreement varies as shown in table.
| Agreement Type | Purchase Tender | Blanket Order |
| Quantity on RfQ | Quantity on RfQ is set percisely as entered on Purchase Agreement. | By default, the RFQ quantity is set to 0. Individual deliveries should be smaller. |
| Operation | Choose a vendor and send the RfQ. | Enter the quantity and date for each delivery. Send the RfQ to the vendor. |
| Repeat this operation for each vendor. | Repeat this operation for each release. | |
| Validation | Validate the Purchase Agreement once all the RfQ(s) are sent. | Validate the Purchase Agreement when all releases (Purchase Order) have been delivered and paid. |
| Mark as Done | When a RfQ related to this requisition is confirm (a vendor offering the best price is selected) | When all releases are fully paid. |
| A finished (Status: Done) Purchase Agreement can not be added to any RfQ. | ||
– Fill the Dropship Address with the customer’s address. Send the RfQ to vendors and Confirm the RfQ of the chosen supplier.
– After confirmation, 2 buttons linking to Shipment and Vendor Bill is displayed.
Case 2: Draft Purchase Order (RfQ)
Looking for the auto generated Request for Quotation based on customer’s order by going to Purchases‣Purchase‣Requests for Quotation
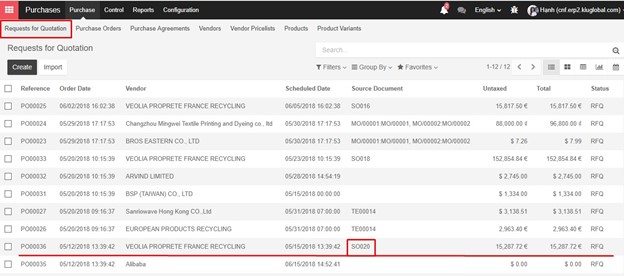
Step 1: Review a RfQ
– As the Request for Quotation is already prepared by KIU BMP, it is labelled with a reference (E.g. PO00036). Click on the document to review its Header and Lines to make any change (if necessary).
Step 2: Confirm a RfQ
– Finalizing the Request for Quotation by clicking button “Confirm” to change its status into Purchase Order.
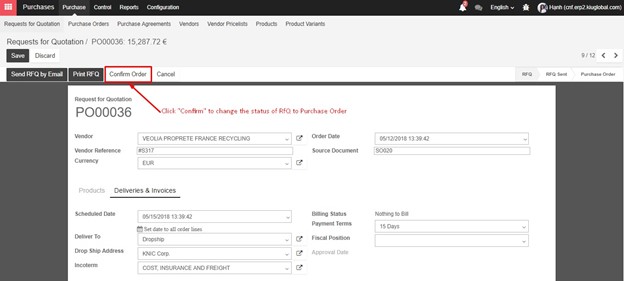
After confirmation, 2 buttons linking to Shipment and Vendor Bill is displayed.
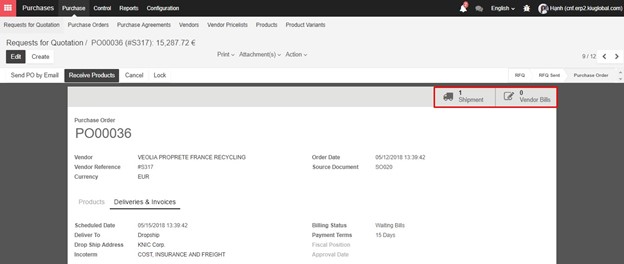
→ Stage 3: Delivery to Customer
– As shipment delivering goods from Vendor to Customer is auto generated, it is vital to go over the it and enter the date on which goods is expectedly delivered to customer (the information is taken from Packing List and Bill of Lading).
Noted that Force Accounting Date is related to the date recognized in accounting journal entry.
– Validate the shipment to mark as done once the goods is delivered to customer.
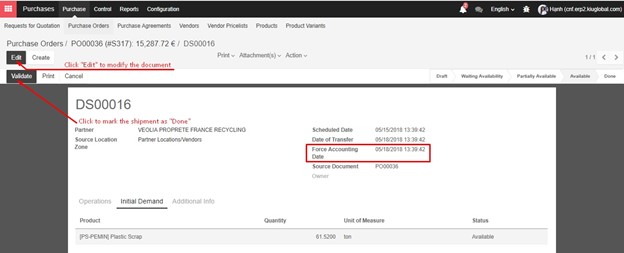
→ Stage 4: Record Vendor bills
– Find the purchase order confirmed with supplier based on the following information: PO Reference, Vendor, Source Document, Billing Status …
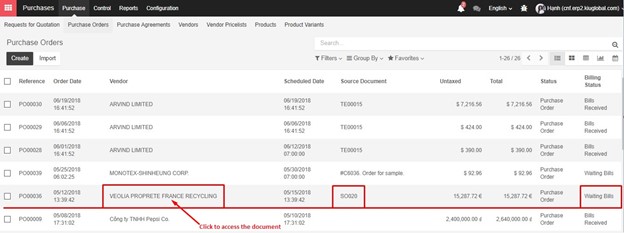
– Click button Vendor Bill then button “Create” to draw draft bill.
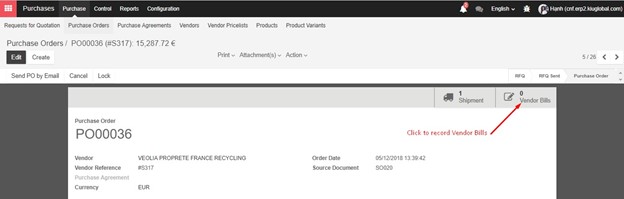
– Enter the details of document, noted that the Currency and Accounting Date will influence the value and date of accounting journal entry. Validate the bill to mark the amount as a payable.
→ Stage 5: Record Customer invoice
– Find the sales order confirmed with customer based on the following information: Order Number, Customer, Total Value, Invoice Status …
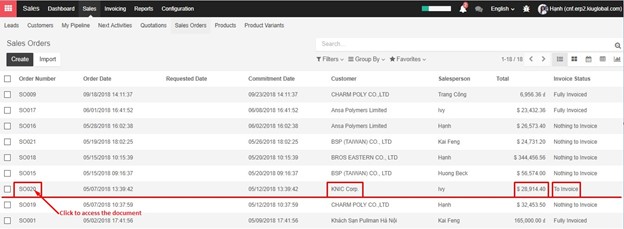
– Click “Create Invoice” to open the fly of issuing an invoice to the Customer. Select Invoiceable lines
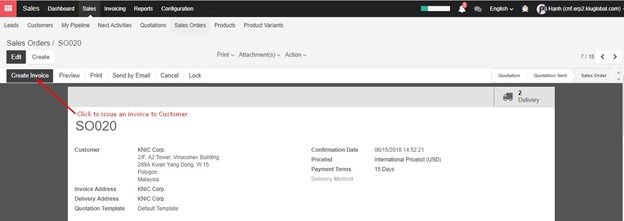
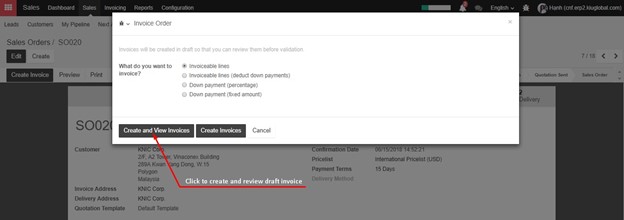
– Enter the details of document, noted that the Currency and Invoice Date will influence the value and date of accounting journal entry. Validate the document to mark the amount as a receivable.