Sometimes called Cost Accounts, are accounts that are not part of the chart of accounts and that allow you to track costs and revenues. Analytic accounts are usually grouped by projects, departments, etc. for analysis of a company’s expenditures. Every journal item is posted in a regular account in the chart of account and can be posted to an analytic account for the purpose of reporting or analysis.
7.2.6. Payment Terms configuration
Payment terms describe how and when a customer invoice (or supplier bill) should be paid over the period of time. Example: 30% direct payment, balance due in two months.
Note: The last line’s computation type should be “Balance” to ensure that the whole amount will be allocated.
7.2.5. Taxes configuration
→ How to create a new tax
Open the menu Configuration ‣ Tax, the click on the Create button.
When you create a new tax, you can set the following information:
Scope: Sales, Purchases or None (e.g. depLabel on Invoices:recated tax)
Tax Account: is the account where the tax journal item will be posted. This field is optional, if you keep it empty, KIU posts the tax journal item in the income account. a short text on how you want this tax to be printed on invoice line. For example, a tax namely “21% on Services” can have the following label on invoice “21%”.
Tax Group: defines where this tax is summed in the invoice footer. All the tax belonging to the same tax group will be grouped on the invoice footer. Examples of tax group: VAT, Retention.
Include in Analytic Cost: the tax is counted as a cost and, thus, generate an analytic entry if your invoice uses analytic accounts.
Tags: are used for custom reports. (usually, you can keep this field empty)
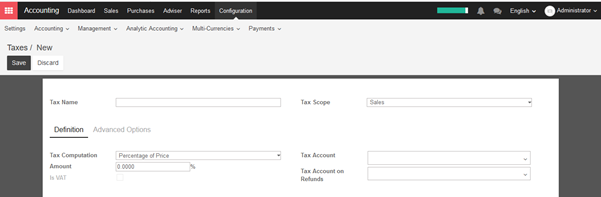
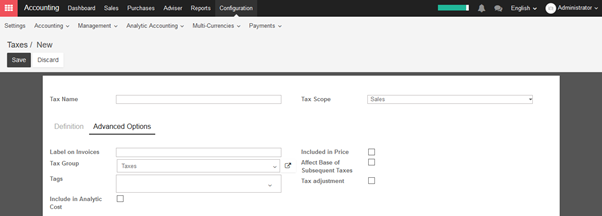
Tax Computation: Select type of tax computation
- Group of taxes: groups of more than 01 taxes.
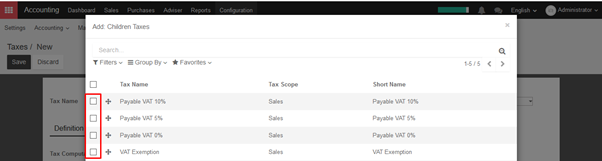
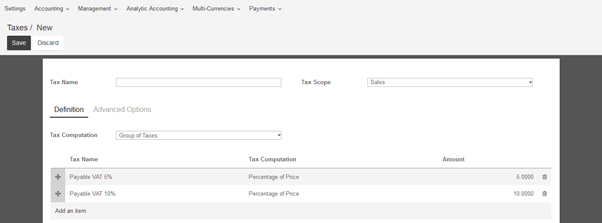
The group of taxes helps us to apply the multiple taxes under the same name, sometimes it also known as a composite tax.
For example, the composite tax 15% ( 10%+ 5%), it will compute two different taxes 10% and 5% separately on the invoice.
- Fixed: Fix amount of tax
- Percentage of price: Percentage of tax based on product price
- Percentage of price tax included: Price is net amount after tax. Normally, it will be applied for withholding tax of employee wages.
→ How to set default tax
Open the menu Configuration ‣ Invoicing & Payments ‣ Taxes, choose taxes which you would like to set defaults.
Once taxes are set by default, when you create a new product, KIU will propose you the right taxes by default on the product form.
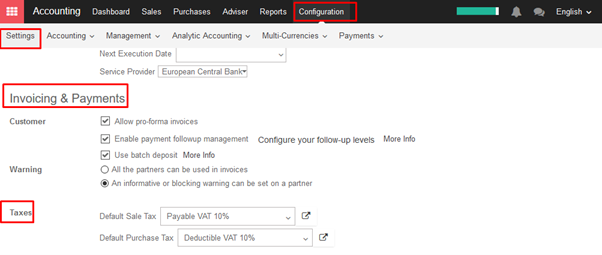
Note
Setting the default taxes impact the creation of product, but not sales order or invoices. The tax used on sales order or invoices is defined by the product on the sale order line.
→ How to adapt taxes to your customer status or localization
In KIU, the default tax to apply on a product/service is set on the product form. But, some customers may have specific tax rates because of their status (in some countries, construction companies are VAT exempt) or their location (customers in a different country, state and/or city may be subjected to another tax rate).
In order to select the right tax to apply according to the customer or product, KIU uses the concept of fiscal positions. If a customer has a specific fiscal position, the default tax may be replaced by another one. (as an example, construction companies have 0% instead of 21% in Belgium for construction related work).
As an example, in Belgium, for the VAT tax, there are 3 fiscal positions depended on the country of the customer and some companies (like construction companies) benefit from a specific fiscal treatments:
- Belgian companies: with 21% VAT (default, on product form)
- European companies: with 0% VAT (intra-EU)
- Other countries: 0% (but a different tax since it uses different accounts)
- Construction companies: with 0% VAT, only for construction companies in Belgium
To set up Fiscal Position, go to Configuration ‣ Fiscal Position under the Accounting module. Create a new position and set the name, and then set TAX MAPPING. For example, replace 5% with the 10%. Check the following screenshot:
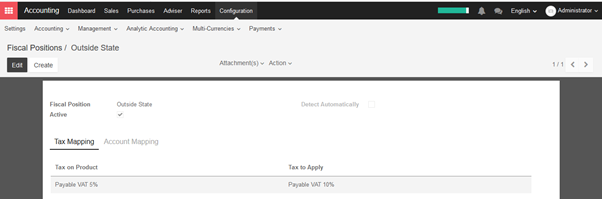
→ How to set tax- included prices/ How to manage prices for B2B (tax excluded) and B2C (tax included)
When working with consumers, prices are usually expressed with taxes included in the price (e.g., in most eCommerce). But, when you work in a B2B environment, companies usually negotiate prices with taxes excluded.
KIU manages both use cases easily, as long as you register your prices on the product with taxes excluded or included, but not both together. If you manage all your prices with tax included (or excluded) only, you can still easily do sales order with a price having taxes excluded (or included).
This documentation is only for the specific case where you need to have two references for the price (tax included or excluded), for the same product. The reason of the complexity is that there is not a symmetrical relationship with prices included and prices excluded, as shown in this use case, in Vietnam with a tax of 10%:
- Your eCommerce has a product at 100,000VND (taxes included)
- This would do 90,909 VND (taxes excluded) and a tax of 91 VND
But for the same case, if you register the price without taxes on the product form (90,909 VND), you get a price with tax included at 99,999 VND, because:
- 90,909VND * 1.1 = 99,999 VND
So, depending on how you register your prices on the product form, you will have different results for the price including taxes and the price excluding taxes:
- Taxes Excluded: 90,909VND & 100,000VND
- Taxes Included: 90,909VND & 99,999VND
Note:
If you buy 100 pieces at 100,000VND taxes included, it gets even more tricky. You will get: 10,000,000 VND (taxes included) = 9,090,909VND (price) + 909,091VND (taxes) Which is very different from a price per piece at 90,909VND tax excluded.
This documentation explains how to handle the very specific case where you need to handle the two prices (tax excluded and included) on the product form within the same company.
If you negotiate some prices with tax excluded and, for other customers, others prices with tax included, you must:
- Always store the default price TAX EXCLUDED on the product form, and apply a tax (price included on the product form)
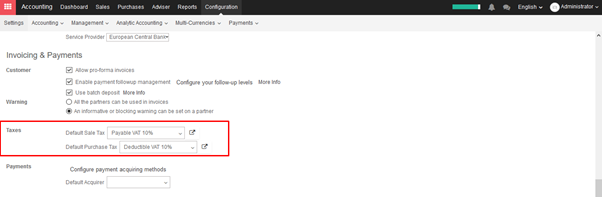
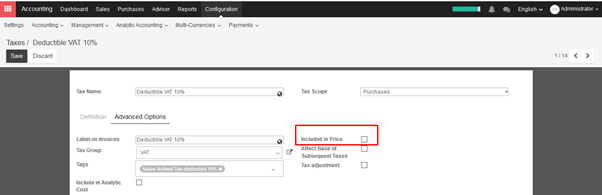
2. Create a price list with prices in TAX INCLUDED, for specific customer
You can activate the pricelist feature per customer from the menu: Configuration ‣ Settings of the Sale module. Choose the option different prices per customer segment.
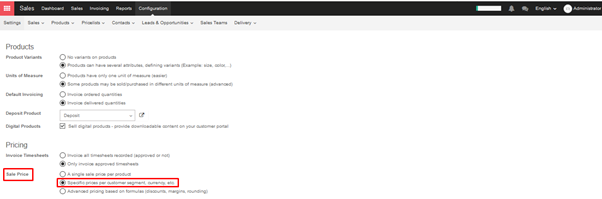
Then set the price list in product form.
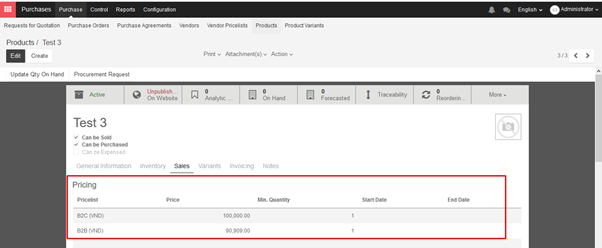
3. Create a fiscal position that switches the tax excluded to a tax included
In Accounting module, open the menu Configuration ‣ Fiscal Positions ‣ Create
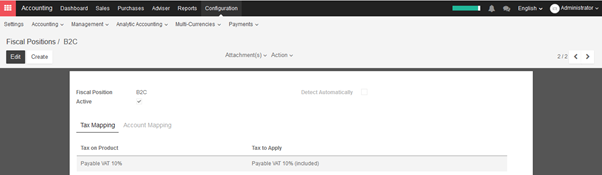
4. Assign both the pricelist and the fiscal position to customers who want to benefit to this pricelist and fiscal position
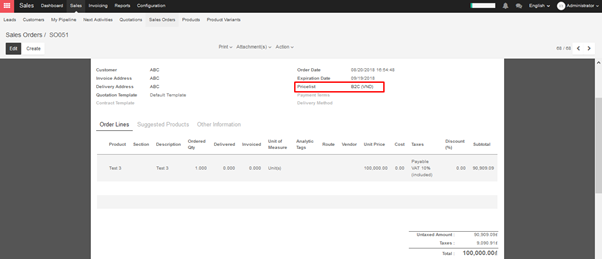
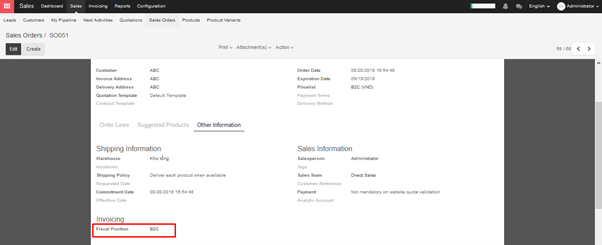
→ How to manage withholding taxes
A withholding tax, is also called a retention tax, is a government requirement for the payer of a customer invoice to withhold or deduct tax from the payment, and pay that tax to the government. In most jurisdictions, withholding tax applies to employment income.
With normal taxes, the tax is added to the subtotal to give you the total to pay. As opposed to normal taxes, withholding taxes are deducted from the amount to pay, as the tax will be paid by the customer.
For example, in Colombia you may have the following invoice:

In this example, the company who sent the invoice owes $20 of taxes to the government and the customer owes $10 of taxes to the government.
To configure withholding tax, go to Accounting module ‣ Taxes ‣ Create
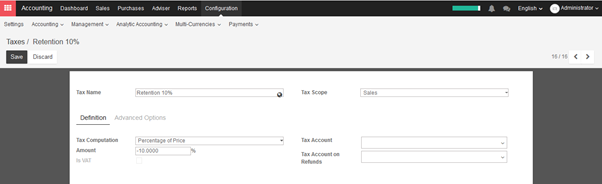
In order to make it appear as a retention on the invoice, you should set a specific tax group Retention on your tax, in the Advanced Options tab.
Once the tax is defined, you can use it in your products, sales orders or invoices.
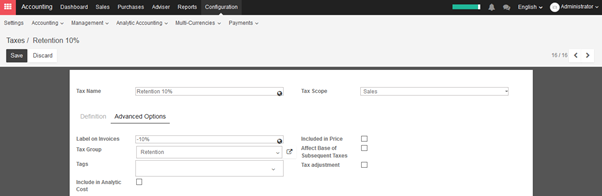
7.2.4. Bank Account configuration
Open the menu Configuration ‣ Bank Accounts, then click on the Create button.
Fill your bank account number and other information in the bank account form.
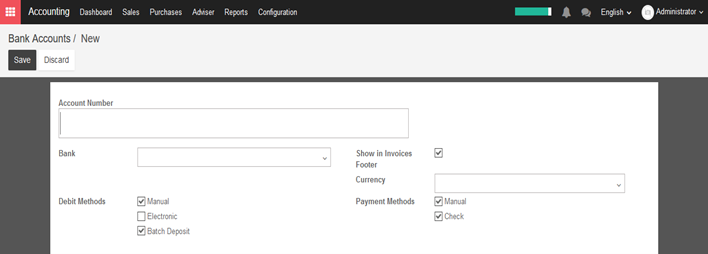
7.2.3. Journal configuration
A journal is like a folder in which you record all transactions of the same type: all the statements of a bank account, all customer invoices, all supplier bills. It’s used to organize similar transactions together.
7.2.2. What is an account type and how to configure it
→ What is an account type
An account type is a name or code given to an account that indicates the account’s purpose.
In KIU, Account Types are used for information purpose, to generate country-specific legal reports, set the rules to close a fiscal year and generate opening entries.
Basically Account types categorize general account with some specific category according to its behaviour or purpose.
→ Which are account types in KIU
KIU covers all accounting types. Therefore, you cannot create new account types. Just pick the one related to your account.
|
List of account types |
|
Receivable |
|
Payable |
|
Bank and Cash |
|
Current Assets |
|
Non-current Assets |
|
Prepayments |
|
Fixed Assets |
|
Current Liabilities |
|
Non-current Liabilities |
|
Equity |
|
Current Year Earnings |
|
Other Income |
|
Income |
|
Depreciation |
|
Expenses |
|
Direct Costs |
→ How to configure accounts
Account types are automatically created when installing a chart of account. By default, KIU provides a lot of chart of accounts, just install the one related to your country.
It will install generic accounts. But if it does not cover all your cases, you can create your own accounts too.
To create a new accounts, go to the Accounting Module. Open the menu Adviser ‣ Chart of Accounts, the click on the Create button.
Type
Account Type is used for information purpose, to generate country-specific legal reports, and set the rules to close a fiscal year and generate opening entries.
Tags
Optional tags you may want to assign for custom reporting
Account Currency
Forces all moves for this account to have this account currency.
Type
The ‘Internal Type’ is used for features available on different types of accounts: liquidity type is for cash or bank accounts, payable/receivable is for vendor/customer accounts.
Allow Reconciliation
Check this box if this account allows invoices & payments matching of journal items.
7.2.1. General Setting
First of all, you should configure your accounting module through the following steps:
- Chart of accounts: configure your company data
- Fiscal year: Choose the Fiscal year last day and Lock entries. There are two levels of locking entries:
- Lock Date for Non-Advisers: All users except advisers will be locked for editing accounts prior to and inclusive of this date.
- Lock Date: No users, including advisers can edit accounts prior to and inclusive of this date.
- Accounting & Finance: Company currency will be set as default at this configuration.
- Bank & Cash
- Multi Currencies
- Invoicing & Payments: Set default sale tax and purchase tax, which will link directly in product form.
- Analytic accounting
- Overdue payments: set the message content to be sent for overdue payment.
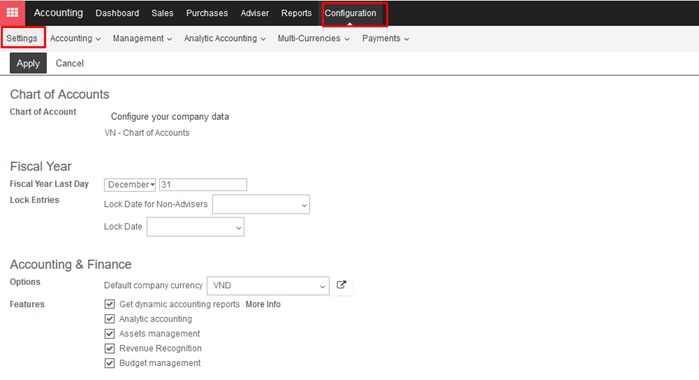
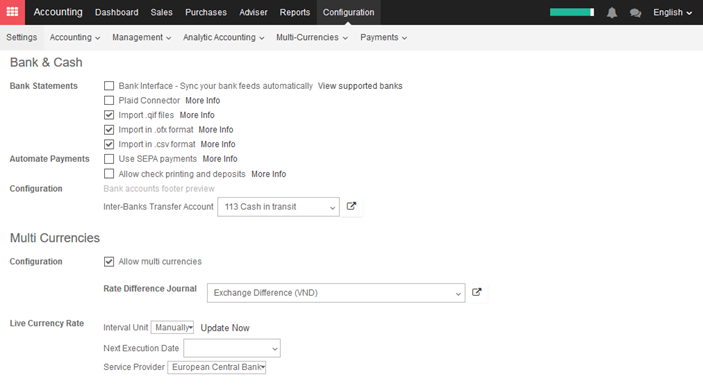
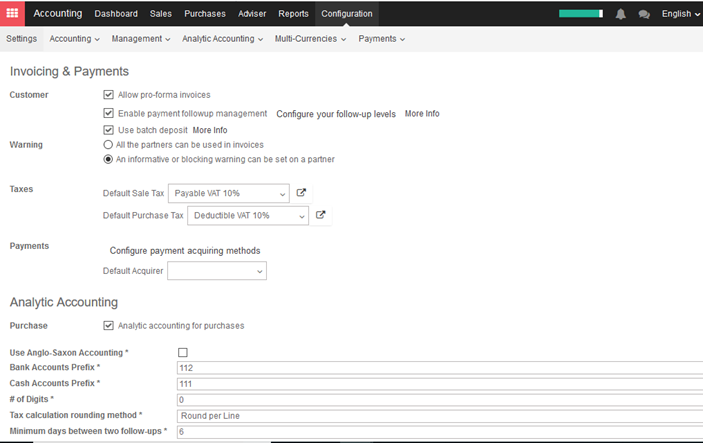
7.1.2. Accounting Definition in Kiu BMP
Journal
A journal is like a folder in which you record all transactions of the same type: all the statements of a bank account, all customer invoices, all supplier bills. It’s used to organize similar transactions together.
Payment Terms
Payment terms describe how and when a customer invoice (or supplier bill) should be paid over the period of time. Example: 30% direct payment, balance due in two months.
Bank Reconciliation
Bank reconciliation is the process of matching transactions from your bank records with existing journal items or creating new journal items on the fly. It is a process of verification to ensure that your bank and your records in Kiu BMP say the same thing.
Reconciliation
Journal items reconciliation is the process of linking several journal items together like an invoice and payment. This allows you to mark invoices as paid. It is also useful when comparing values of ‘goods received not invoiced’ and ‘goods shipped not billed’ accounts.
Batch deposit
Batch deposit group several payment orders (usually checks) that are deposited together at the bank at the same time. This allows an easy reconciliation with the bank statement line if the line has one line per deposit.
Journal Entry
A journal entry is an accounting transaction, usually related to a financial document: invoice, payment, receipt, etc. A journal entry always consists of at least two lines, described here as journal items, which credit or debit specific accounts. The sum of the credits of all journal items of a journal entry must be equal to the sum of their debits for the entry to be valid.
Journal Item
A line of a journal entry, with a monetary debit or credit associated with a specific account.
Analytic Accounts
Sometimes called Cost Accounts, are accounts that are not part of the chart of accounts and that allow you to track costs and revenues. Analytic accounts are usually grouped by projects, departments, etc. for analysis of a company’s expenditures. Every journal item is posted in a regular account in the chart of account and can be posted to an analytic account for the purpose of reporting or analysis.
Analytic Entries
Costs or revenues posted to analytic accounts, usually related to journal entries.
Sales Receipt
A receipt or other slip of paper issued by a store or other vendor describing the details of a purchase (amount, date, department, etc.). Sales receipt are usually used instead of invoices if the sale is paid in cash in a store.
Fixed Assets
Property owned by the company, usually with a useful life greater than one reporting period. Kiu BMP Asset management is used to manage the depreciation / amortization of the asset over the period of time. Typical examples would be capital equipment, vehicles, and real estate.
Deferred Revenues
Are used to recognize revenues for sales of services that are provided over a long period of time. If you sell a 3 year maintenance contract, you can use the deferred revenue mechanism to recognize 1/36 of the revenue every month until the contract expires, rather than taking it all initially or at the end.
Fiscal Position
Define the taxes that should be applied for a specific customer/vendor or invoice. Example: If some customers benefit from specific taxes (government, construction companies, EU companies that are VAT subjected,…), you can assign a fiscal position to them and the right tax will be selected according to the products they buy.
7.1.1. The Accounting behind Kiu BMP
Double-entry bookkeeping
Kiu BMP automatically creates all the behind-the-scenes journal entries for each of your accounting transactions: customer invoices, point of sale order, expenses, inventory moves, etc.
Kiu BMP uses the rules of double-entry bookkeeping system: all journal entries are automatically balanced (sum of debits = sum of credits).
Accrual and Cash Basis Methods
Kiu BMP supports both accrual and cash basis reporting. This allows you to report income/ expense at the time transactions occur (i.e., accrual basis), or when payment is made or received (i.e., cash basis).
Multi-currencies
Every transaction is recorded in the default currency of the company. For transactions occurring in another currency, Kiu BMP stores both the value in the currency of the company and the value in the currency of the transaction. Kiu BMP can generate currencies gains and losses after the reconciliation of the journal items.
International Standards
Kiu BMP accounting supports more than 50 countries. The Kiu BMP core accounting implements accounting standards that are common to all countries. Specific modules exist per country for the specificities of the country like the chart of accounts, taxes, or bank interfaces.
In particular, Kiu BMP’s core accounting engine supports:
- Anglo-Saxon Accounting (U.S., U.K., and other English-speaking countries including Ireland, Canada, Australia, and New Zealand) where cost of goods sold are reported when products are sold/delivered.
- European accounting where expenses are accounted at the supplier bill.
Kiu BMP also have modules to comply with IFRS rules.
Accounts Receivable & Payable
By default, Kiu BMP uses a single account for all account receivable entries and one for all accounts payable entries. You can create separate accounts per customers/suppliers, but you do not need to.
As transactions are associated with customers or suppliers, you get reports to perform analysis per customer/supplier such as the customer statement, revenues per customers, aged receivables/payables, …
Wide range of financial reports
In Kiu BMP, you can generate financial reports in real time. Kiu BMP reports range from basic accounting reports to advanced management reports. Kiu BMP reports include:
- Performance reports (such as Profit and Loss, Budget Variance)
- Position reports (such as Balance Sheet, Aged Payables, Aged Receivables)
- Cash reports (such as Bank Summary)
- Detail reports (such as Trial Balance and General Ledger)
- Management reports (such as Budgets, Executive Summary)
Kiu BMP’s also offers a service to customize your own report based on your own formula.
Import bank feeds automatically
Bank reconciliation is a process that matches your bank statement lines, as supplied by the bank, to your accounting transactions in the general ledger.
Kiu BMP speeds up bank reconciliation by matching most of your imported bank statement lines to your accounting transactions. Kiu BMP also remembers how you’ve treated other bank statement lines and provides suggested general ledger transactions.
Calculate the tax you owe your tax authority
Kiu BMP totals all your accounting transactions for your tax period and uses these totals to calculate your tax obligation. You can then check your sales tax by running Kiu BMP’s Tax Report.
Inventory Valuation
Kiu BMP support both periodic (manual) and perpetual (automated) inventory valuations. The available methods are standard price, average price, LIFO (for countries allowing it) and FIFO.
Easy retained earnings
Retained earnings are the portion of income retained by your business. Kiu BMP automatically calculates your current year earnings in real time so no year-end journal or rollover is required. This is calculated by reporting the profit and loss balance to your balance sheet report automatically.

