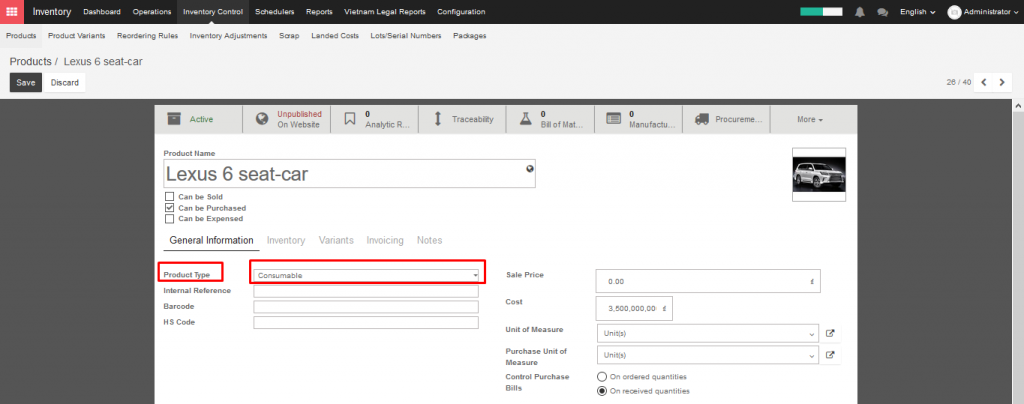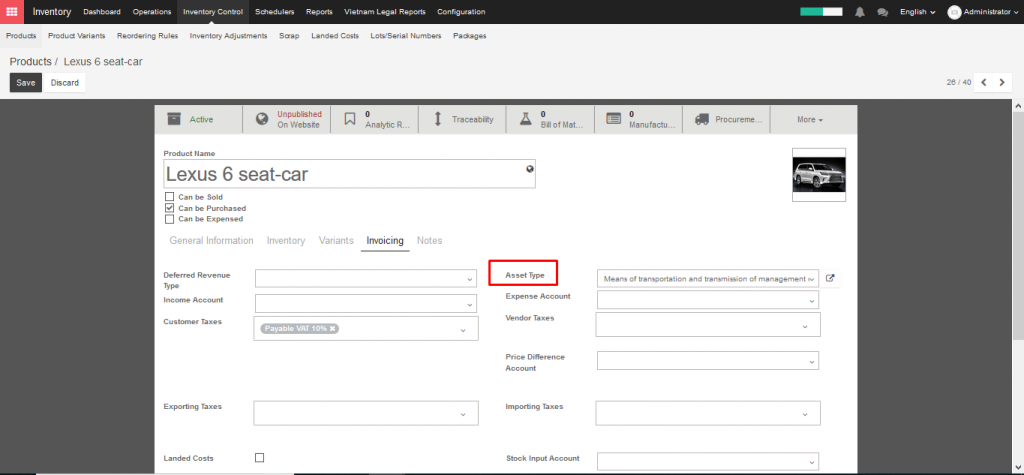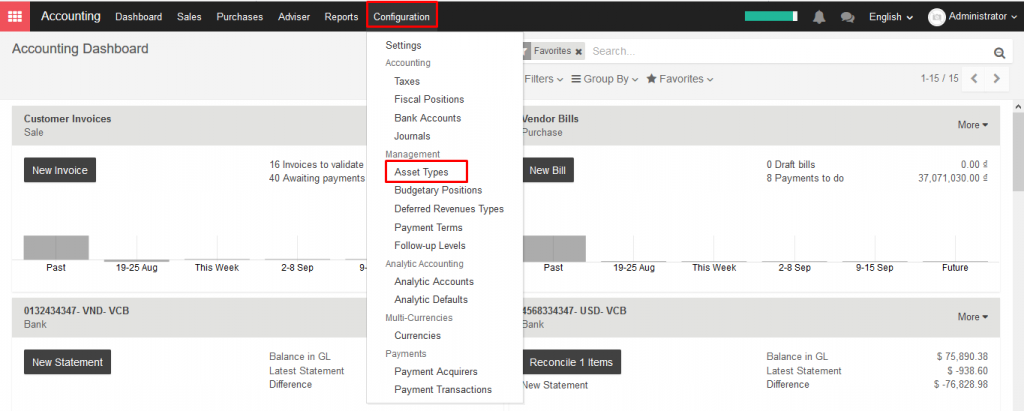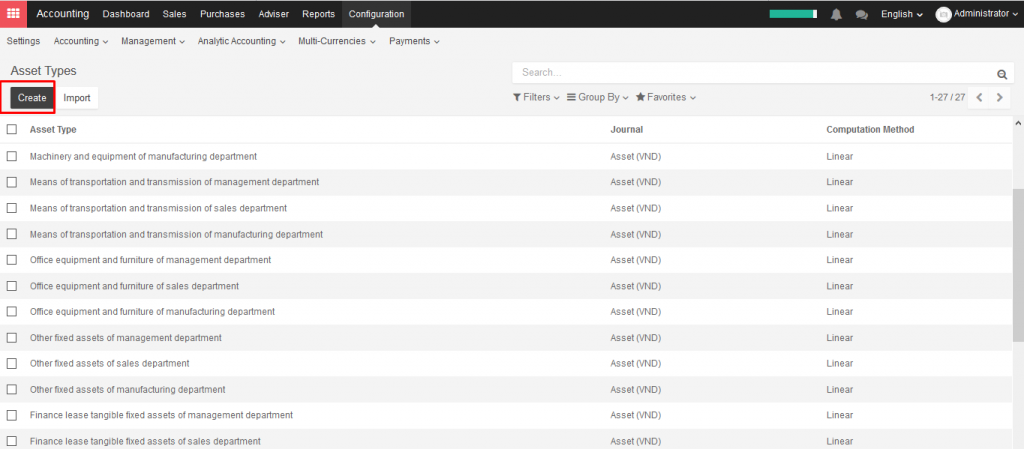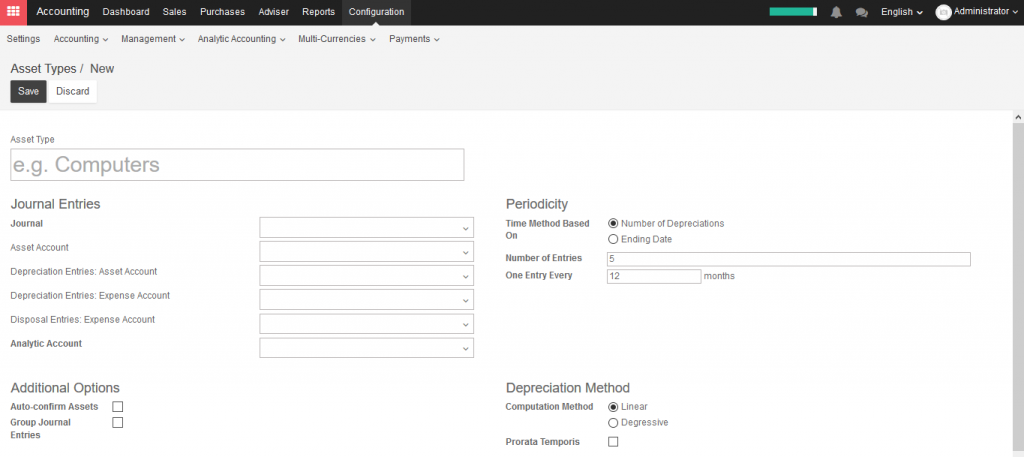The “Assets” module allows you to keep track of your fixed assets like machinery, land and building. The module allows you to generate monthly depreciation entries automatically, get depreciation board, sell or dispose assets and perform reports on your company assets.
As an example, you may buy a car for 3,600,000,000 VND (gross value) and you plan to amortize it over 36 months (3 years). Every months (periodicity), KIU will create a depreciation entry automatically reducing your assets value by 100,000,000VND and passing 100,000,000VND as an expense. After 3 years, this assets accounts for 0 VND (salvage value) in your balance sheet.
The different types of assets are grouped into “Assets Types” that describe how to deprecate an asset. Here are two examples of assets types:
- Building: 10 years, yearly linear depreciation
- Car: 5 years, monthly linear depreciation


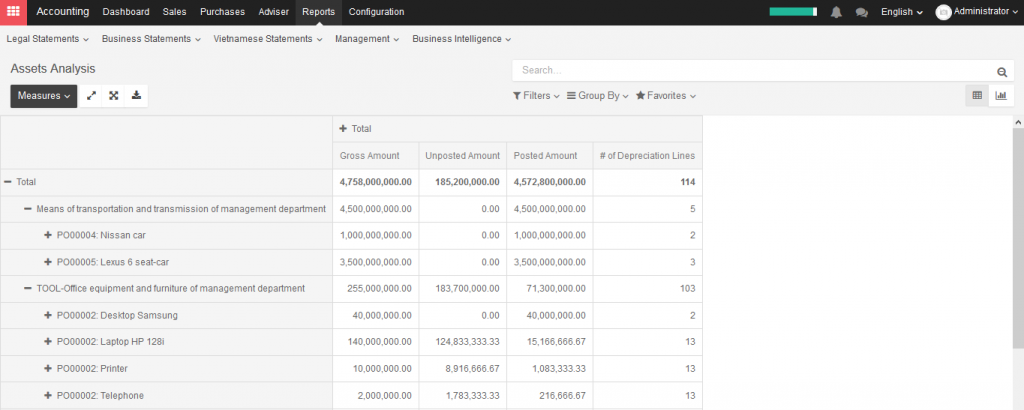
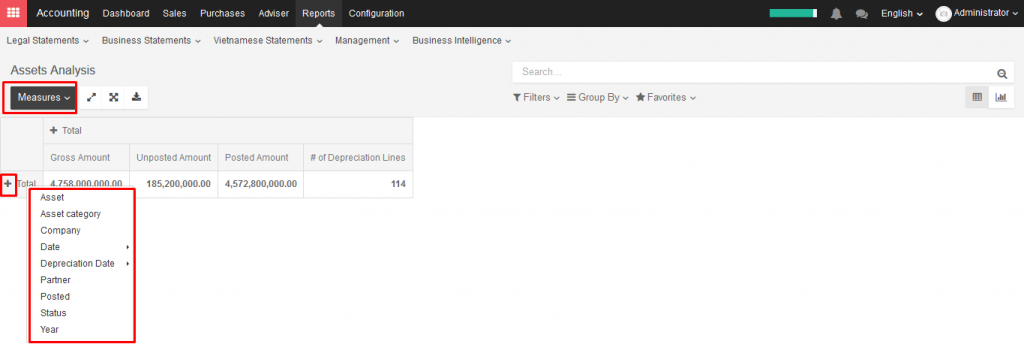
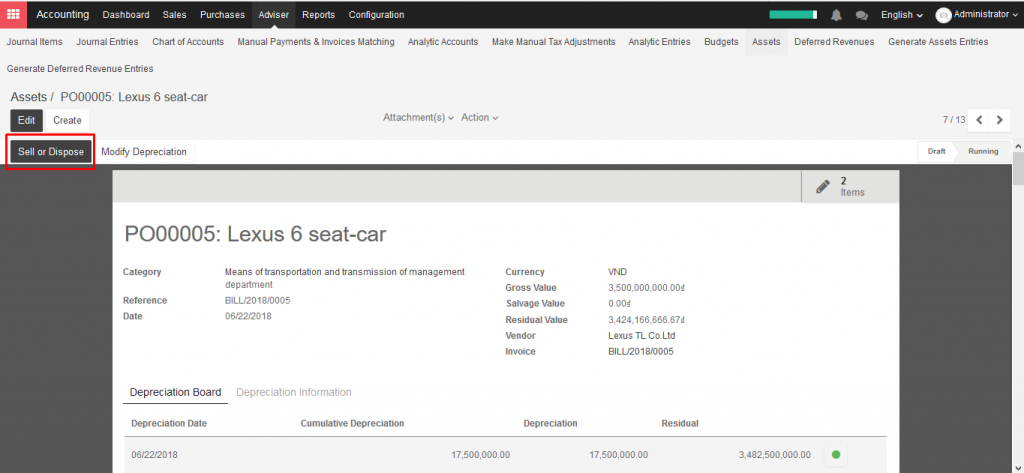
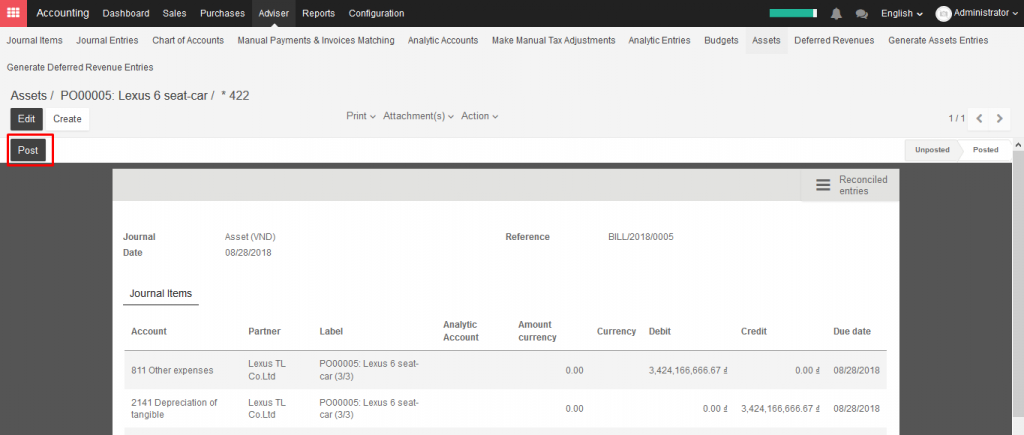
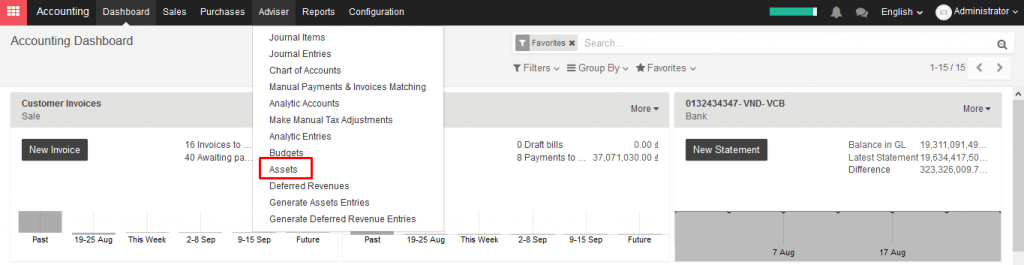
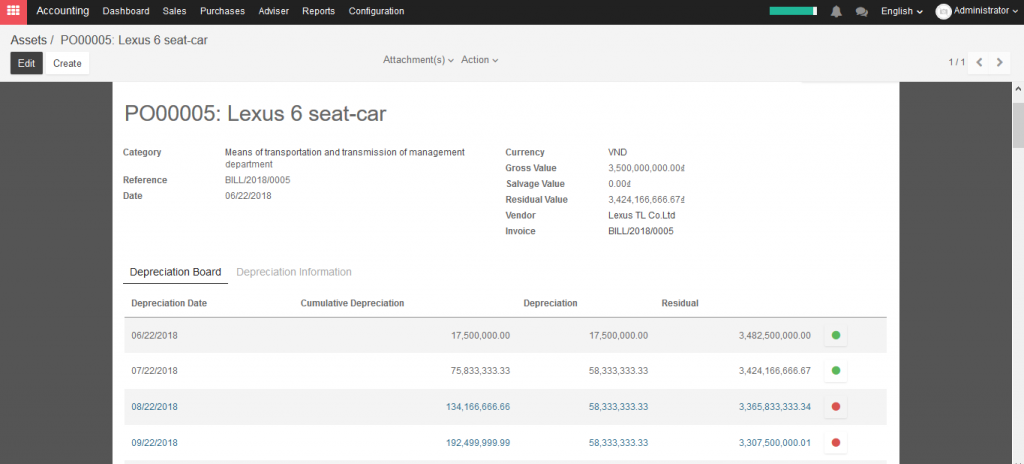
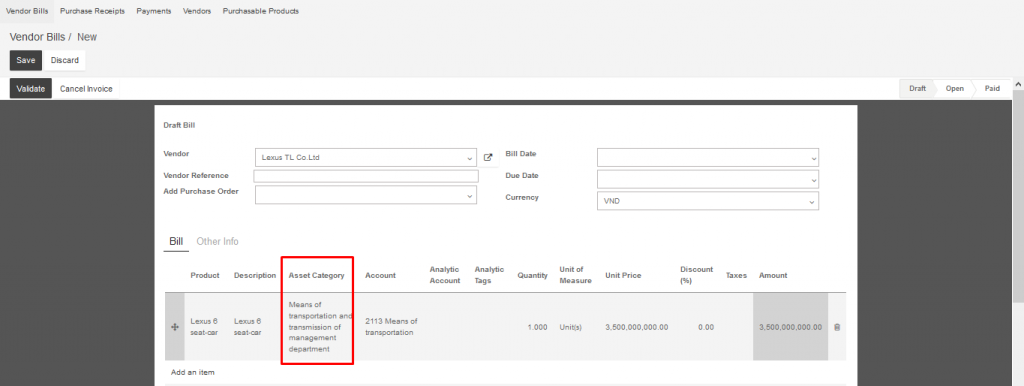
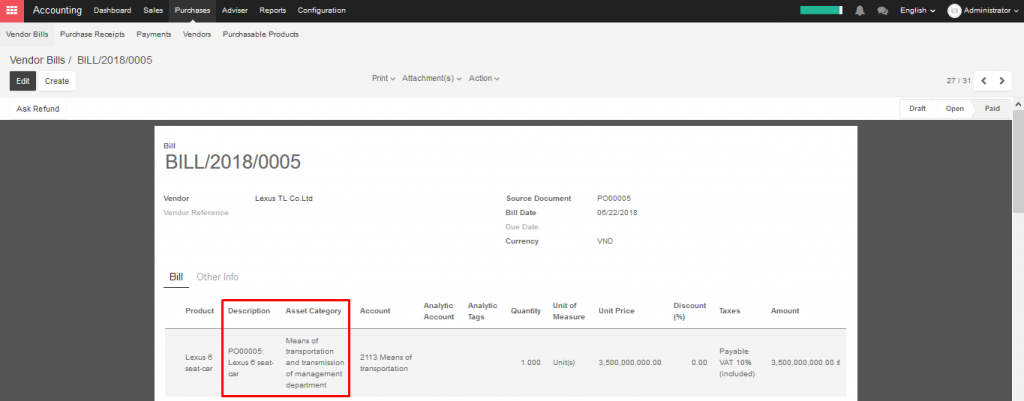 .
.