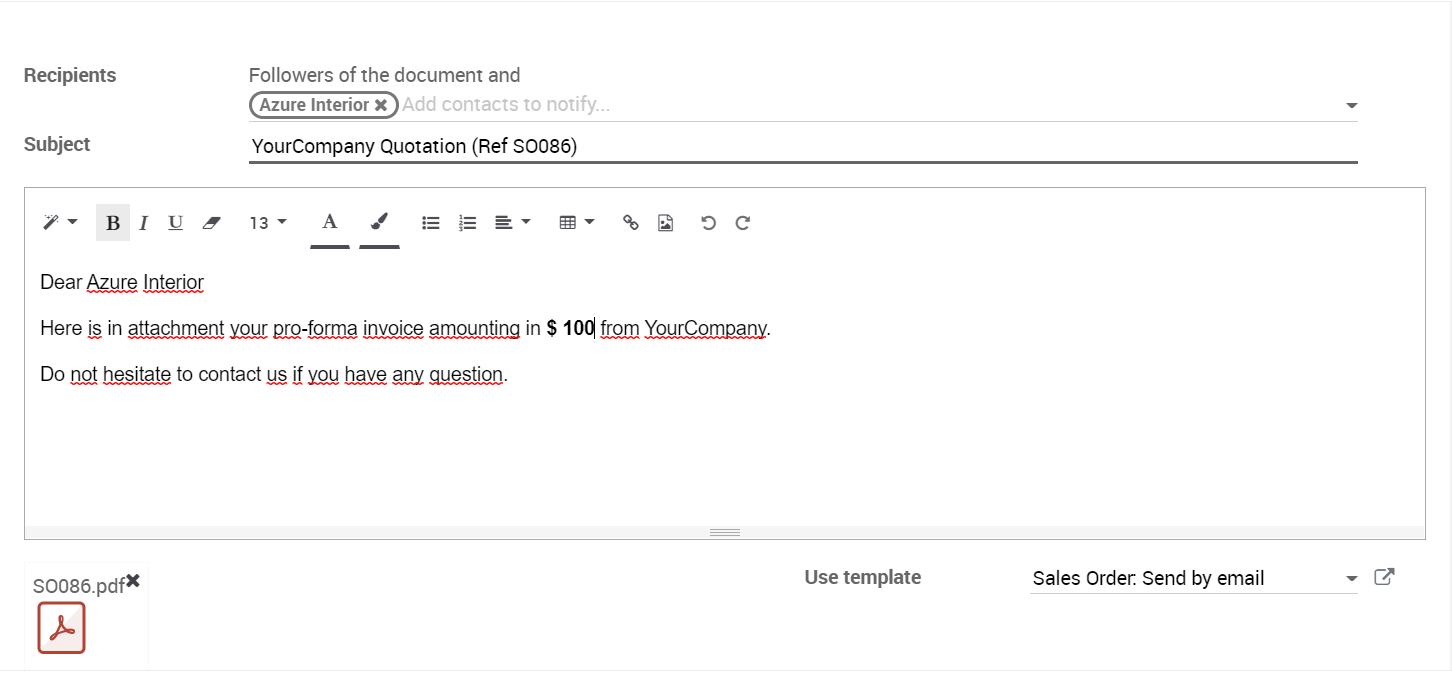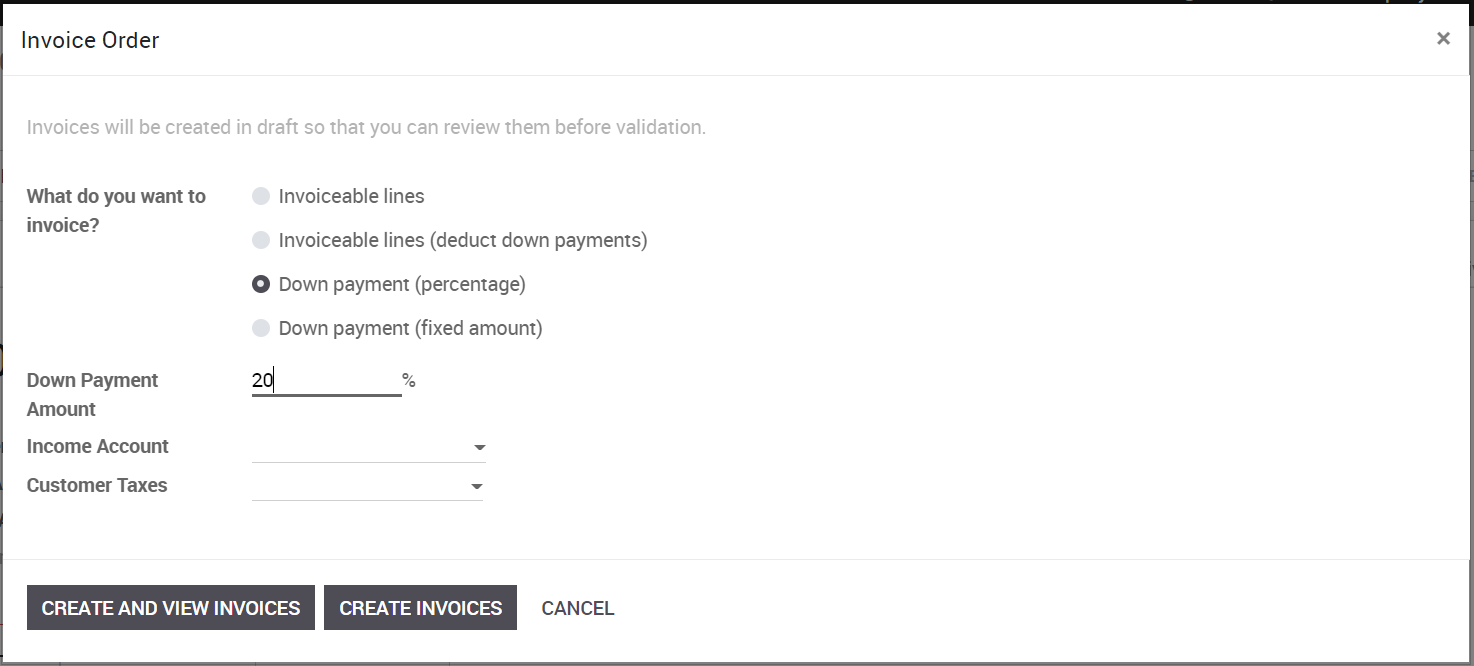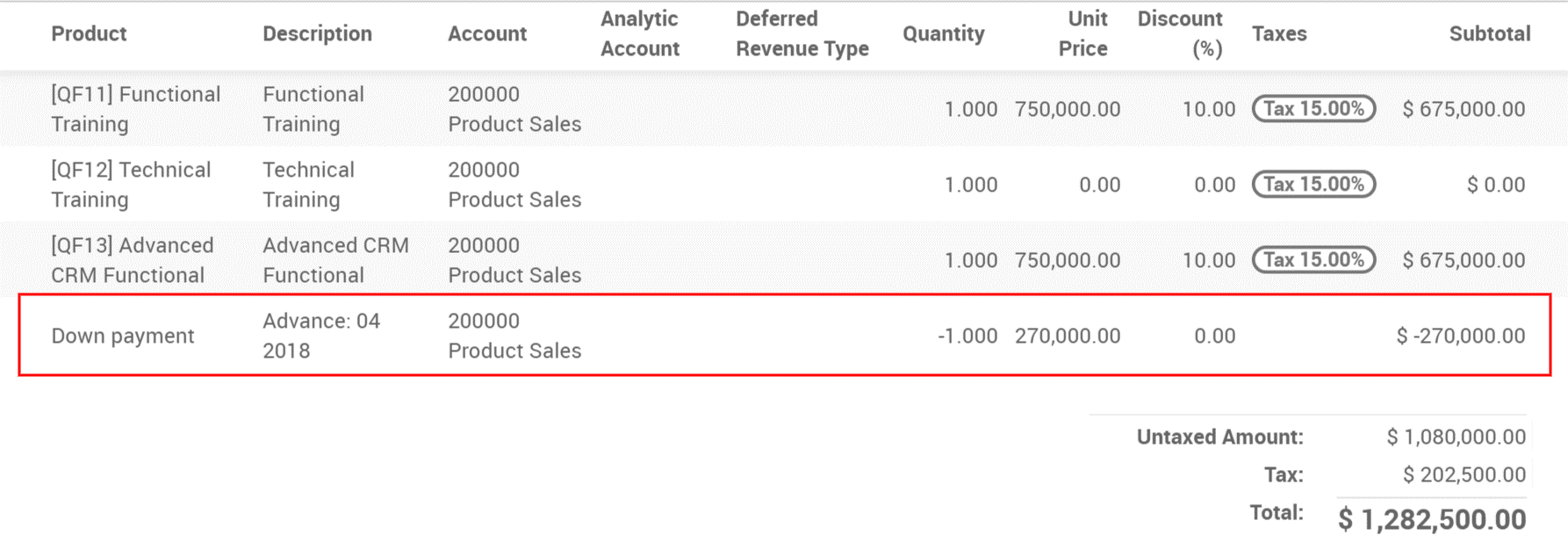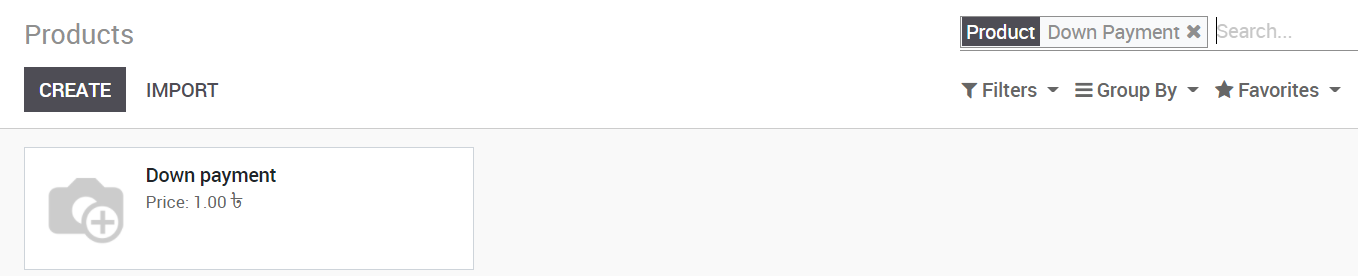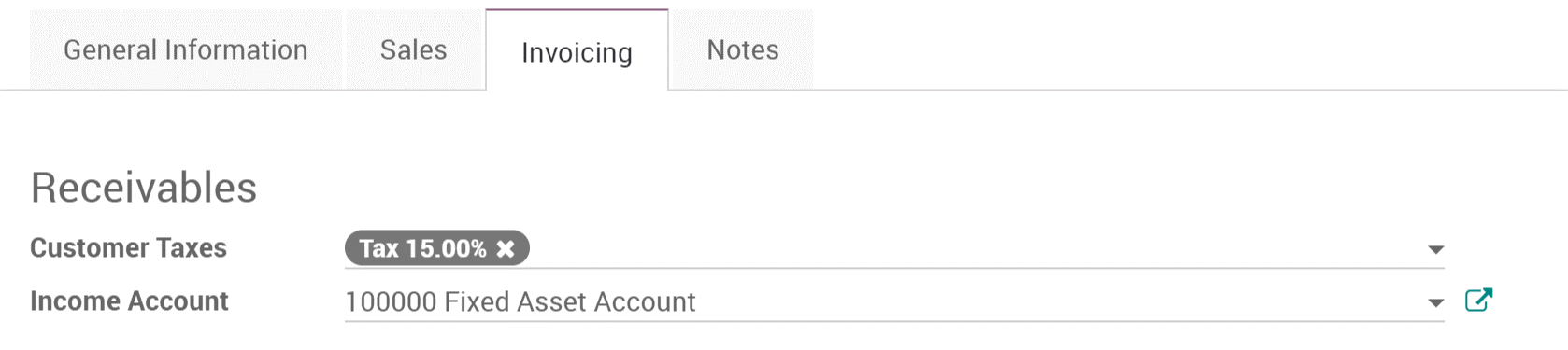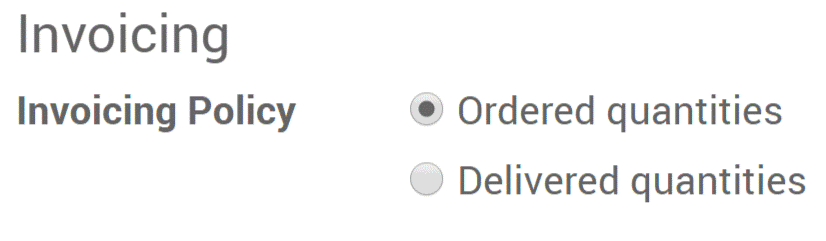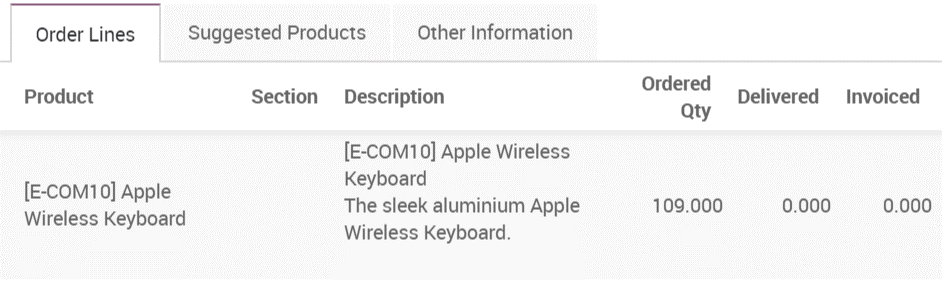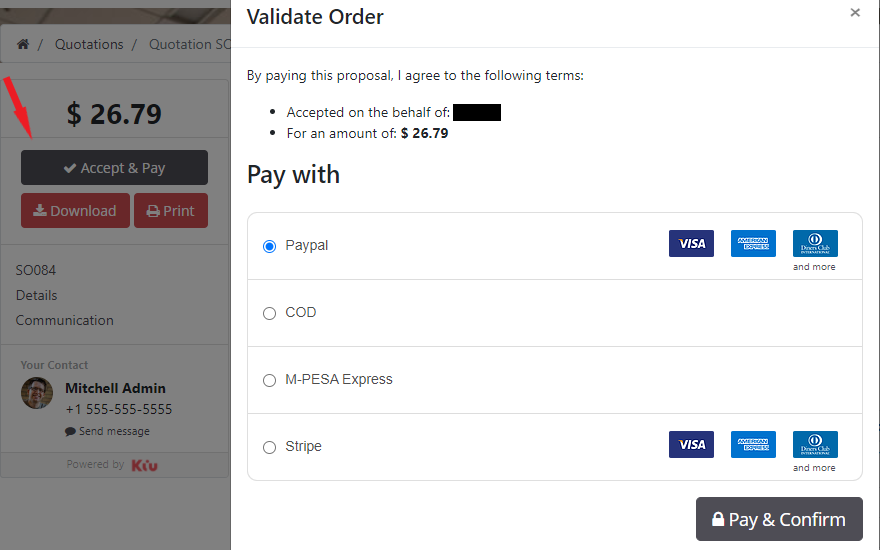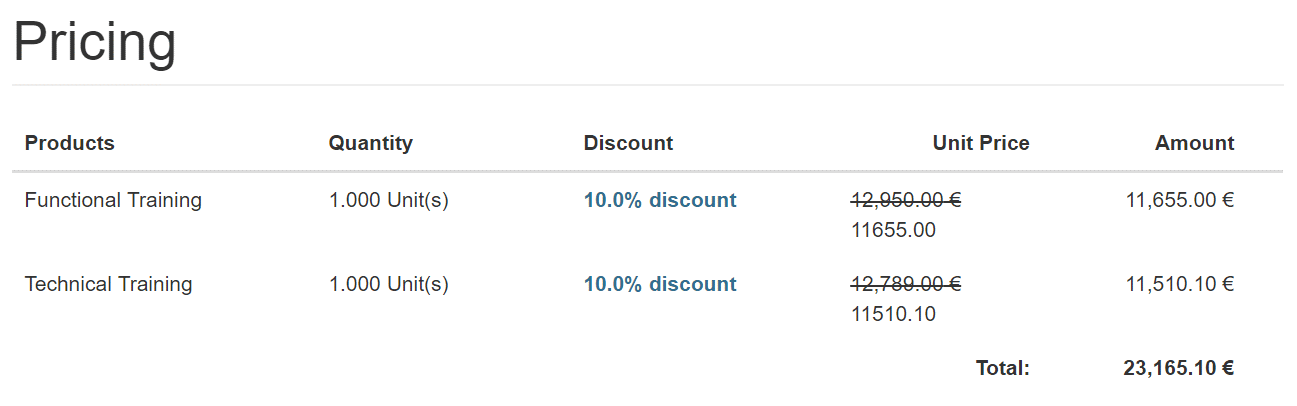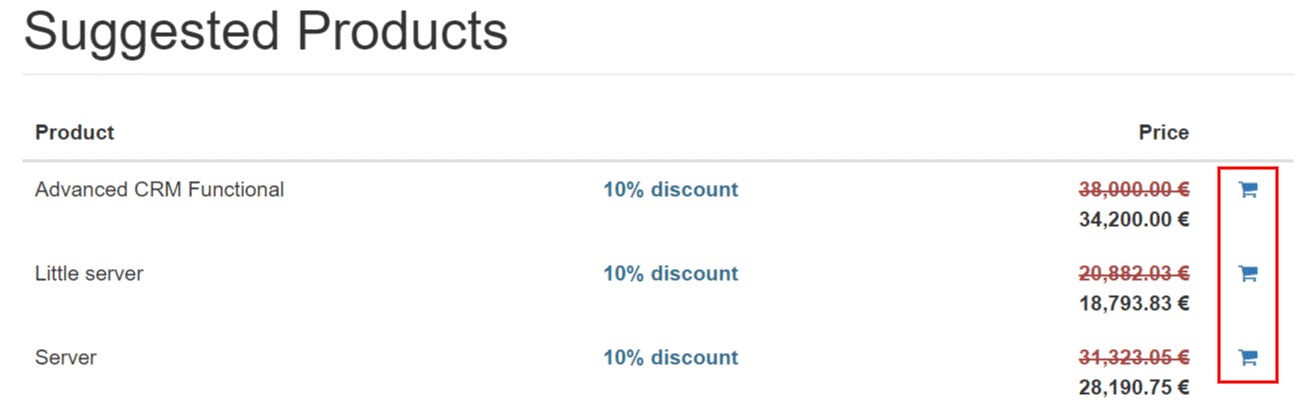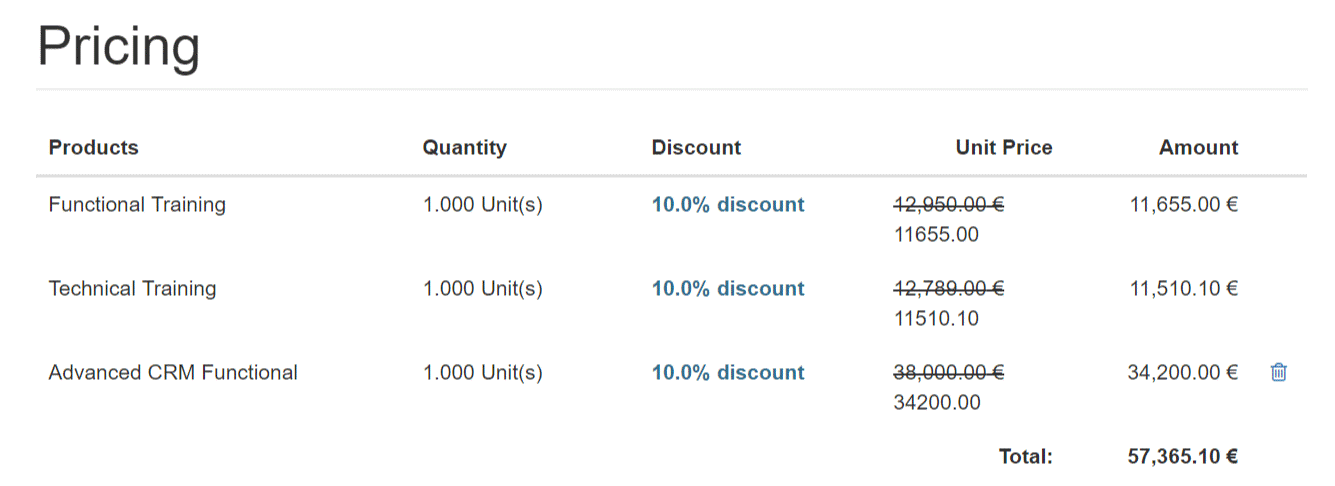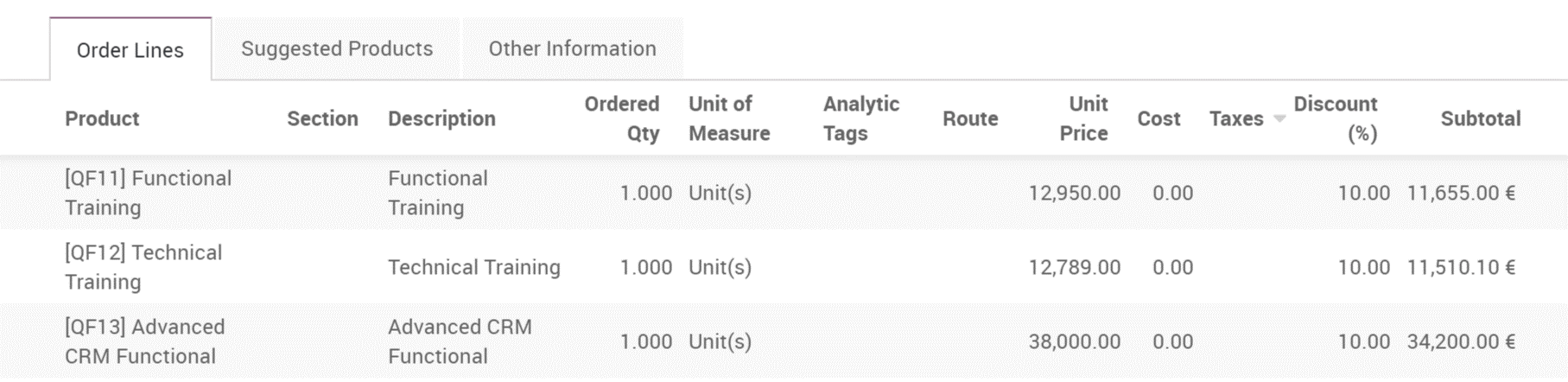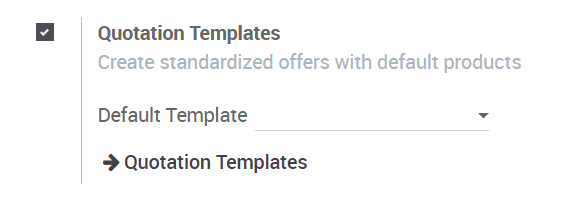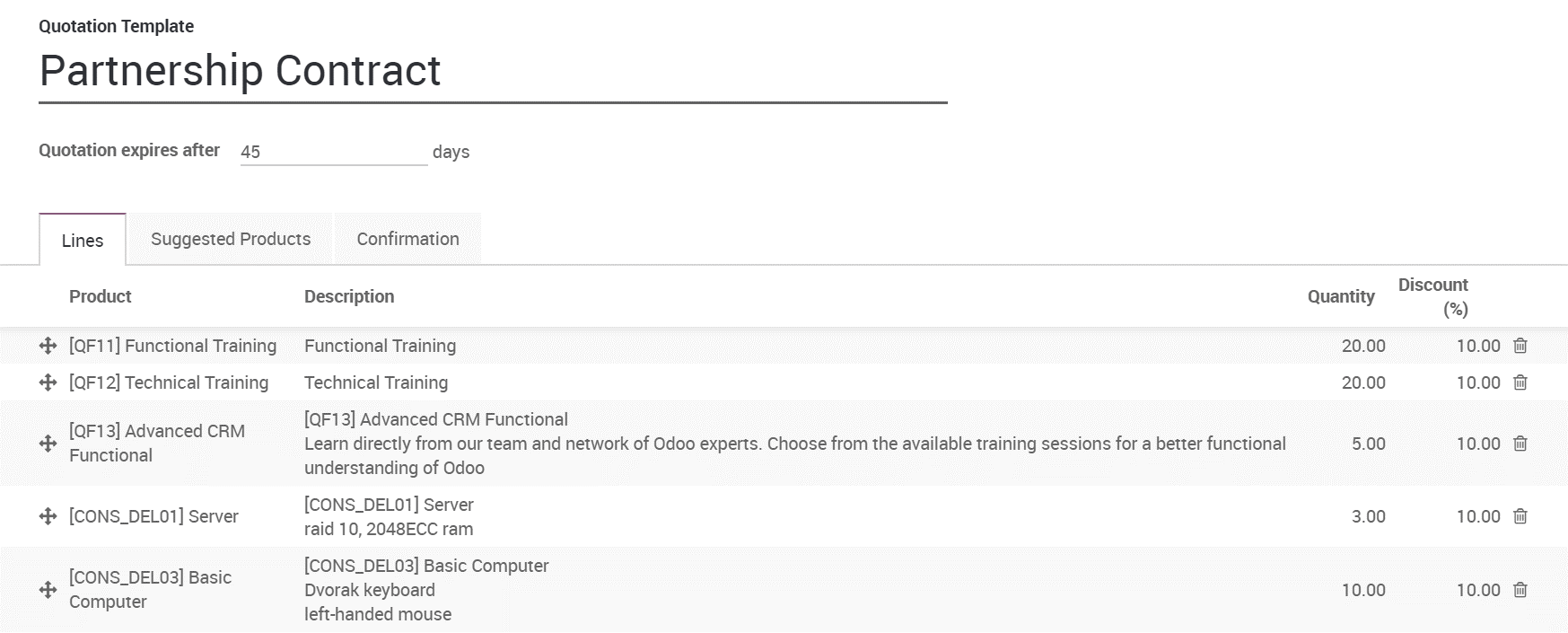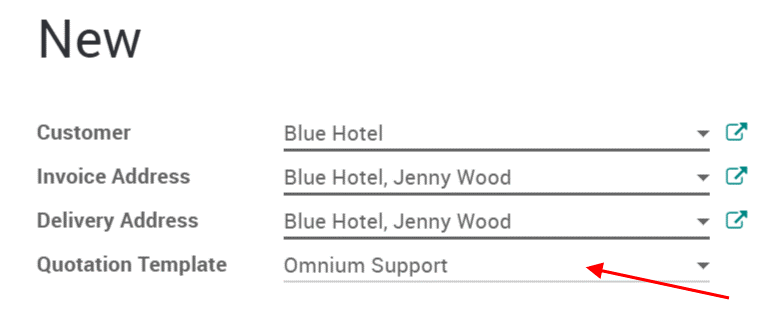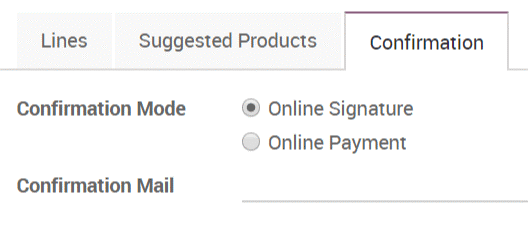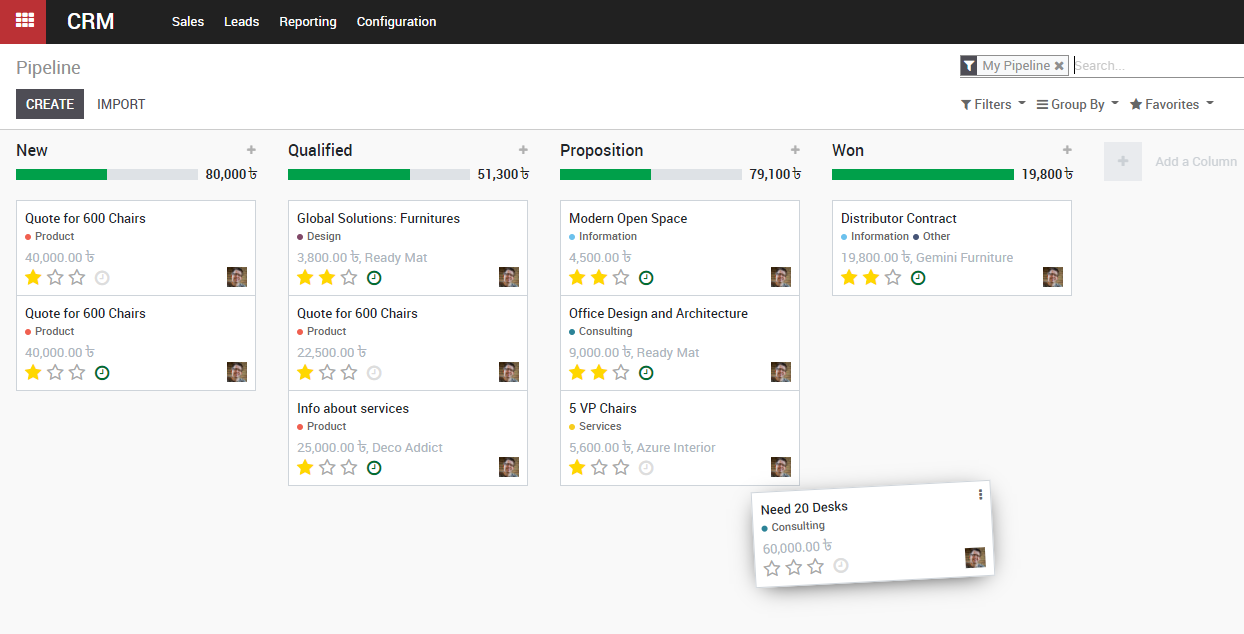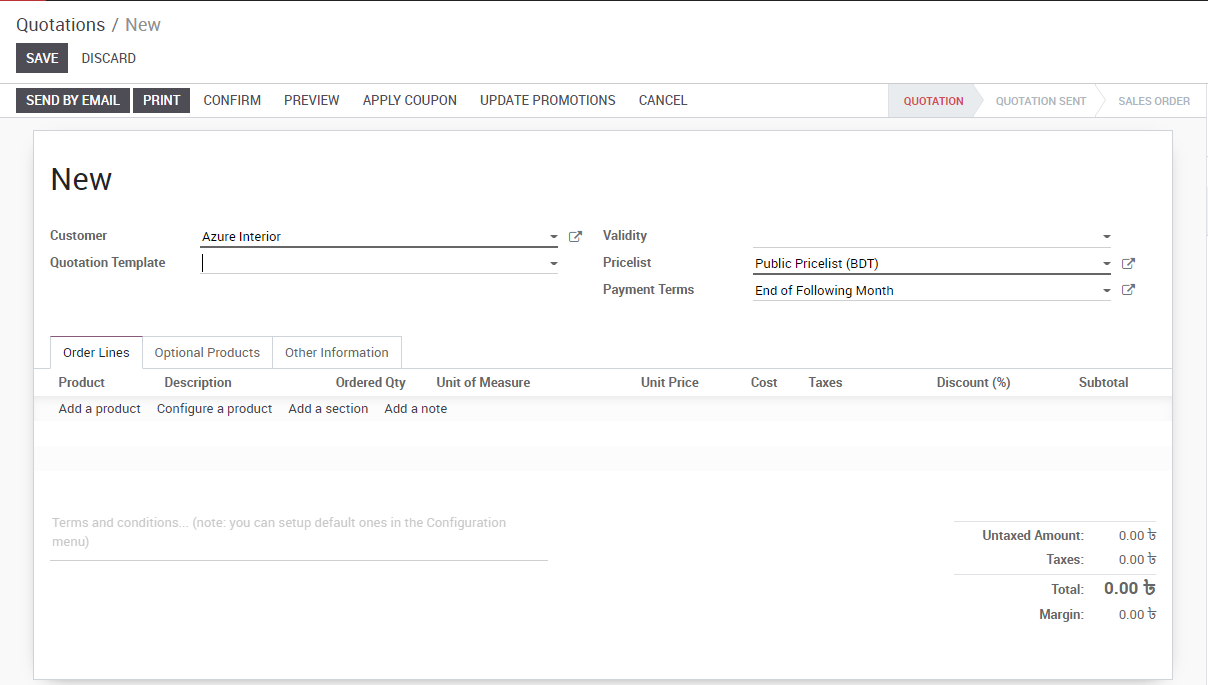A pro-forma invoice is an abridged or estimated invoice in advance of a delivery of goods. It notes the kind and quantity of goods, their value, and other important information such as weight and transportation charges. Pro-forma invoices are commonly used as preliminary invoices with a quotation, or for customs purposes in importation. They differ from a normal invoice in not being a demand or request for payment.
Activate the feature
Go to SALES ‣ Configuration ‣ Settings and activate the Pro-Forma Invoice feature.

Send a pro-forma invoice
From any quotation or sales order, you know have an option to send a pro-forma invoice.
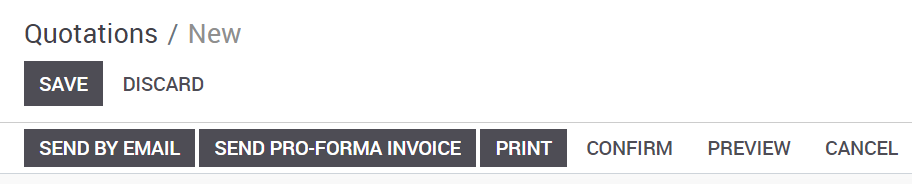
When you click on send, KIU BMP will send an email with the pro-forma invoice in attachment.