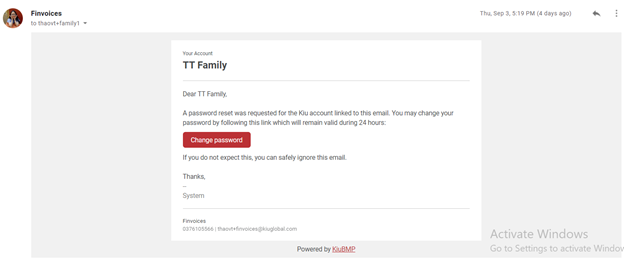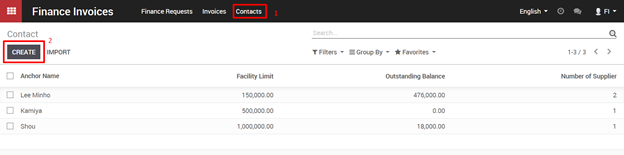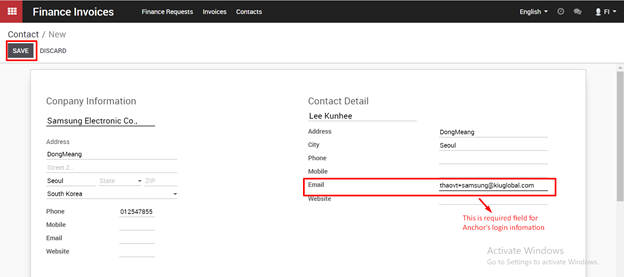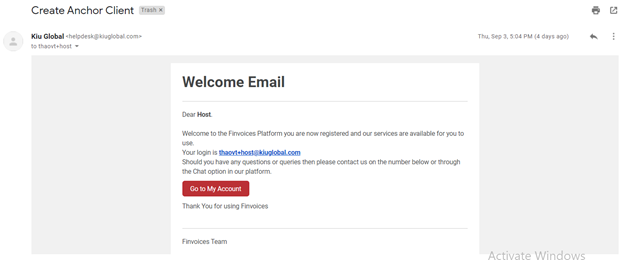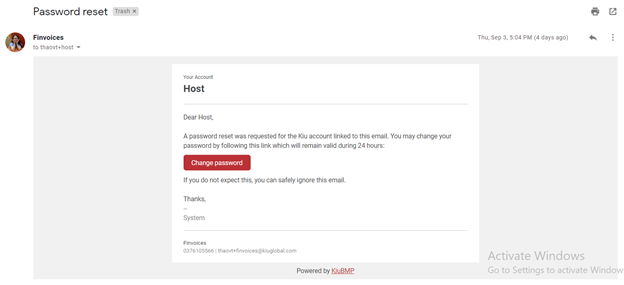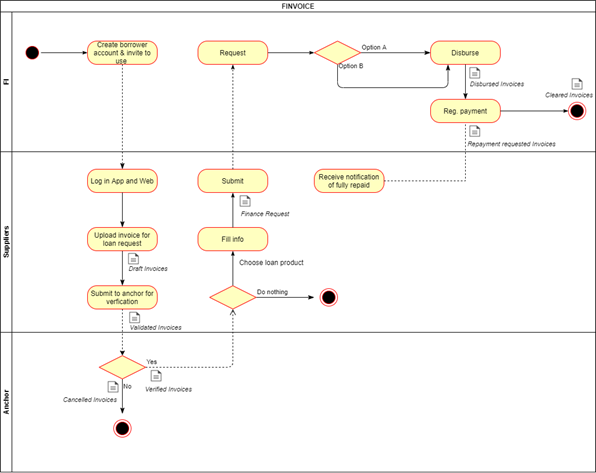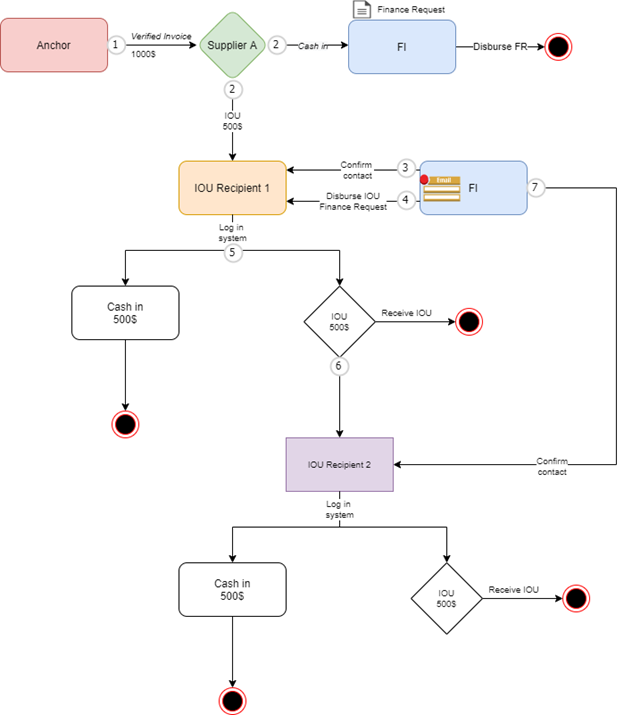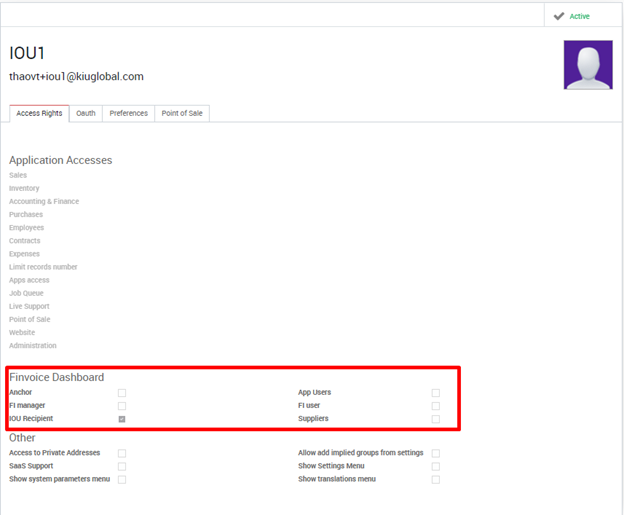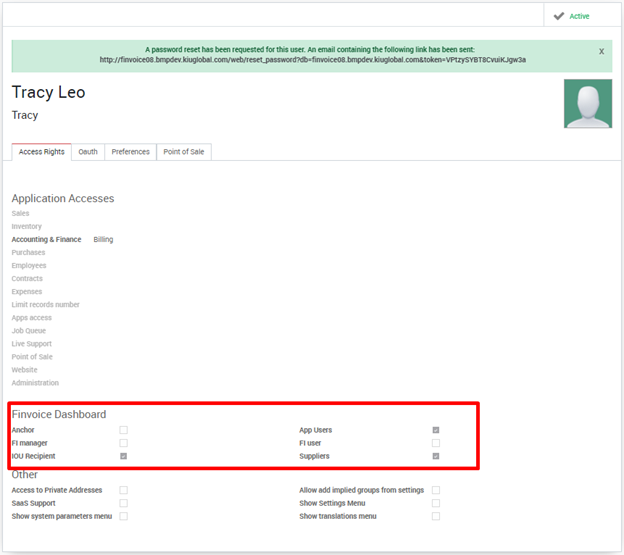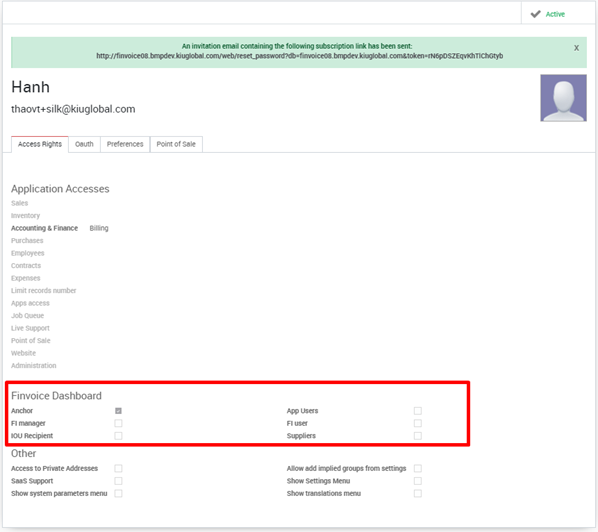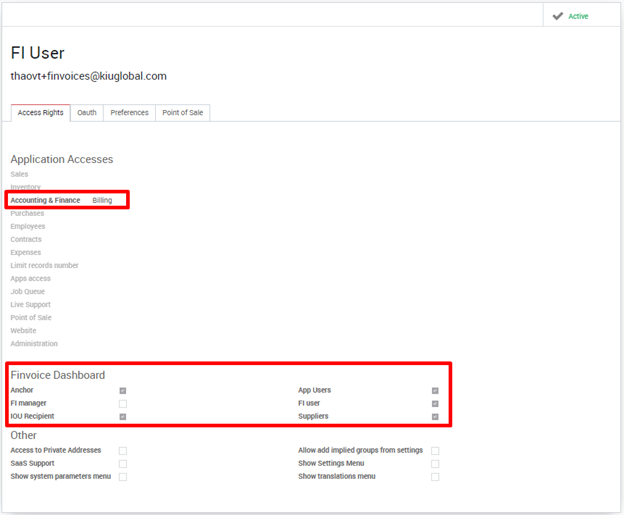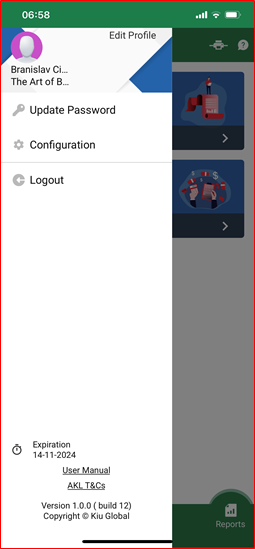FI Manager goes to Finance Invoice Dashboard > Contacts > Choose Anchor on Anchor list > Edit.
On Supplier list tab > Click on the “Add an item” button, FI Manager can add a new Borrower in the list
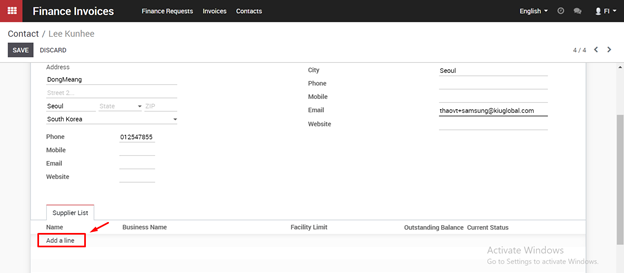
New pop up will be shown
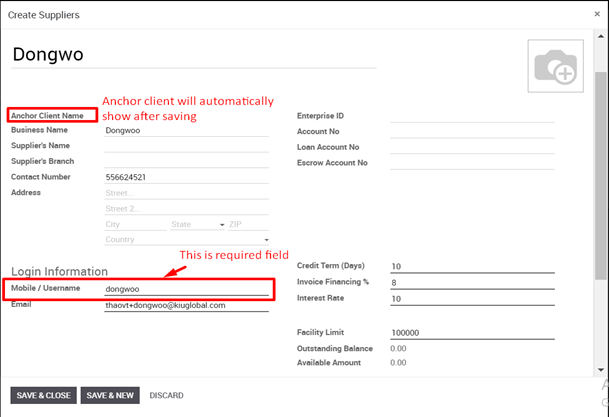
– In Login Information:
+ Mobile / Username is the username that a user will use to login in the App and web-version.
+ Email: is the email address of the Supplier, if the supplier doesn’t have an email address – put
Mobile / Username in there.
– Credit Term (Days): is used to calculate Loan Due Date.
– Invoicing Financing %: is for FI Manager to key in.
– Interest Rate: is used to calculate Due Amount of the Invoices.
– Facility Limit: is the Facility Limit of the Supplier.
– Outstanding Balance: is the Outstanding Balance of the Supplier
Outstanding Balance = Total of Financed Amount of Invoices in (Requested, Disbursed, Repayment Request) status.
– Available Amount = Facility Limit – Outstanding Balance.
Click “Save” and an user is created automatically. Username of this User is the field “Mobile/Username” on contact detail, the default password is “1”. Supplier will receive welcome email automatically sent from the system.
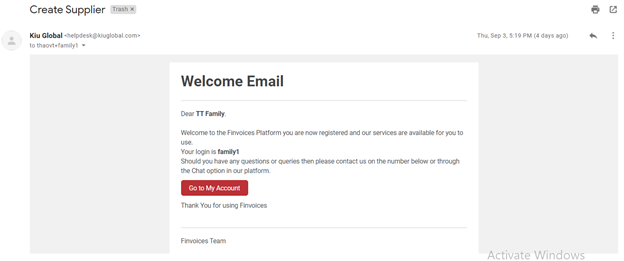
Another email about “Password reset” will be sent at the same time. Supplier user has responsibility for updating new password by clicking link under email.