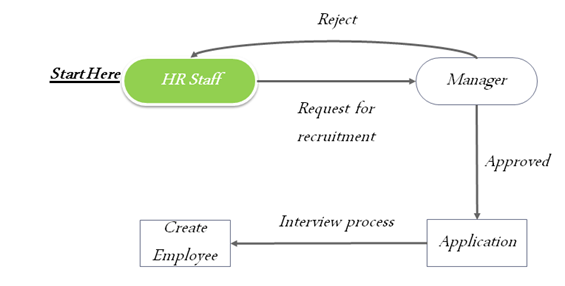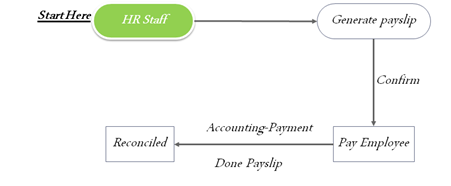
9.4.2. Overtime process
In order to register overtime, employee can use the Overtime module
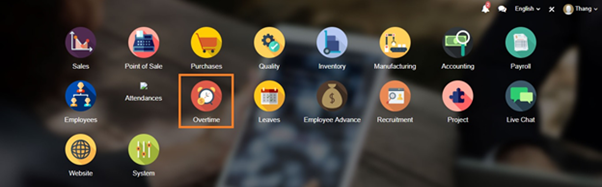
From the main menu, employee can choose “Create” to create a request for overtime working
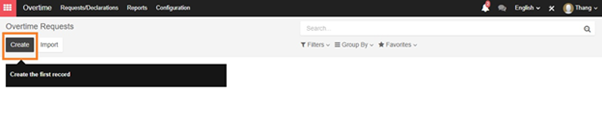
In the request from, employee can input the time they intend to work overtime and reason. Then click on “Save” button for system to recognize the Overtime. Finally click on “Confirm” button to verify overtime request.
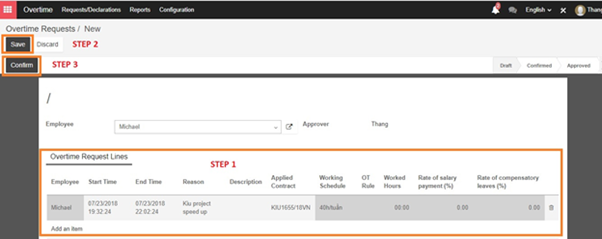
Note: if there are different rate belong to 2 overtime, then employee has to register 2 overtime request line belong to different rate
For example:
Working Schedule from 8:00 to 17:00 and work overtime:
– From 17:01-‣ 22:00 125% daily wage
– From 22:01-‣ 24:00 135% daily wage
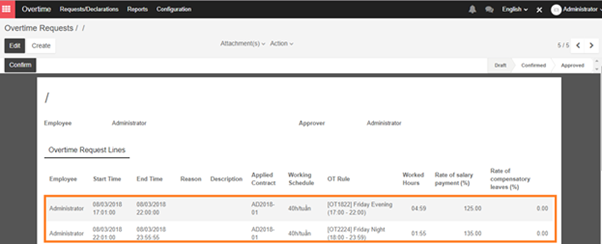
After confirming the request, employee can add the related person to this approval by adding followers function in the request form
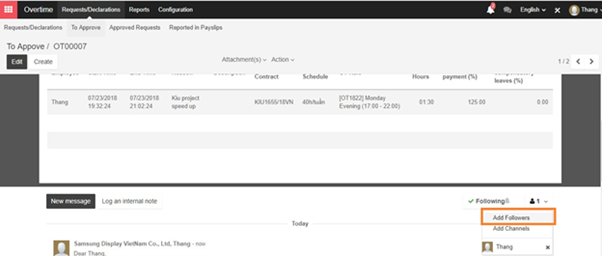
A pop-up will appear when clicking on Add Followers button, this pop-up help to send email to related person to this request. Just fill in the Recipients box and content of message and Click on Add Followers button.
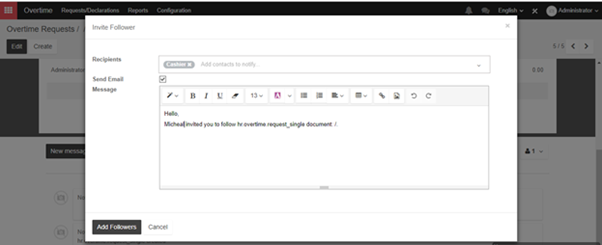
When completing adding followers for requests of overtime, employee will have to wait for manager to approve it.
Manager can access the Overtime module and access to Request To Approve to see the approvals in pending state and click on each request to see the detail

In the form view of request for Overtime, manager can Refuse or Approve employee’s request.
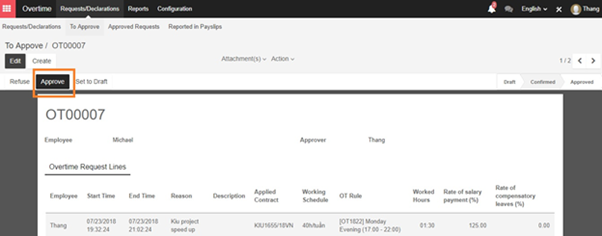
When manager approve the request and the state of request turn into “Approved”. Overtime request for the employee successfully registered.
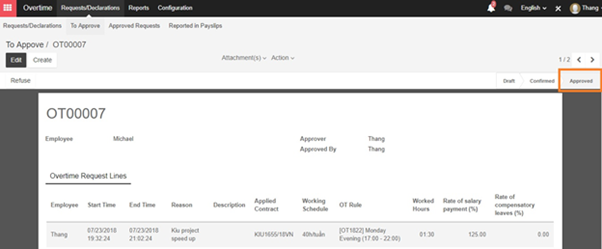
9.4.1. Overtime Workflow
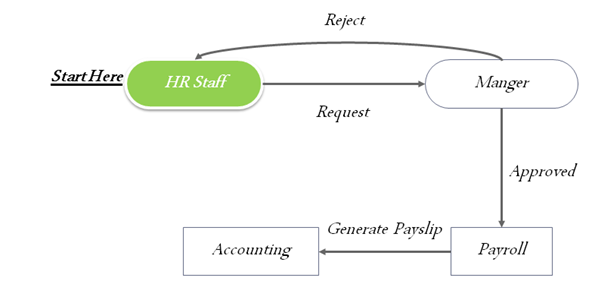
9.3.3. Leave Allocation
In order to allocate Leave for employee , HR can use the Leave module
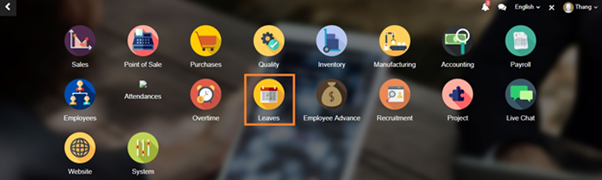
From the main menu, HR can choose “Leave to Approve” → “Leaves Allocation” and “Create” to create a request for Leave
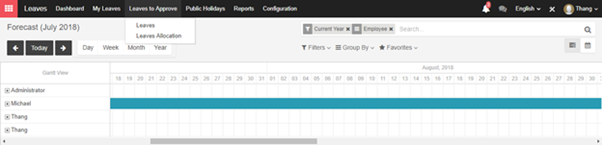
In the request from, HR can choose the Employee he intends to give allocation date then input the Description for the leave, Leave Type, number of day to allocate and number of allocation day in Duration tab Then click on “Save” button “Approve” button for system to recognize the Leave Allocation.
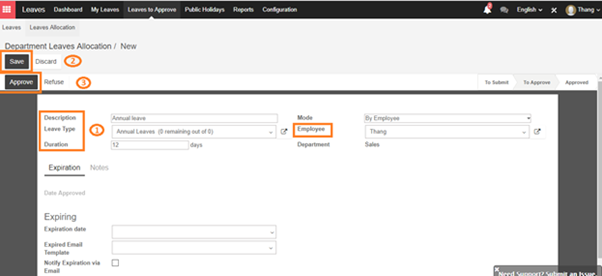
When HR approved the request and the state of request turn into “Approved”. Leave allocation for the employee successfully registered.
Please note that: Employee and Manager of Employee will receive an email for notification of the allocated leave. If you want to remove that, on the screen, check the followers and remove it.
If you want mass leave allocation, You have to set up the Employee Tag first, from employee form. You can set employee Tag
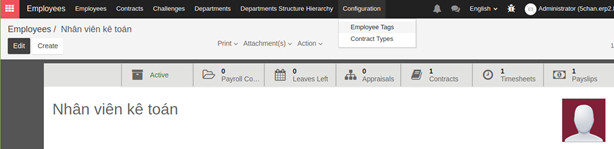
From here Create your own Employee tag
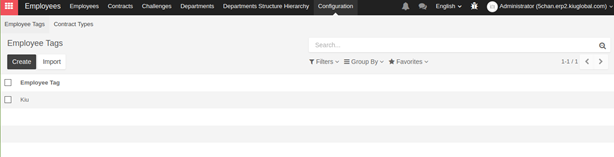
And when create employee form, just get the tag to employee
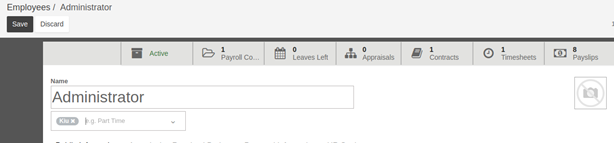
And from Leave Allocation Screen, you can allocate leave to all employee in your company with the same tag instead of allocating leave one by one
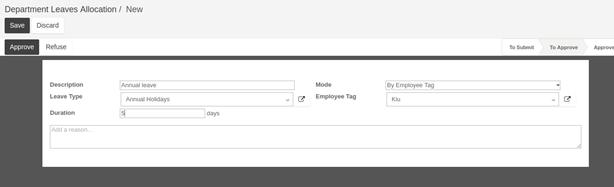
9.3.2. Leave Registration
In order to register Leave, employee can use Leave module
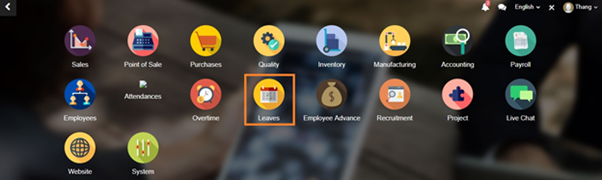
From the main menu, employee can choose “Leave to Approve” “Leaves” and “Create” to create a request for Leave
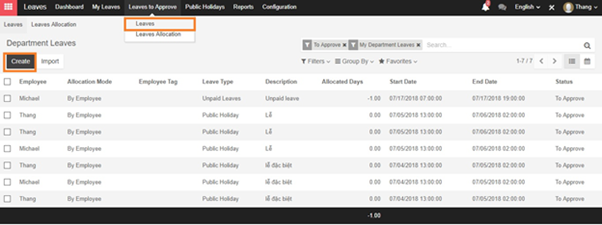
In the request from, employee can input the Duration they intend to leave, leave type… Then click on “Save” button for system to recognize the Leave.
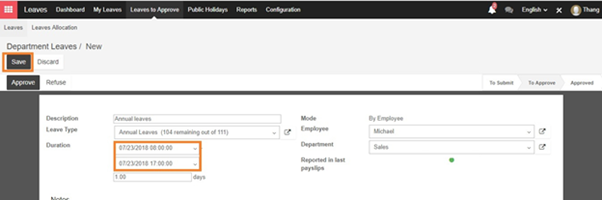
After confirming the request, employee can add the related person to this approval by adding followers function in the request form
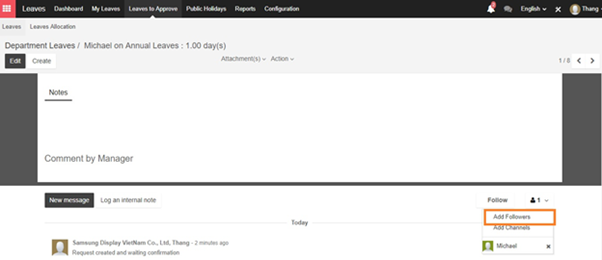
A pop-up will appear when clicking on Add Followers button, this pop-up help to send email to related person to this request. Just fill in the Recipients box and content of message and Click on Add Followers button.
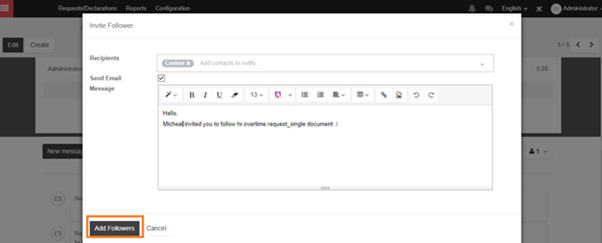
When completing adding followers for requests of leave, employee will have to wait for manager to approve it.
Manager can access the Leave module and access to Request –‣ To Approve to see the approvals in pending state and click on each request to see the detail

In the form view of request for Overtime, manager can Refuse or Approve employee’s request.
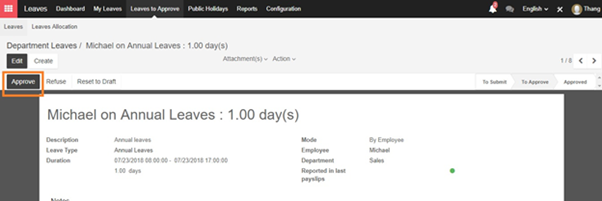
When manager approve the request and the state of request turn into “Approved”. Leave request for the employee successfully registered.
9.3.1. Leaves Workflows
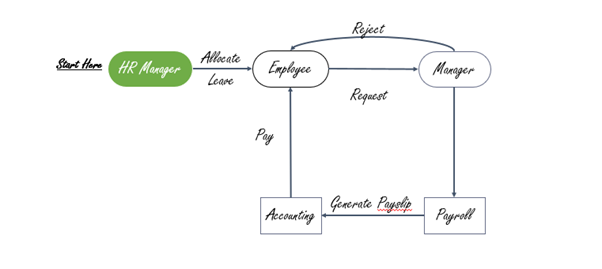
There are two main types of leaves in Kiu system, Allow to override leave limit and Unallow to override leave limit.
Unallow to override leave limit dates is given by manager and therefore, manager has to allocate leave days for employee to use on KIU system. Without allocation, employee can not register leaves day.
On the contrary, with Allow to override leave leave limit dates, employee is freely allowed to register for leaves date without any restrictions.
This guideline is divided into two parts. Part I is about how employee register leave on Kiu system and Part II is about how HR allocate leaves for employee.
9.2.2. Create Employee Contract
After creating an employee, HR move next to create contract
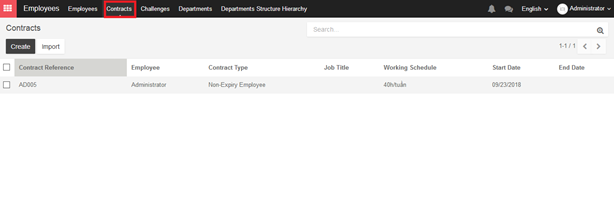
In contract form, Hr will fill in all information related to that employee (salary, allowance).
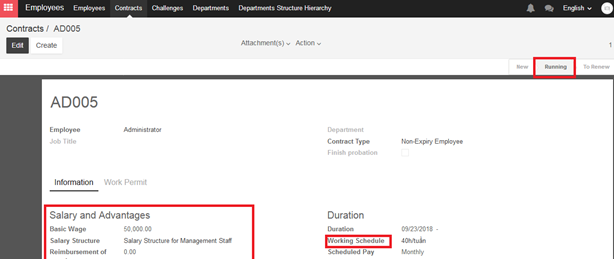
Please note to fill in working schedule, Salary structure, that would help payroll run well. If all is done, click on “Running” to make that contract in running state.
9.2.1. Create Employee
In Employee Module of Kiu BMP, user must pay attention to some must-required field when create a new employee, which is red-squared below:
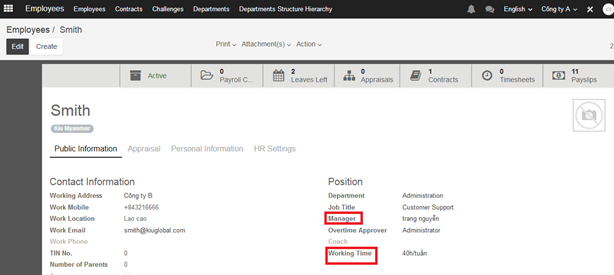
Setting up related contact enables HR to automatically generate payroll entries for employee when running payslip ( also for overtime, leaves).
*NOTE:
- Related User & Related Contact are important fields. They are required once you create Leaves, Overtime, Timesheet, Employee Payslip,… When choosing Related User, Related Contact will be automatically changed accordingly > Employee Name will be changed correspondingly.
Please change the right Accounting Account for employee by clicking on related contact. In accounting tab, change to the right account.
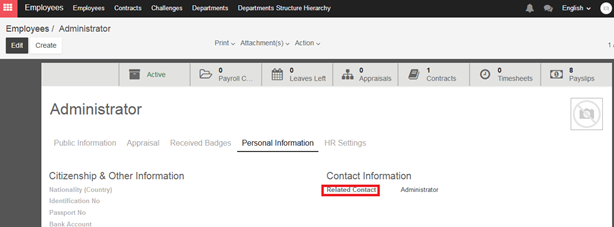
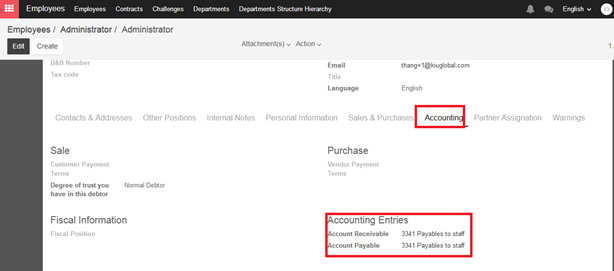
9.1.2. Recruitment Request
For a recruitment, employee need to create a recruitment request and submit to their manager for approval. In BMP, after accessing Recruitment:
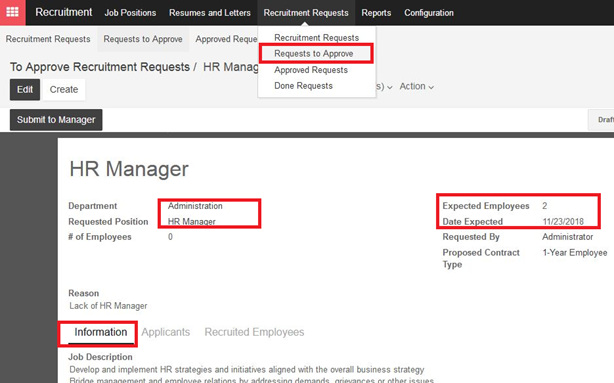
HR will fill in all necessary information for their request and submit to their Manager.
After getting manager’s approval, HR will connect with all available sources to bring qualified applicants. Depending on each company, recruitment process would be different. In Kiu BMP, user can design the process follow by their most updated process at their company.
On the Job Description dashboard, you will see the recruitment request you just created available
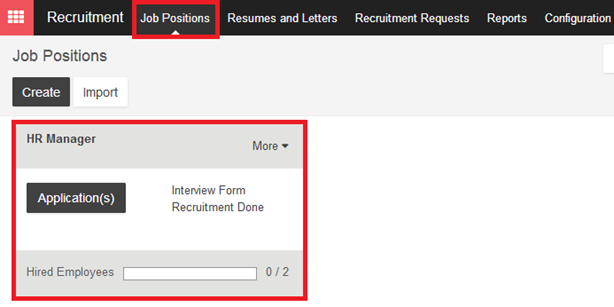
Click on Application, Kanban view with add new columns will help HR design their own interview process.
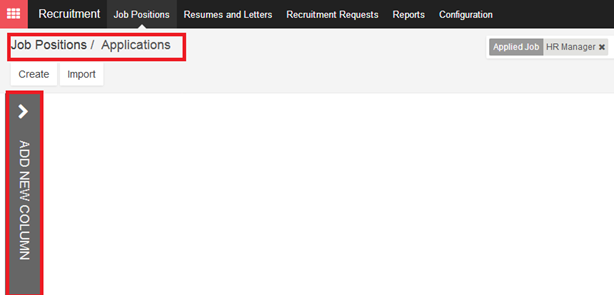
HR will add each potential applicant in the list view
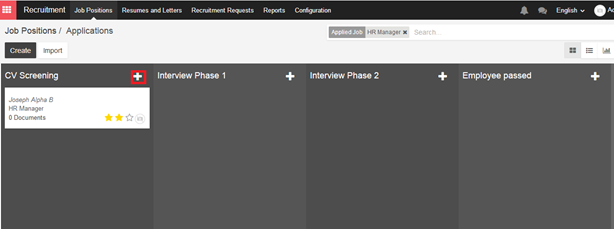
After interviewee pass each stage of interview process, HR will move them to next stage by drag and drop in Kiu BMP
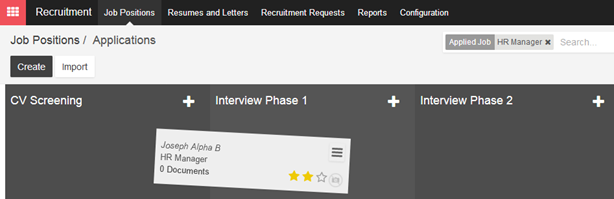
With each interviewee, HR can add interviewee info, expected salary as well as attach their CV and other documents related to them.
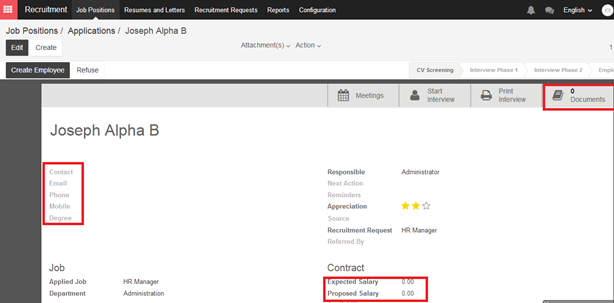
If interviewee finally become employee, HR can click “Create Employee” button to create employee.
9.1.1. Recruitment Workflows