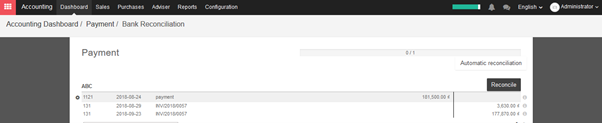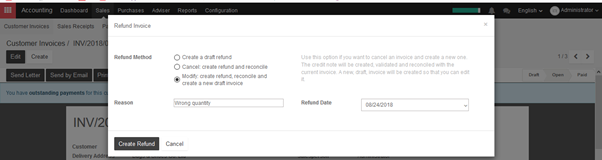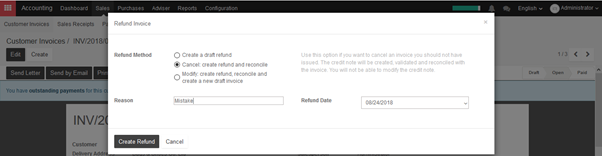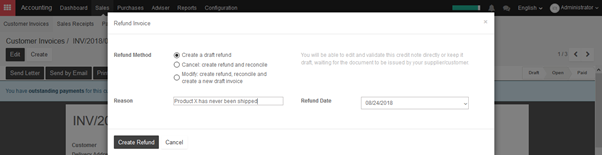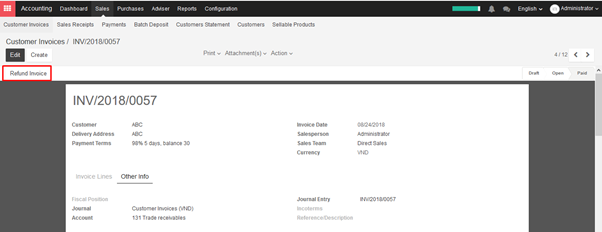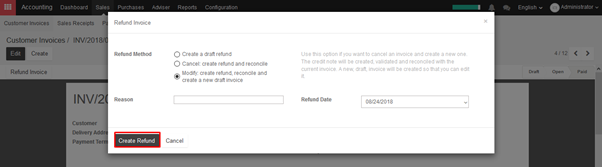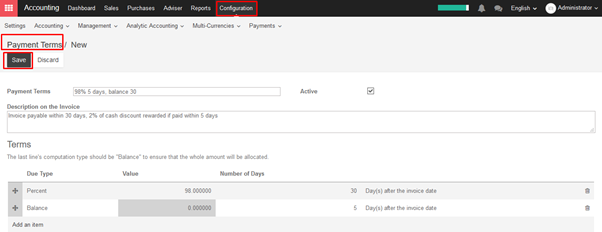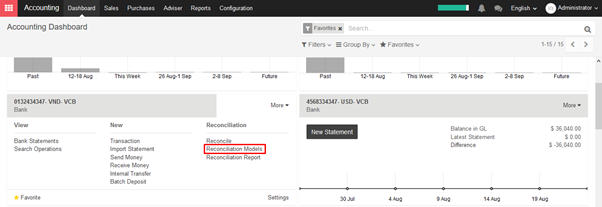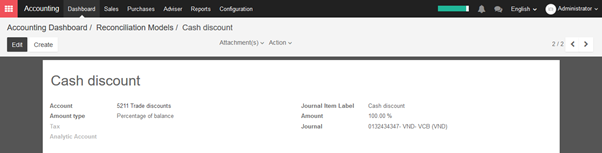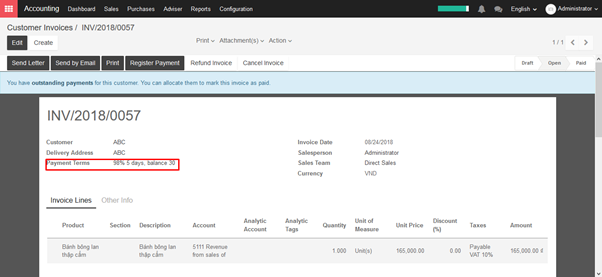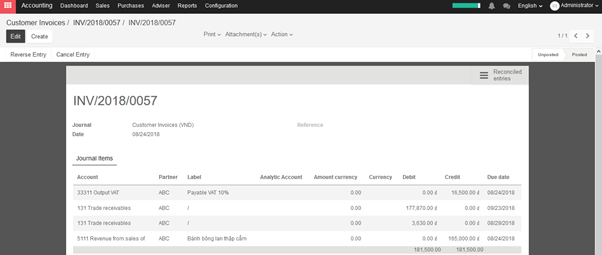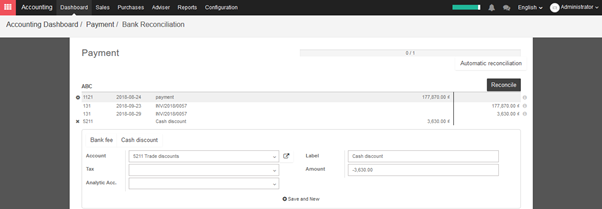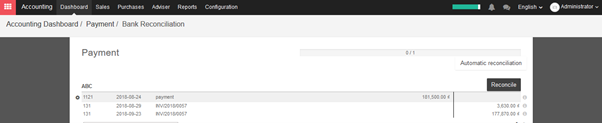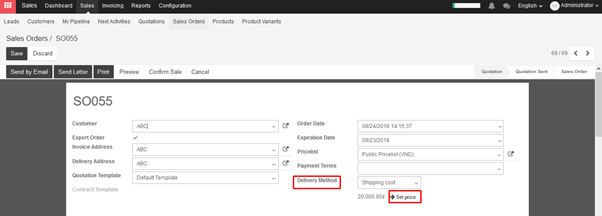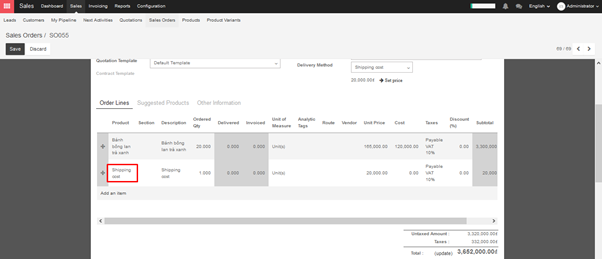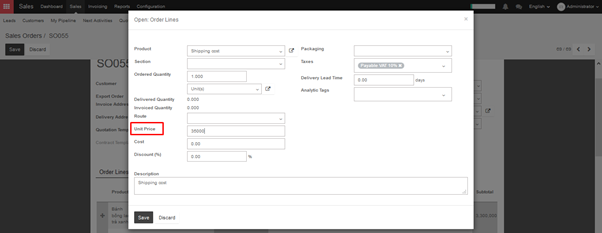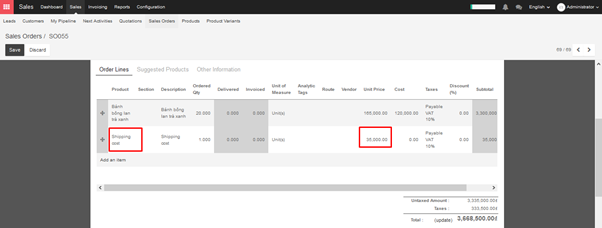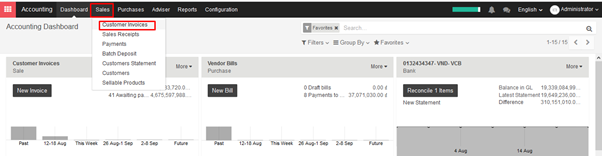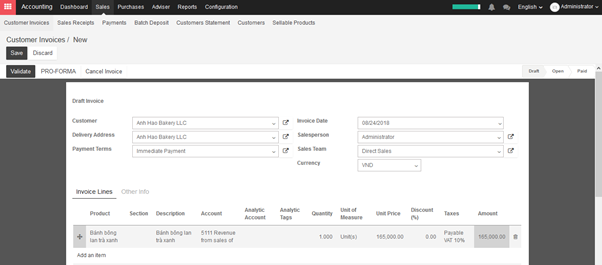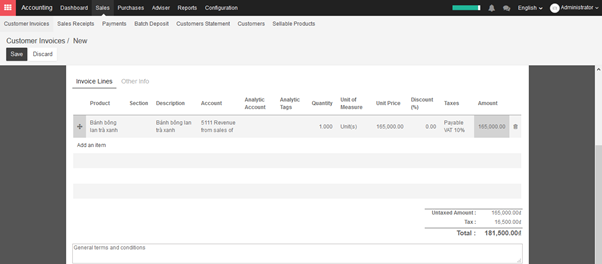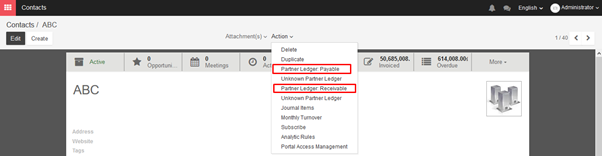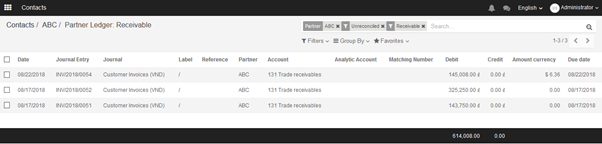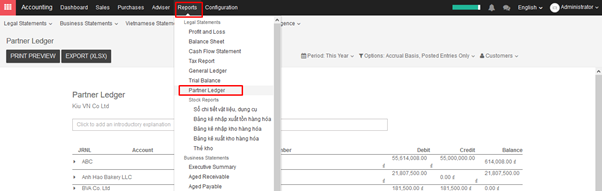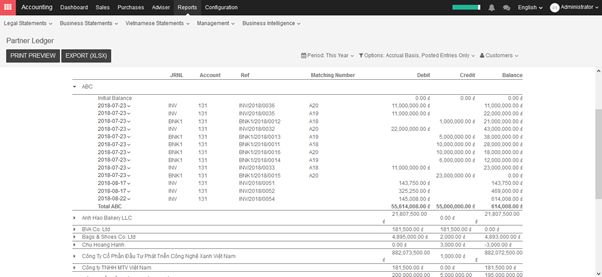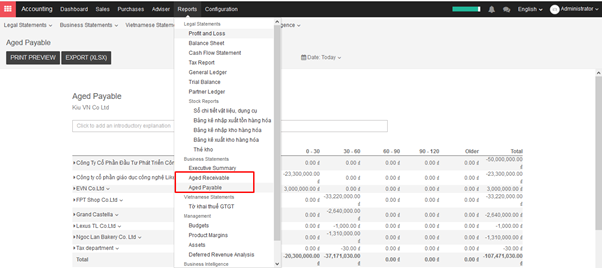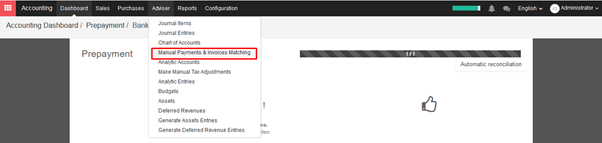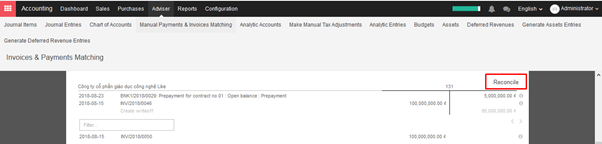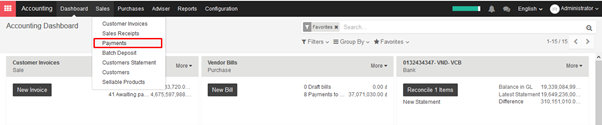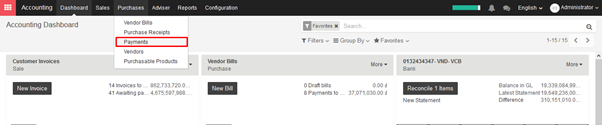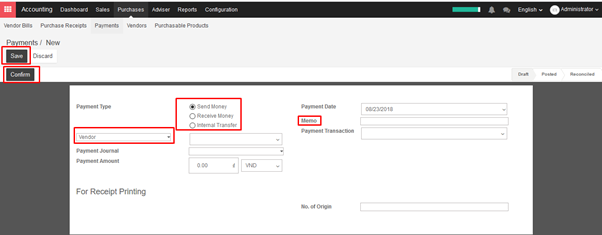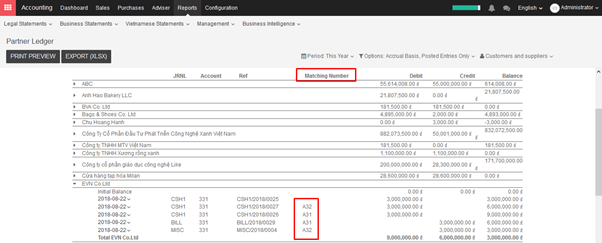Cash discounts are an incentive (usually a small percentage) that you offer to customers in return for paying a bill owed before the scheduled due date. If used properly, cash discounts improve the Days Sales Outstanding aspect of a business’s cash conversion cycle.
For example, a typical cash discount would be: you offer a 2% discount on an invoice due in 30 days if the customer were to pay within the first 5 days of receiving the invoice.
→ Payment terms
In order to manage cash discounts, we will use the payment terms concept of Kiu (From the Accounting module, go to Configuration ‣ Management ‣ Payment terms ‣ Create).
Let’s start with the above example: a 2% discount on an invoice due in 30 days if the customer were to pay within the first 5 days.
A typical payment term of 30 days would have only one installment: balance in 30 days. But, in order to configure the cash discount, you can configure the payment term with two installments:
- 98% within 5 days
- balance within 30 days
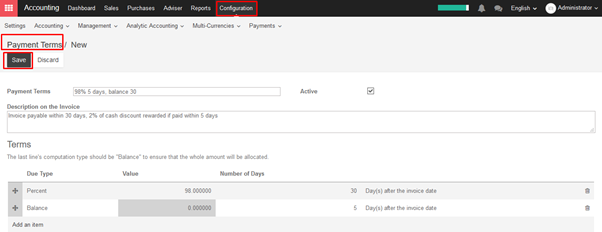
To make it clear that it’s not a payment term but a cash discount, don’t forget to set a clear description that will appear on the invoice: Invoice is due within 30 days, but you can benefit from a 2% cash discount if you pay within 5 days.
→ Bank reconciliation model
In order to speed up the bank reconciliation process, we can create a model of entry for all cash discounts. To do that, from the Accounting module dashboard, click on the “More” link on the bank and choose the option “Reconciliation Models”.
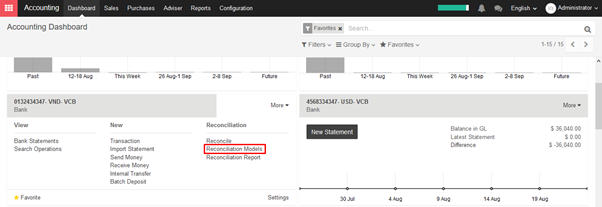
Create a new model for cash discounts as follow:
- Button Label: Cash Discount
- Account: Cash Discount (according to your country)
- Amount Type: Percentage
- Amount: 100%
- Taxes: depending on your country, you may put a tax on the cash discount if taxes have to be deduced
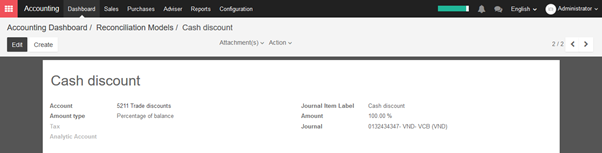
Even if it’s a 2% cash discount, set a 100% amount on the reconciliation model as it means 100% of the remaining balance (the 2%). You can use the same reconciliation model for all your cash discount. No need to create a model per payment term.
→ Creating an invoice with a cash discount
When you create a customer invoice, set the right payment term “30 days, 2% cash discount” right after having selected the customer.
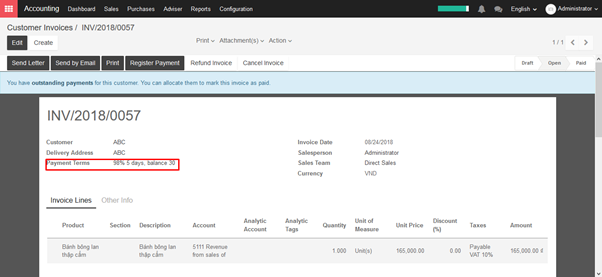
Once the invoice is validated, Kiu will automatically split the account receivable part of the journal entry with two installments having a different due date: 98% within 5 days, 2% within 30 days.
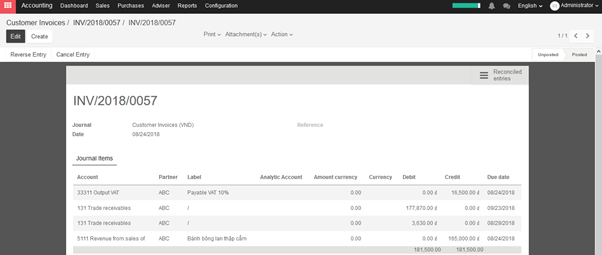
→ Paying the invoice with a cash discount
If the customer pays with a cash discount, when processing the bank statement, you will match the payment (98%) with the related line in the journal entry.
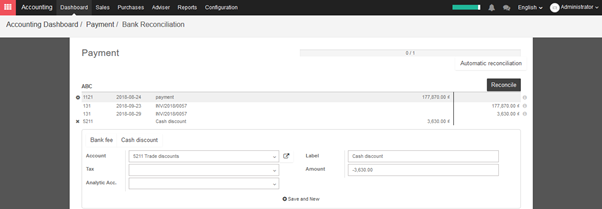
As you can see in the above screenshot, when selecting the customer, you also see the 2% remaining of 3,630 VND. If you want to accept the cash discount (if the customer paid within the 5 days), you can click on this line with 2%, click on “Open Balance”, and select your “Cash Discount” reconciliation model. That way, the invoice is marked as fully paid.
→ Paying the invoice in full
If the customer pays the invoice fully, without benefiting from the cash discount, you will reconcile the payment (in full) with the two lines from the invoice (98% and 2%). Just click on the two lines to match them with the payment.