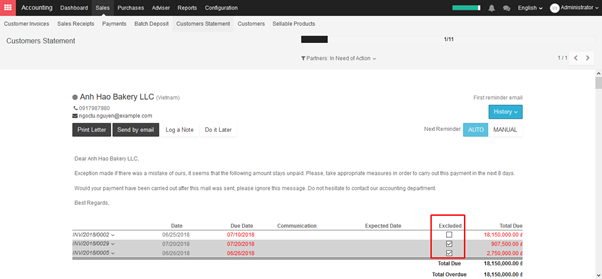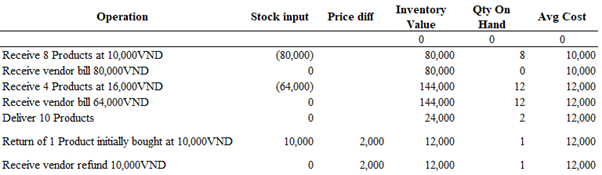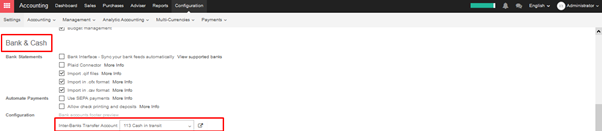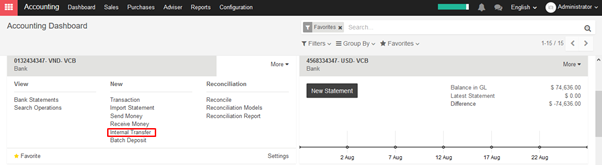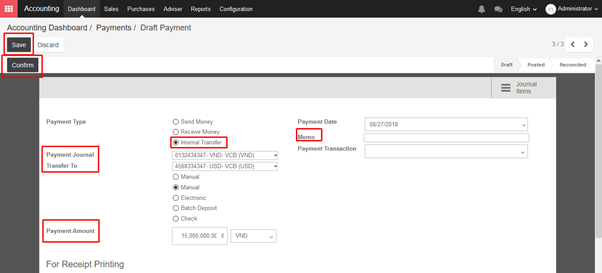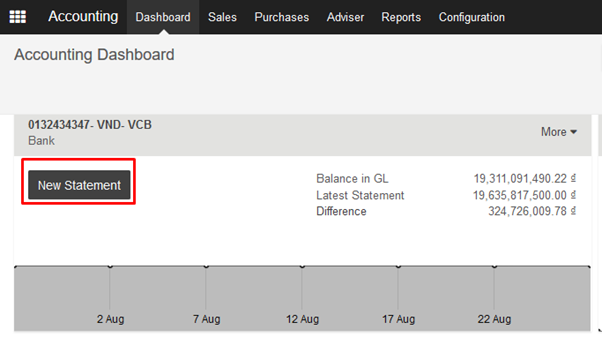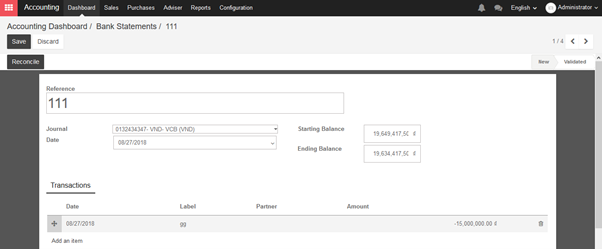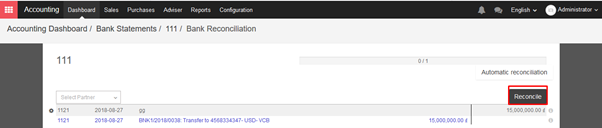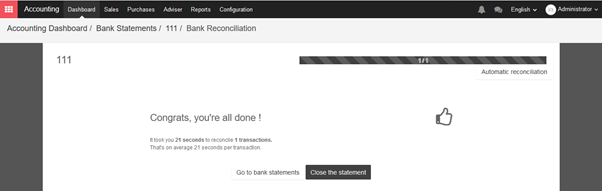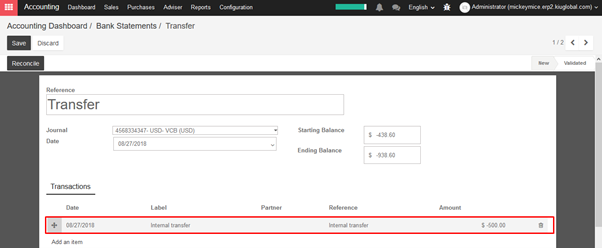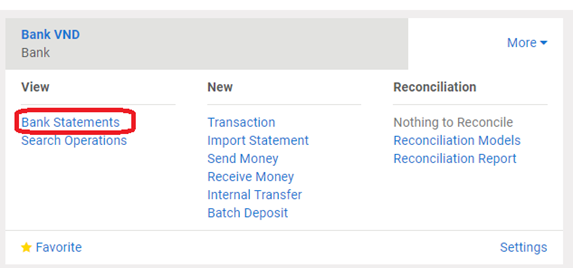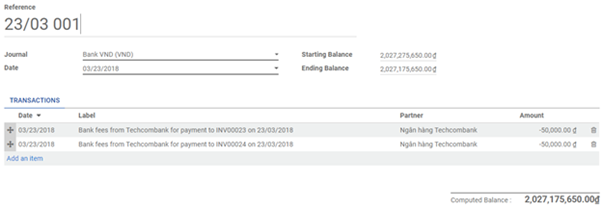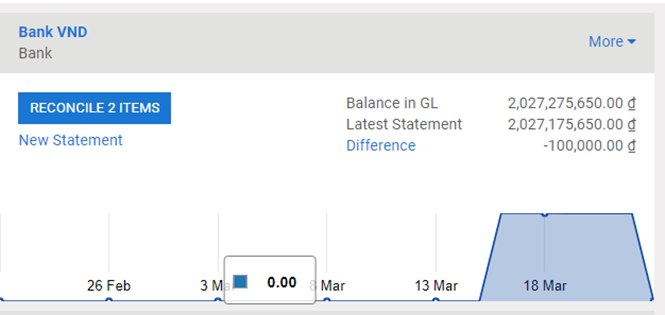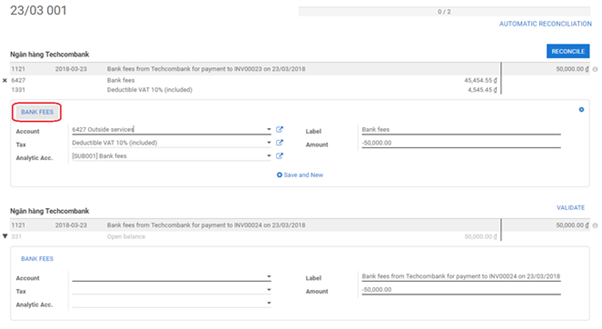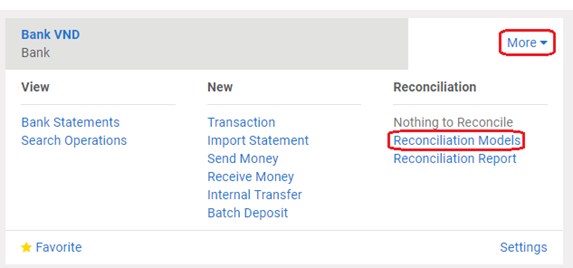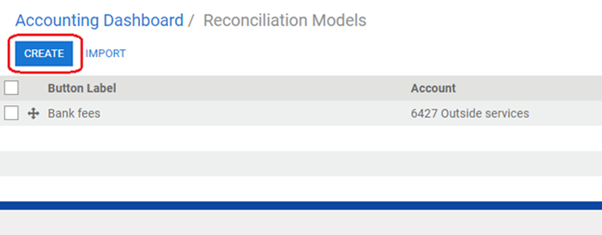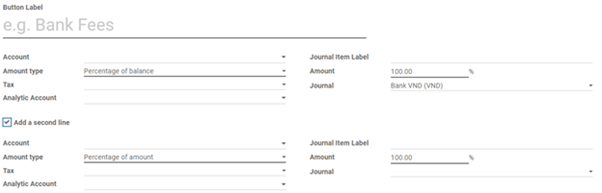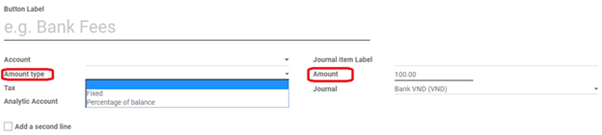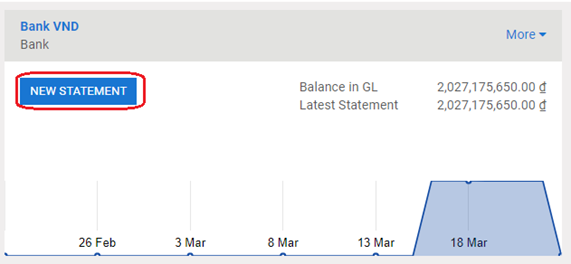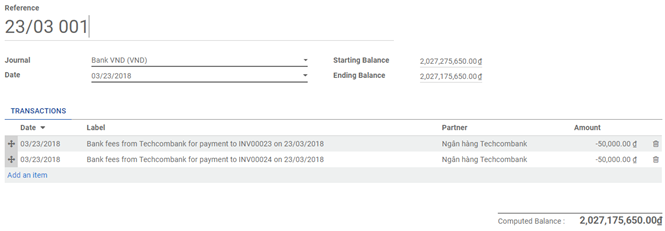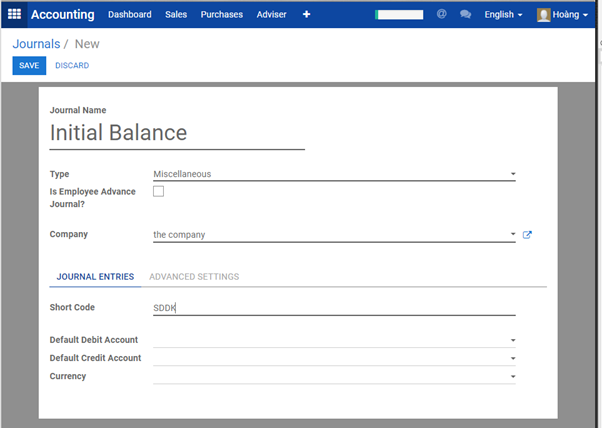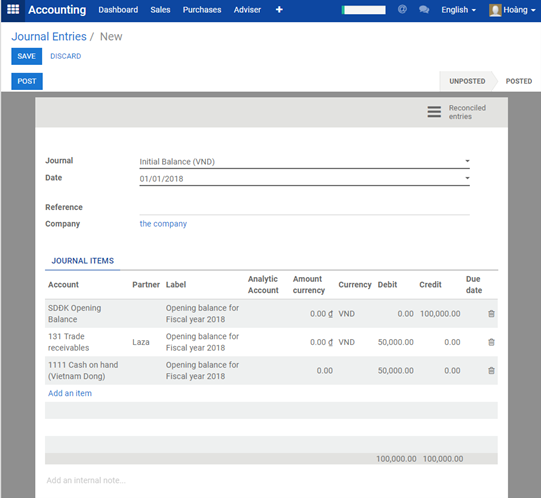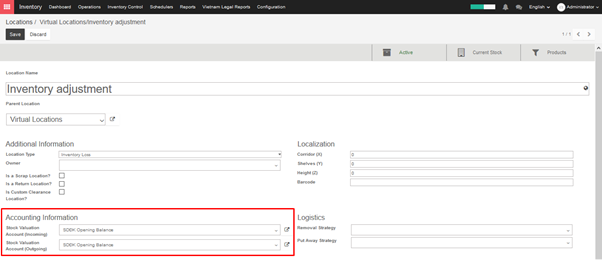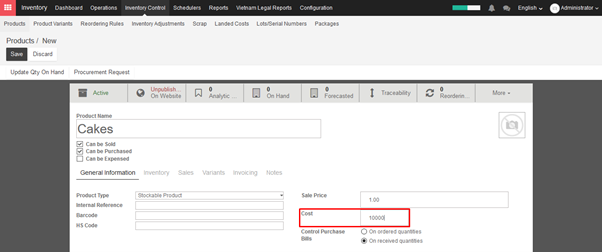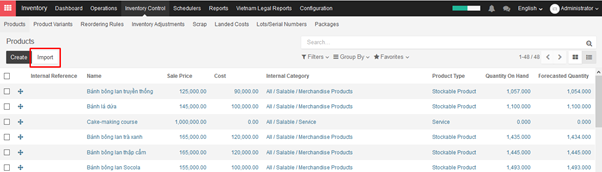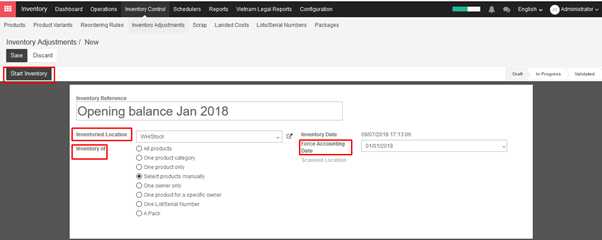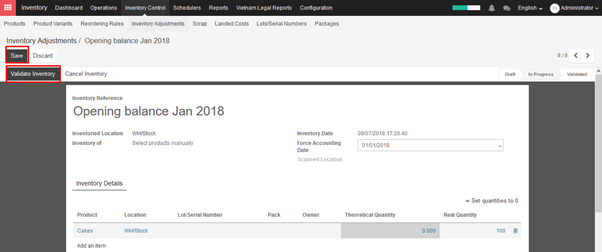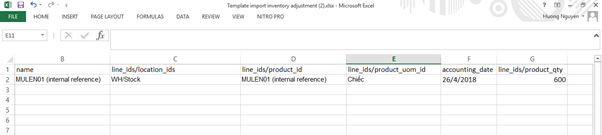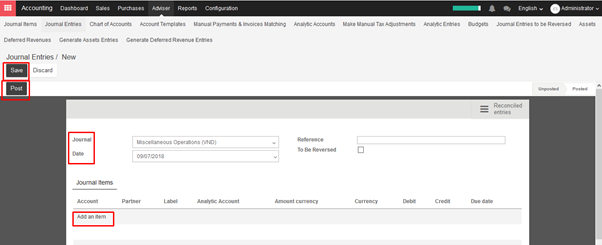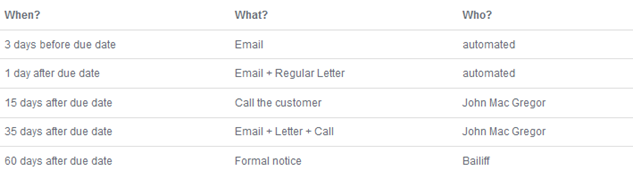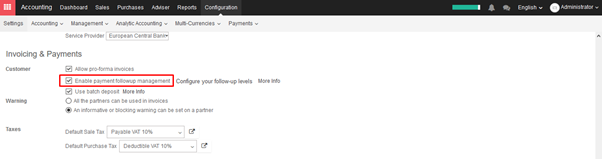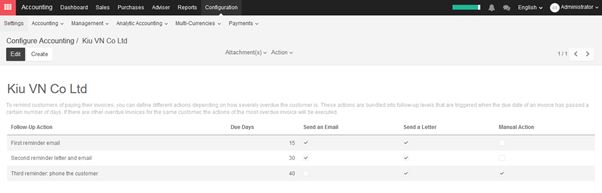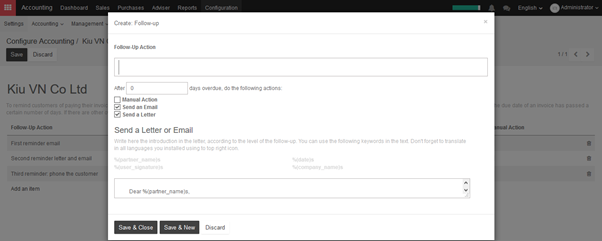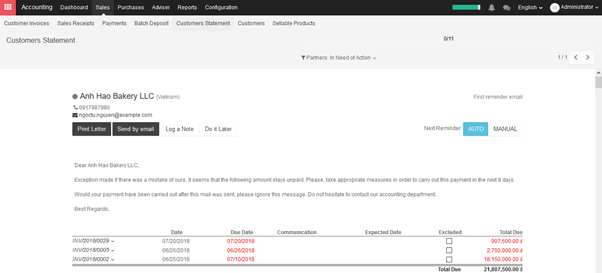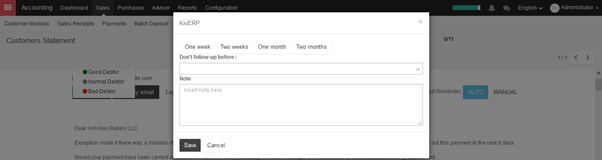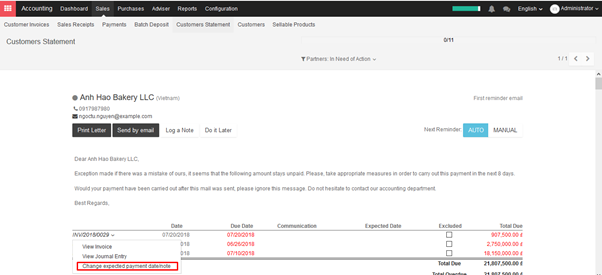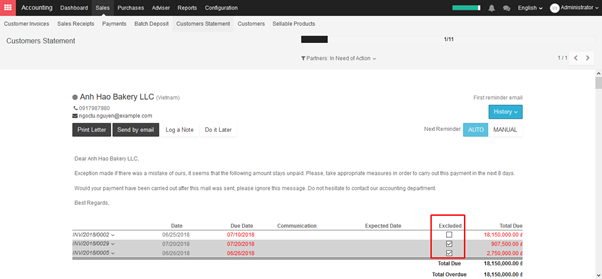With the KIU Accounting module, you get a dynamic aged receivable report, customer statements and you can easily send them to customers.
If you want to go further in the automation of the credit collection process, you can use follow-up plans. They will help you automate all the steps to get paid, by triggering them at the right time: send customer statements by emails, send regular letter (through the Docsaway integration), create a task to manually call the customer, etc…
Here is an example of a plan:
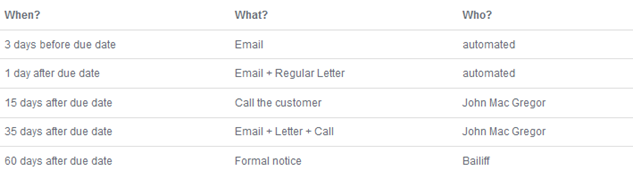
→ Install Reminder Module
You must start by activating the feature, using the menu Configuration ‣ Settings of the Accounting module. From the settings screen, activate the feature Enable payment follow-up management.
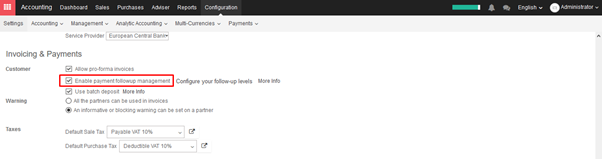
→ Define Payment Follow-ups Levels
To automate customer follow ups, you must configure your follow–up levels using the menu Accounting ‣ Configuration ‣ Payment Follow-ups. You should define one and only one follow-up plan per company.
The levels of follow-up are relative to the due date; when no payment term is specified, the invoice date will be considered as the due date.
For each level, you should define the number of days and create a note which will automatically be added into the reminder letter.
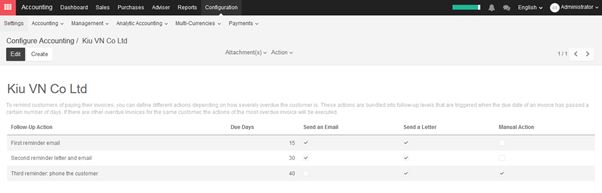
KIU defines several actions for every reminder:
- Manual Action: assign a responsible that will have to call the customer
- Send an Email: send an email to customer using the provided text
- Send a Letter: send a letter by regular mail, using the provided note
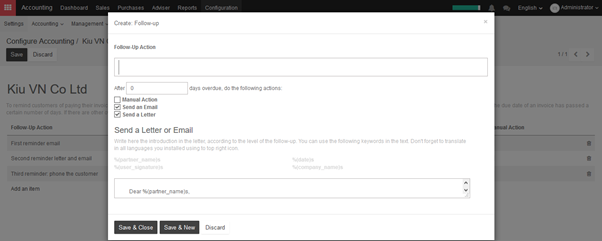
Note: As you need to provide a number of days relative to the due date, you can use a negative number. As an example, if an invoice is issued the January 1st but the due date is January 20, if you set a reminder 3 days before the due date, the customer may receive an email in January 17.
→ Doing your weekly follow-ups
Once everything is setup, Kiu will prepare follow-up letters and emails automatically for you. All you have to do is to the menu Sales ‣ Customers Statement in the accounting module.
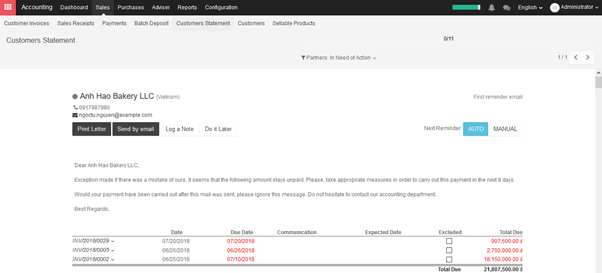
KIU will automatically propose you actions based on the follow-up plan you defined, invoices to pay and payment received.
You can use this menu every day, once a week or once a month. You do not risk to send two times the same reminder to your customer. Kiu only proposes you the action you have to do. If you do it every day, you will have a few calls to do per day. If you do it once a month, you will have much more work once you do it.
It’s up to you to organize the way you want to work. But it’s a good practice to reconcile your bank statements before launching the follow-ups. That way, all paid invoices will be reconciled and you will not send a follow-up letter to a customer that already paid his invoice.
From a customer follow-up proposition, you can:
- Get the customer information to contact him
- Drill down to the customer information form by clicking on its name
- Change the text (or the email or letter) and adapt to the customer
- Change the colored dot to mark the customer as being a good, normal or bad debtor
- Log a note is you called the customer
- Exclude some invoices from the statement table (litigation)
- Send an email with the statement
- Print a letter, or send a regular mail
- Plan the next reminder (but it’s better to keep in automatic mode so that Kiu will stick to the follow-up plan of the company)
- Drill down to an invoice
- Change the expected payment date of an invoice (thus, impacting the next time KIU will propose you to send a reminder)
Note: You can force a customer statement, even if KIU do not proposes you to do it, because it’s not the right date yet. To do this, you should go to the Aged Receivable report (in the report menu of the Accounting module). From this report, you can click on a customer to get to his customer statement.
→ How to exclude an invoice from auto follow up?
- Exclude a specific invoice for a specific date
KIU can exclude an invoice from follow-ups actions for specific date by clicking on Log a Note, then choose one of the ready options (one week, two weeks, one month, two months), So KIU will calculate the required date according to the current date.
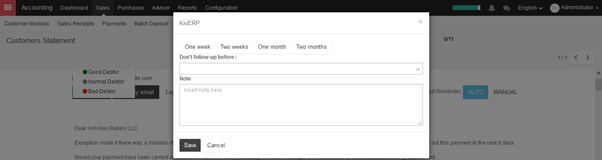
Another way to achieve it is the following: click on the required invoice, then choose Change expected payment date/note, then enter a new payment date and note.
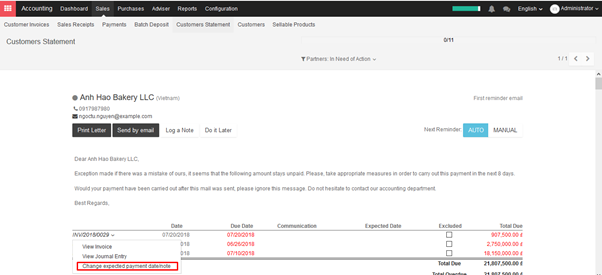
2. Exclude a specific invoice forever
KIU can exclude an invoice for a specific customer by clicking on the checkbox Excluded