Once deferred revenues types are defined, you can set them on the related products. On the product form, in the Invoicing tab, you can set a deferred revenue type.
Here are some examples of products and their related deferred revenue types:
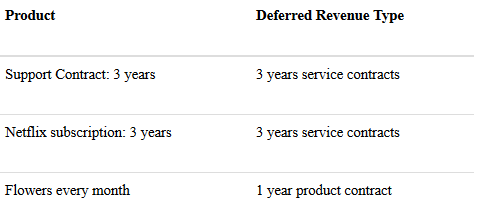
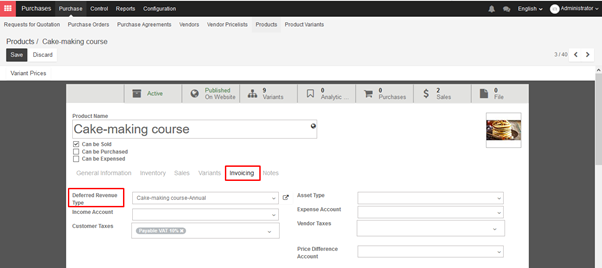
Once deferred revenues types are defined, you can set them on the related products. On the product form, in the Invoicing tab, you can set a deferred revenue type.
Here are some examples of products and their related deferred revenue types:
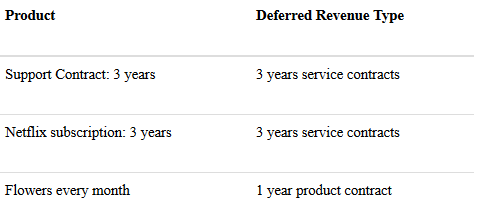
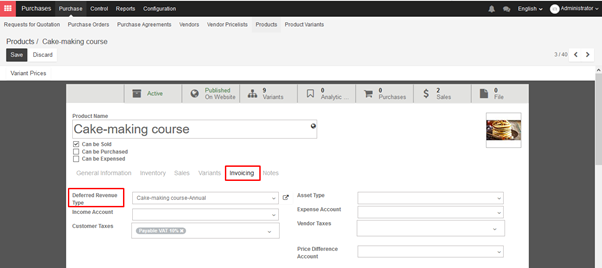
Once the module is installed, you need to create deferred revenue types. From the Accounting module, go to the menu Configuration ‣ Deferred Revenues Types.
Example: 12 months maintenance contract
Some example of deferred revenues types:
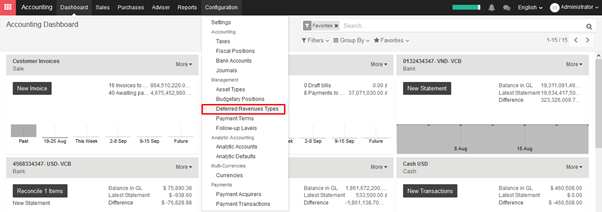
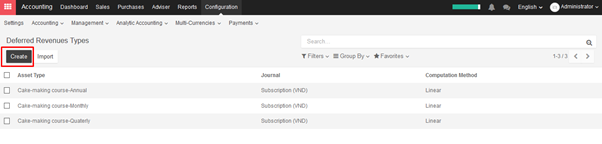
Fill accounts so KIU can generate entries automatically and other information to allocate deferred revenue ‣ Save
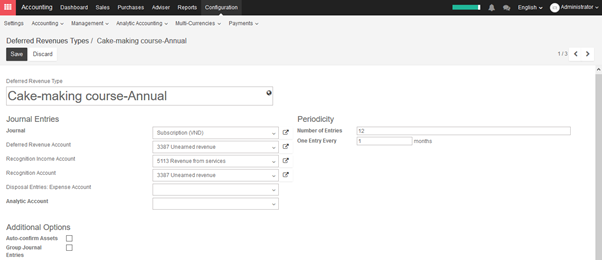
Deferred/unearned revenue is an advance payment recorded on the recipient’s balance sheet as a liability account until either the services have been rendered or the products have been delivered. Deferred revenue is a liability account because it refers to revenue that has not yet been earned, but represents products or services that are owed to the customer. As the products or services are delivered over time, the revenue is recognized and posted on the income statement.
For example: let’s say you sell a 2 year support contract for VND24,000,000 that begins next month for a period of 24 months. Once you validate the customer invoice, the VND24,000,000 should be posted into a deferred revenues account. This is because the VND24,000,000 you received has not yet been earned.
Over the next 24 months, you will be reducing the deferred revenues account by VND1,000,000 (VND24,000,000/24) on a monthly basis and recognizing that amount as revenue.
→ Configuration
In order to automate deferred revenues, go to the settings menu under the module Accounting ‣ Configuration and activate the Assets management & revenue recognition option. This will install the Revenue Recognition Management module.
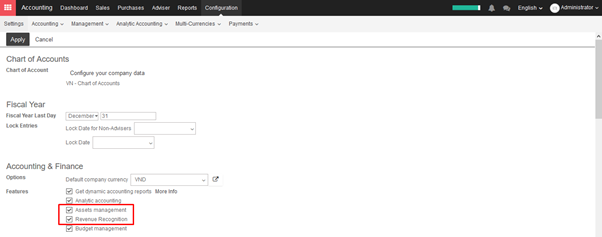
KIU will summarize and create a report to manage your company assets in Reports ‣ Assets. You can filter and customize report as your preference.
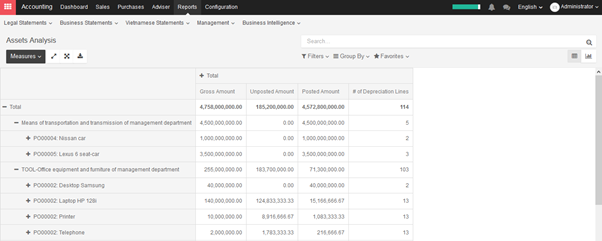
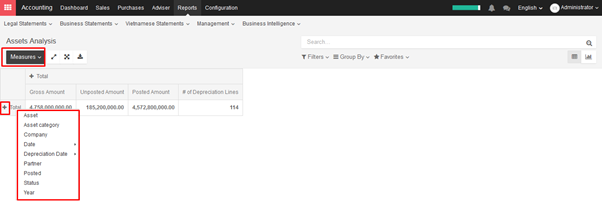
If you sell or dispose an asset, you need to depreciate completely this asset. Click on the button Sell or Dispose in depreciation form.
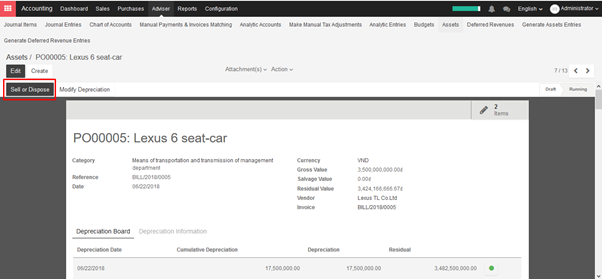
The system will generate entry automatically. This action will post the full costs of this assets but it will not record the sales transaction that should be registered through a customer invoice.
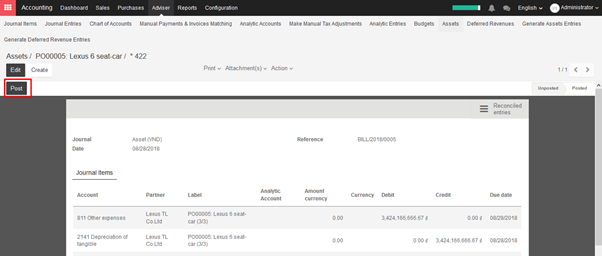
→ Assets depreciation generate automatically from Vendor bills
To depreciate an asset, open Accounting module ‣ Adviser ‣ Assets
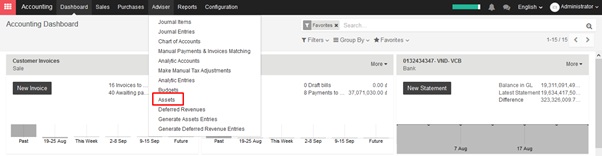
KIU will create depreciation journal entries automatically at the right date for every confirmed asset. (not the draft ones). You can control in the depreciation board: a green bullet point means that the journal entry has been created for this line.
But you can also post journal entries before the expected date by clicking on the green bullet and forcing the creation of related depreciation entry.
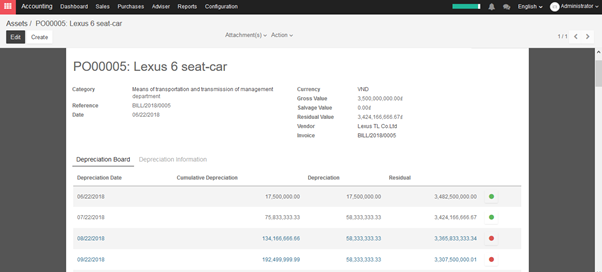
In the Depreciation board, click on the red bullet to post the journal entry. Click on the Items button on the top to see the journal entries which are already posted.
→ Create assets depreciation manually
To register an asset manually, go to the menu Adviser ‣ Assets.
Once your asset is created, don’t forget to Confirm it. You can also click on the Compute Depreciation button to check the depreciation board before confirming the asset.
Note:
If you create asset manually, you still need to create the supplier bill for this asset. The asset document will only produce the depreciation journal entries, not those related to the supplier bill.
Explanation of the fields:
Status
When an asset is created, the status is ‘Draft’.
If the asset is confirmed, the status goes in ‘Running’ and the depreciation lines can be posted in the accounting.
You can manually close an asset when the depreciation is over. If the last line of depreciation is posted, the asset automatically goes in that status.
Category
Category of asset
Date
Date of asset
Gross Value
Gross value of asset
Salvage Value
It is the amount you plan to have that you cannot depreciate.
Computation Method
Choose the method to use to compute the amount of depreciation lines.
* Linear: Calculated on basis of: Gross Value / Number of Depreciations
* Degressive: Calculated on basis of: Residual Value * Degressive Factor
Time Method
Choose the method to use to compute the dates and number of depreciation lines.
* Number of Depreciations: Fix the number of depreciation lines and the time between 2 depreciations.
* Ending Date: Choose the time between 2 depreciations and the date the depreciations won’t go beyond.
Prorata Temporis
Indicates that the first depreciation entry for this asset have to be done from the purchase date instead of the first January / Start date of fiscal year
Number of Depreciations
The number of depreciations needed to depreciate your asset
Number of Months in a Period
The amount of time between two depreciations, in months
Assets can be automatically created from supplier bills. All you need to do is to set an asset category on your bill line. When the user will validate the bill, an asset will be automatically created, using the information of the supplier bill.
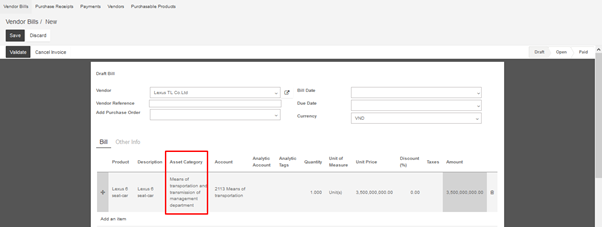
Depending on the information on the asset category, the asset will be created in draft or directly validated. It’s easier to confirm assets directly so that you won’t forget to confirm it afterwards. (Check the field Skip Draft State on Asset Category) Generate assets in draft only when you want your adviser to control all the assets before posting them to your accounts.
Besides, you can also do buy this asset through purchase order, then create Vendor bills.
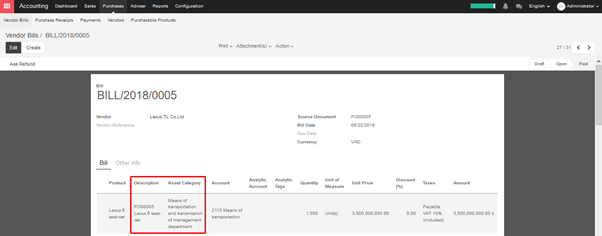
An asset will be created in product form as another product.
Open Sales/Purchase/Inventory module ‣ Products ‣ Create
To determine a product as an asset, you have to choose asset category for this product and it will automatically be filled in the supplier bill.
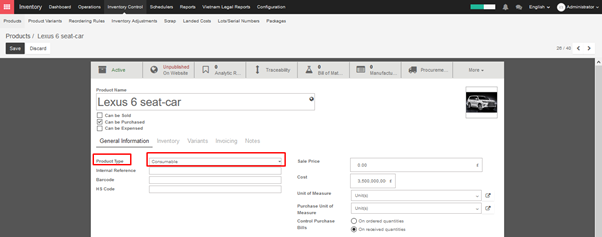
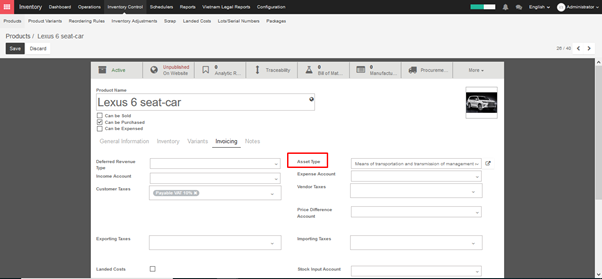
To define asset types, go to Configuration ‣ Asset Types ‣ Create
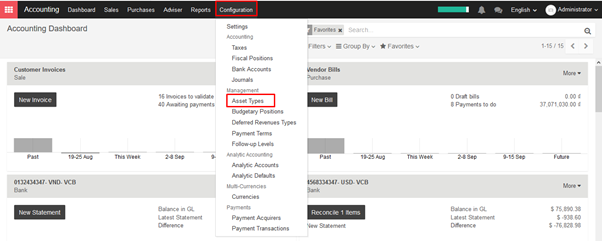
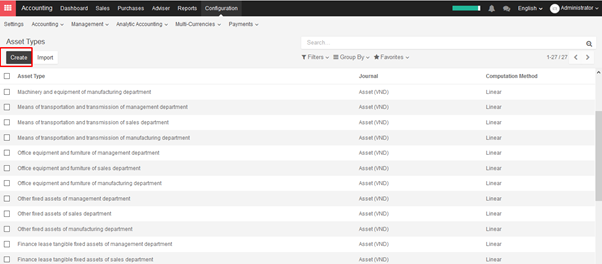
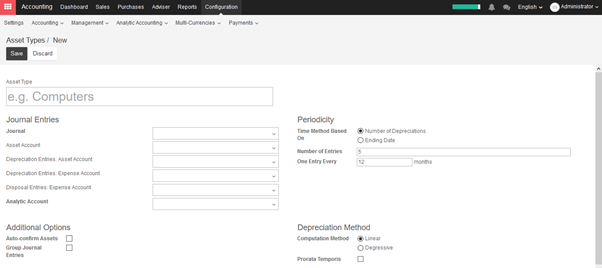
Every year your inventory valuation has to be recorded in your balance sheet. This implies two main choices:
→ Costing Method
KIU allows any method. The default one is Standard Price. To change it, check Use a ‘Fixed’, ‘Real’ or ‘Average’ price costing method in Purchase settings. Then set the costing method from products’ internal categories. Categories show up in the Inventory tab of the product form.
Whatever the method is, KIU provides a full inventory valuation in Inventory ‣ Reports ‣ Inventory Valuation (i.e. current quantity in stock * cost price).
→ Periodic Inventory Valuation
In a periodic inventory valuation, goods reception and outgoing shipments have no direct impact in the accounting. At the end of the month or year, the accountant posts one journal entry representing the value of the physical inventory.
At the end of the month/year, your company does a physical inventory or just relies on the inventory in KIU to value the stock into your books.
Then you need to break down the purchase balance into both the inventory and the cost of goods sold using the following formula:
Cost of goods sold (COGS) = Starting inventory value + Purchases – Closing inventory value.
→ Perpetual Inventory Valuation
In a perpetual inventory valuation, goods receptions and outgoing shipments are posted in your books in real time. The books are therefore always up-to-date. This mode is dedicated to expert accountants and advanced users only. As opposed to periodic valuation, it requires some extra configuration & testing.