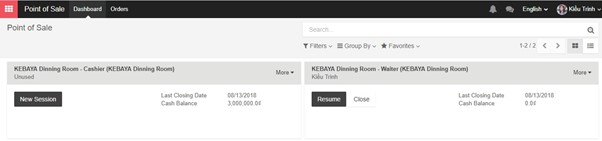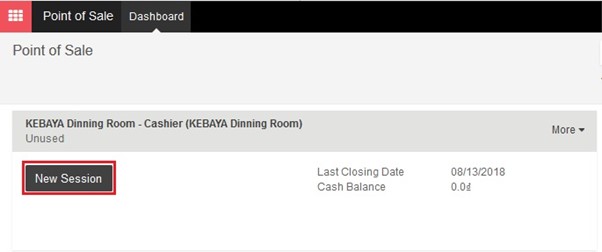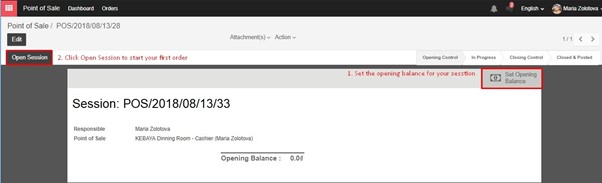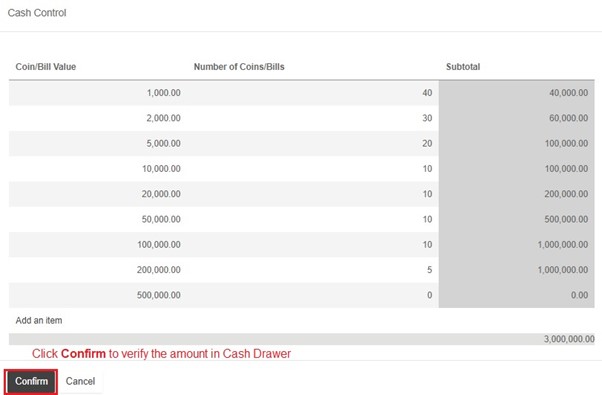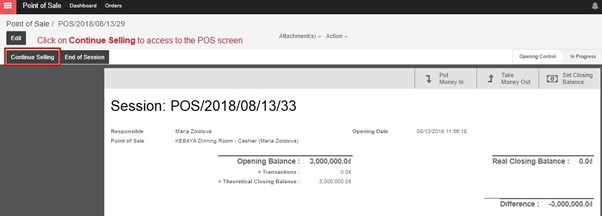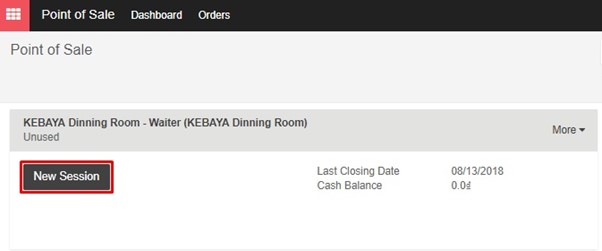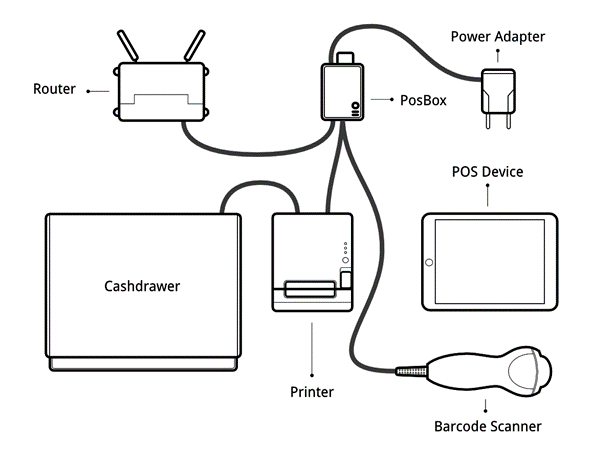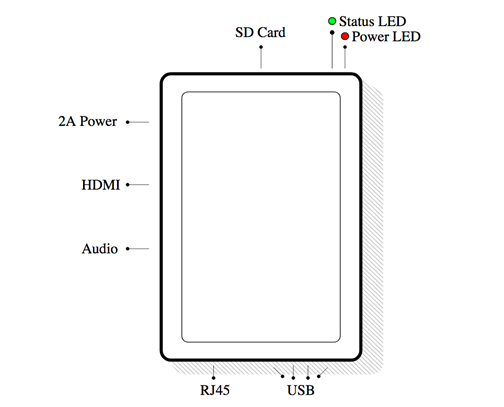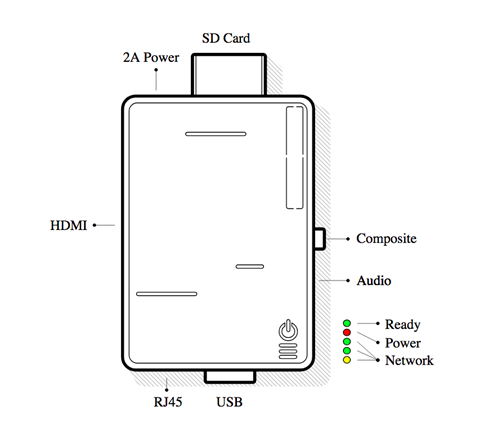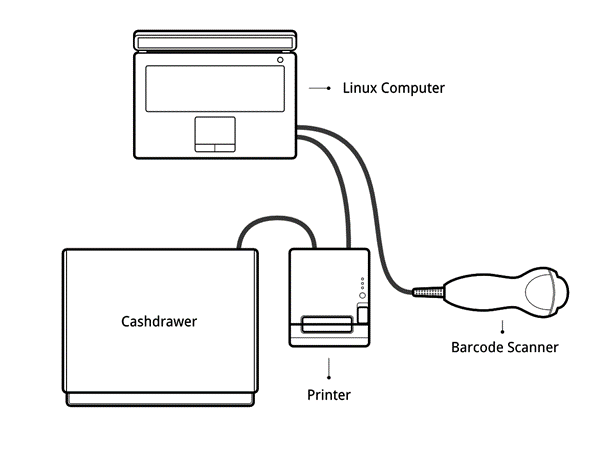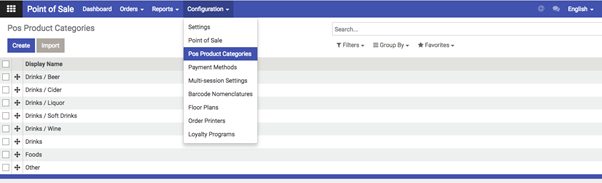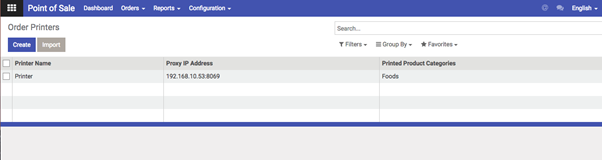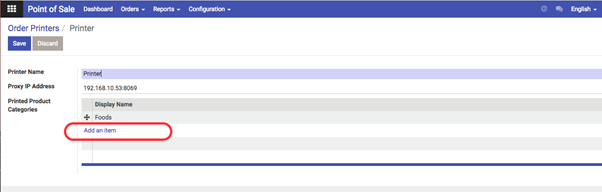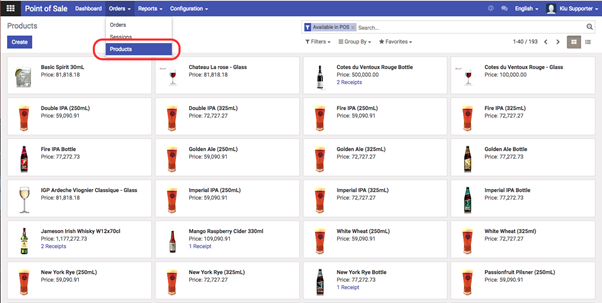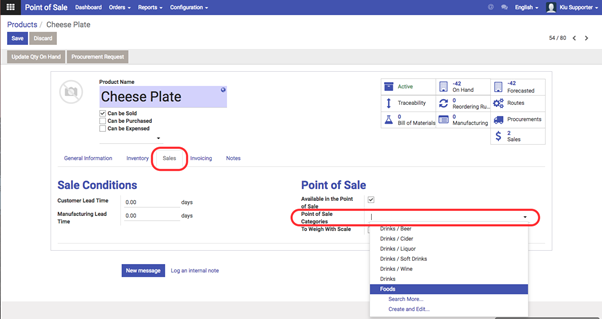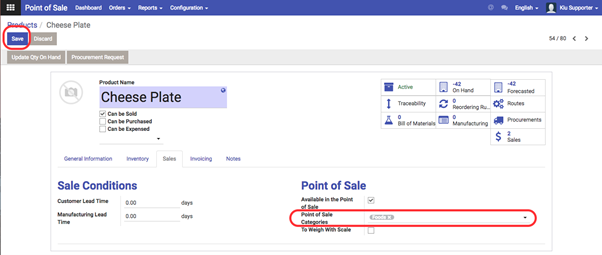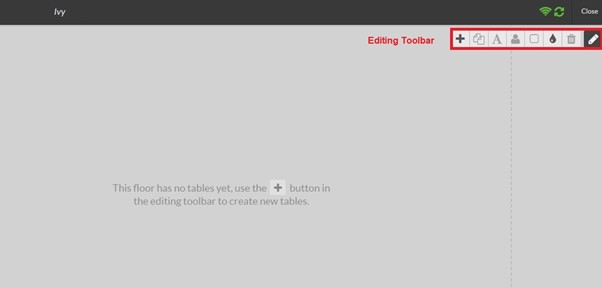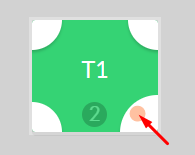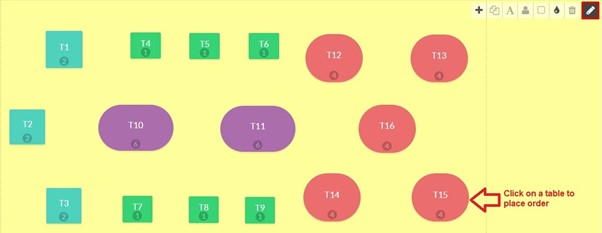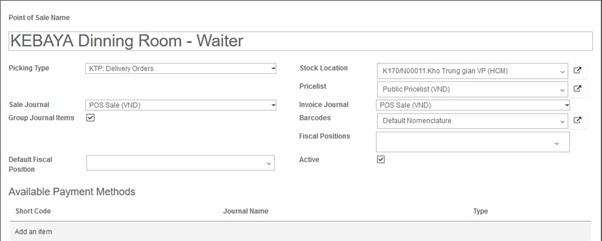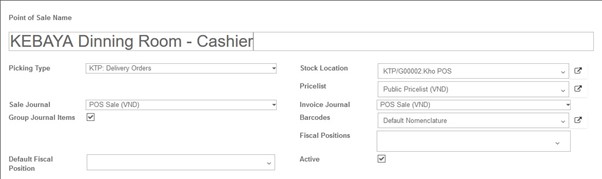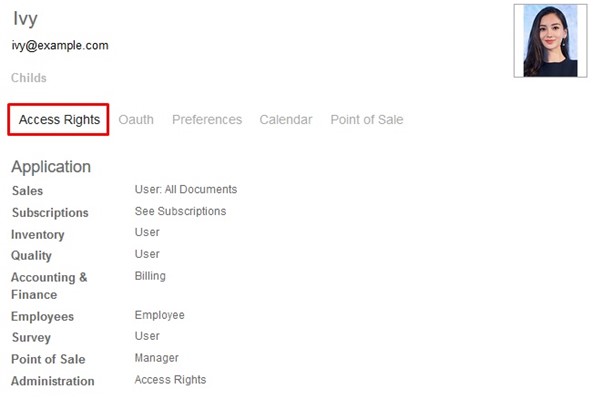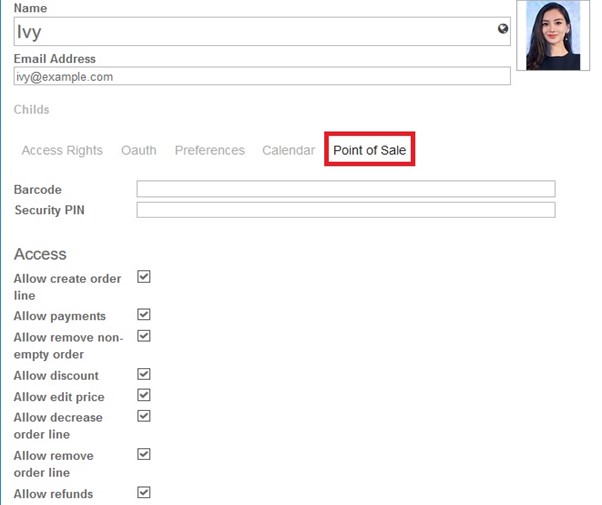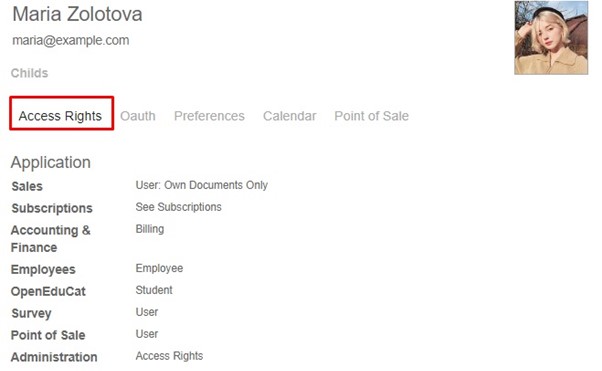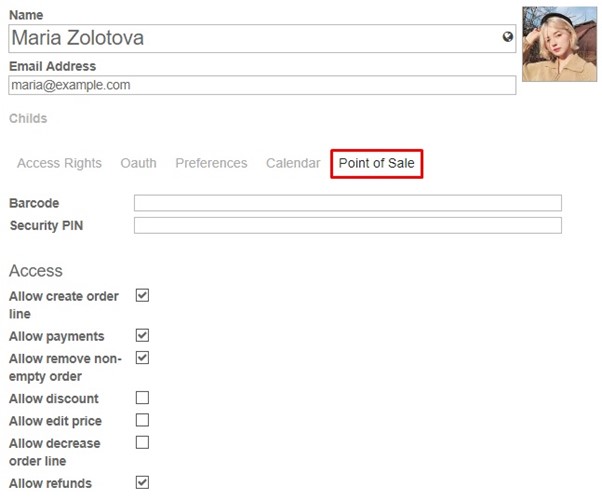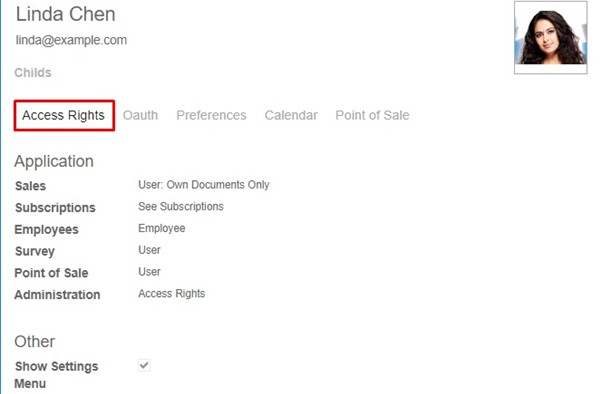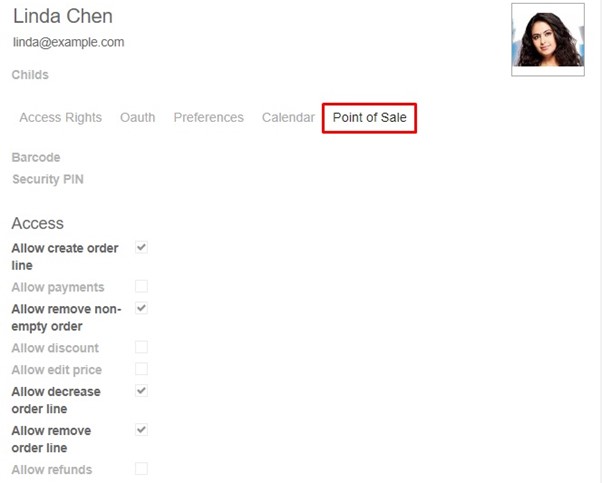→ POSBox Setup Guide
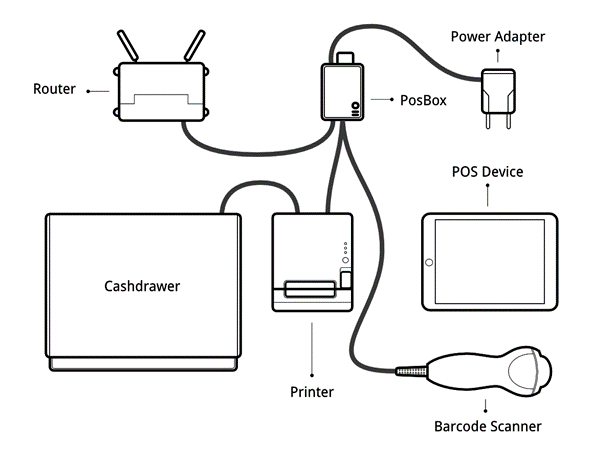
–‣ Prerequisites
Before you start setting up your POSBox make sure you have everything. You will need :
- The POSBox
- A 2A Power adapter
- A computer or tablet with an up-to-date web browser
- A running SaaS or KiuBMP instance with the Point of Sale installed
- A local network set up with DHCP (this is the default setting)
- An RJ45 Ethernet Cable or a Linux compatible USB Wi-Fi adapter
- An Epson USB TM-T20 Printer or another ESC/POS compatible printer
- A Honeywell Eclipse USB Barcode Scanner or another compatible scanner
- An Epson compatible cash drawer
–‣ Step By Step Setup Guide
Current version of the POSBox (since 2015)
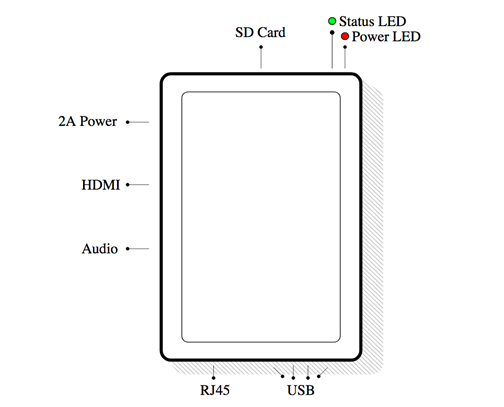
Old version of the POSBox (before 2015)
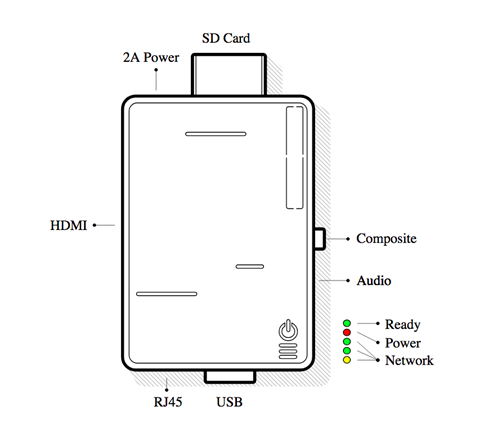
‣ Connect peripheral devices
Officially supported hardware is listed on the POS Hardware page, but other hardware might work as well.
-
- Printer: Connect an ESC/POS printer to a USB port and power it on.
- Cash drawer: The cash drawer should be connected to the printer with an RJ25 cable.
- Barcode scanner: Connect your barcode scanner. In order for your barcode scanner to be compatible it must behave as a keyboard and must be configured in US QWERTY. It also must end barcodes with an Enter character (keycode 28). This is most likely the default configuration of your barcode scanner.
- Scale: Connect your scale and power it on.
- Ethernet: If you do not wish to use Wi-Fi, plug in the Ethernet cable. Make sure this will connect the POSBox to the same network as your POS device.
- Wi-Fi: If you do not wish to use Ethernet, plug in a Linux compatible USB Wi-Fi adapter. Most commercially available Wi-Fi adapters are Linux compatible. Officially supported are Wi-Fi adapters with a Ralink 5370 chipset. Make sure not to plug in an Ethernet cable, because all Wi-Fi functionality will be bypassed when a wired network connection is available.
‣ Power the POSBox
Plug the power adapter into the POSBox, a bright red status led should light up.
‣ Make sure the POSBox is ready
Once powered, The POSBox needs a while to boot. Once the POSBox is ready, it should print a status receipt with its IP address. Also the status LED, just next to the red power LED, should be permanently lit green.
‣ Setup the Point of Sale
To setup the POSBox in the Point of Sale go to Point of Sale ‣ Configuration ‣ Settings and select your Point of Sale. Scroll down to the Hardware Proxy / POSBox section and activate the options for the hardware you want to use through the POSBox. Specifying the IP of the POSBox is recommended (it is printed on the receipt that gets printed after booting up the POSBox). When the IP is not specified the Point of Sale will attempt to find it on the local network.
If you are running multiple Point of Sales on the same POSBox, make sure that only one of them has Remote Scanning/Barcode Scanner activated.
It might be a good idea to make sure the POSBox IP never changes in your network. Refer to your router documentation on how to achieve this.
‣ Launch the Point of Sale
If you didn’t specify the POSBox’s IP address in the configuration, the POS will need some time to perform a network scan to find the POSBox. This is only done once.
The Point of Sale is now connected to the POSBox and your hardware should be ready to use.
‣ Wi-Fi configuration
The POSBox is Wi-Fi-capable. In order to use it you’ll need a Linux compatible USB Wi-Fi adapter. Most commercially available Wi-Fi adapters are Linux compatible. Officially supported are Wi-Fi adapters with a Ralink 5370 chipset.
Make sure not to plug in an Ethernet cable, as all Wi-Fi related functionality will be disabled when a wired network connection is available.
When the POSBox boots with a Wi-Fi adapter it will start its own Wi-Fi Access Point called “Posbox” you can connect to. The receipt that gets printed when the POSBox starts will reflect this. In order to make the POSBox connect to an already existing Wi-Fi network, go to the homepage of the POSBox (indicated on the receipt) and go to the Wi-Fi configuration page. On there you can choose a network to connect to. Note that we only support open and WPA(2)-PSK networks. When connecting to a WPA-secured network, fill in the password field. The POSBox will attempt to connect to the specified network and will print a new POSBox status receipt after it has connected.
If you plan on permanently setting up the POSBox with Wi-Fi, you can use the “persistent” checkbox on the Wi-Fi configuration page when connecting to a network. This will make the network choice persist across reboots. This means that instead of starting up its own “Posbox” network it will always attempt to connect to the specified network after it boots.
When the POSBox fails to connect to a network it will fall back to starting it’s own “Posbox” Access Point. If connection is lost with a Wi-Fi network after connecting to it, the POSBox will attempt to re-establish connection automatically.
‣ Multi-POS Configuration
The advised way to setup a multi Point of Sale shop is to have one POSBox per Point of Sale. In this case it is mandatory to manually specify the IP address of each POSBox in each Point of Sale. You must also configure your network to make sure the POSBox’s IP addresses don’t change. Please refer to your router documentation.
→ POSBoxless Guide (advanced)
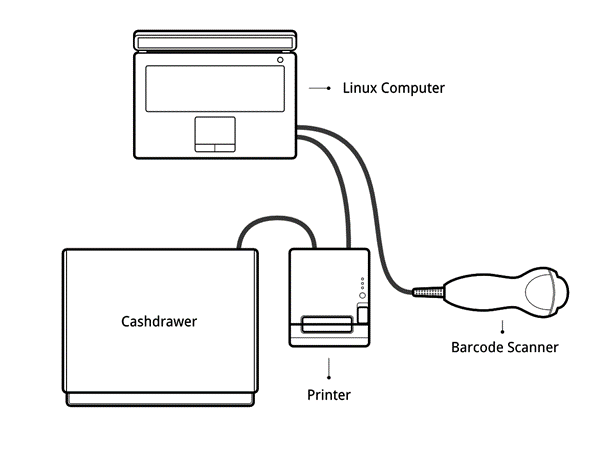
f you are running your Point of Sale on a Debian-based Linux distribution, you do not need the POSBox as you can run its software locally. However the installation process is not foolproof. You’ll need at least to know how to install and run KiuBMP. You may also run into issues specific to your distribution or to your particular setup and hardware configuration.
Drivers for the various types of supported hardware are provided as KiuBMP modules. In fact, the POSBox runs an instance of KiuBMP that the Point of Sale communicates with. The instance of KiuBMP running on the POSBox is very different from a ‘real’ KiuBMP instance however. It does not handle any business data (eg. POS orders), but only serves as a gateway between the Point of Sale and the hardware.
The goal of this section will be to set up a local KiuBMP instance that behaves like the KiuBMP instance running on the POSBox.
→ How to configure products on the order bills for each printer
- Make sure you are using a user with access right as POS manager.
- Configure Categories for POS products:
POS Module ‣ Configuration ‣ POS product Categories ‣ Create categories as you need to
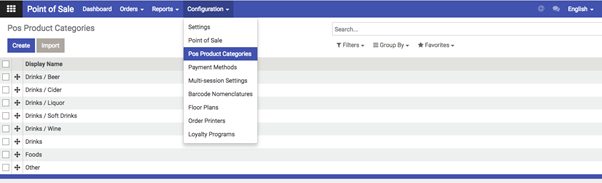
- Configure POS product Categories for each printer
POS Module ‣ Configuration ‣ Order Printer
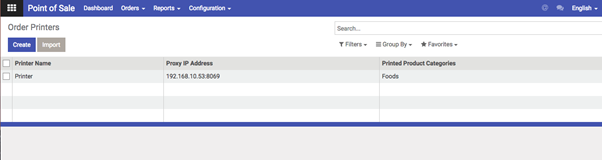
Add as many POS product Categories as you need to each printer
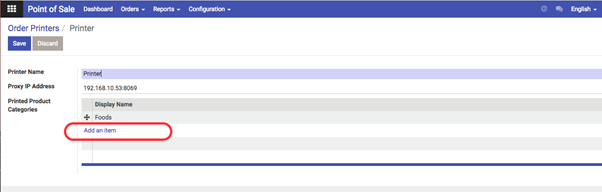
- Classify POS products belong to which POS categories
POS Module ‣ Order ‣ Products ‣ Choose product you need to set ‣ Click Sale tab on Product form ‣ Choose POS categories as you need ‣ Save
(A product can belong to more than one POS category)
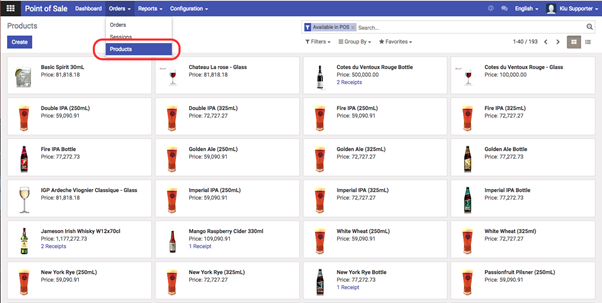
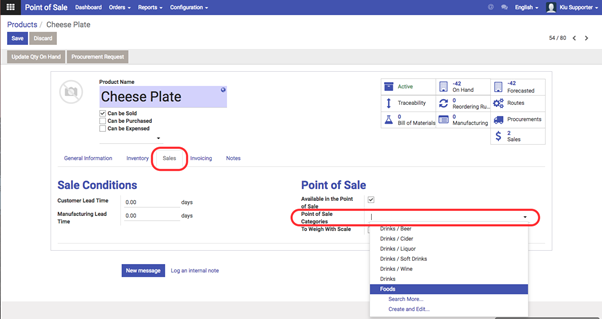
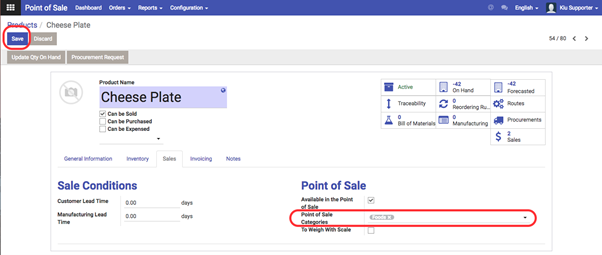
Then every time you print bill orders, each printer will print the products that you set up.