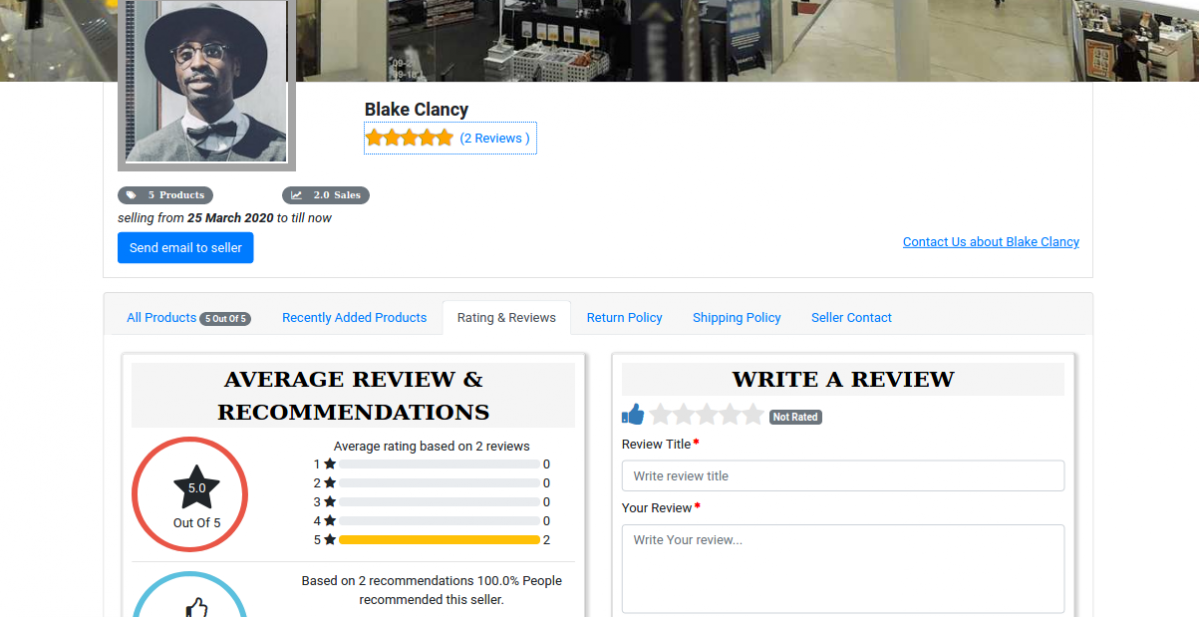INTRODUCTION
Owning a Marketplace is a great business model as you can offer a huge variety to your customers. To give a perfect shape to your business model; KIU BMP Multi Vendor Marketplace offers you a platform to sell the wide range of products without actually owning it.
The module allows you to connect with multiple vendors so that they can sell their products on your Online Store. Your business model can attract “Brick-Mortar sellers” to sign in for your KIU BMP Marketplace. As it gives an opportunity for them to place their markable impression to the wide audience.
As a Marketplace Owner (Admin), you have complete authority to approve/disapprove products, orders, sellers, etc, manage sellers’ payments, seller shops and much more.
FEATURES
Here is the concise list of the features.
- Transform your KIU BMP Website into Online store for multiple vendors
- Add terms and condition on the seller registration form
- Admin can also sell his/her own products on the Marketplace
- Only sellers approved by admin can upload their products on Online Store
- Admin can set manual or auto-approval of seller products and their quantities.
- Only approved products by admin are displayed on store
- Assign individual warehouses and locations for all sellers for Effective inventory management.
- Allows to show/hide seller’s information on the website such as sales count, Product count, Return Policy, Joining date, shipping policy, etc.
- Allow customers to reach out to the seller through ‘Email to Seller’ button.
- Each seller has a separate shop and profile page in the marketplace.
- Sellers can set a unique profile page and provide shop description, shop name, tagline, etc on the website.
- The seller can provide the shop’s term and conditions.
- View total sales and easily manage all orders on your shop( sales order analysis )
- Overview all shop related information like products approval requests, total orders on his account and seller payments directly on the seller dashboard.
WORKFLOW
Configuration
1) Login to your KIU BMP Database with Admin Credentials and go to the Seller Dashboard Module
2) Click on the ‘Configuration’ Tab>> Settings
3) You can set the “Auto Approval Settings“; like automatically approve the seller’s requests, product approval, and quantity approval. Moreover, you can set the internal category for all marketplace products.
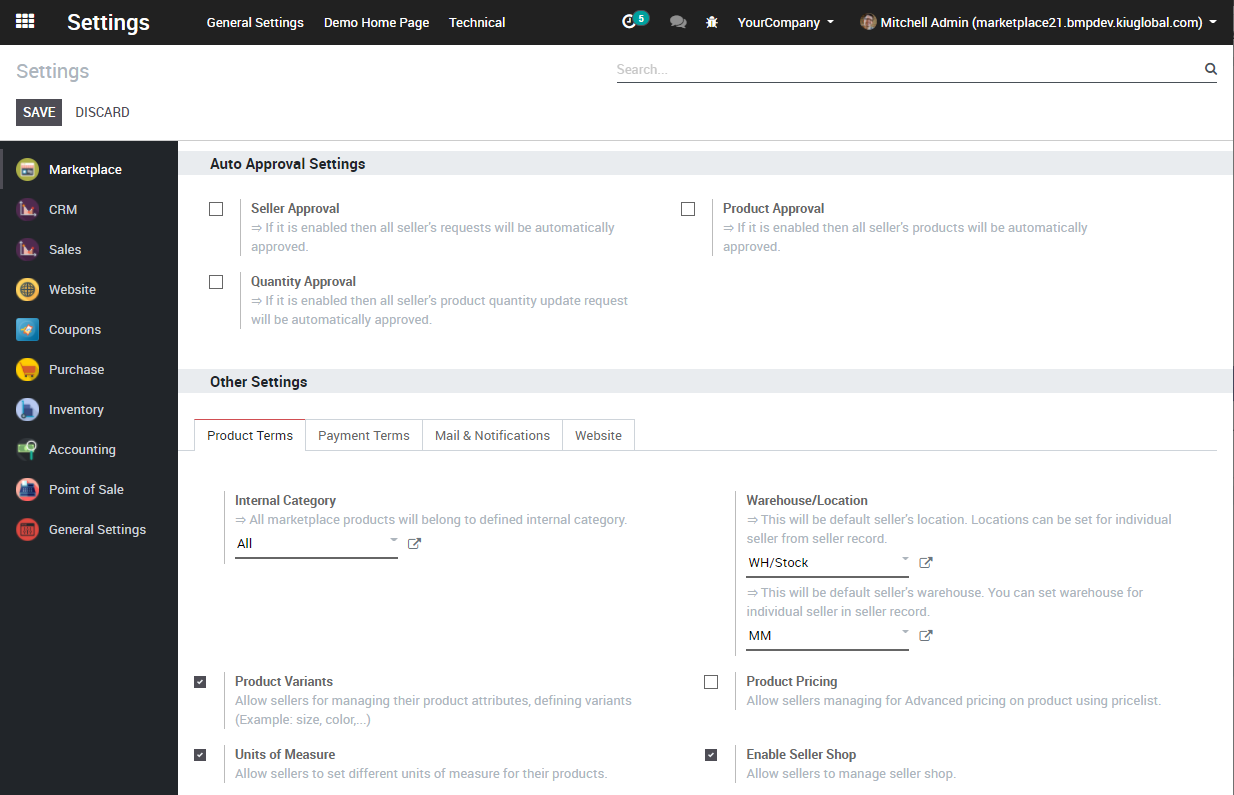
4) Now, click on the ‘Payment Terms‘ Tab under Other Settings; set the global payment terms for all of your marketplace sellers; however, the payment terms set for each seller profile uniquely can override these settings.
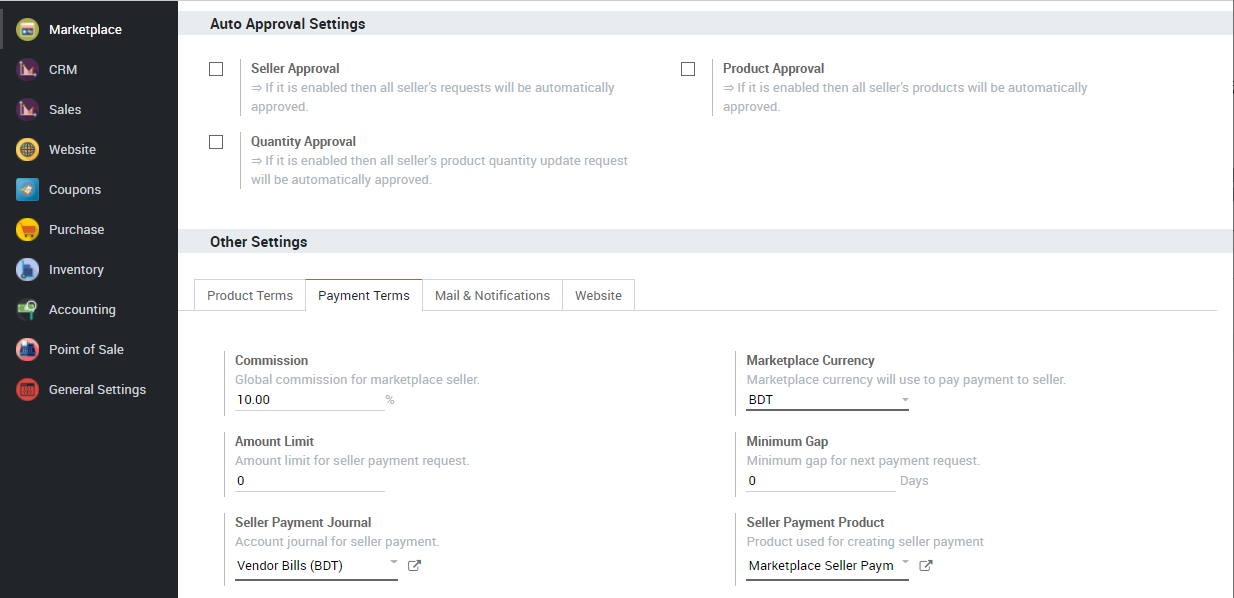
5) Now, click on the ‘Mail & Notifications‘ Tab under Other Settings; Enable/Disable mail notifications for admins and sellers for different Marketplace Events. The events like seller’s requests, product approval, new order, and quantity approval.
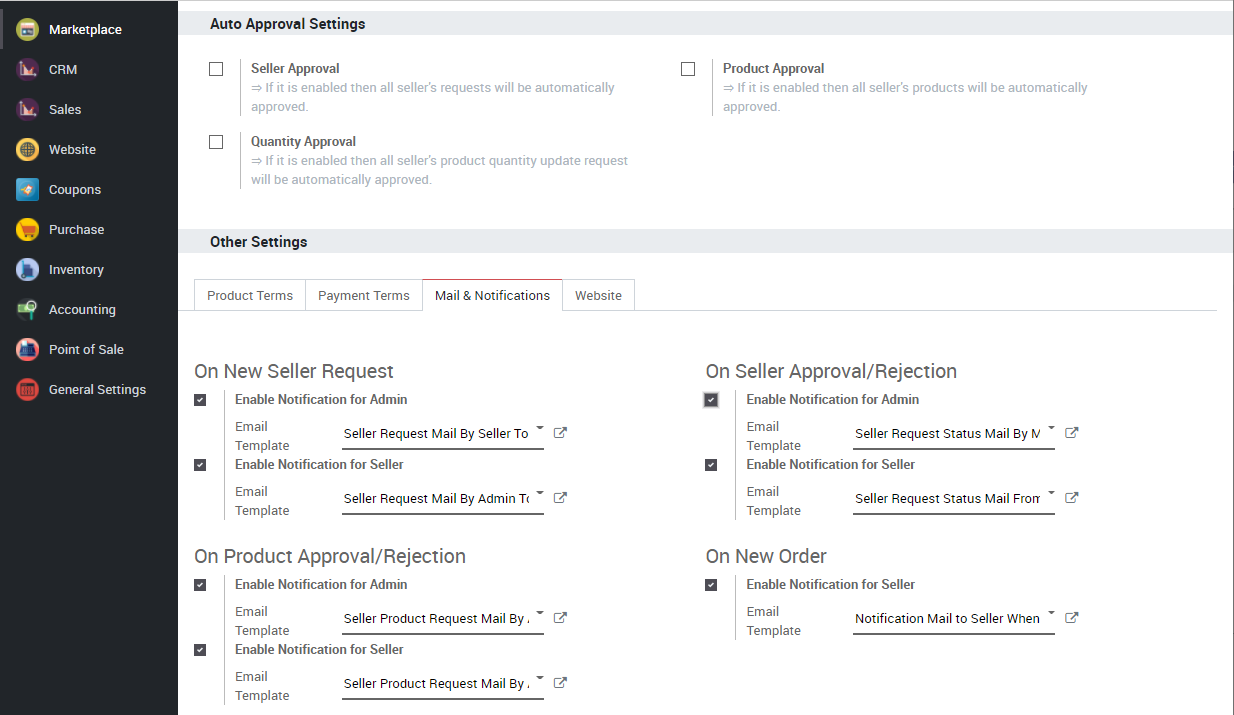
6) Now, click on the ‘Website‘ Tab under Other Settings; manage marketplace website view settings; like show/hide reviews and the count, marketplace landing page for customers, display recently added products and so on.
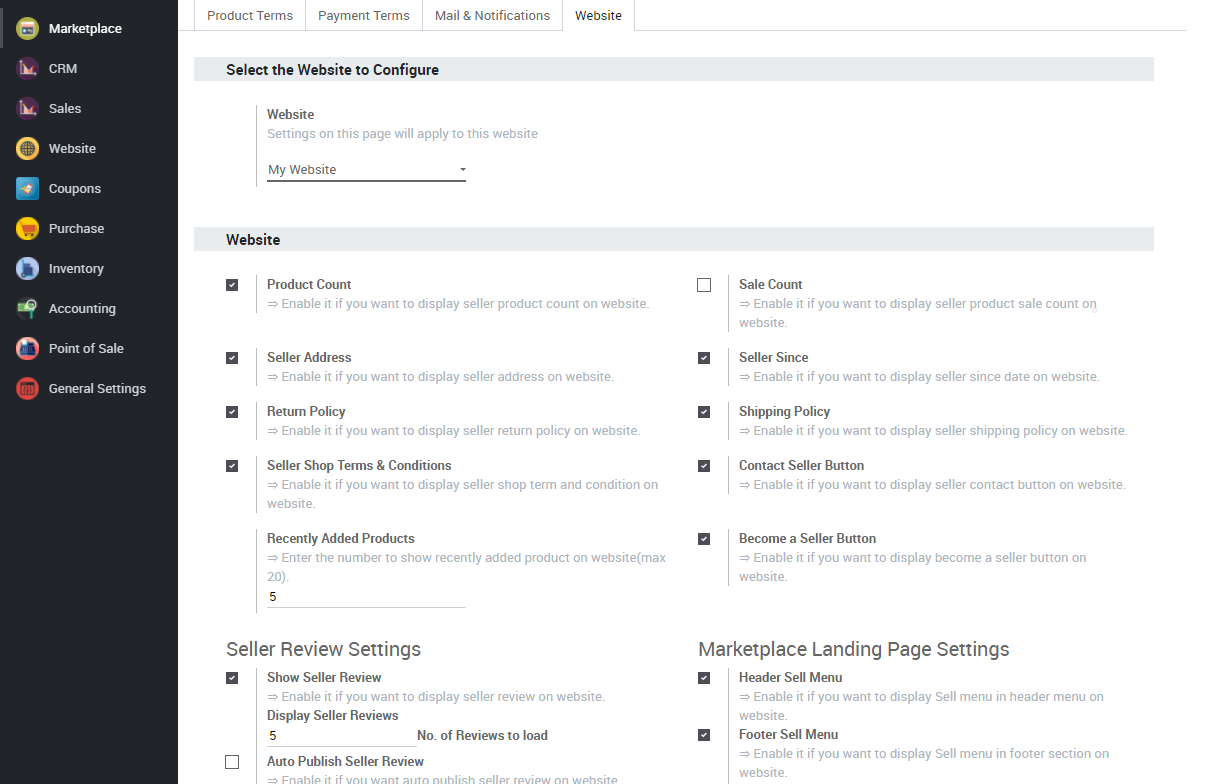
Admin View
7) Now click on the Dashboard tab for the quick peek to all the approvals.
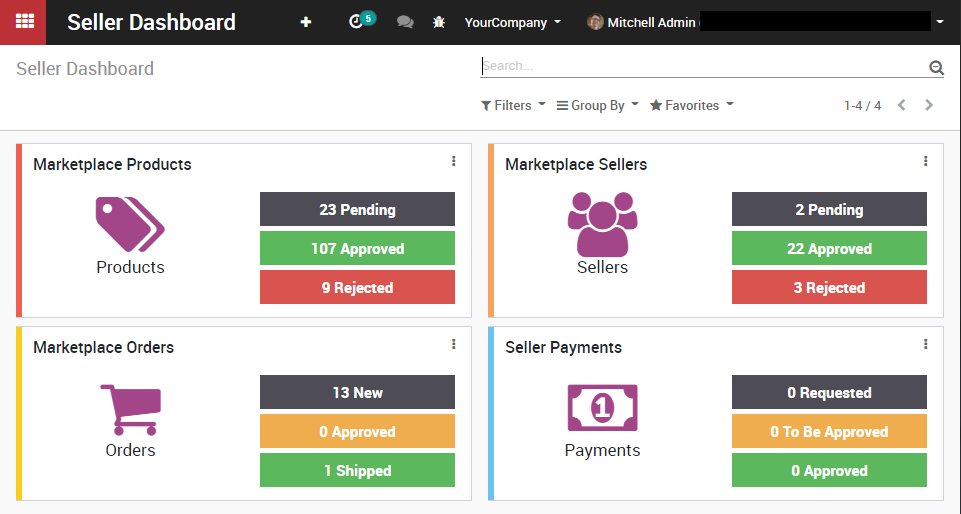
8) Go to the Sellers; from here you can view and manage the marketplace sellers
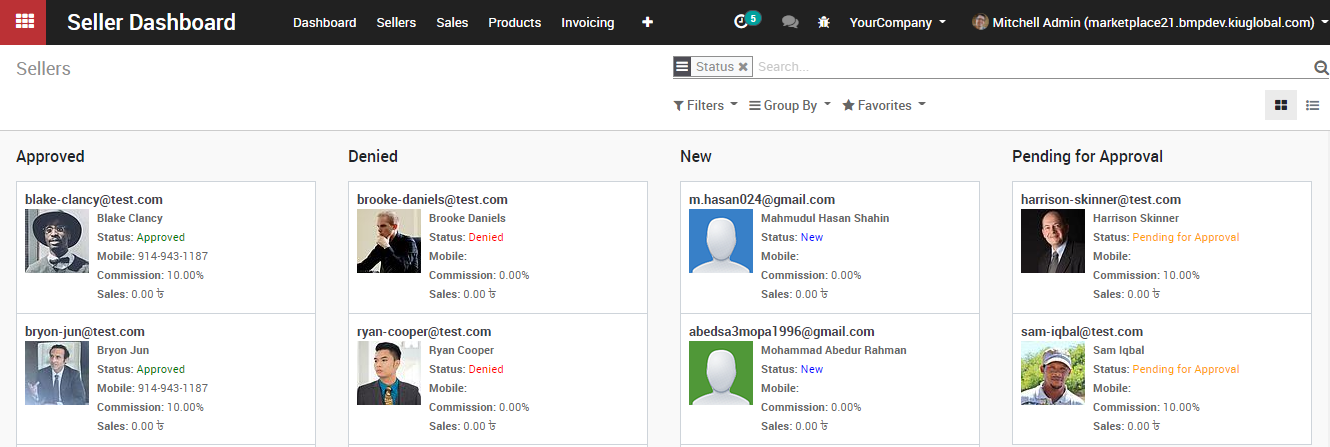
9) Open any pending Seller request; approve or deny the request and edit seller settings as per your requirements.
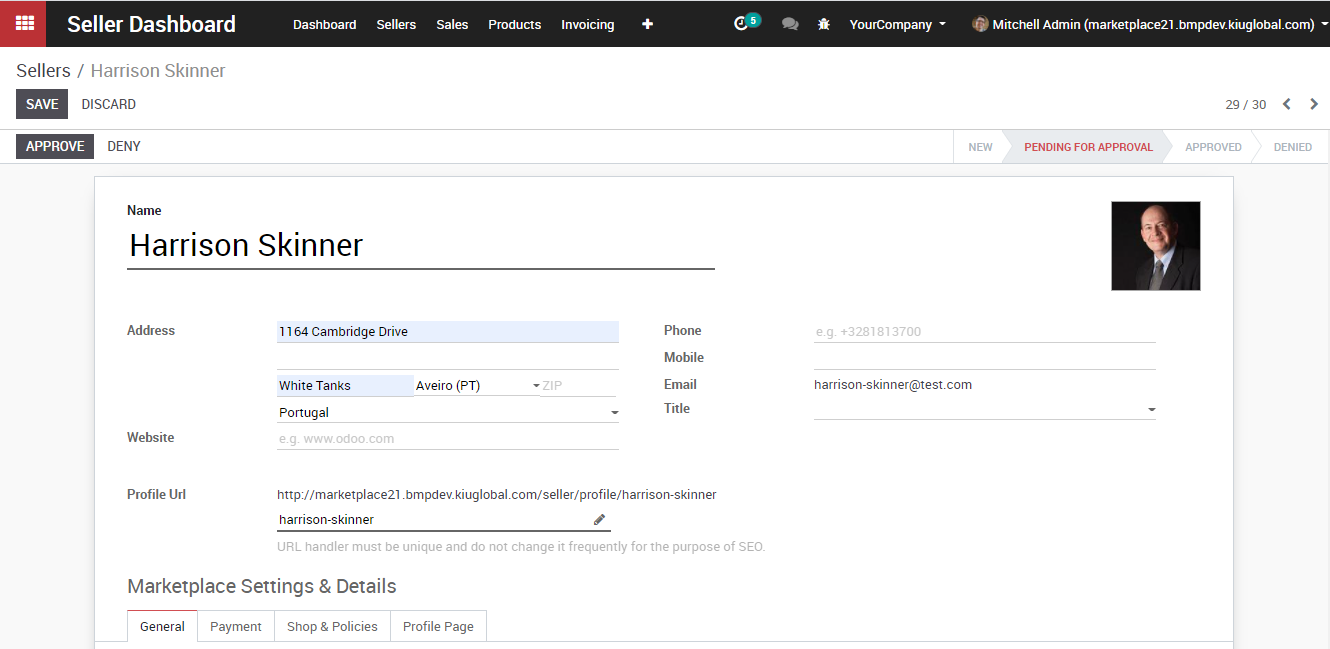
10) Enable the checkbox to Over-ride seller’s default settings and set the terms as per your requirements.
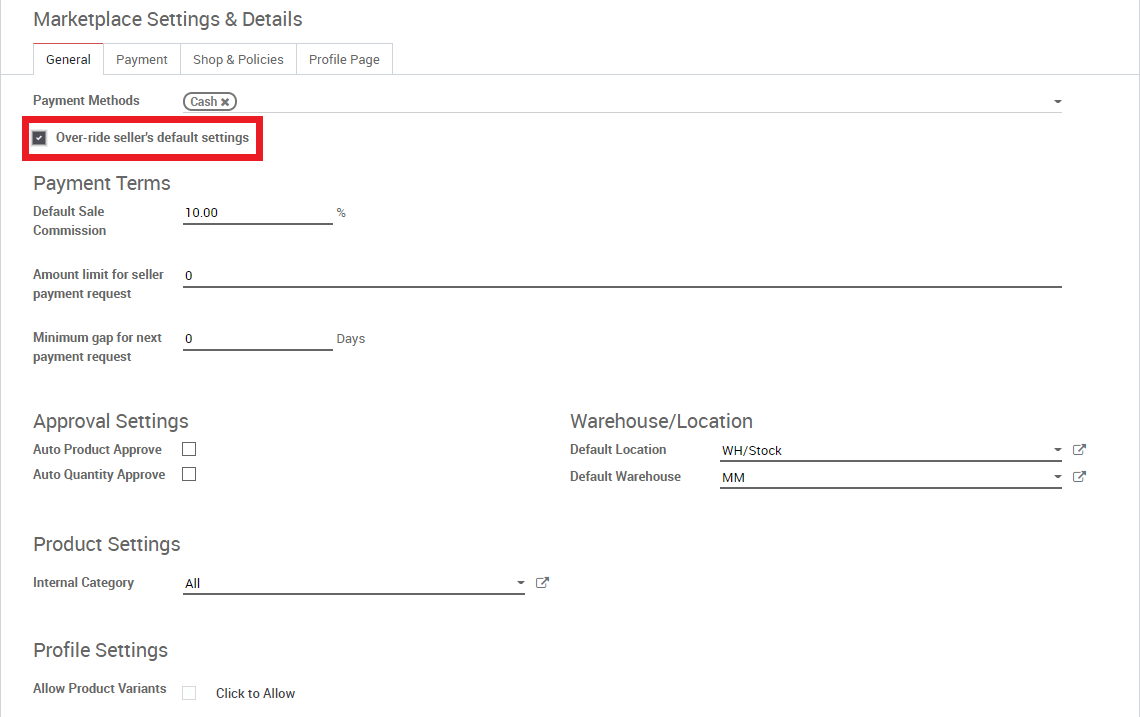
11) Now, go to the Seller Reviews under Sellers Tab to manage seller reviews and recommendations From customers
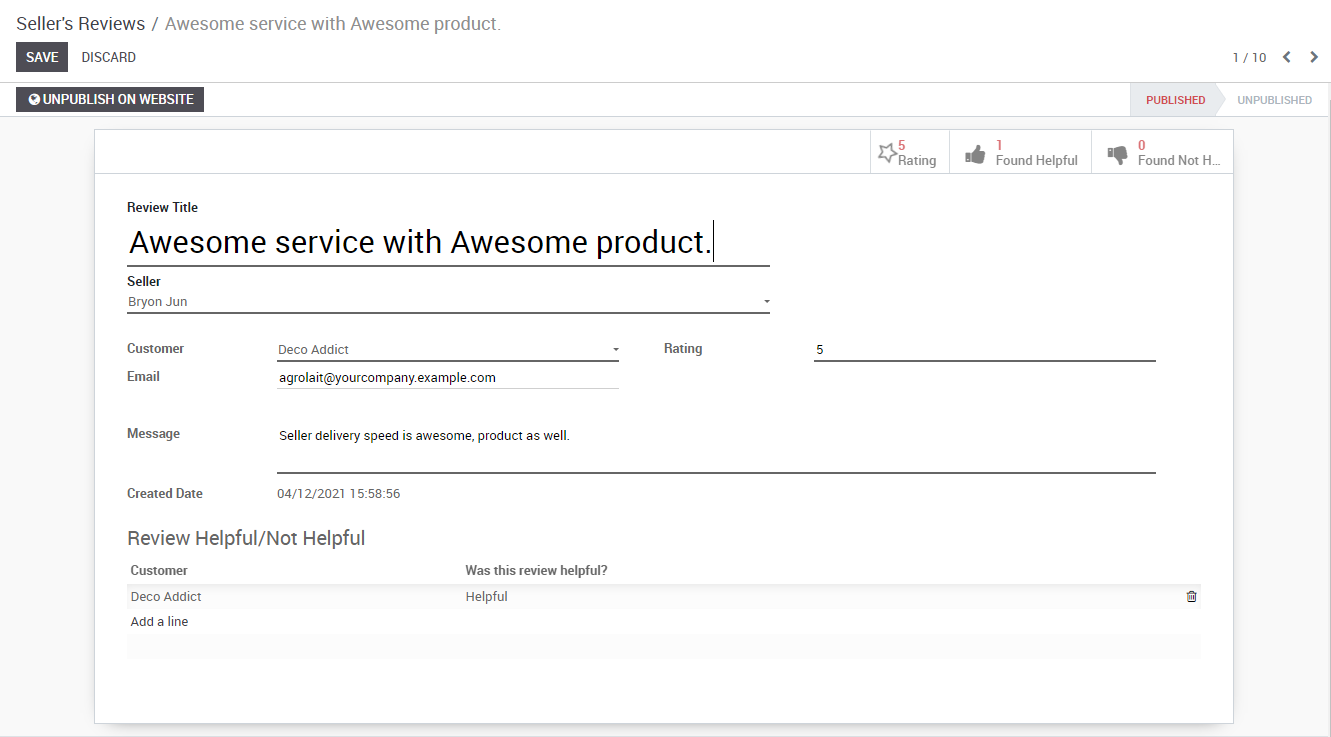
12) Under the Sales Tab go to the “Orders” to manage the orders; moreover, you can manage sellers payment history from the sales tab only; Click on the “Approve” button to approve the order.
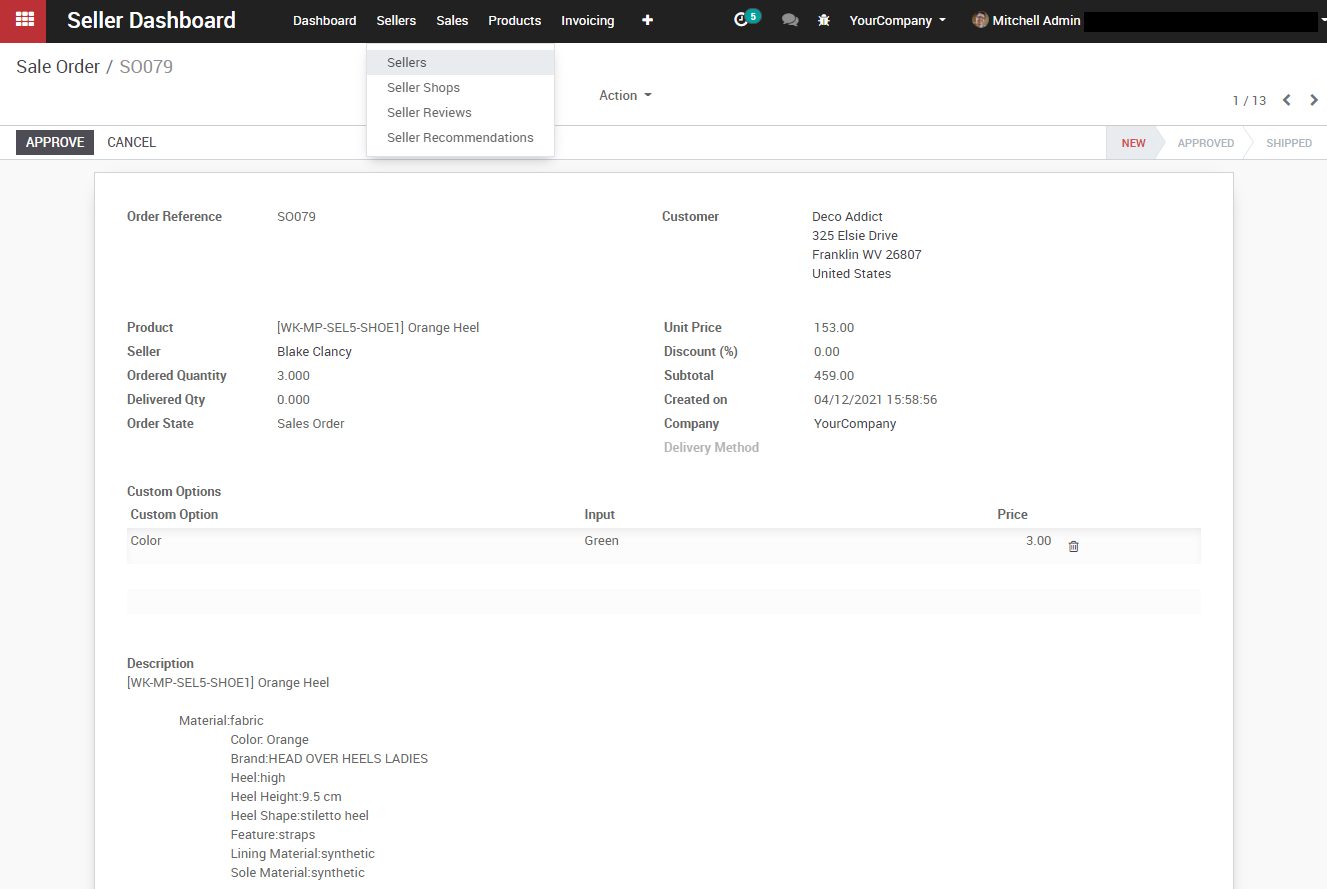
13) Click on Pay to Seller menu to make the payment; fill the required details to pay to the sellers
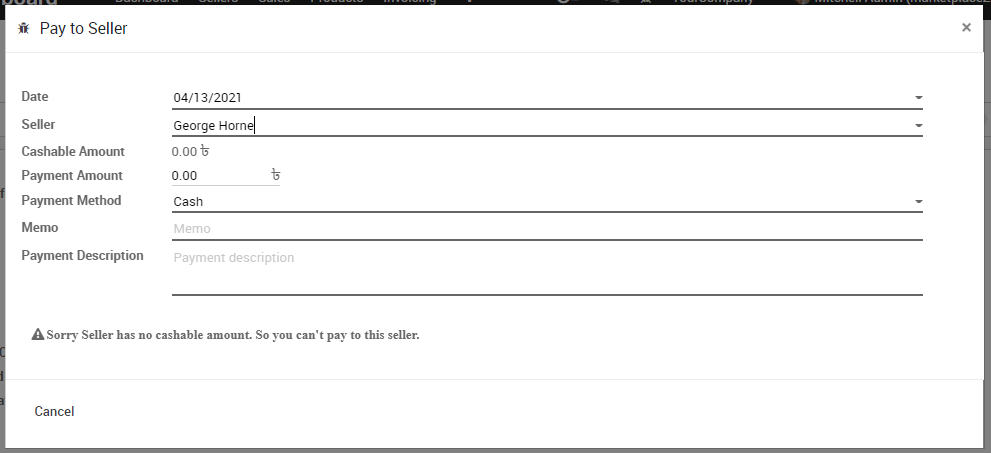
14) Go to the Invoicing > Seller Bills to manage seller payments; click on the “Ask For Credit Note” button if needed
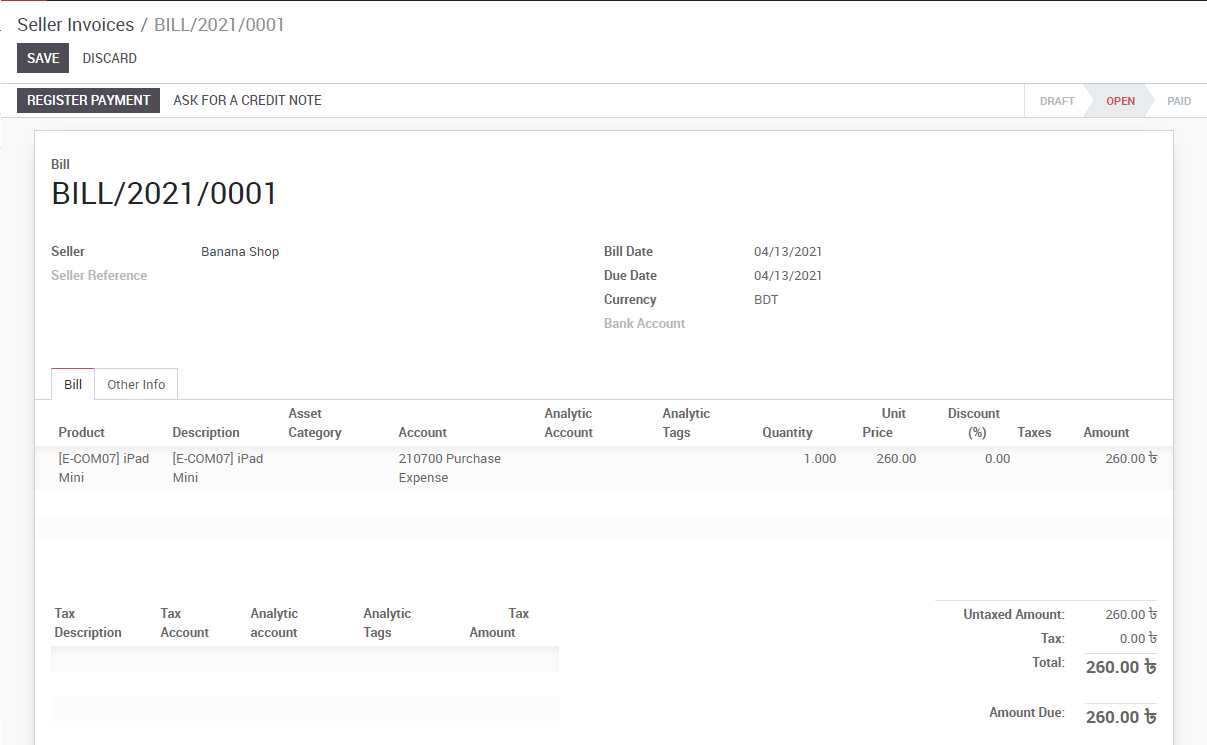
15) Go to the Product tab; from here you can create a new product and approve/disapprove the product request.
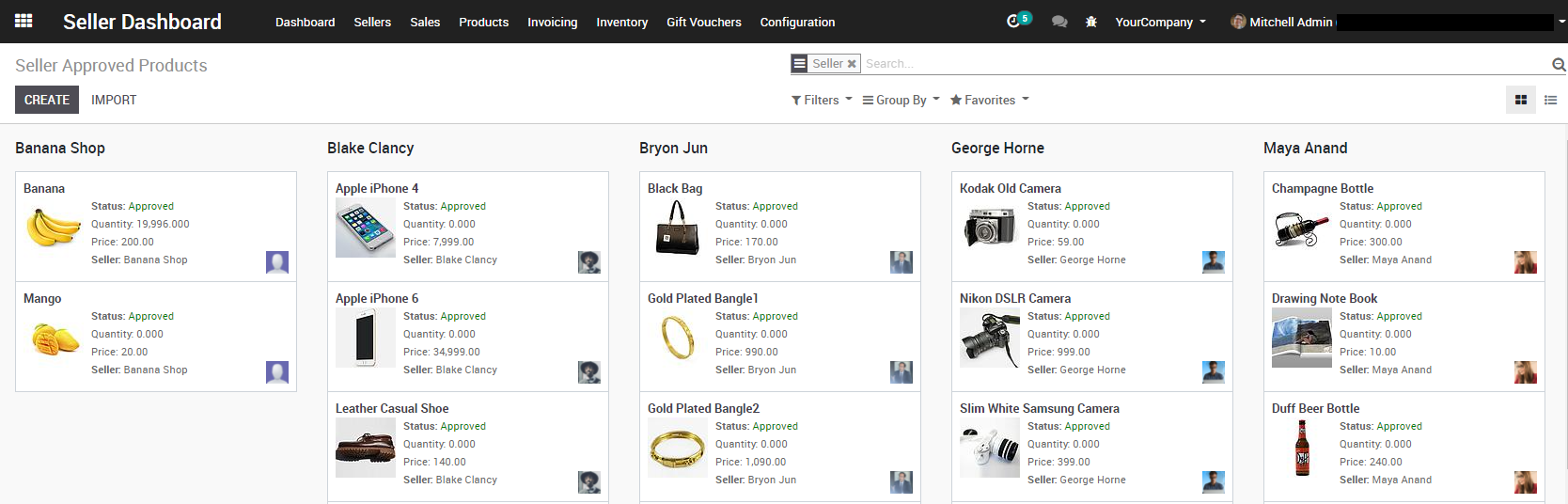
16) Go to the Inventory; from here you can manage sellers inventory request and view delivery orders for the marketplace.
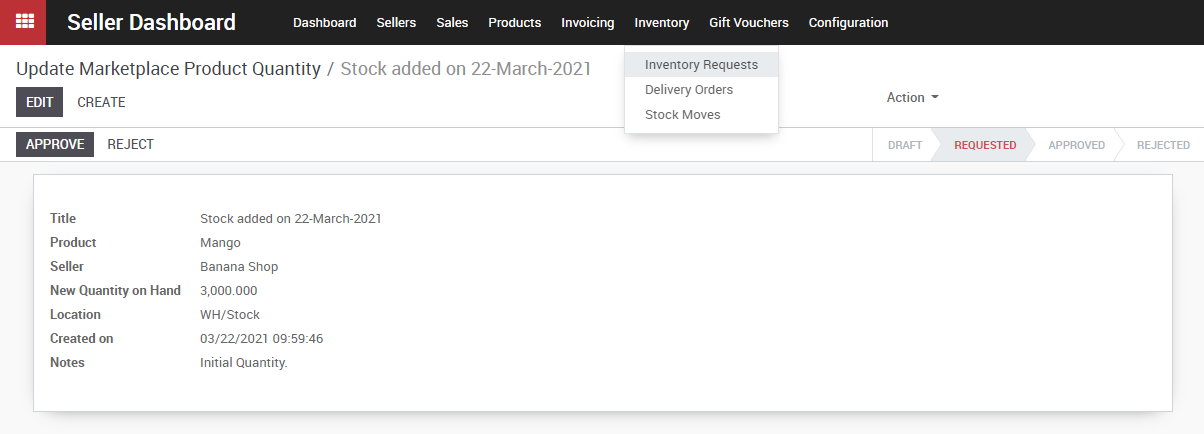
Inventory Request
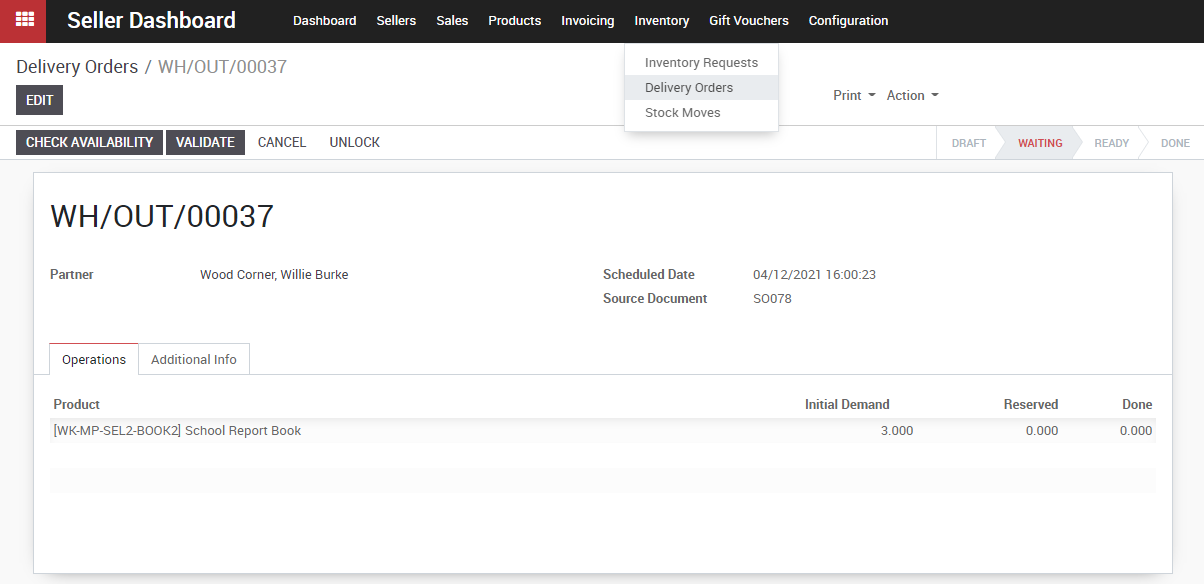
Delivery Order
SELLER
17) Login with a seller account for a quick glance to the Seller’s Dashboard;
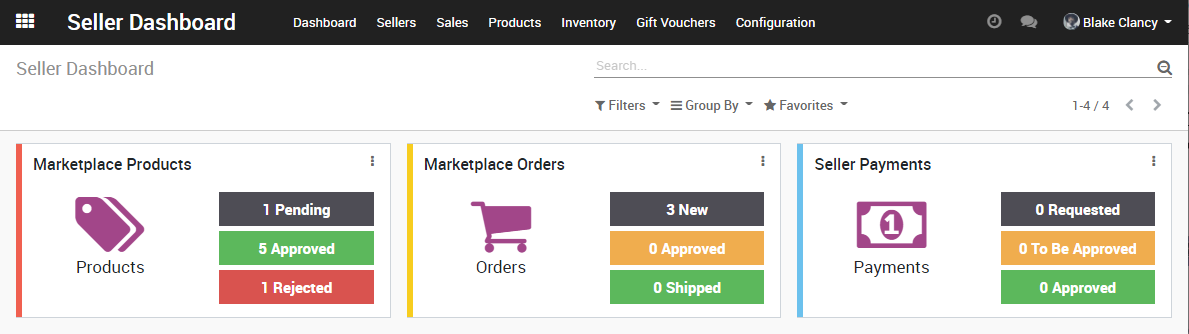
18) Go to “My Profile” under Sellers Tab to manage payment settings, store policies, and profile page. Click on the “Request For Payment” tab to directly notify admin for the payment.
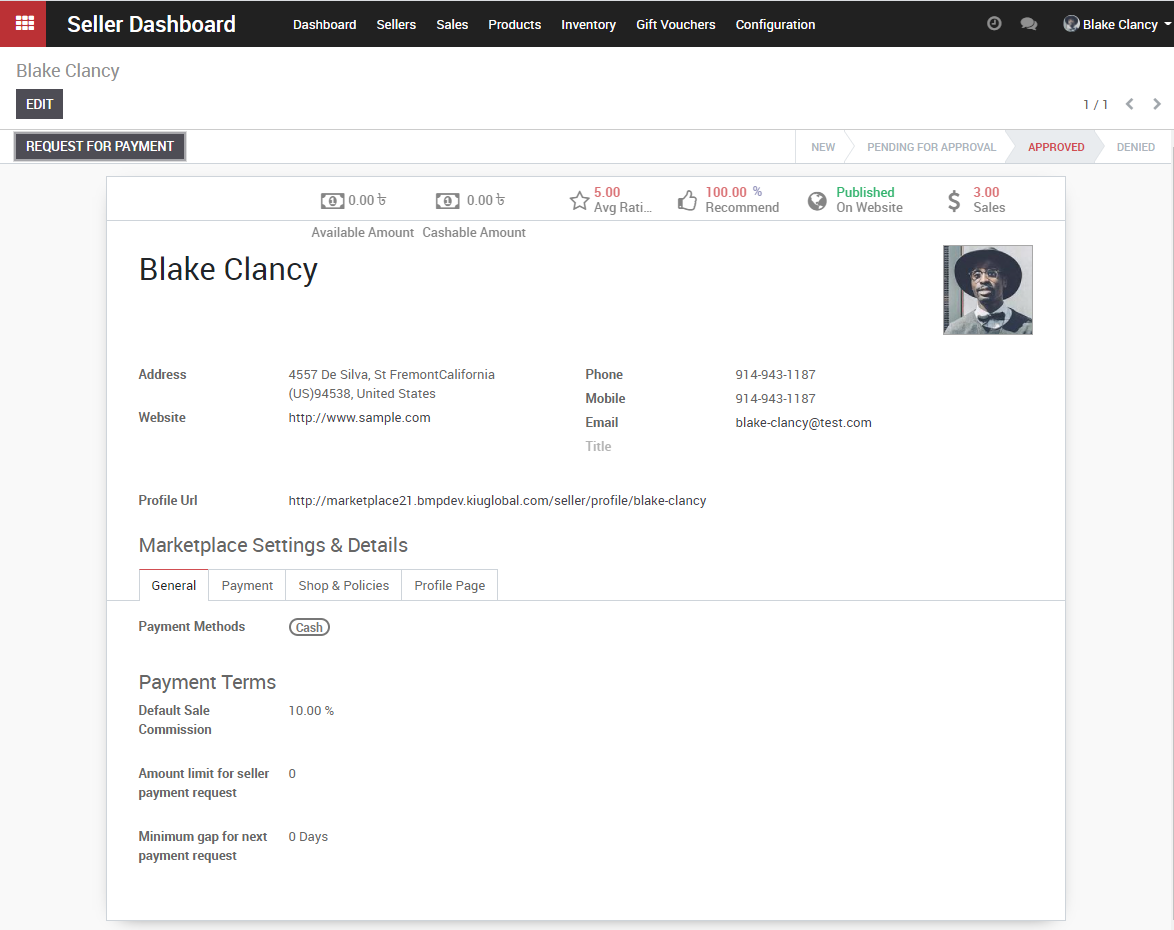
19) Navigate to the ‘Sales‘ Tab to manage orders and payments
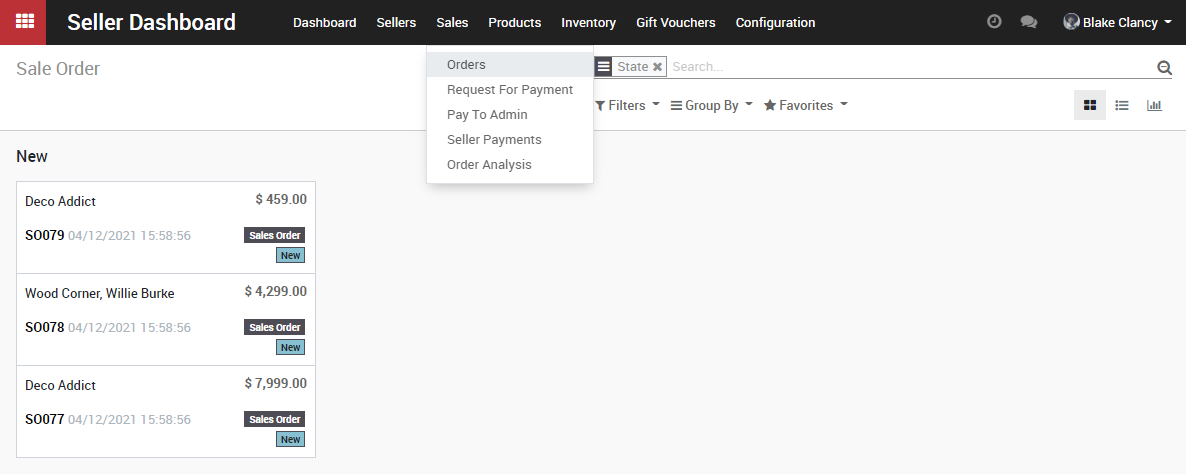
20) Go to Sales > “Request For Payment” for payment request to the admin
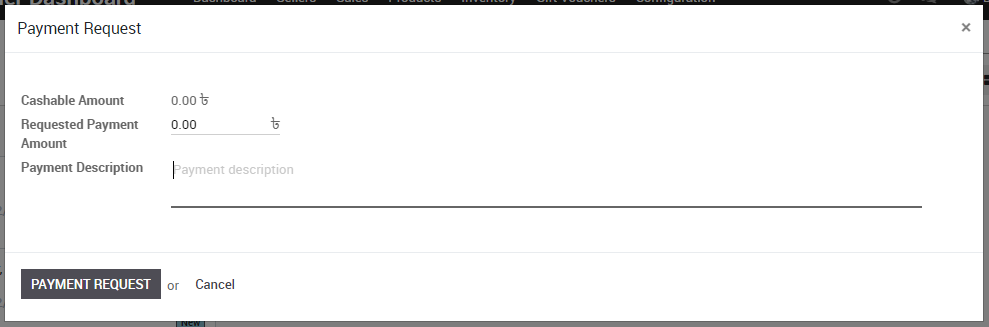
21) Selers can Request admin to update inventory, orders and stock moves
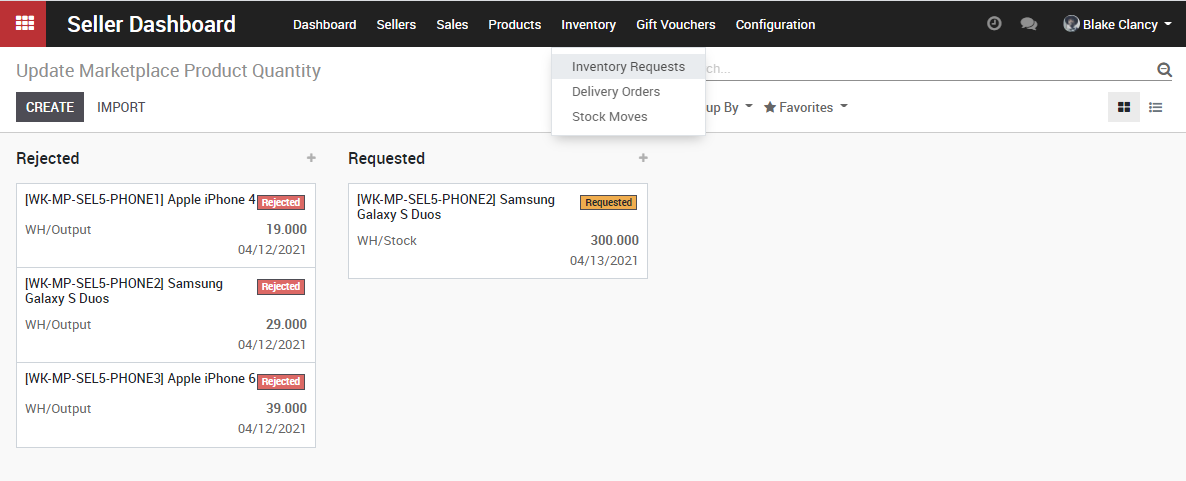
Website View
22) Login as a customer in the marketplace; here, you can see the seller name in the product page
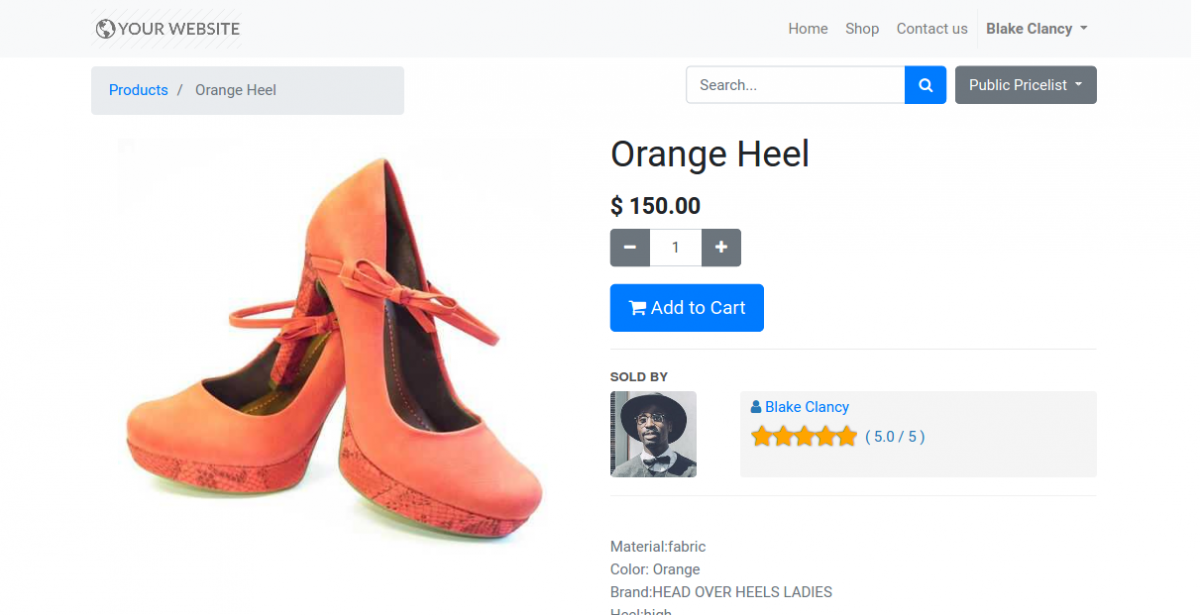
23) Click on the Seller’s name to view his/her details
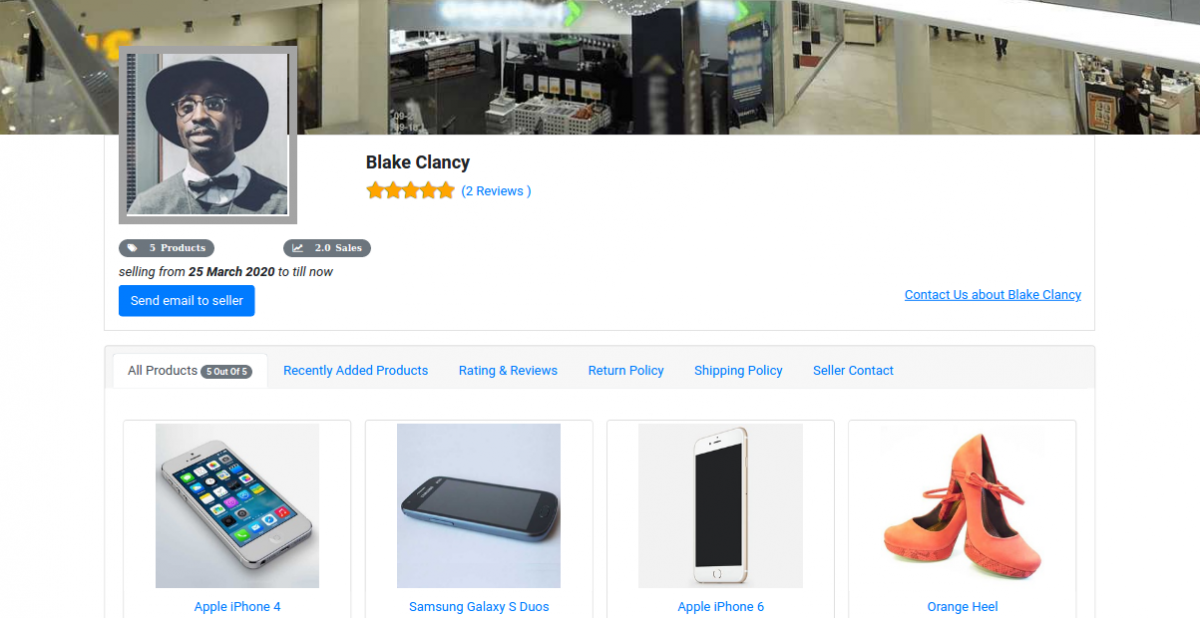
24) Click on the “Rating & Reviews” tab to write a review for the seller and can see others review.