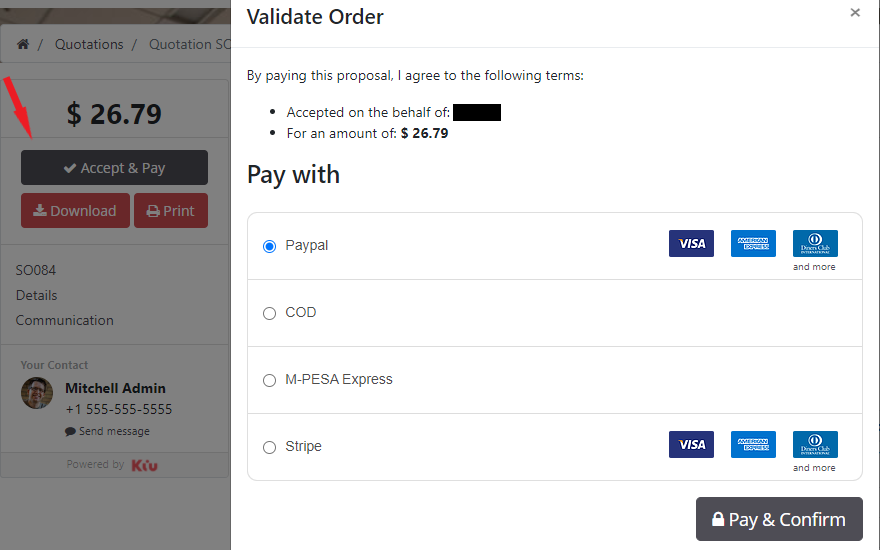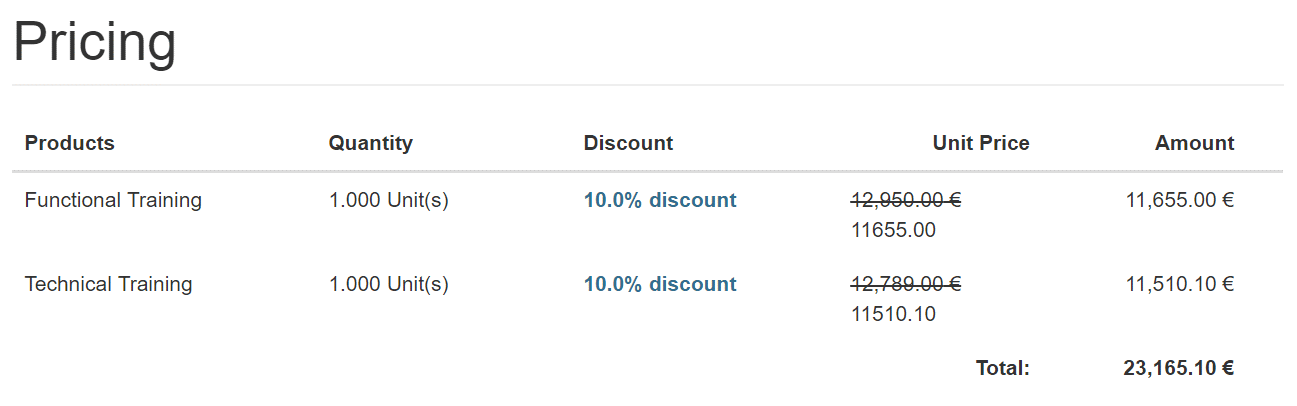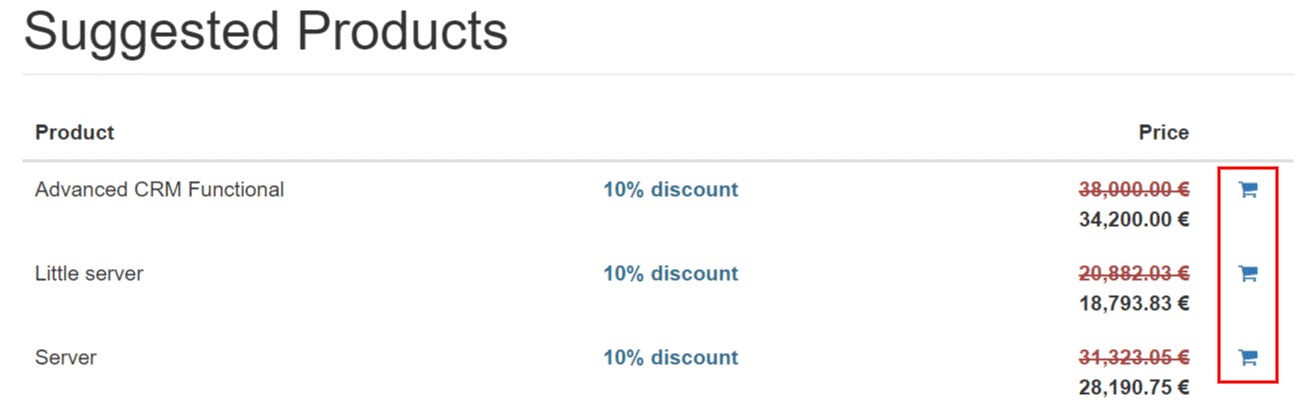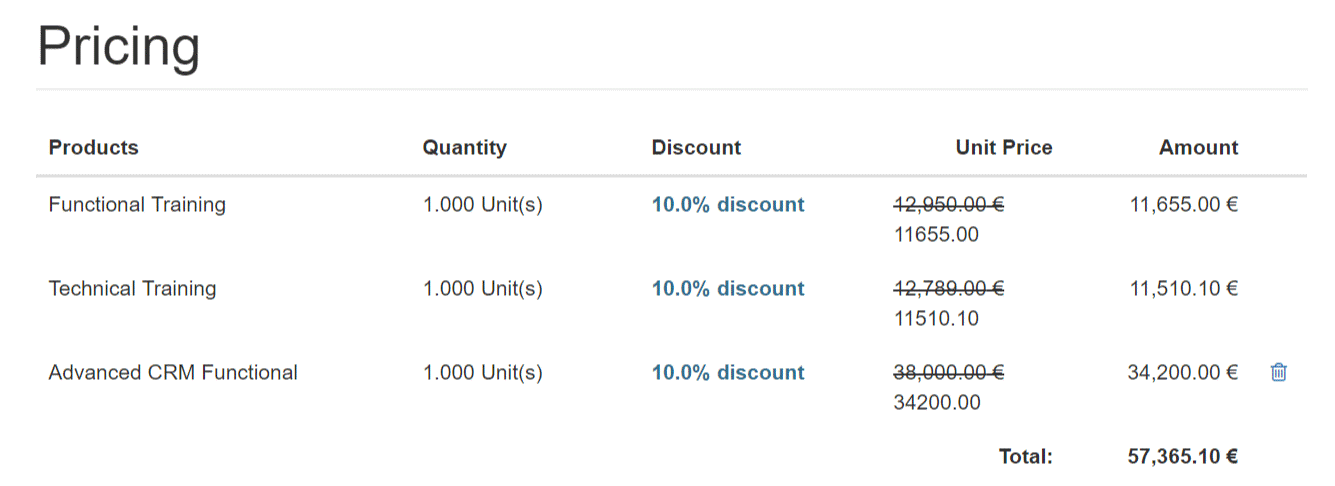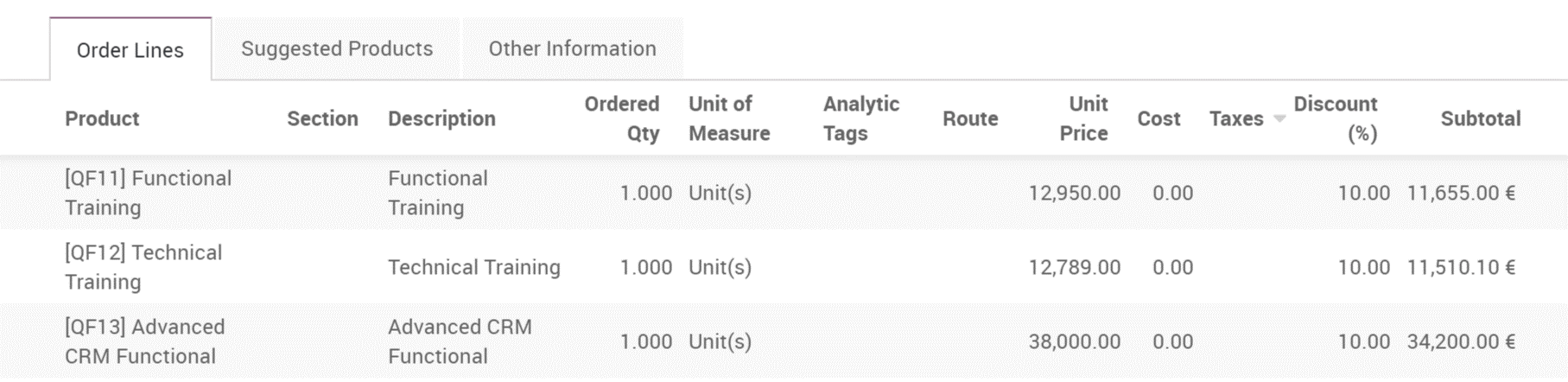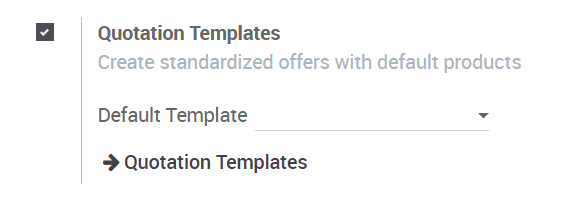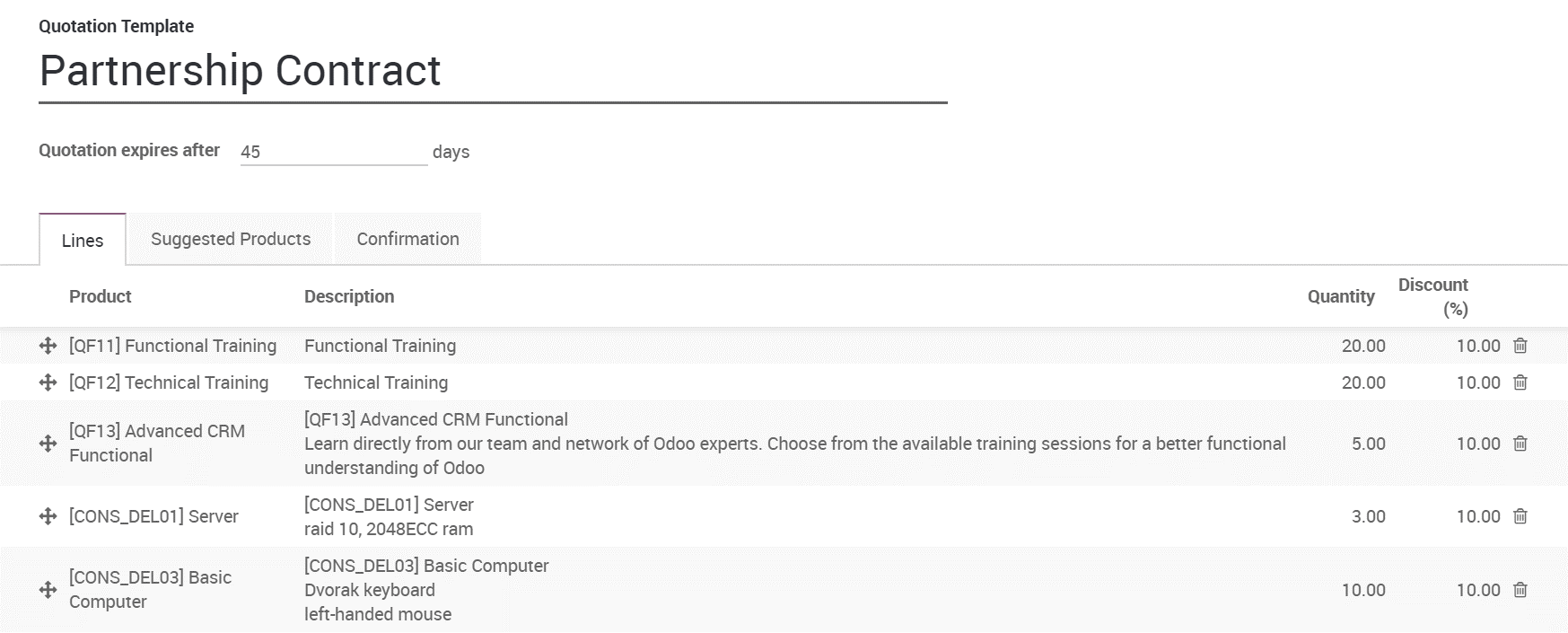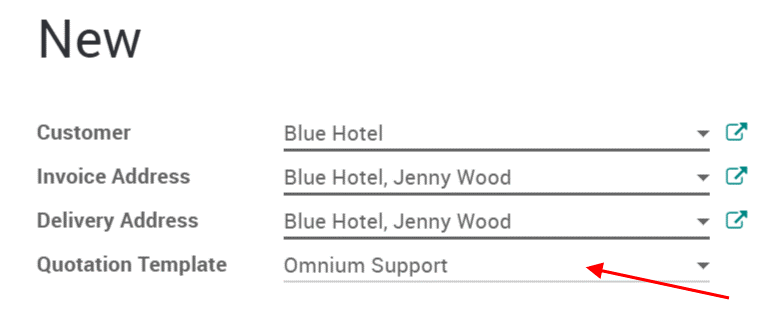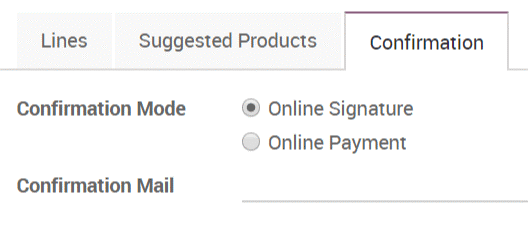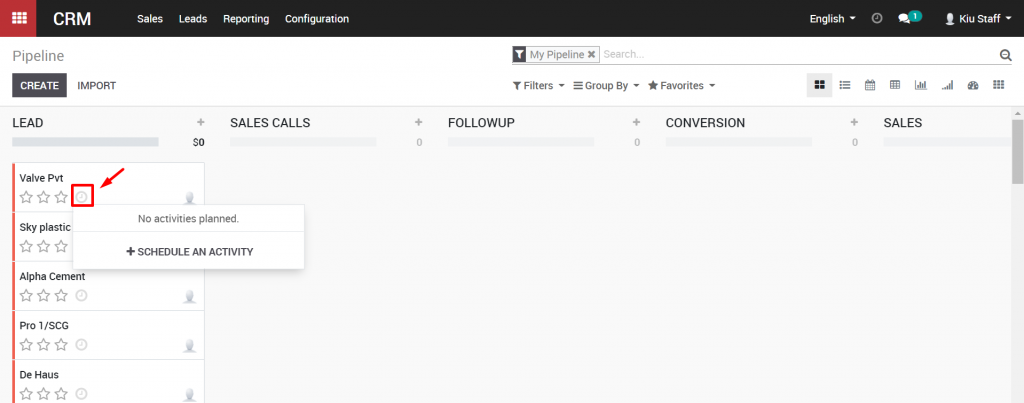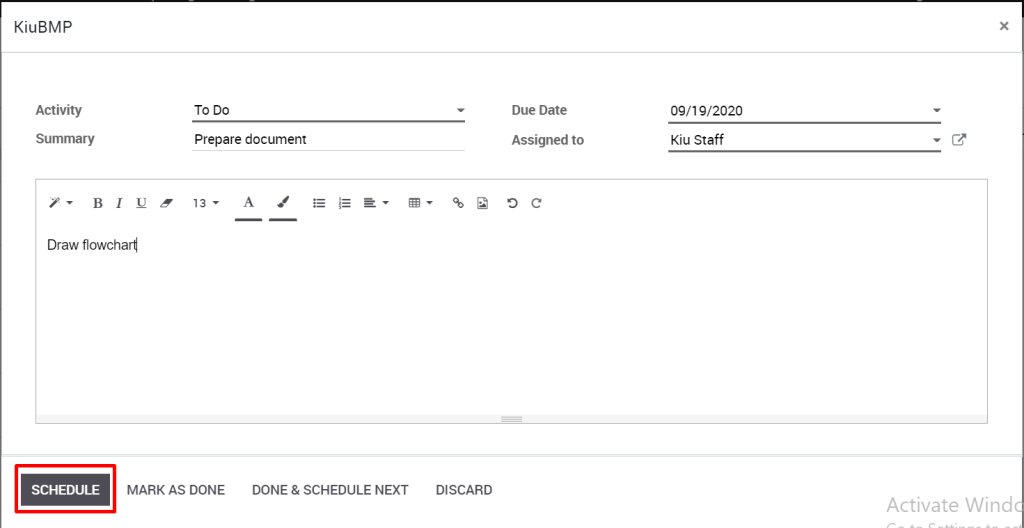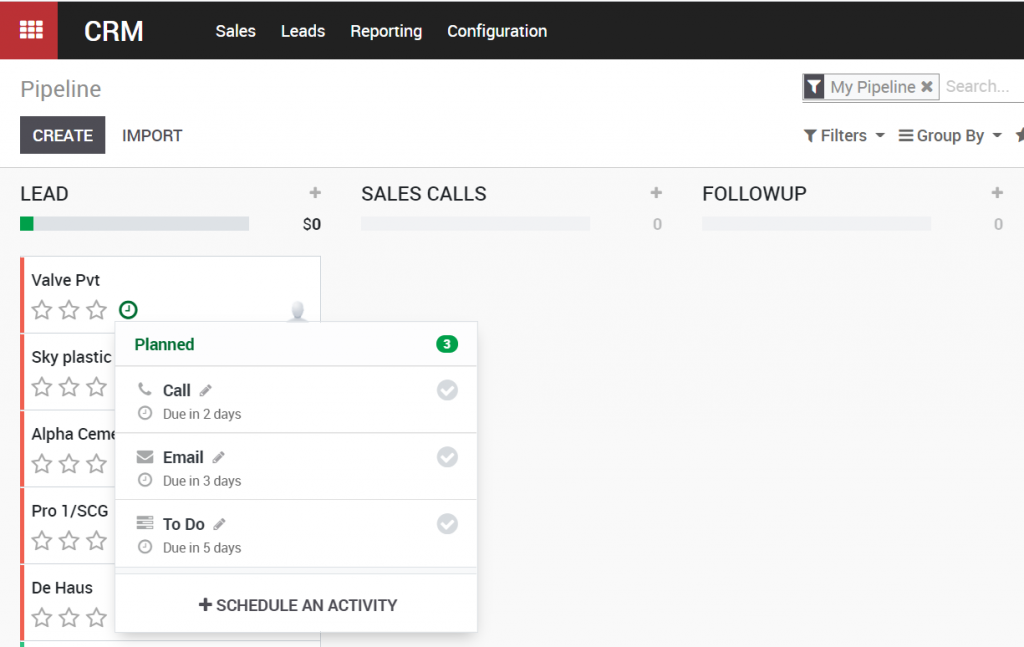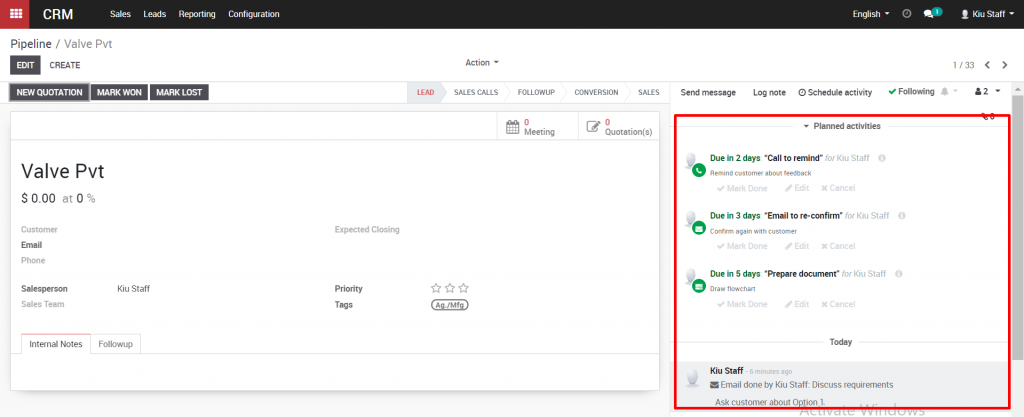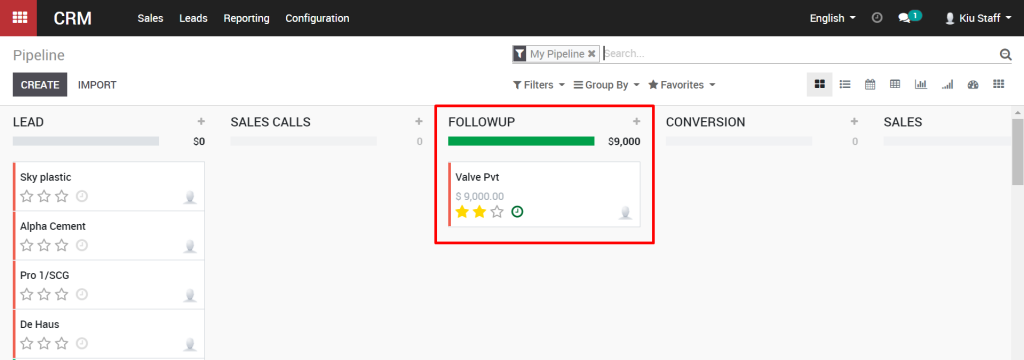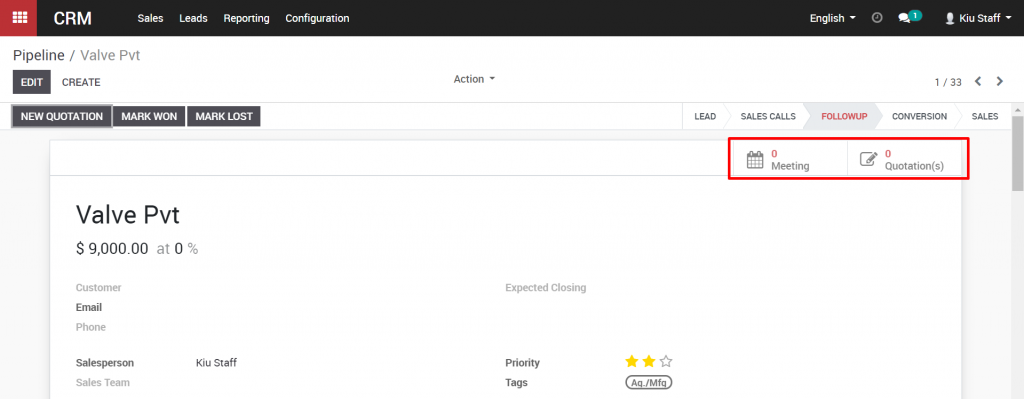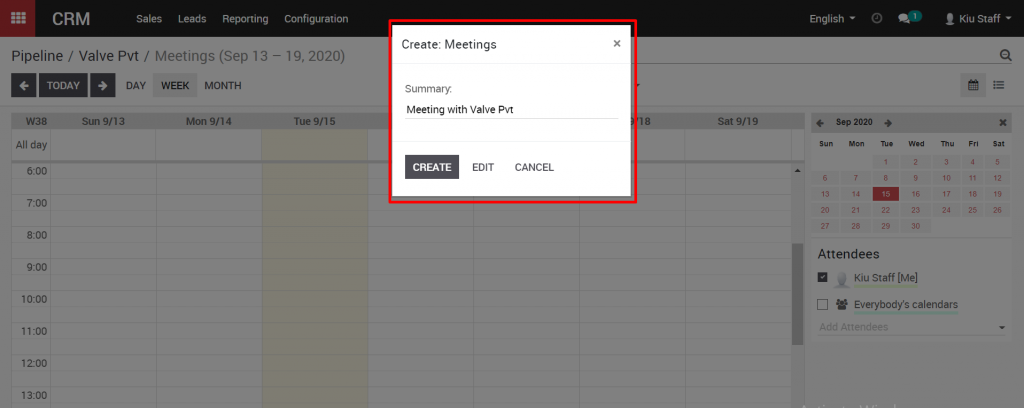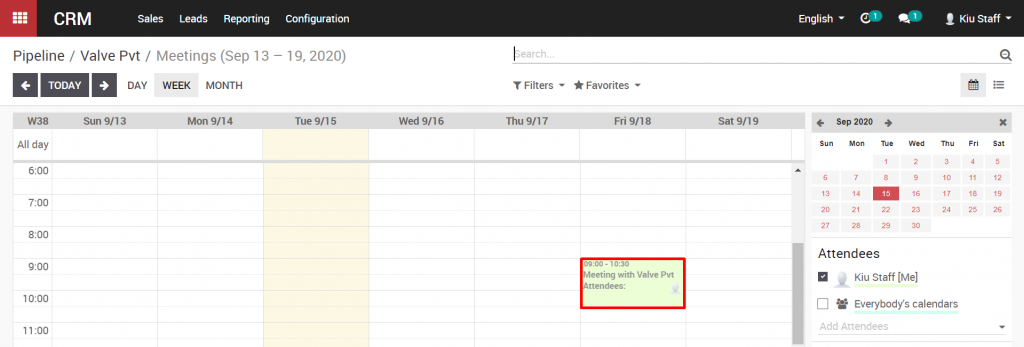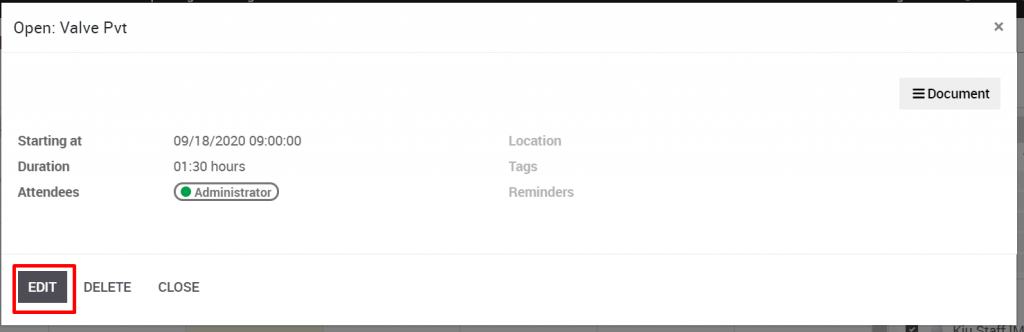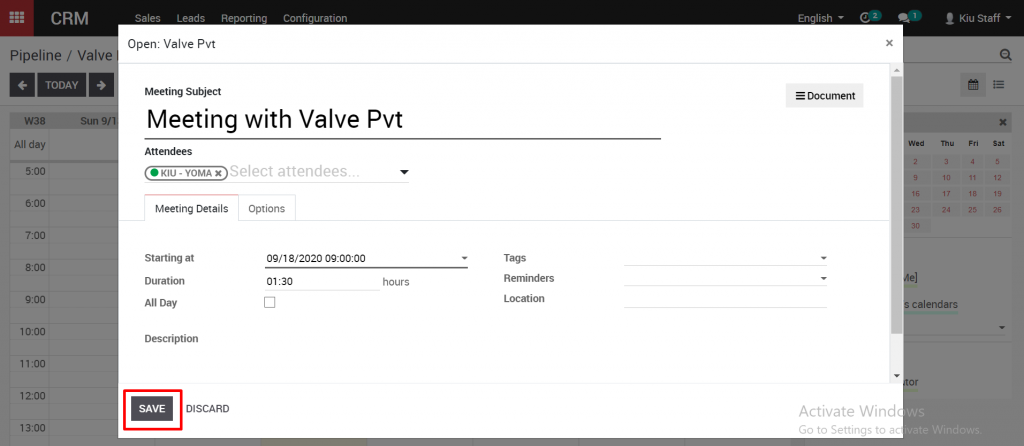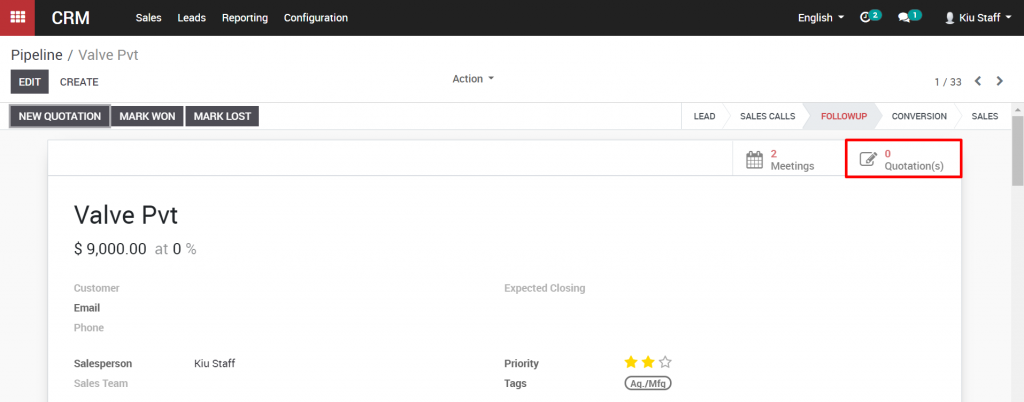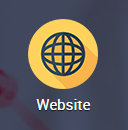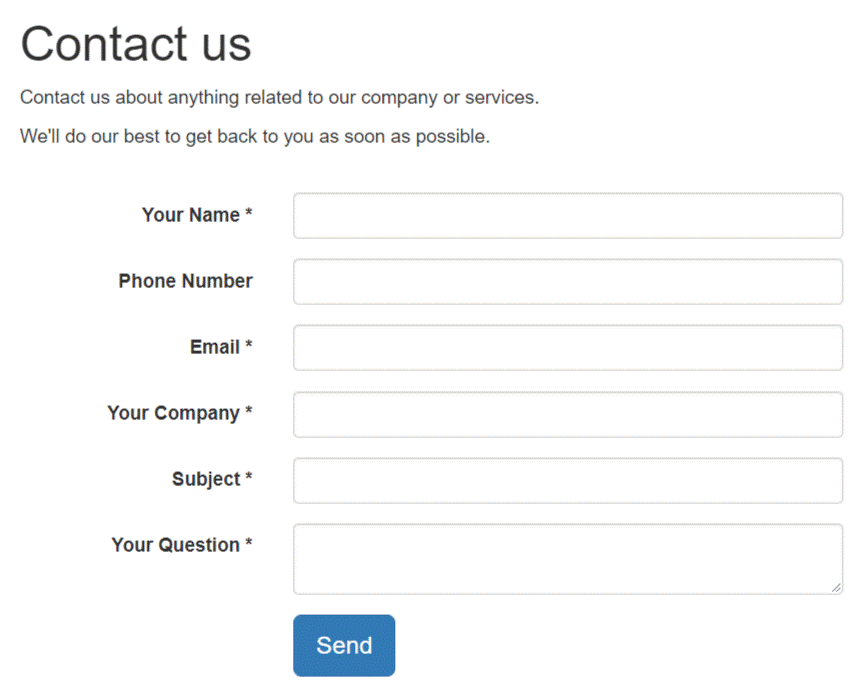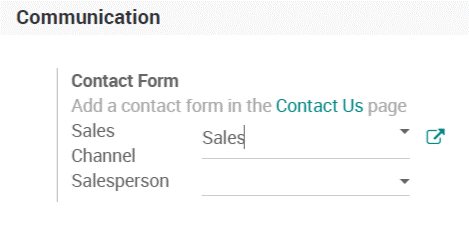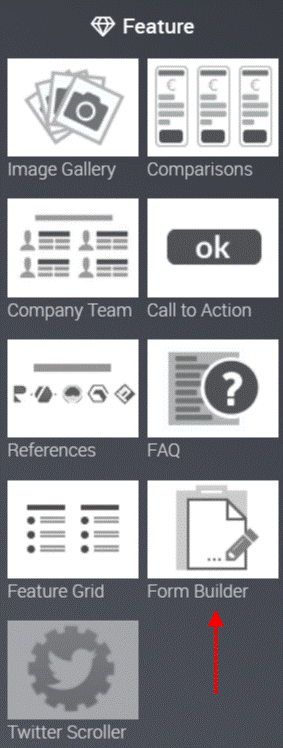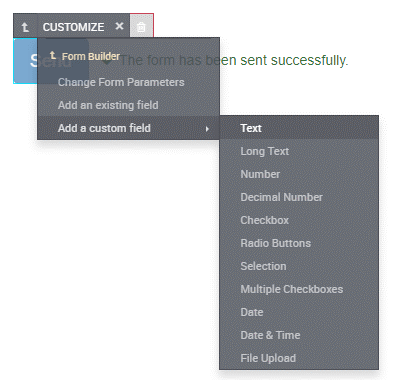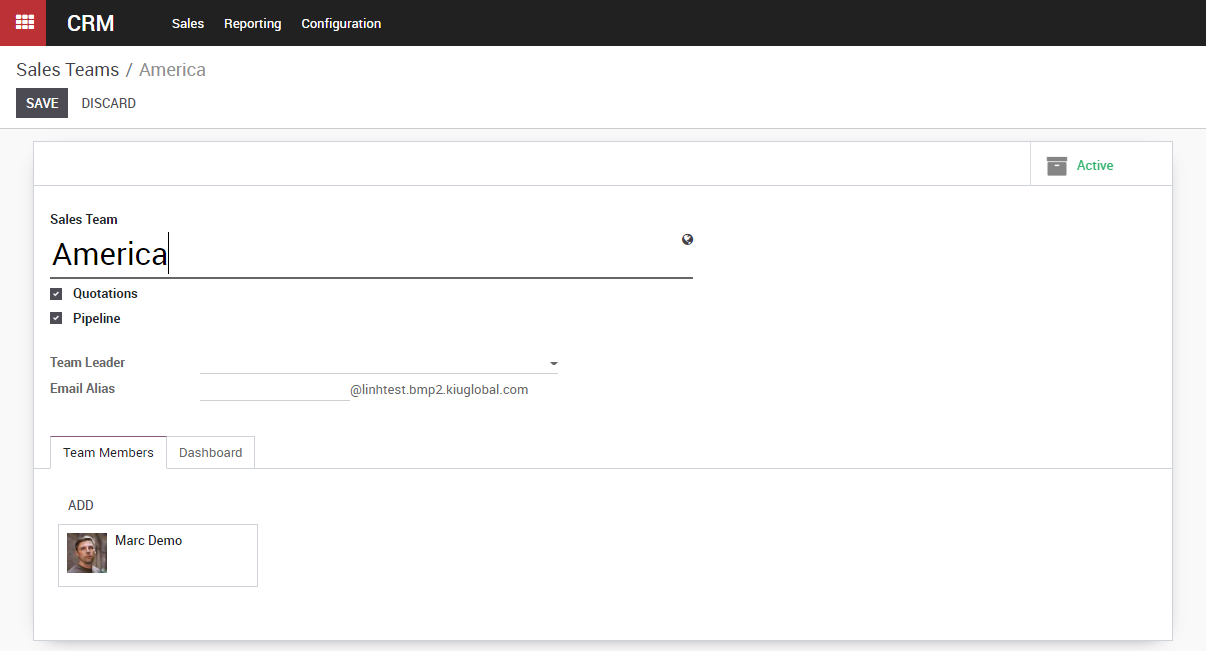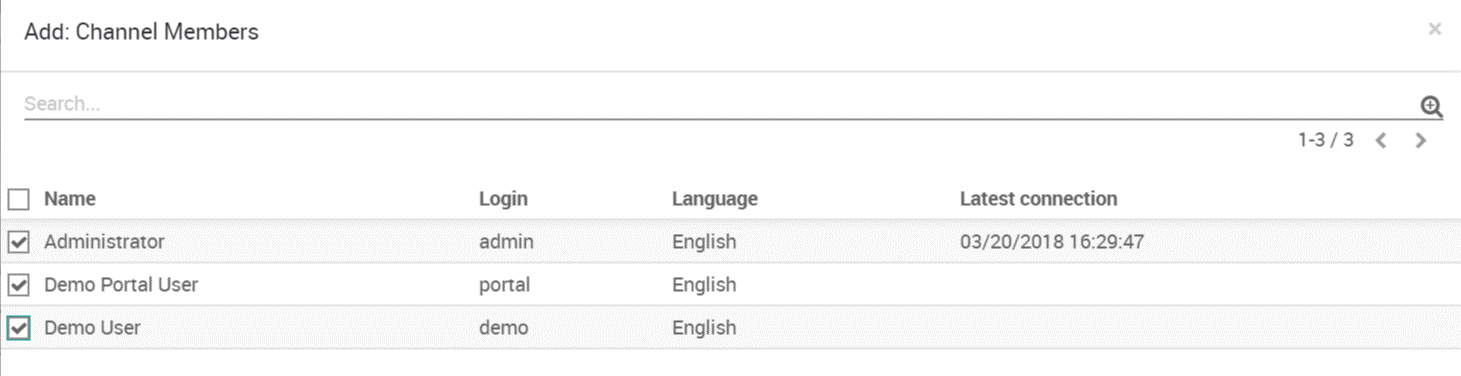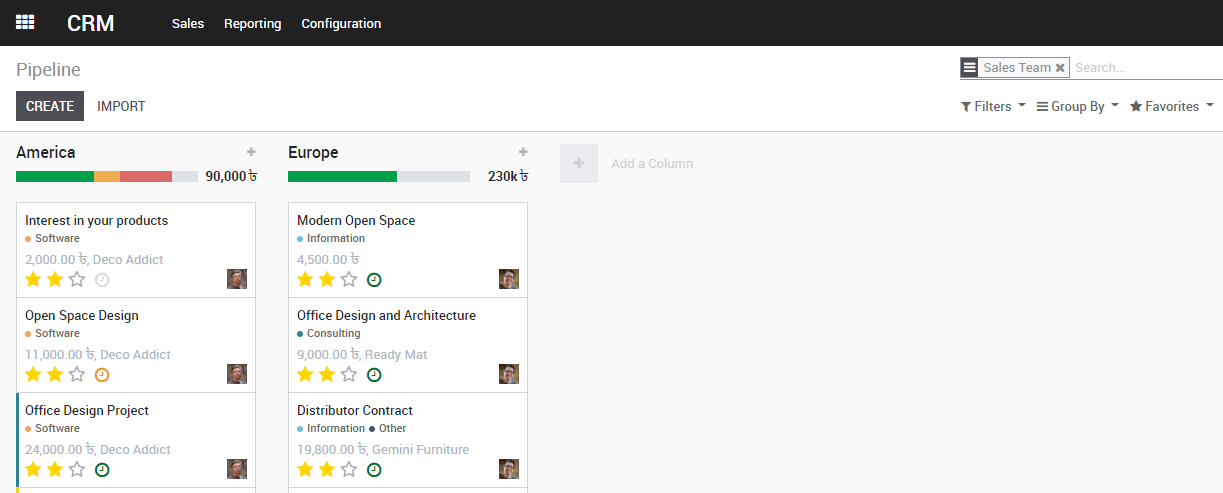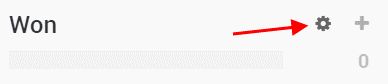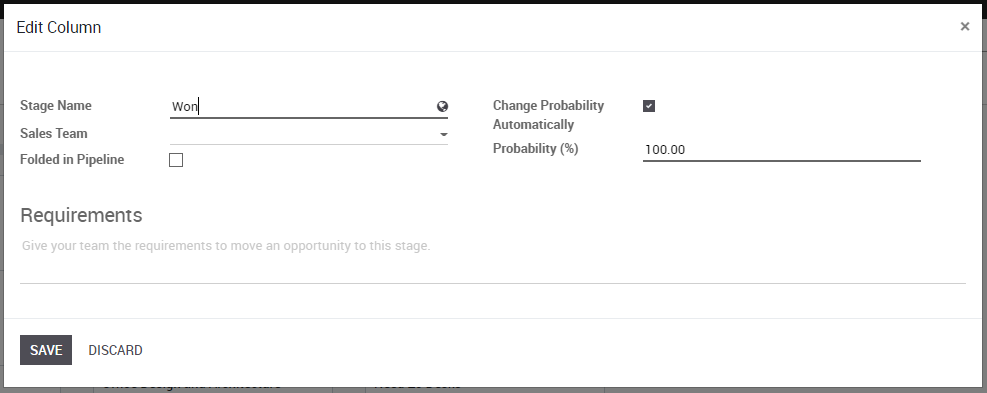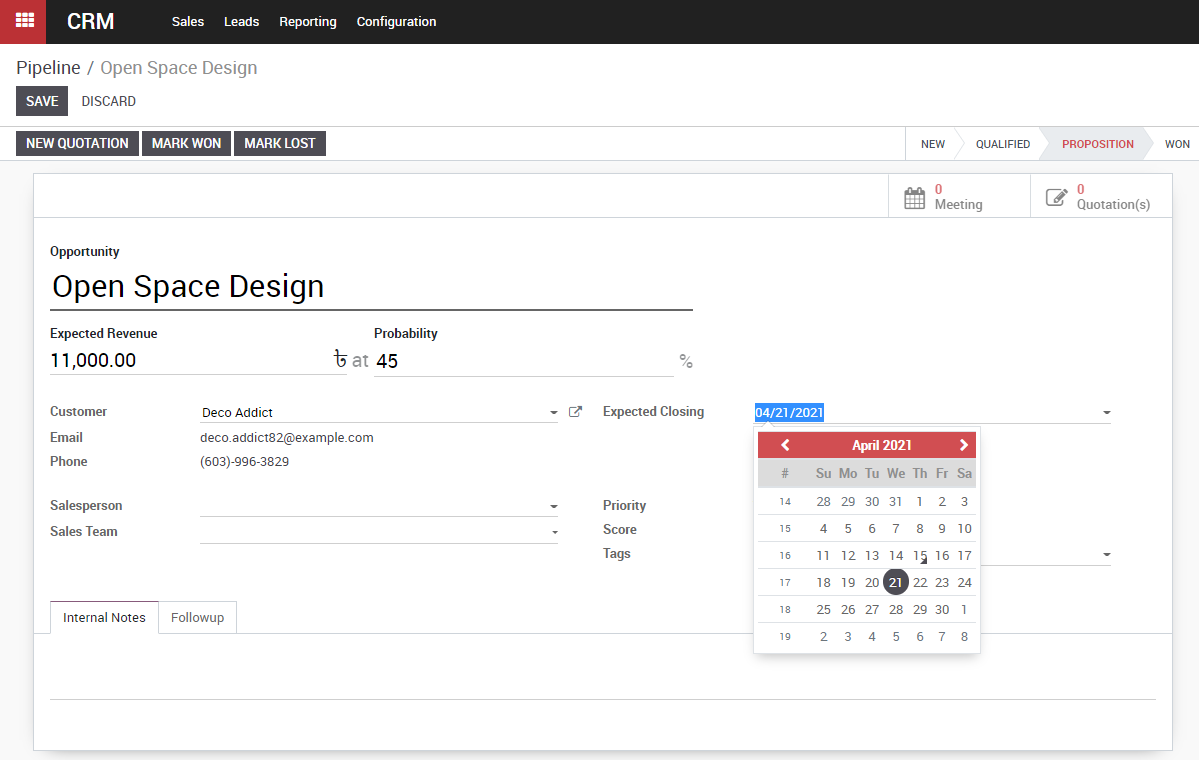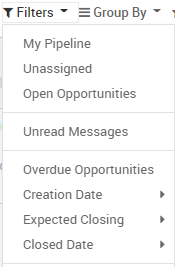Depending on your business and what you sell, you have two options for invoicing:
- Invoice on ordered quantity: invoice the full order as soon as the sales order is confirmed.
- Invoice on delivered quantity: invoice on what you delivered even if it’s a partial delivery.
Invoice on ordered quantity is the default mode.
The benefits of using Invoice on delivered quantity depends on your type of business, when you sell material, liquids or food in large quantities the quantity might diverge a little bit and it is therefore better to invoice the actual delivered quantity.
Note
You also have the ability to invoice manually, letting you control every options: invoice ready to invoice lines, invoice a percentage (advance), invoice a fixed advance.
Decide the policy on a product page
From any products page, under the invoicing tab you will find the invoicing policy and select the one you want.
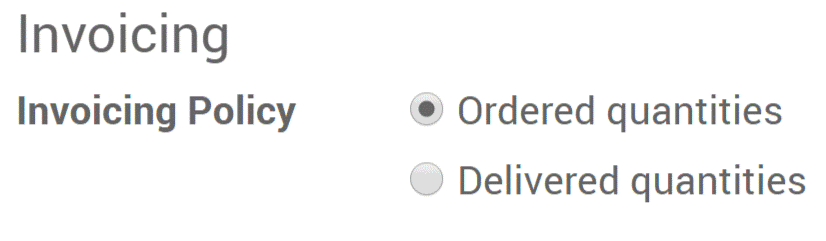
Send the invoice
Once you confirm the sale, you can see your delivered and invoiced quantities.
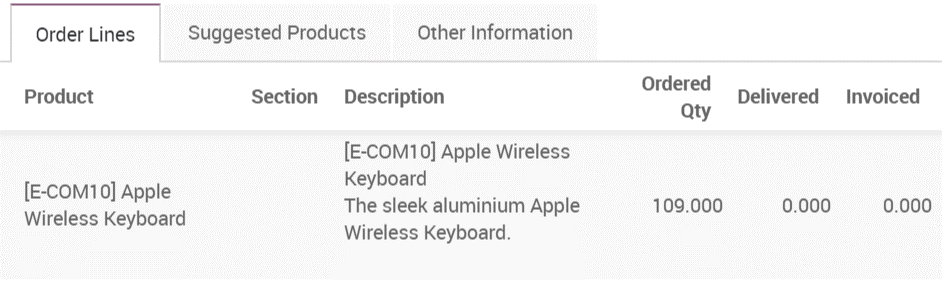
If you set it in ordered quantities, you can invoice as soon as the sale is confirmed. If however you selected delivered quantities, you will first have to validate the delivery.
Once the products are delivered, you can invoice your customer. KIU BMP will automatically add the quantities to invoiced based on how many you delivered if you did a partial delivery.