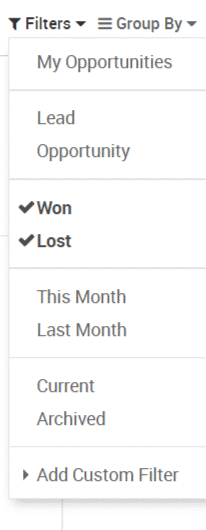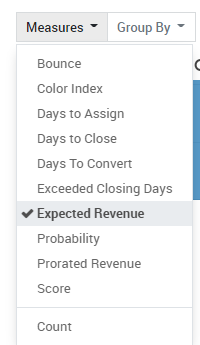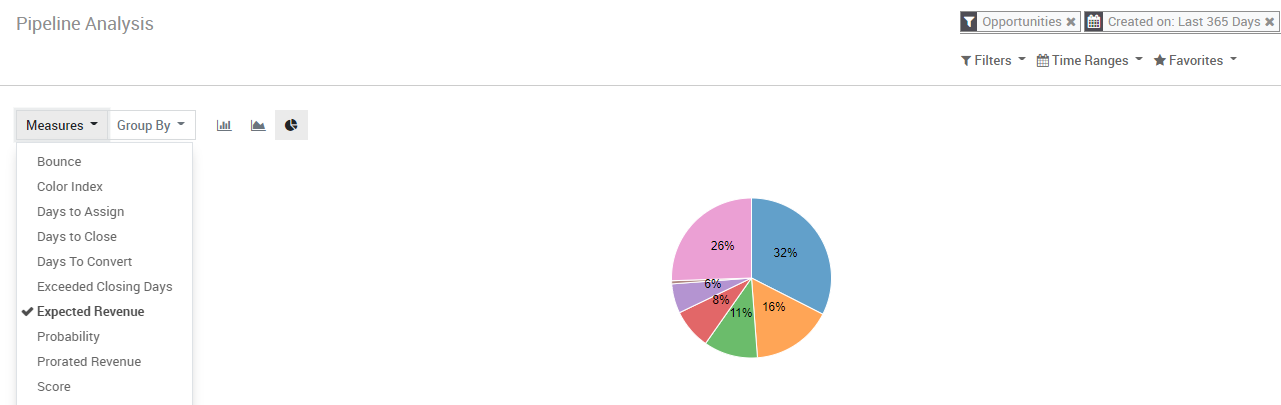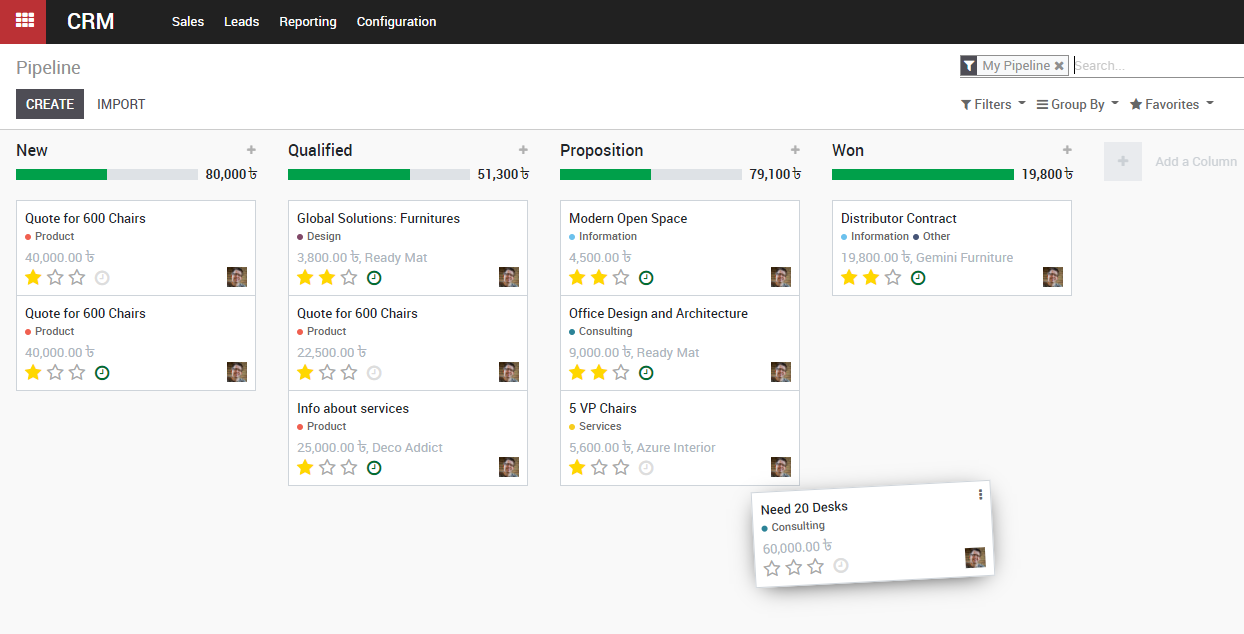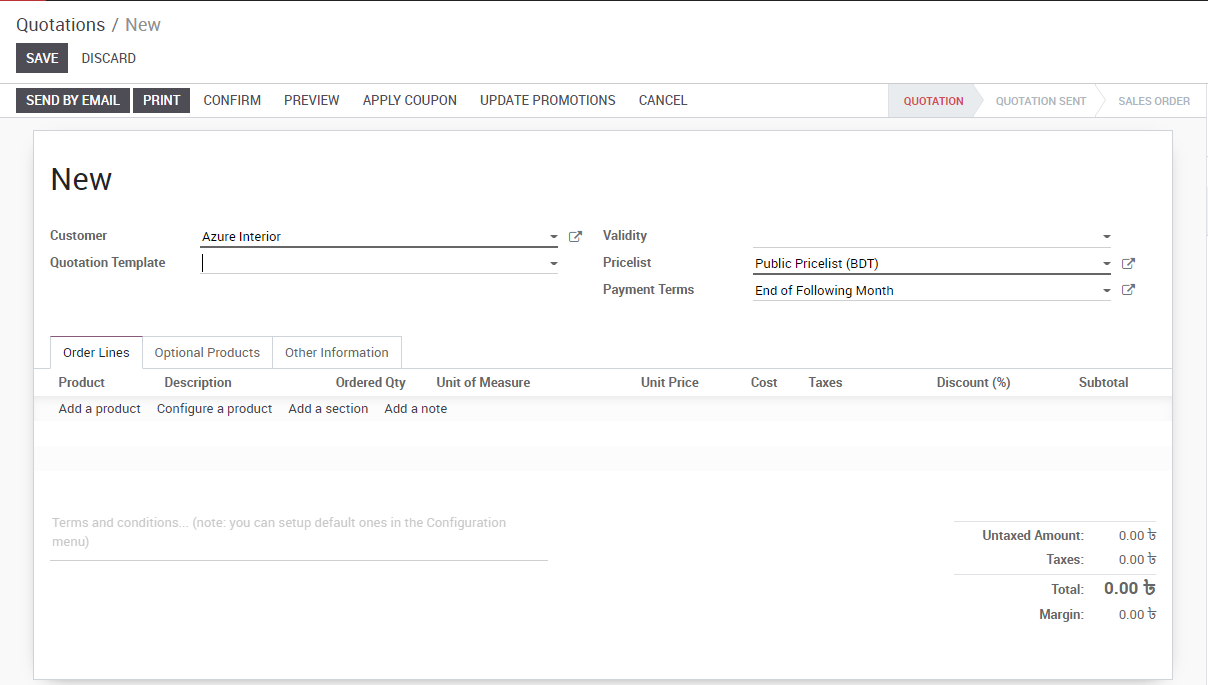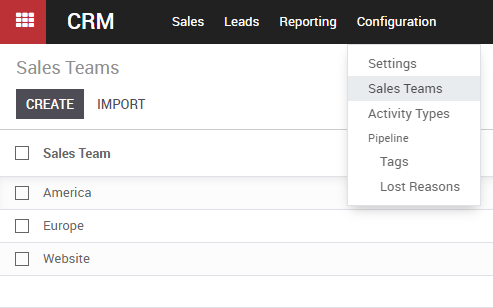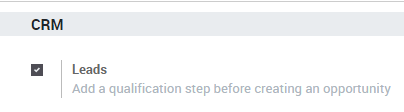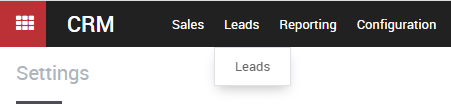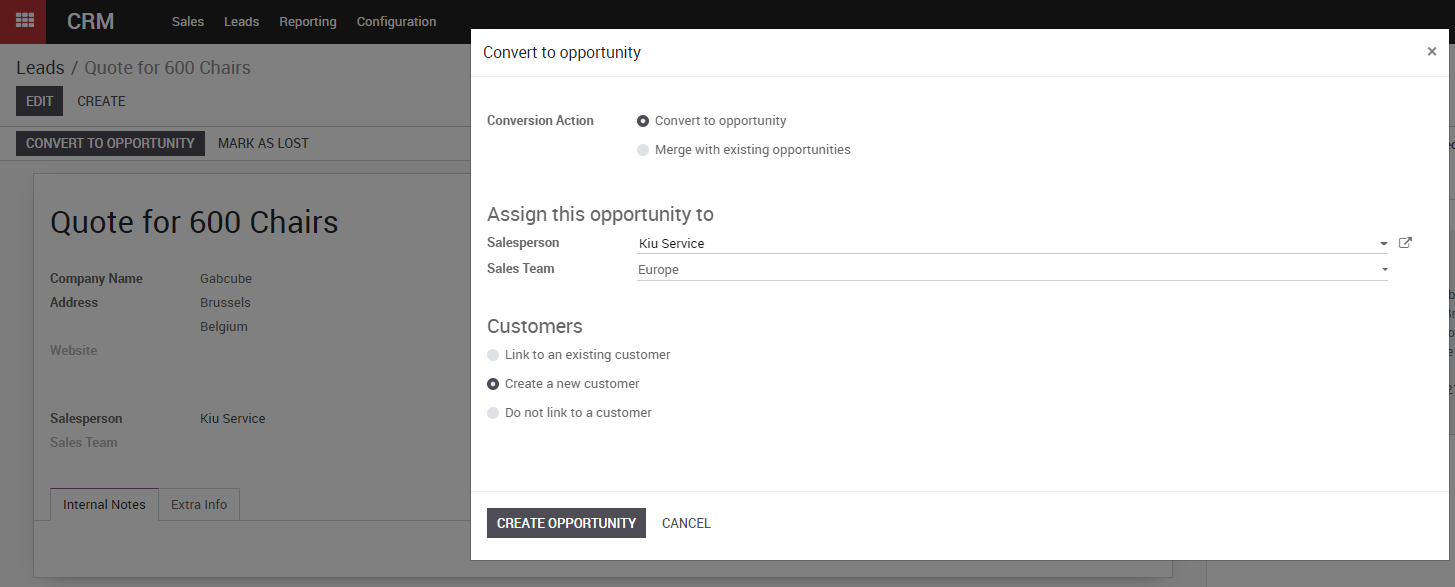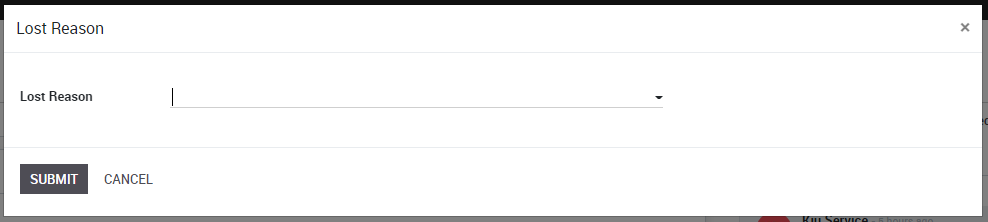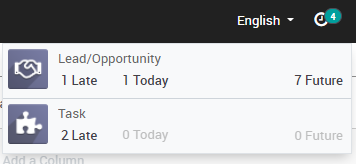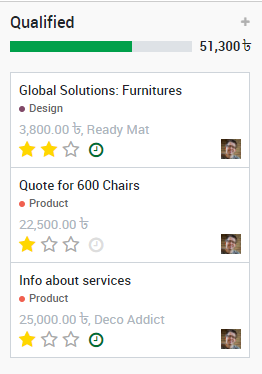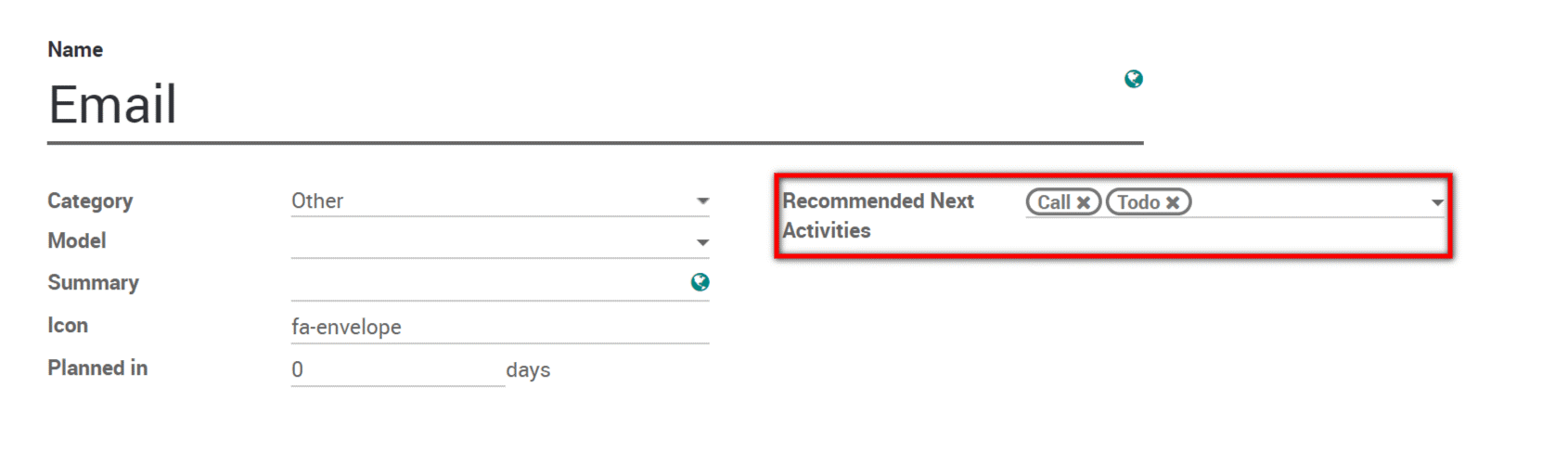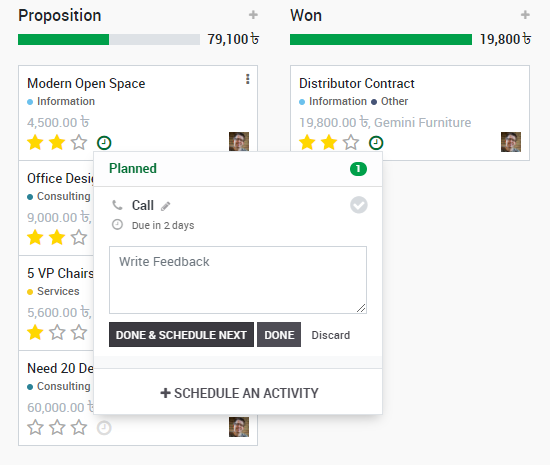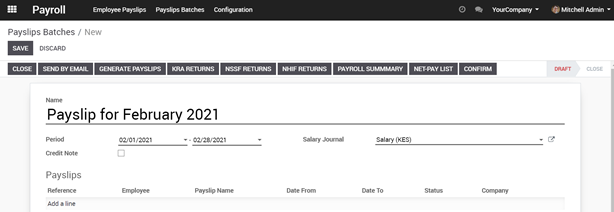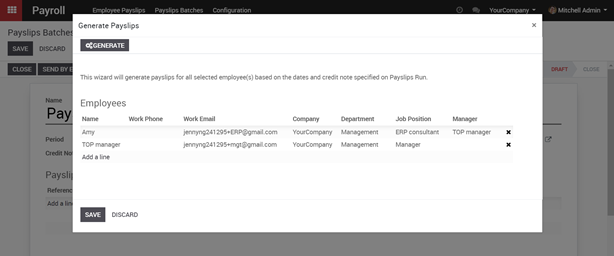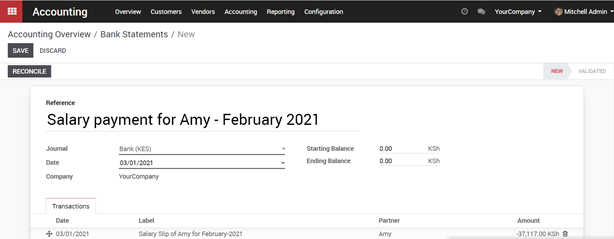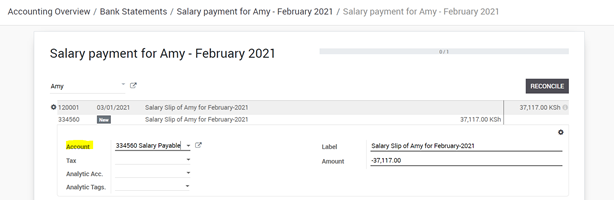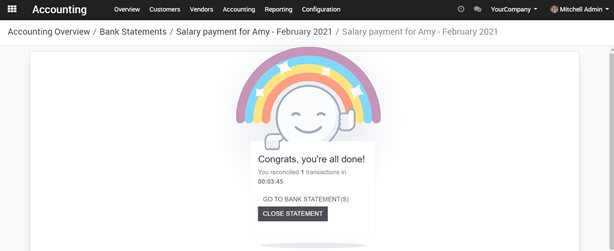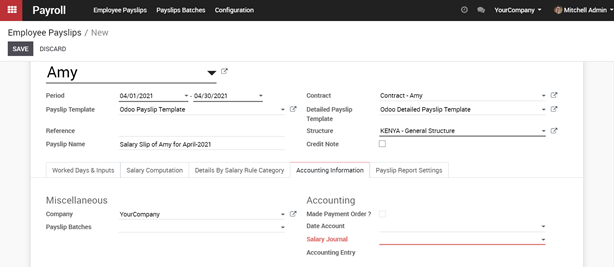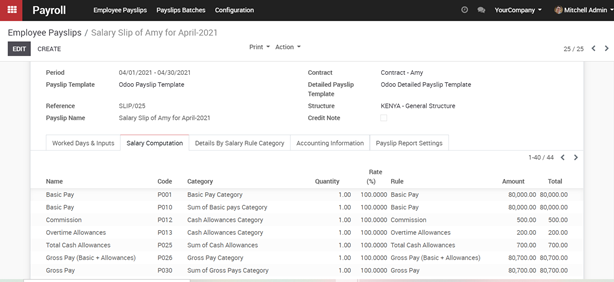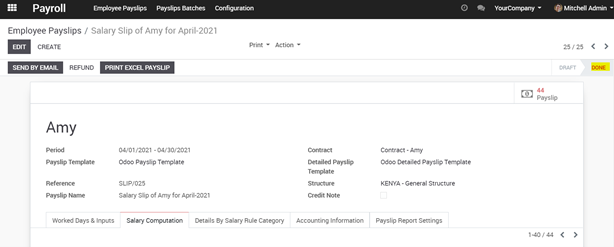Planning activities is the perfect way to keep on track with your work. Get reminded of what needs to be done and schedule the next activities to undertake.
Your activities are available wherever you are in KIU BMP. It is easy to manage your priorities.
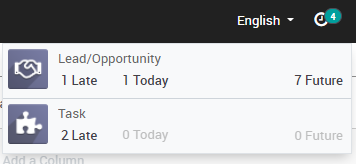
Activities can be planned and managed from the chatters or in the kanban views. Here is an example for opportunities :
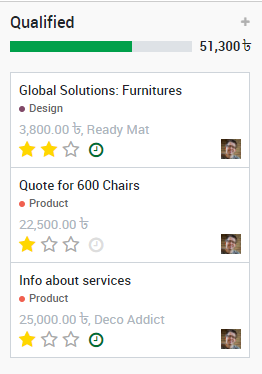
Set your activity types
A number of generic activities types are available by default in KIU BMP (e.g. call, email, meeting, etc.). If you would like to set new ones, go to Settings ‣ General settings ‣ Activity types.
Schedule meetings
Activities are planned for specific days. If you need to set hours, go with the Meeting activity type. When scheduling one, the calendar will simply open to let you select a time slot.
Tip
If you need to use other activity types with a calendar planning, make sure their Category is set as Meeting.
Schedule a chain of activities to follow
KIU BMP helps you easily plan your usual flow of activities. Go to Configuration ‣ Activity Types and set the common following steps as Recommended next activities.
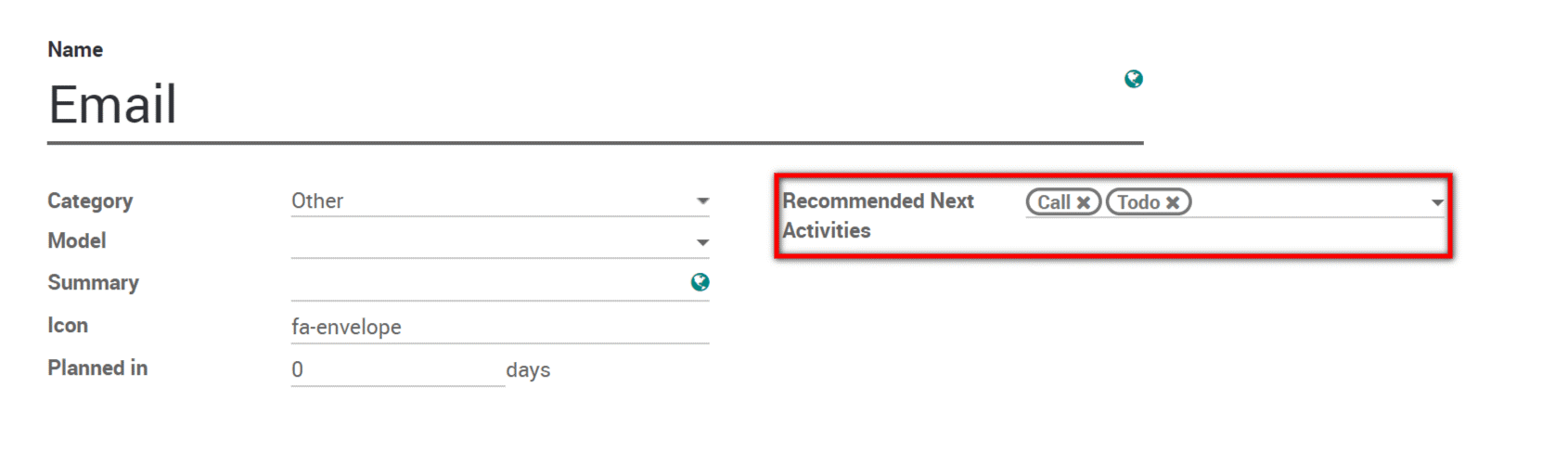
Now, when an activity is completed, you can select Done & schedule next.
You will be able to set the next activity.
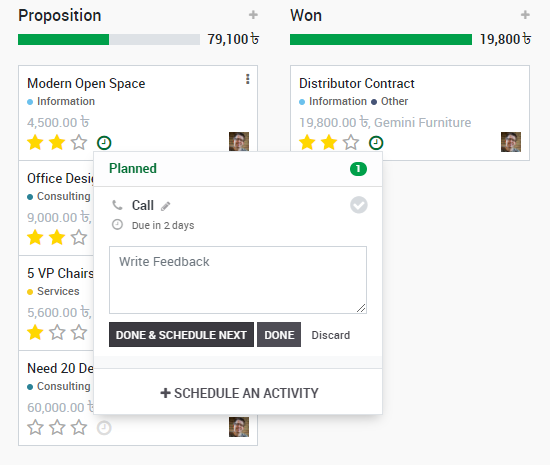
Have fun getting better organized by planning activities!