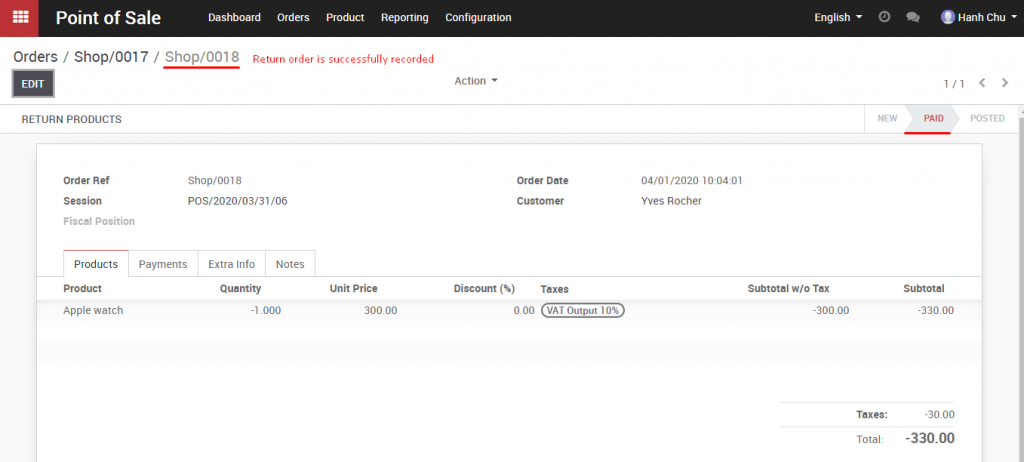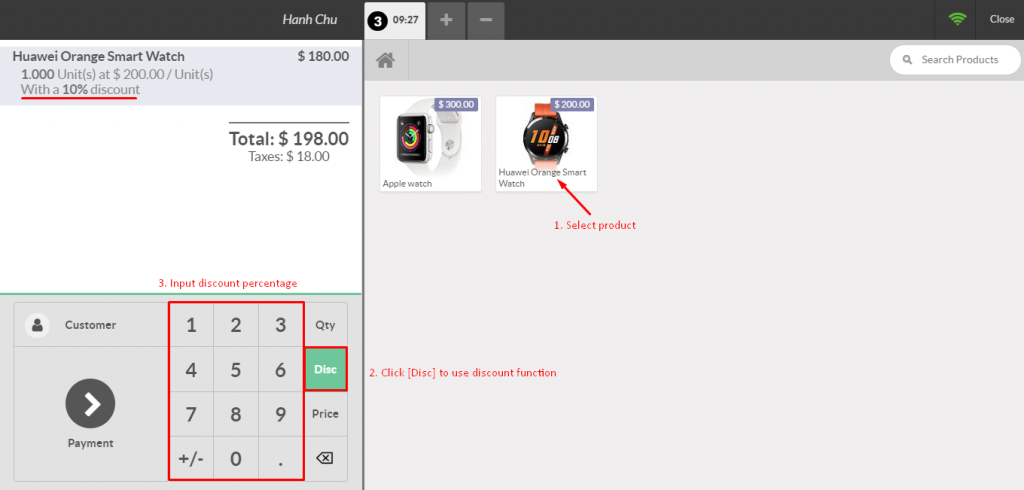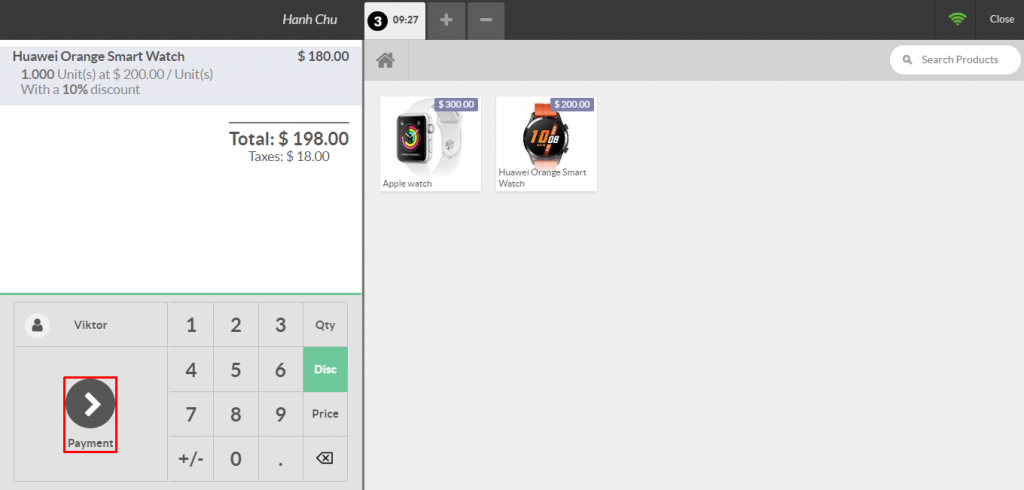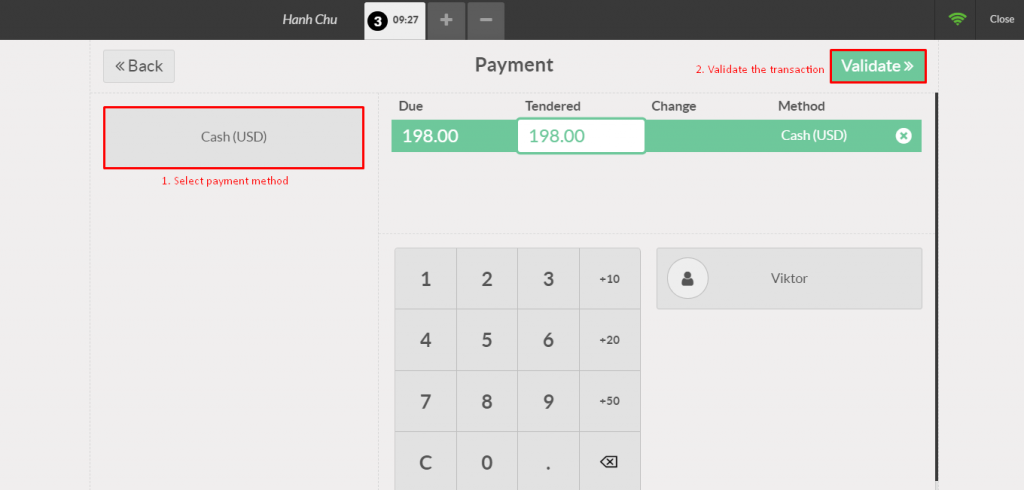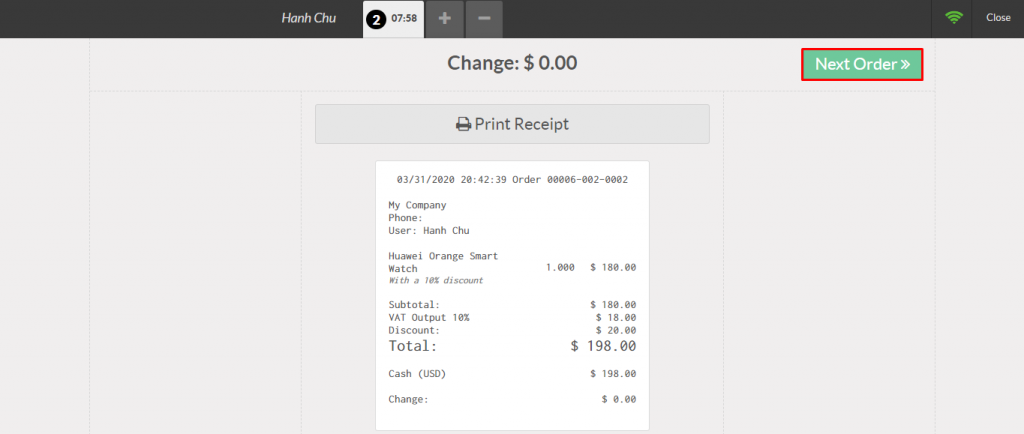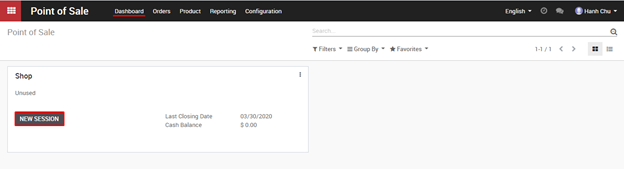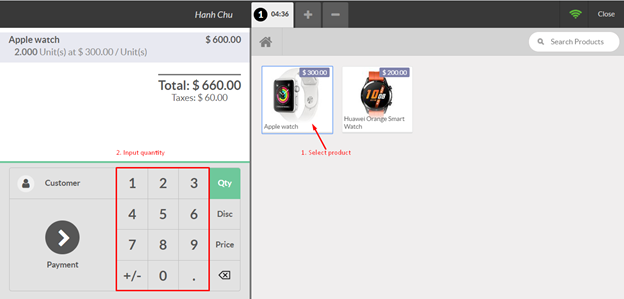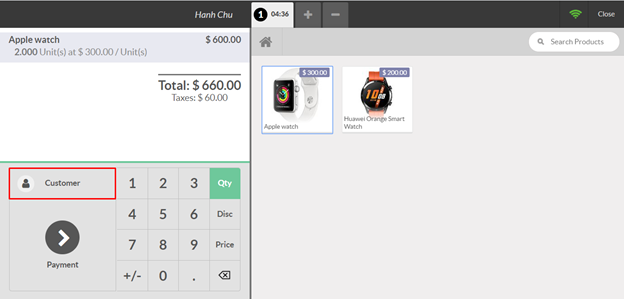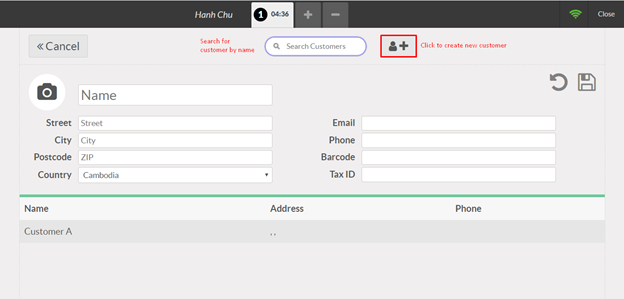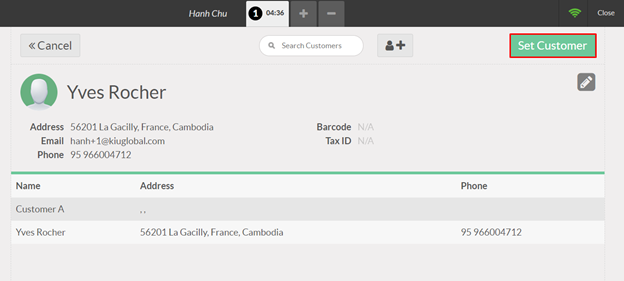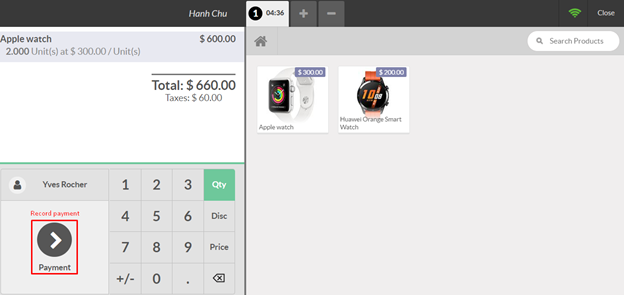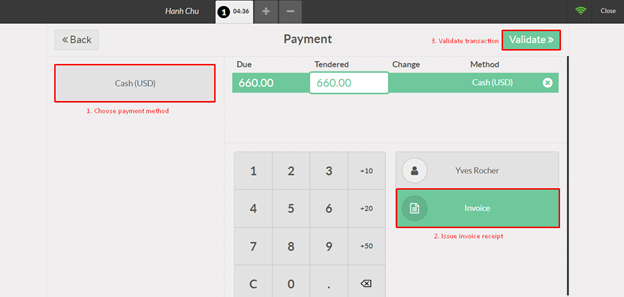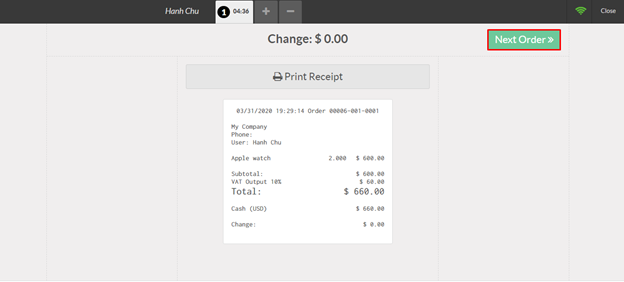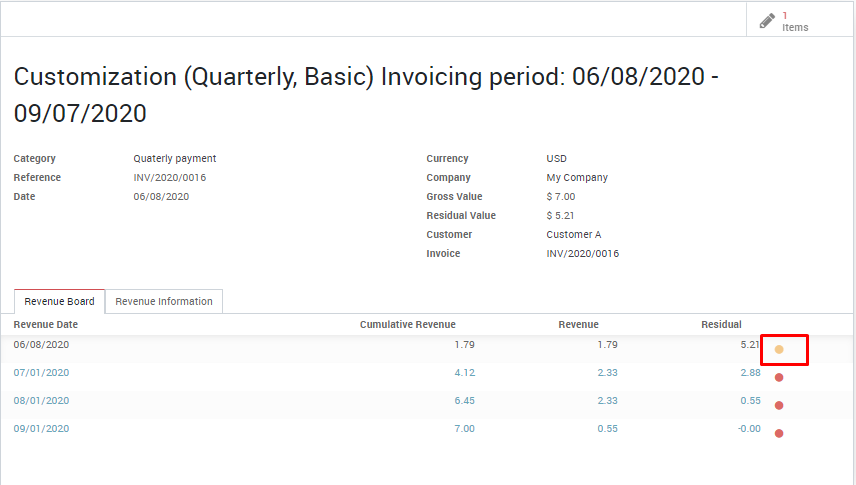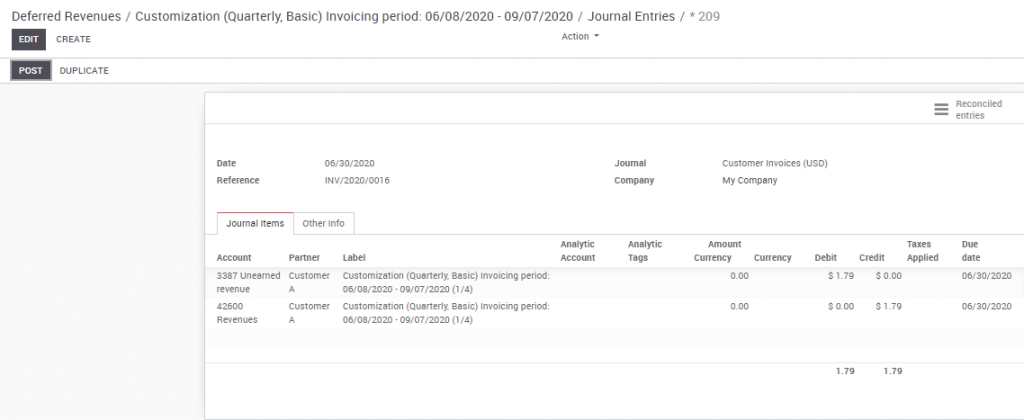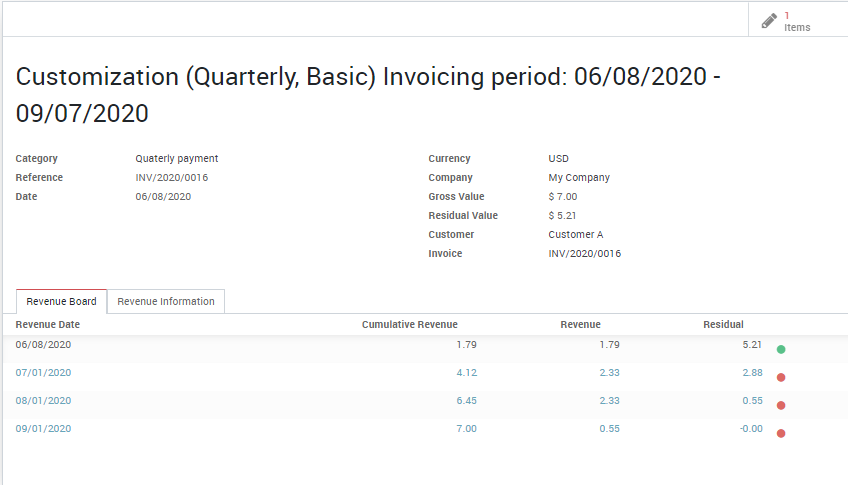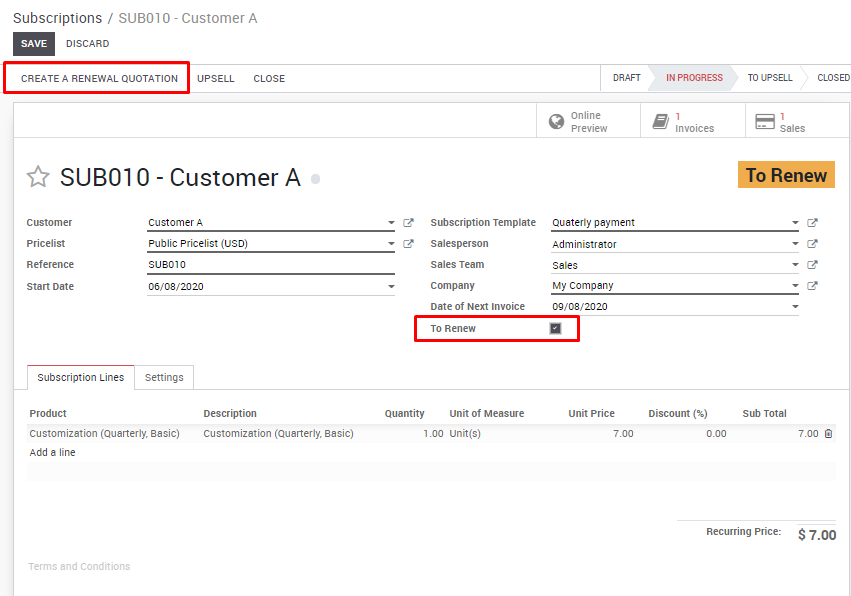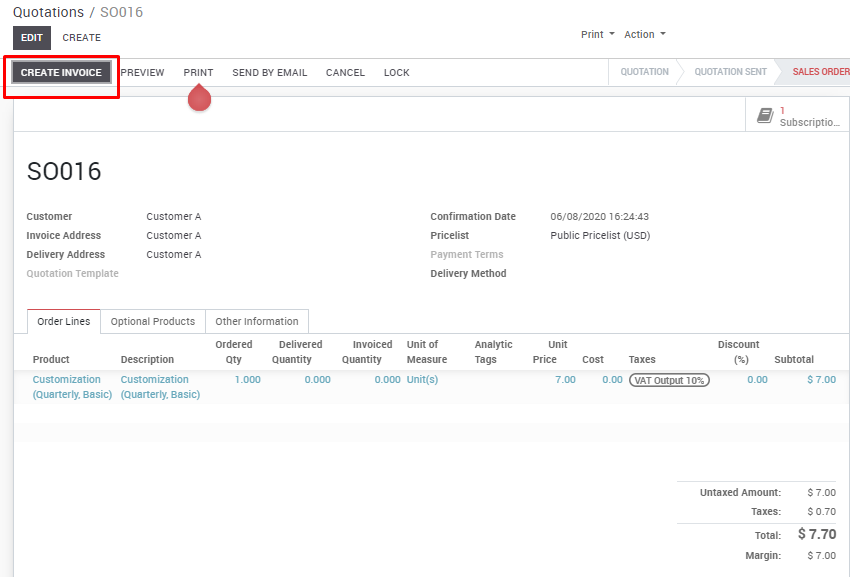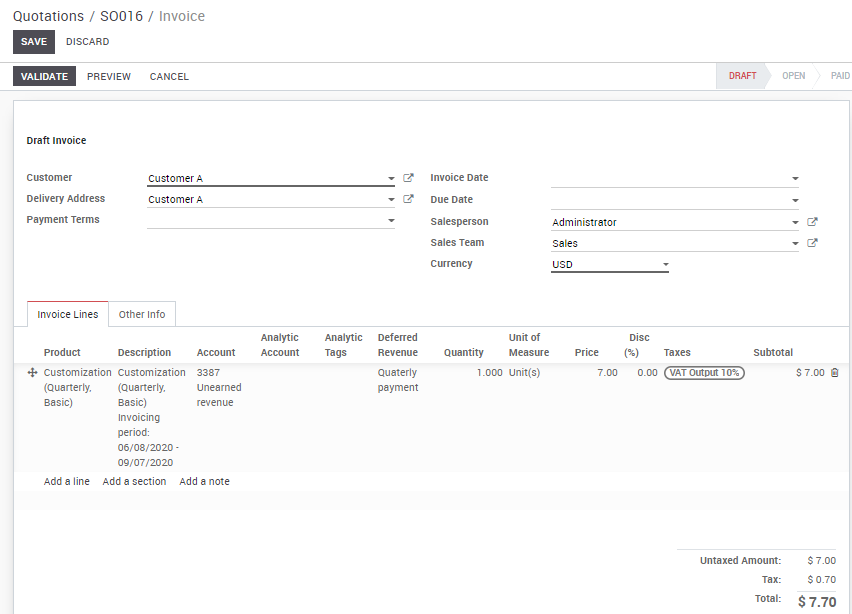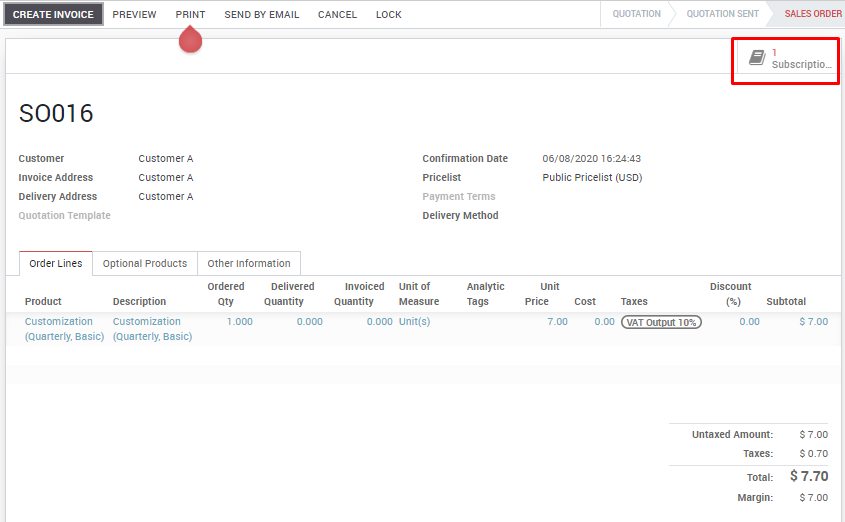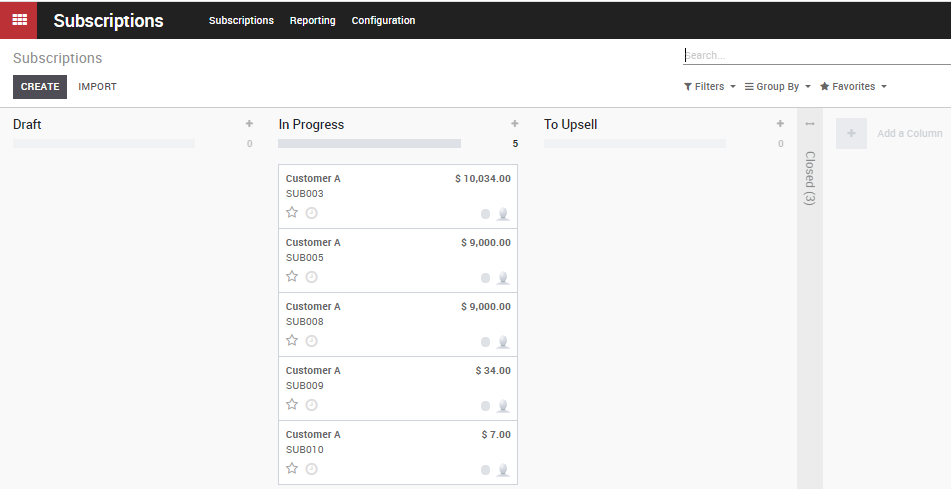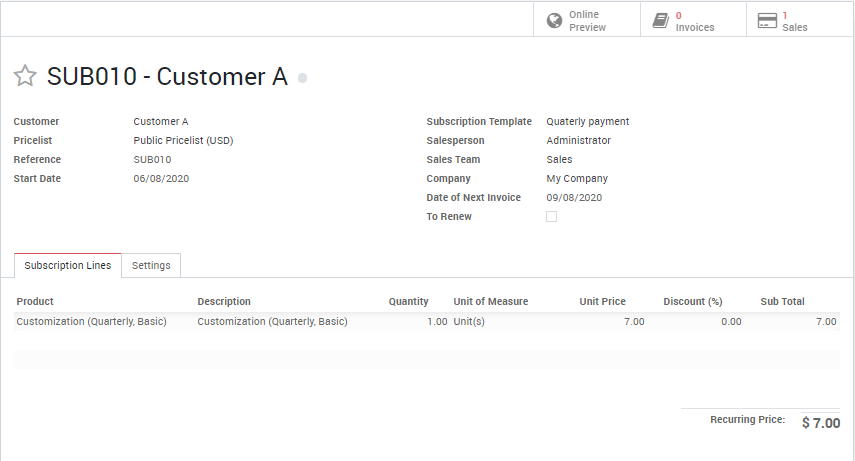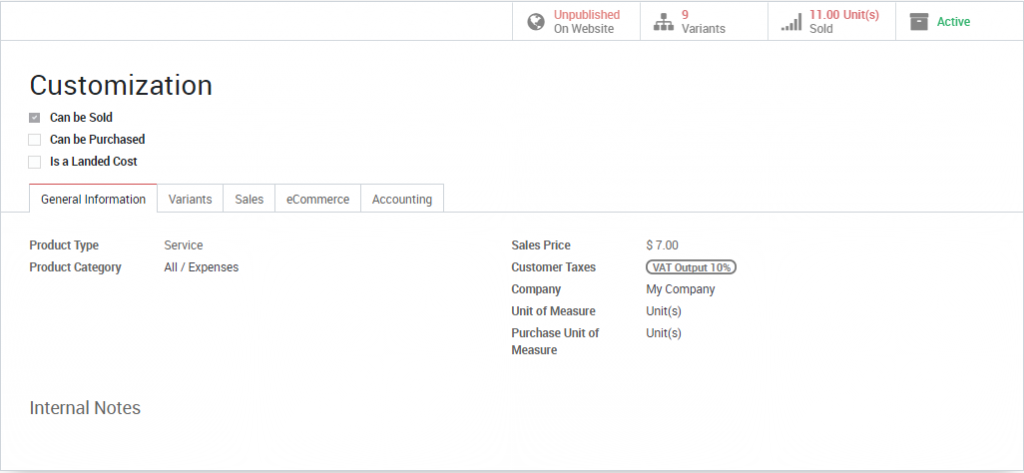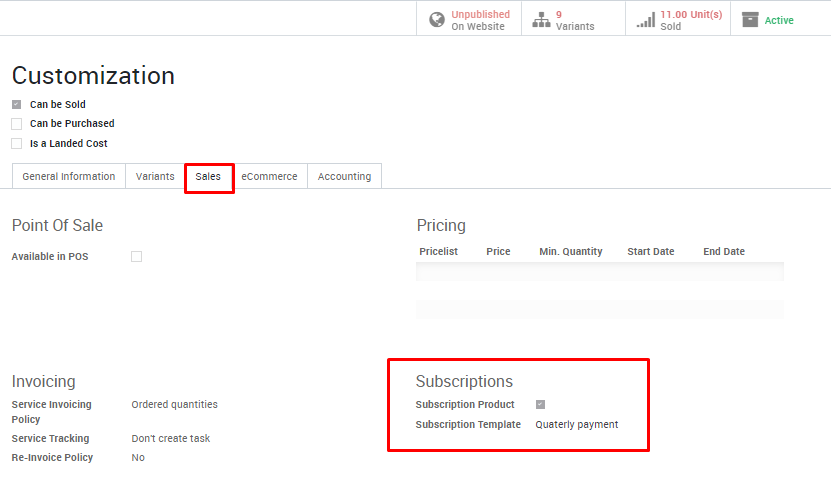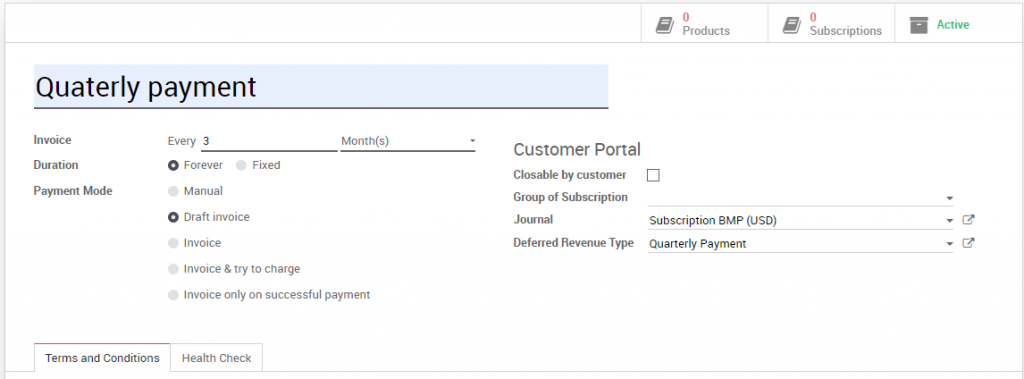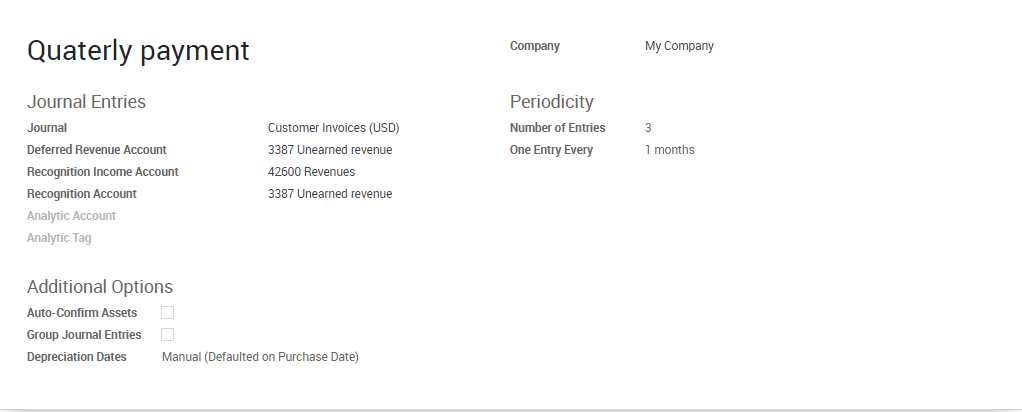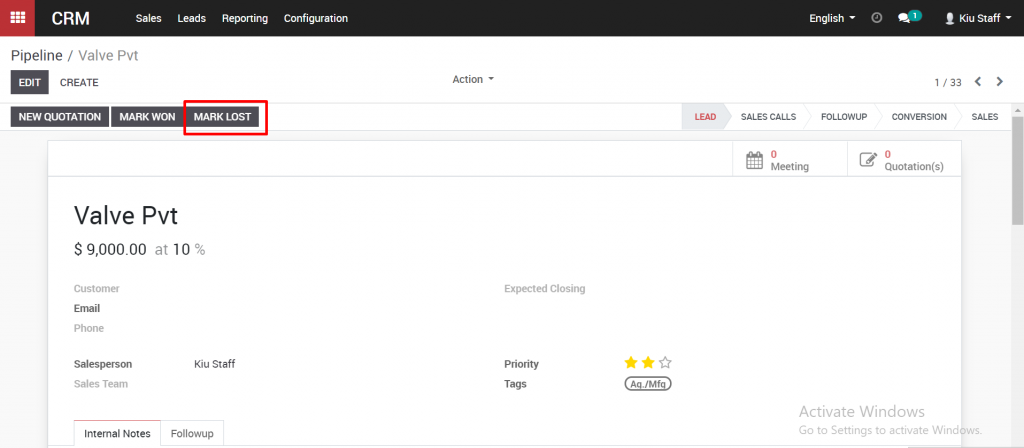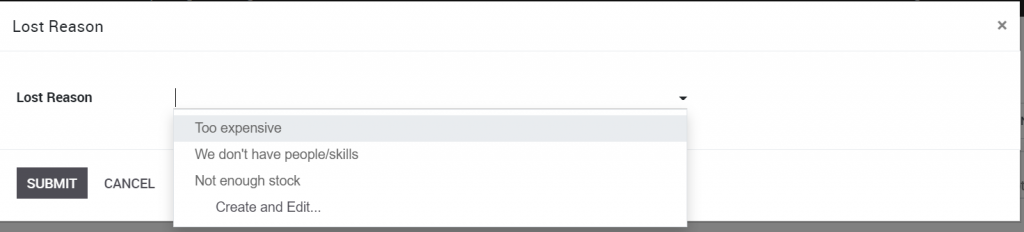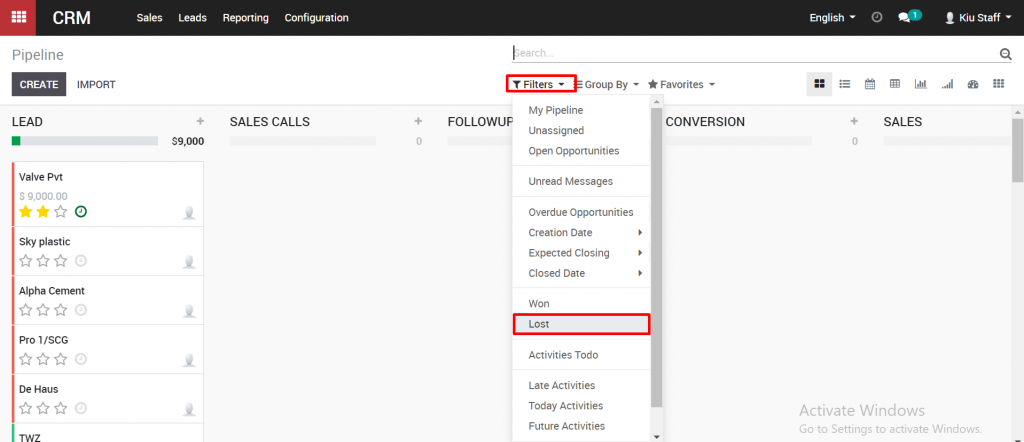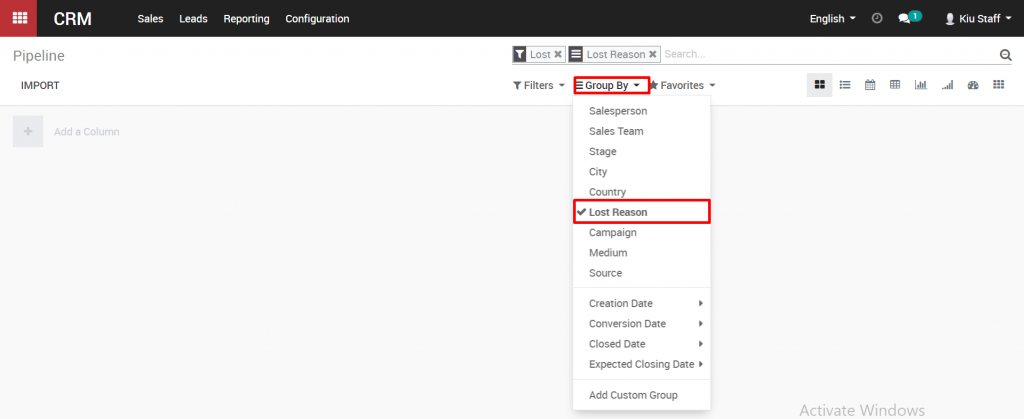In order to return the transaction, it is compulsory to have one session in progress.
Step 1: While the POS session is in progress, access to the list of transactions in Point of Sale > Orders > Orders.
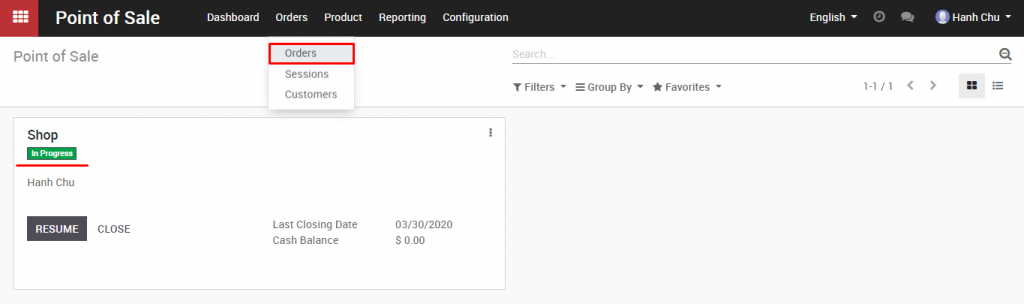
Open the order to be returned.

Step 2: Click Return Products to create the returned transaction.
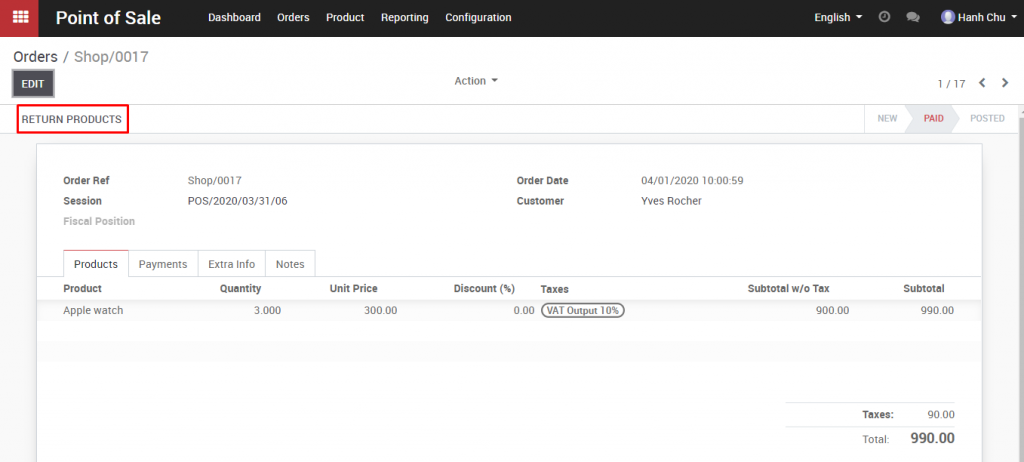
Step 3: Record returned payment & products by modifying the amount of returned products.
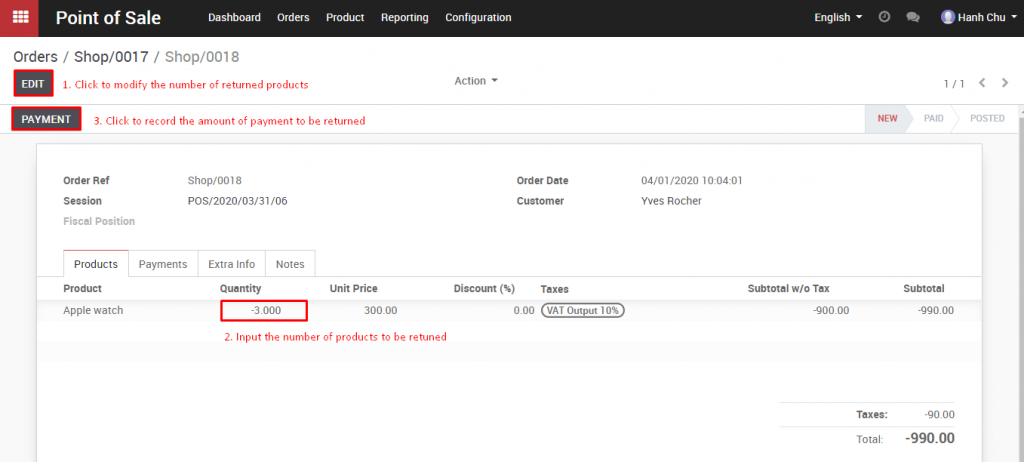
After inputting the returned payment reference, click Make Payment to confirm the amount.
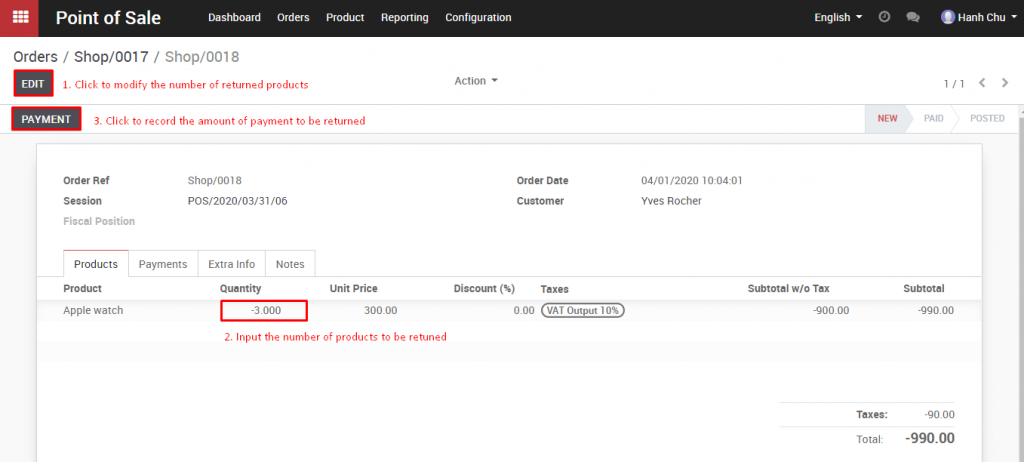
After inputting the returned payment reference, click Make Payment to confirm the amount.
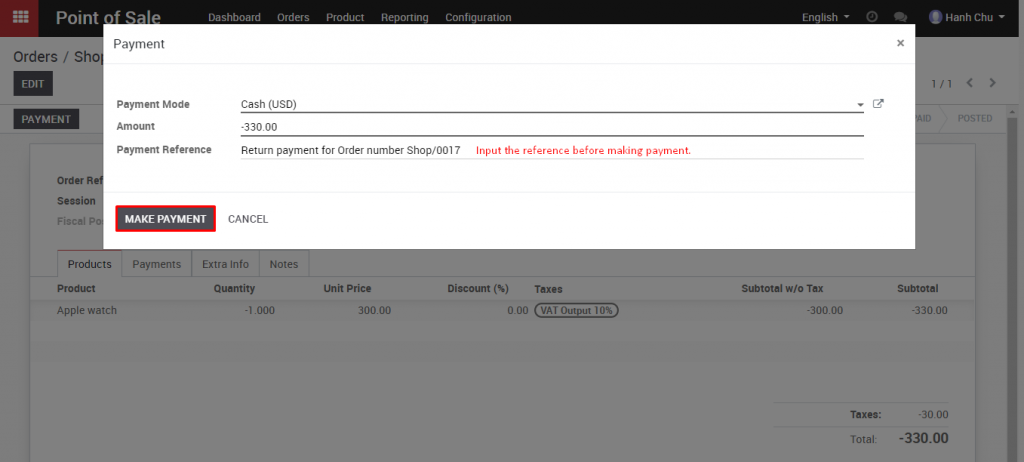
The return order is successfully created.