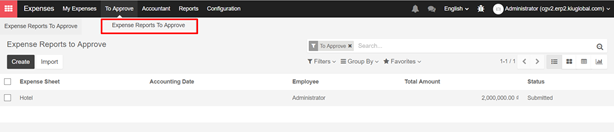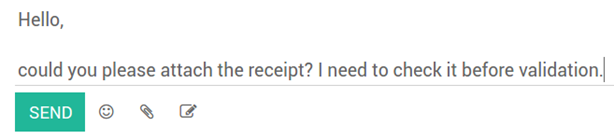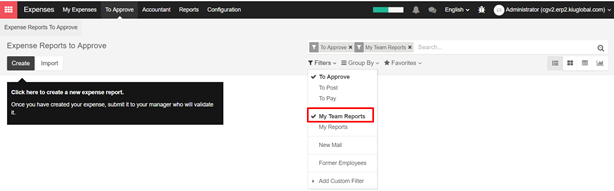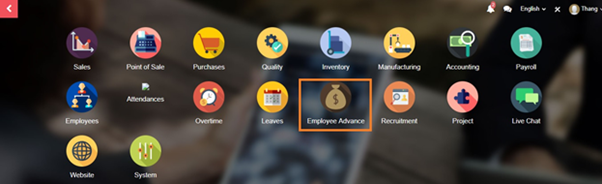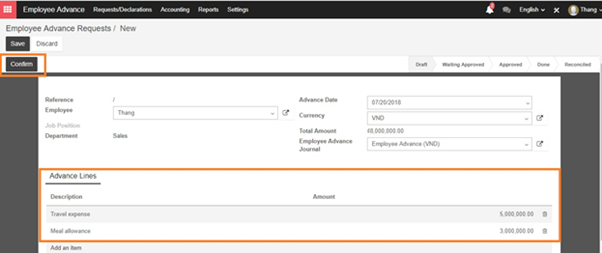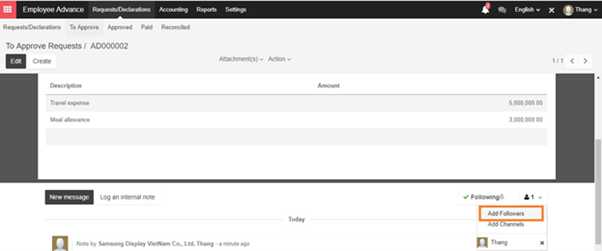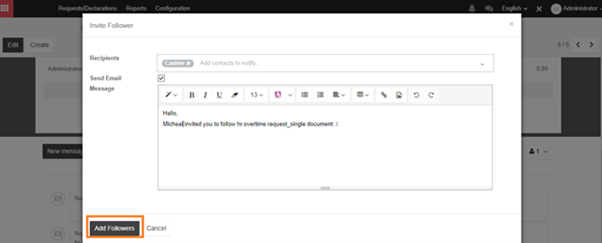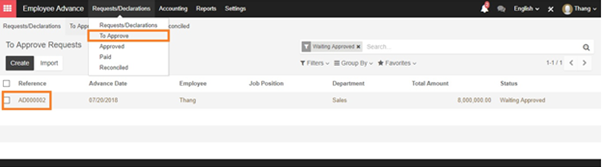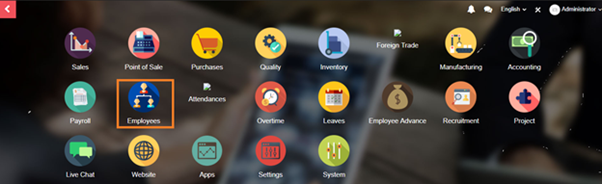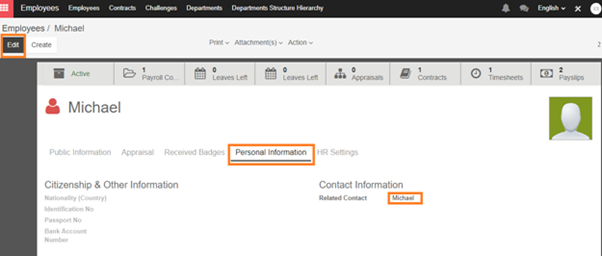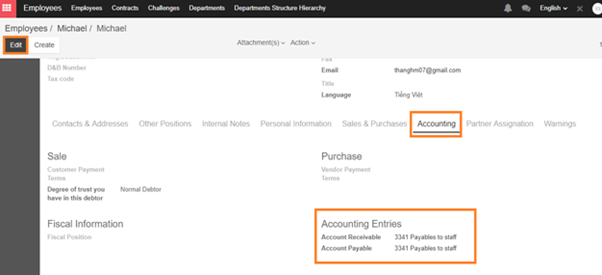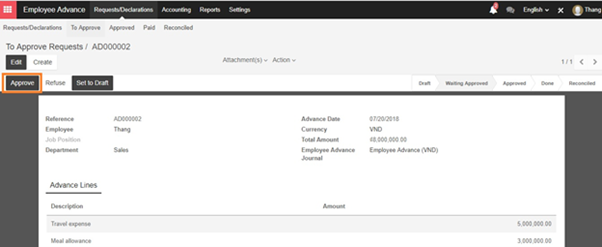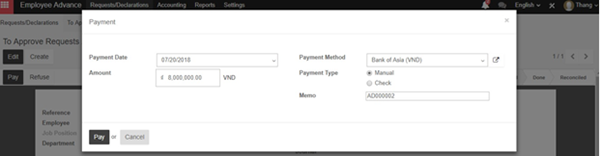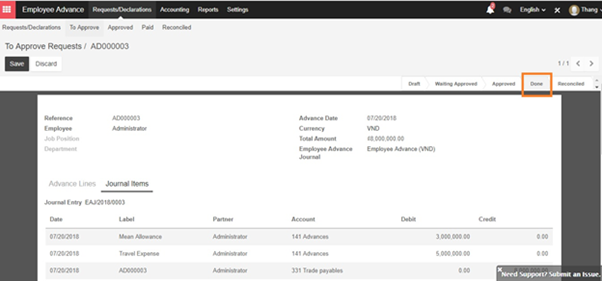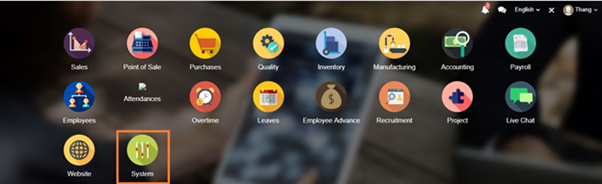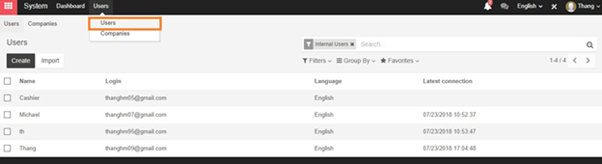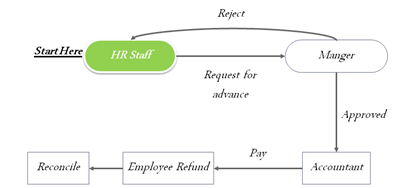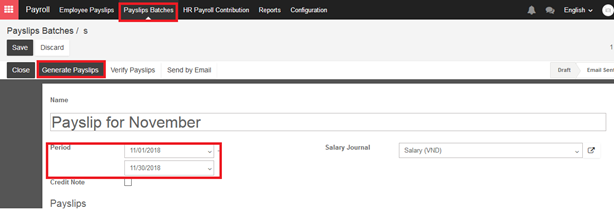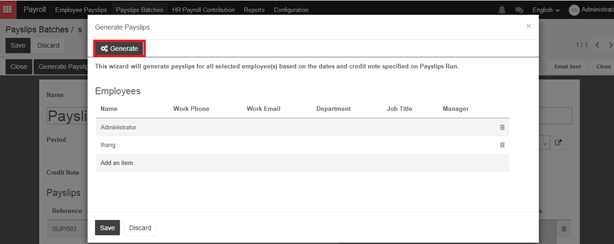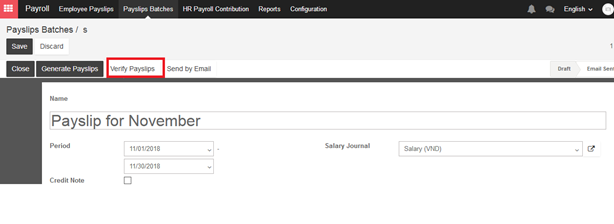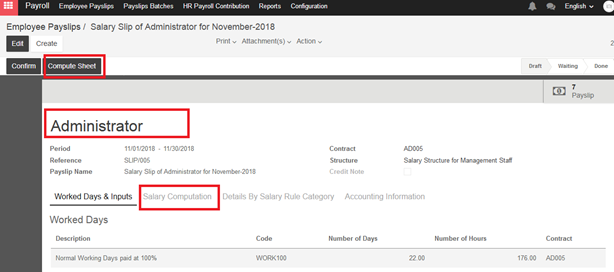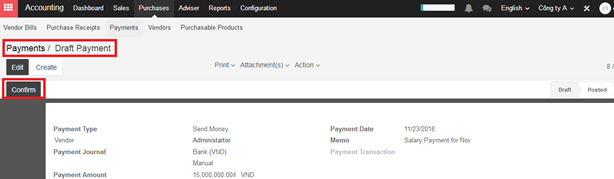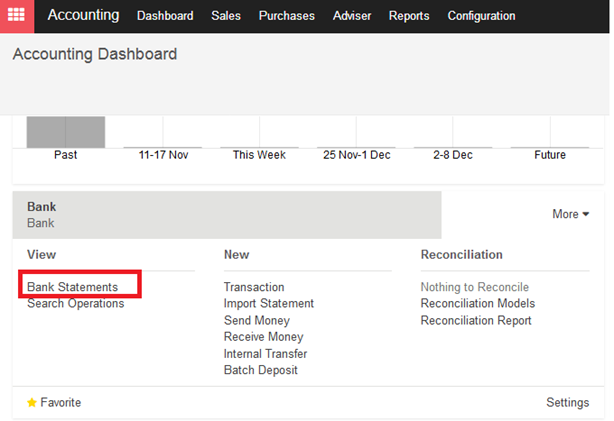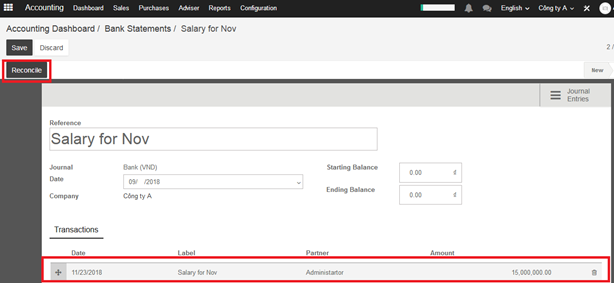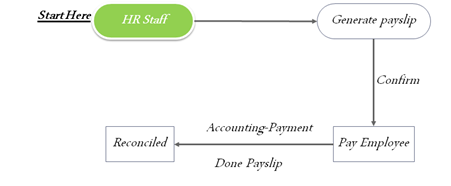If you track expenses on customer projects, you can charge them back to your customers automatically.
→ Setup
- Go to Accounting ‣ Configuration ‣ Settings and mark as using Analytic Accounting (at the check box).
- Go to Sales ‣ Sales ‣ Products and set the invoicing method on all your Expense product types:
- At cost: will invoice expenses at their real cost.
- At sales price: will invoice based on a fixed sales price defined in the product form.
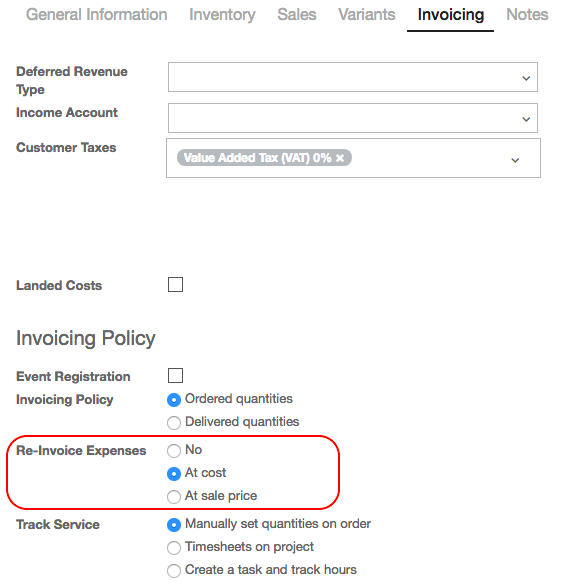
→ Create an order
- As a salesman, create and confirm a Sales Order for the services delivered to your customer. Don’t put any expense in the order. They will be added automatically once posted by the accountant.
- Link this order to an analytic account dedicated to the customer project. You can create it on the fly.
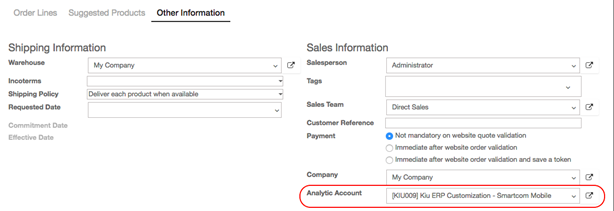
→ Tip
If you track Timesheets on customer projects, Kiu BMP can create an analytic account automatically once the order confirmed. It’s useful if your employees must record timesheets on customer-specific projects. To do so, open your order product (service item) and make sure Track Service is set on Timesheets on project.
→ Submit, validate and post expenses
- As a manager, make sure the analytic account is set on every expense line on approving expenses reports. Click the line to add one if missing. Employees are already able to set one when submitting.
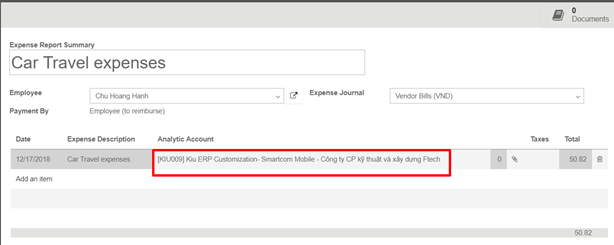
- As an accountant, post journal entries.
→ Invoice expenses
Now you can invoice the order. It shows up in Sales ‣ Invoicing ‣ Sales to Invoice. The expenses have been added automatically in the order lines. Such items show up in blue (i.e. to invoice).