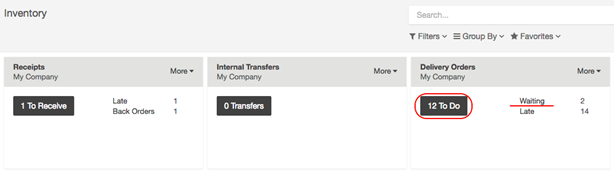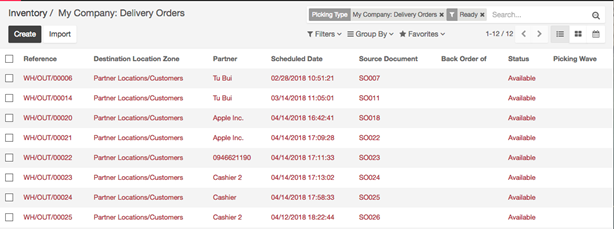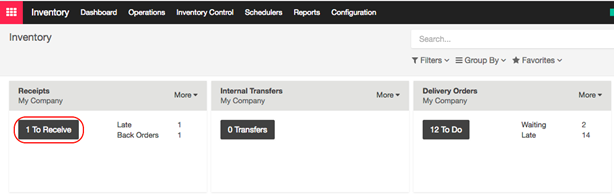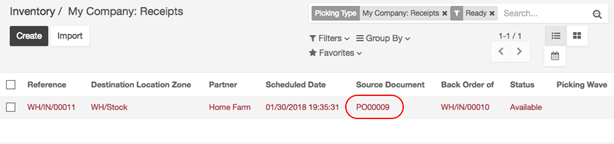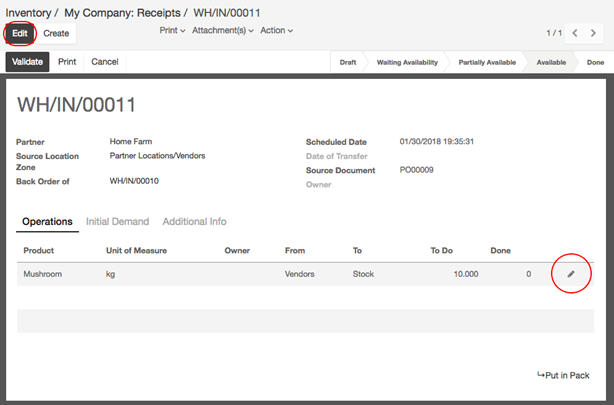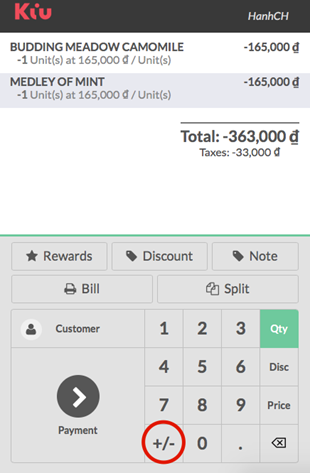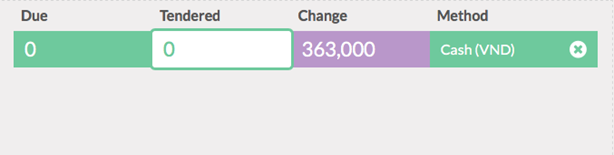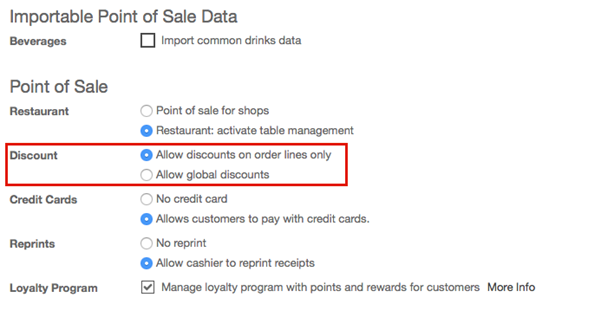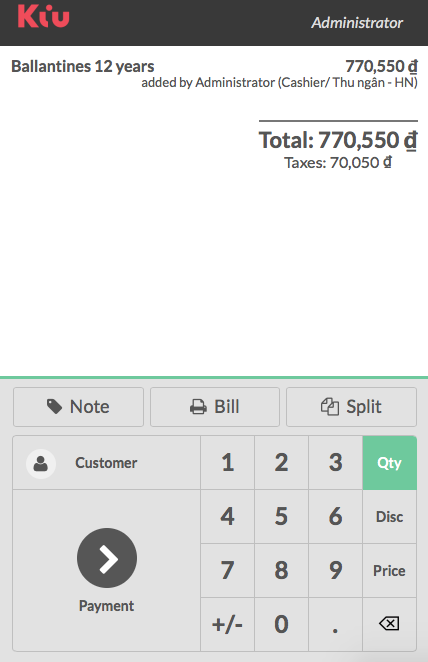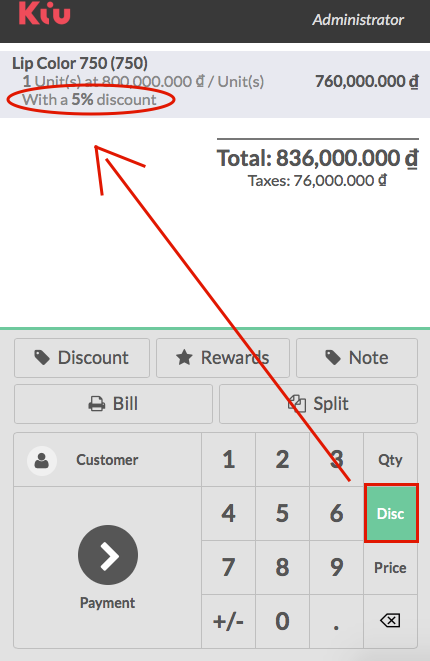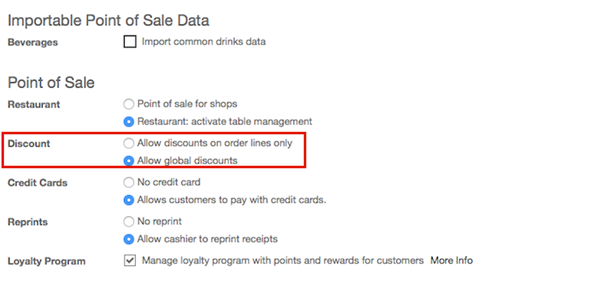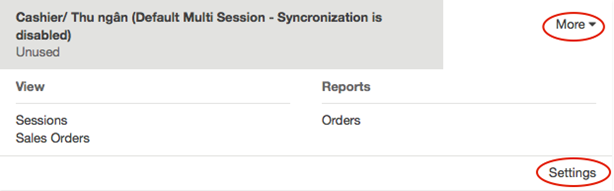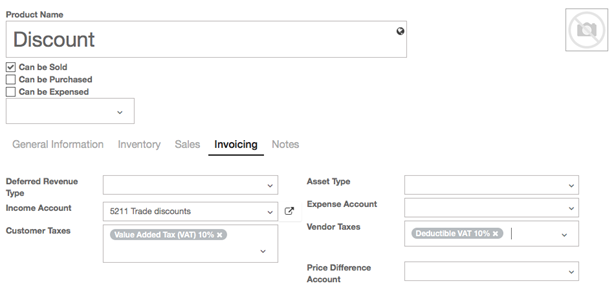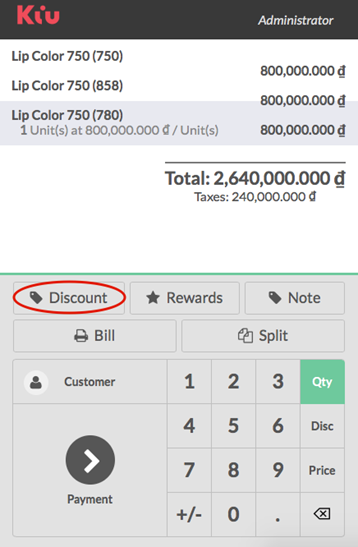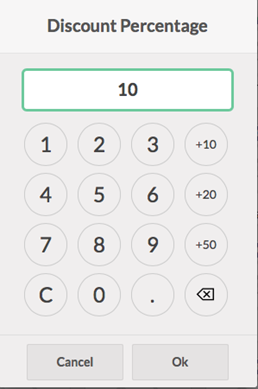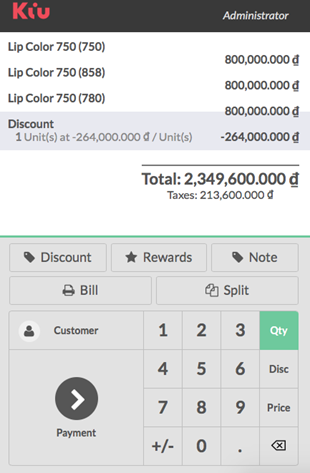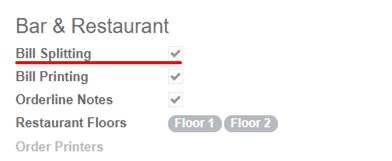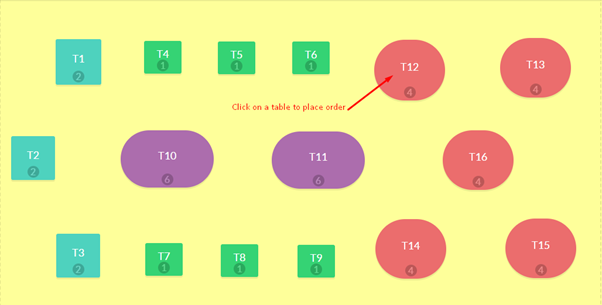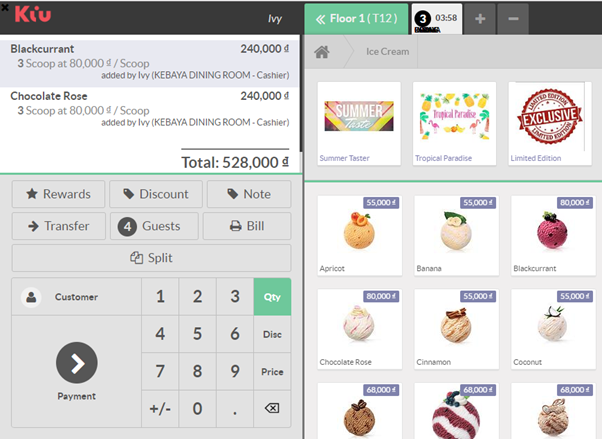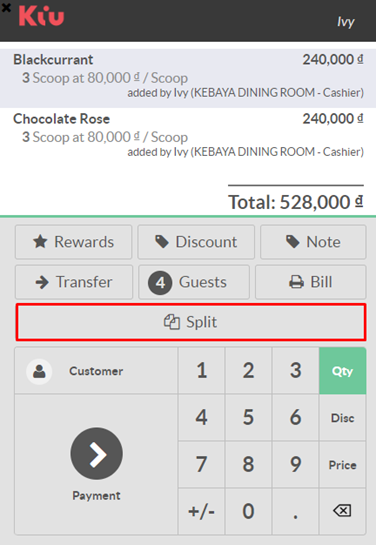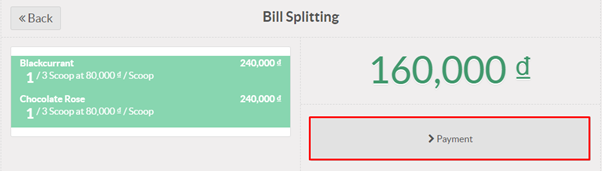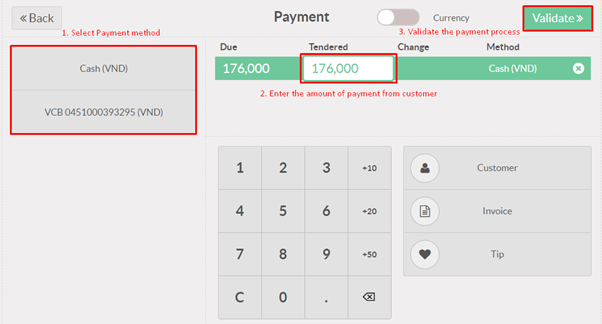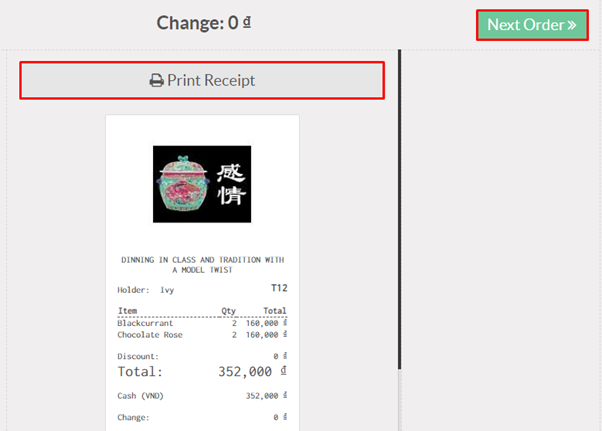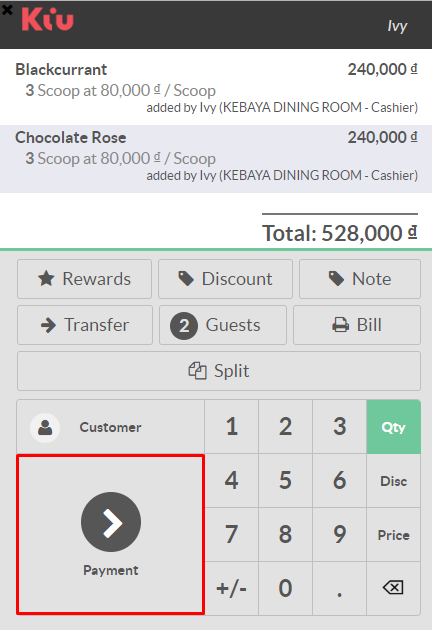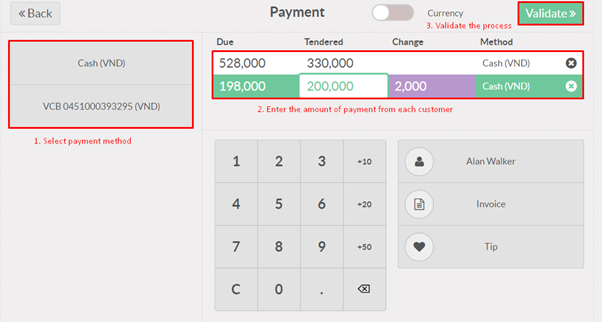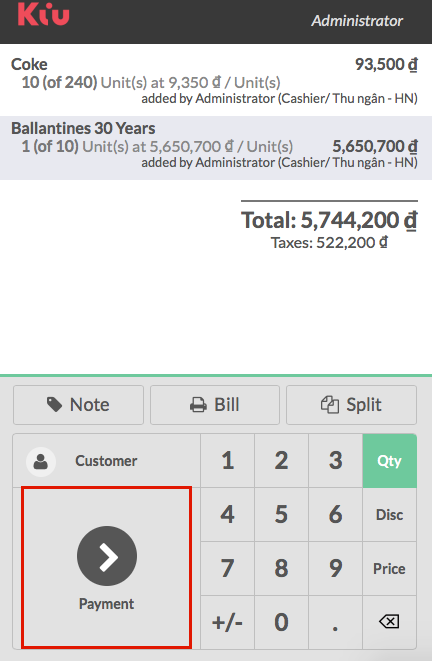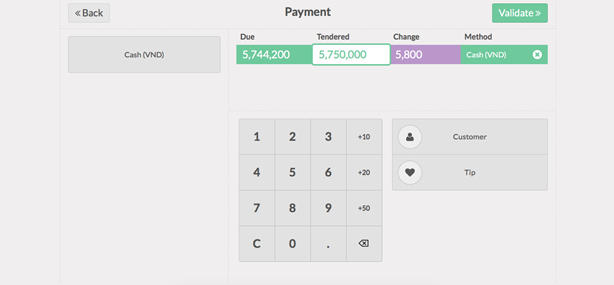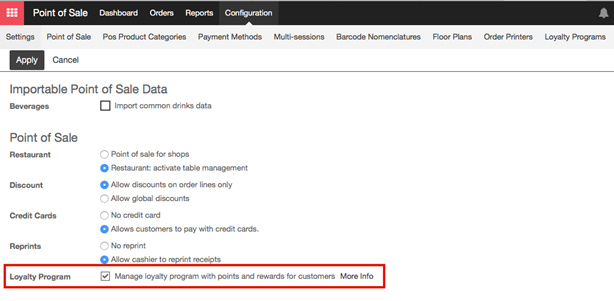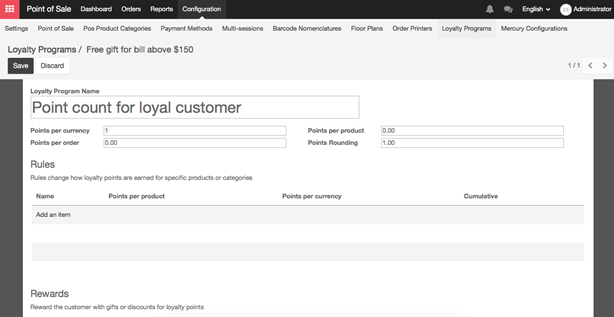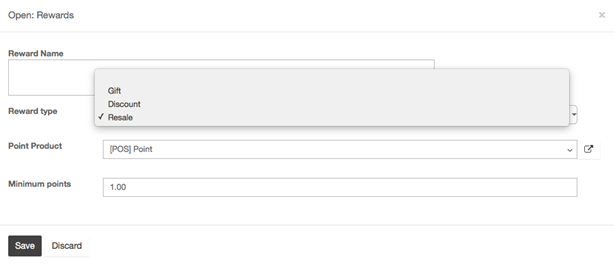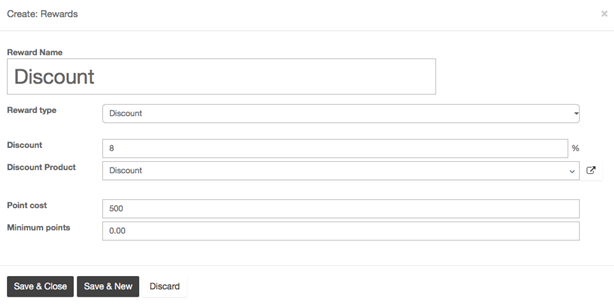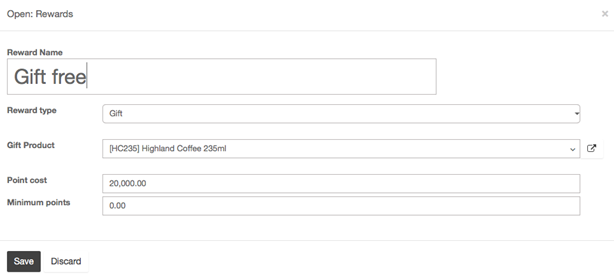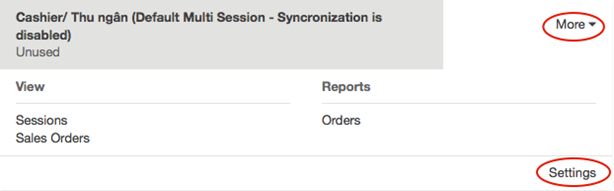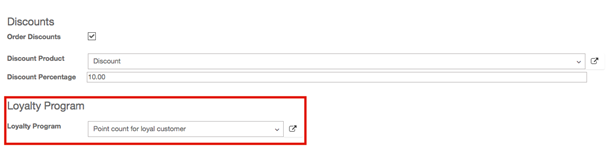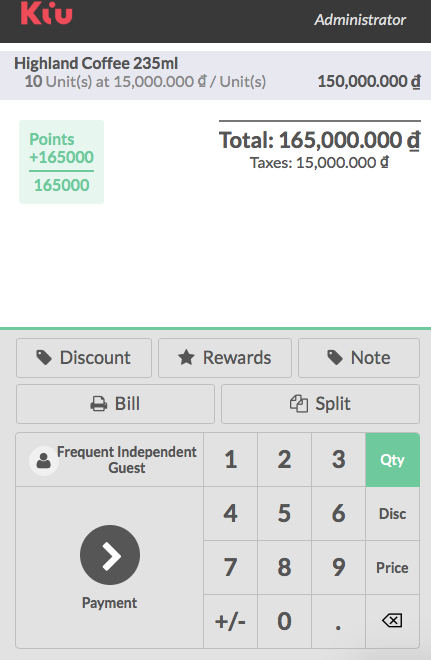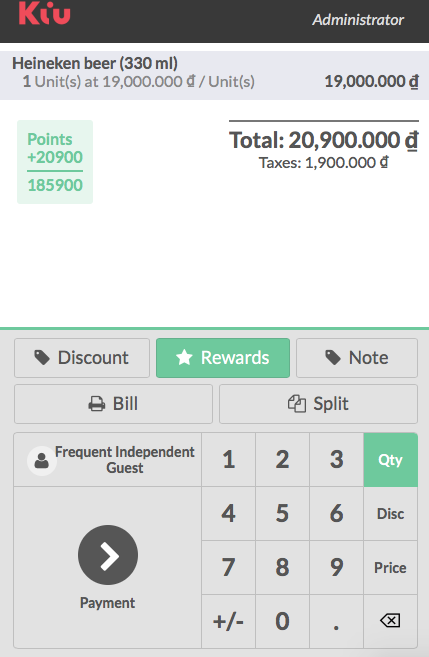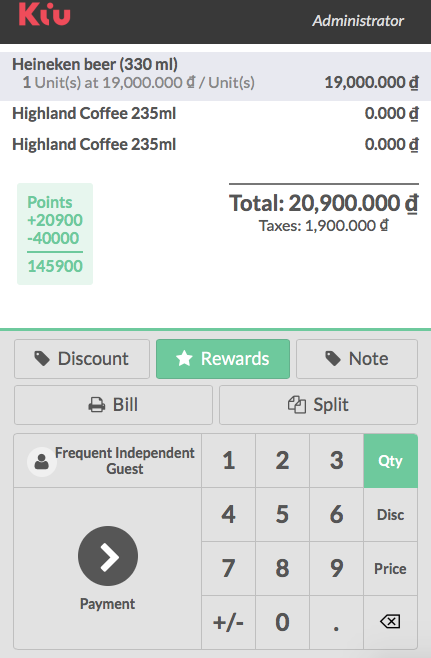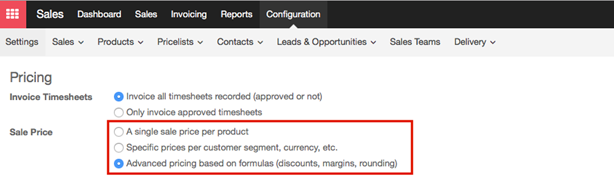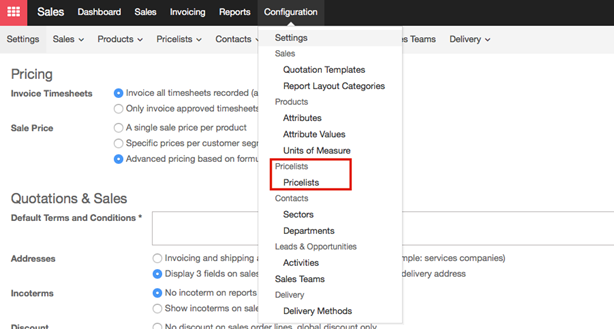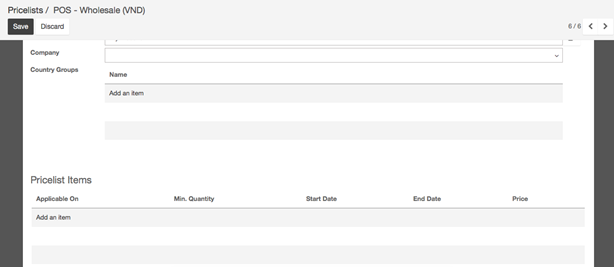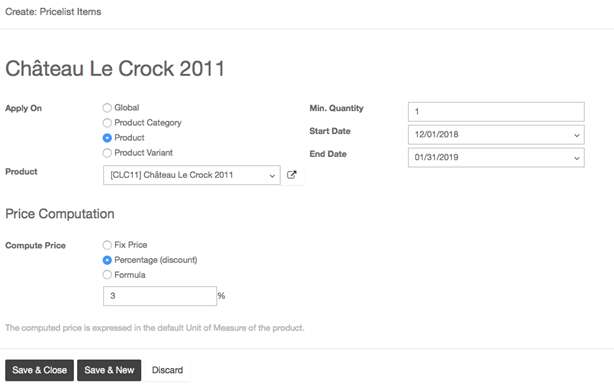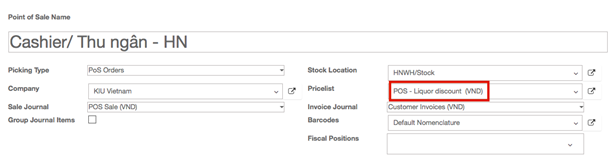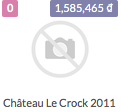→ Configuration:
In the Point of Sale Module, go to Configuration ‣ Settings. You can tick Manage loyalty program with point and reward for customers.
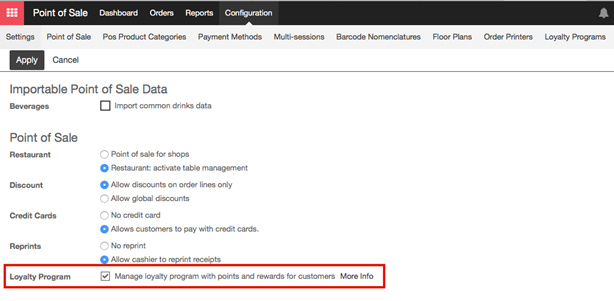
→ Create loyalty program:
After you apply, go to Configuration ‣ Loyalty Programs and click on Create
Set a name and an amount of points given by currency, by order or by product. Extra rules can also be added such as extra points on a product.
To do this click on Add an item under Rules
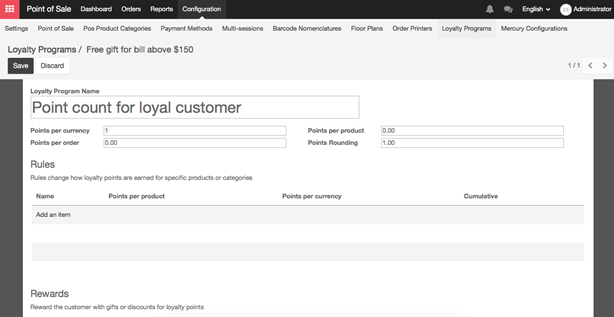
You can configure any rules by setting some configuration values.
- Name: An internal identification for this loyalty program rule
- Type: Does this rule affect products, or a category of products?
- Target Product: The product affected by the rule
- Target Category: The category affected by the rule
- Cumulative: The points won from this rule will be won in addition to other rules
- Points per product: How many points the product will earn per product ordered
- Points per currency: How many points the product will earn per value sold
Your new rule is now created and rewards can be added by clicking on Add an Item under Rewards.
- Resale: convert your points into money. Set a product that represents the value of 1 point.

Three types of reward can be given:
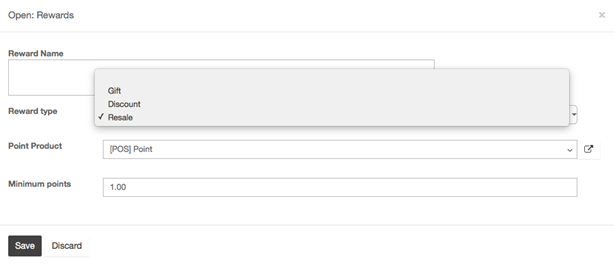
- Discount: give a discount for an amount of points. Set a product with a price of 0
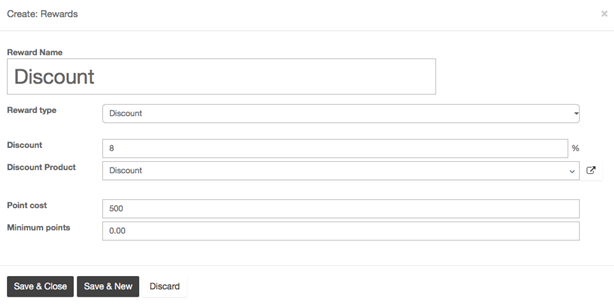
- Gift: give a gift for an amount of points
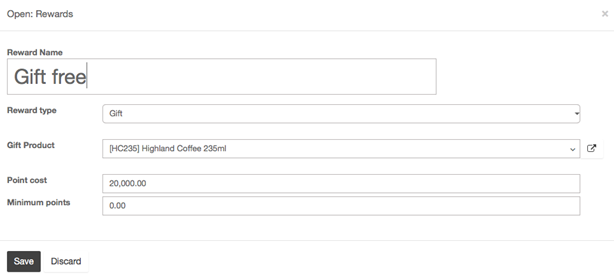
→ Apply loyalty program to a point of sale:
- On the Dashboard, click on More ‣ Settings
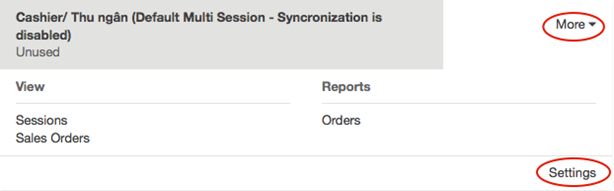
Next to loyalty program, set the program you want to set
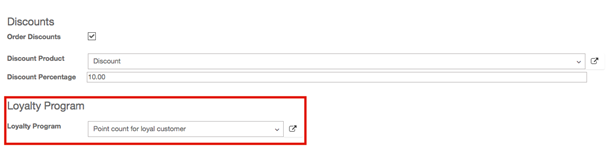
→ Gathering and consuming points
To start gathering points you need to set a customer on the order.
Click on Customer and select the right one.
Loyalty points will appear on screen.
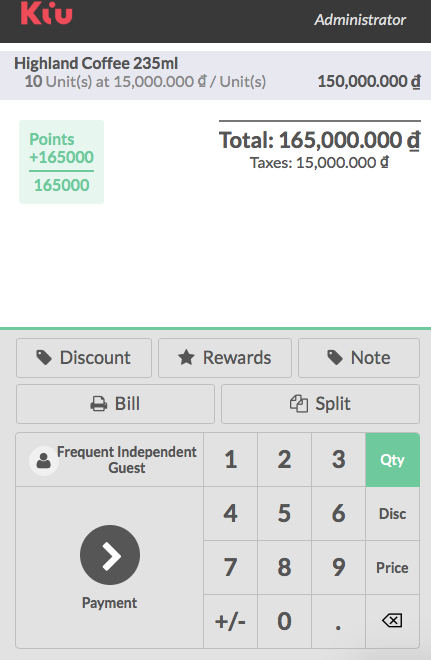
The next time the customer comes to your shop and has enough points to get a reward, the Rewards button is highlighted and gifts can be given.
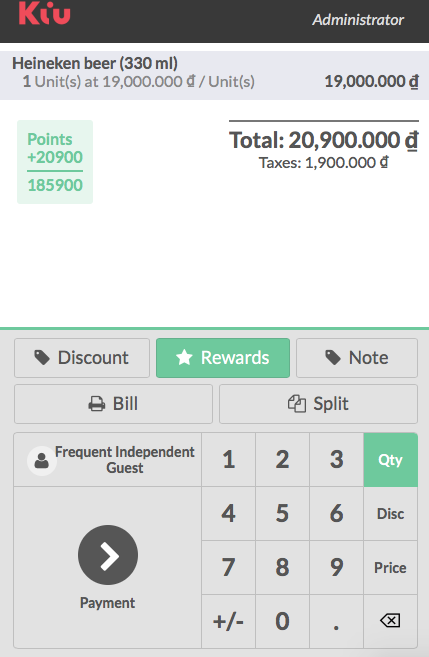
The reward is added and of course points are subtracted from the total
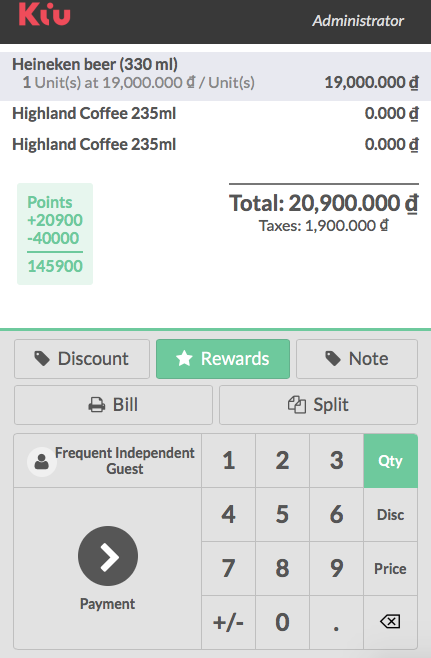
![]()