This module allows employee users to record expenses paid fully by theirselves or by company. It’s different from Employee Advance Module which allows employee users to records expenses paid by advanced cash.
11.8. Attendance Management
KIU HR management includes attendance module which manages employee’s attendance. Attendances are recorded according to the Check in/ Check Out actions. After installing attendance module from KIU apps, we can see a new menu named Attendances.
a. Attendance Entry
Basically there are three ways to mark attendance.
- Direct login and mark attendance
- Admin make manual check in and check out entry
- Kiosk Mode
Direct login and mark attendance
Since system login credentials are generally available to officer level employees this attendance marking facility is available only for those employees who have a system login Username and Password. They can login to the system and mark their attendance from Attendance menu.
b. Login > Attendance
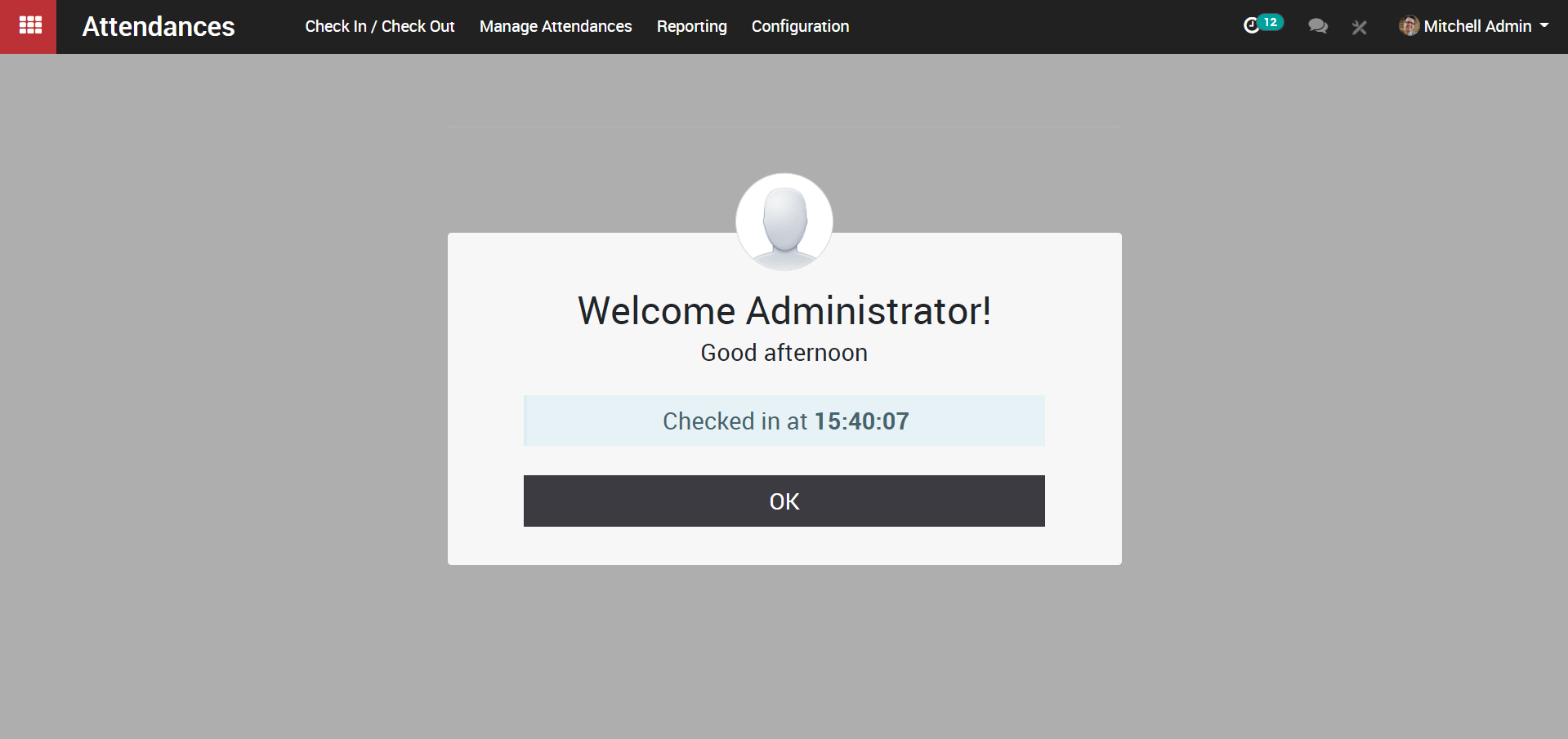
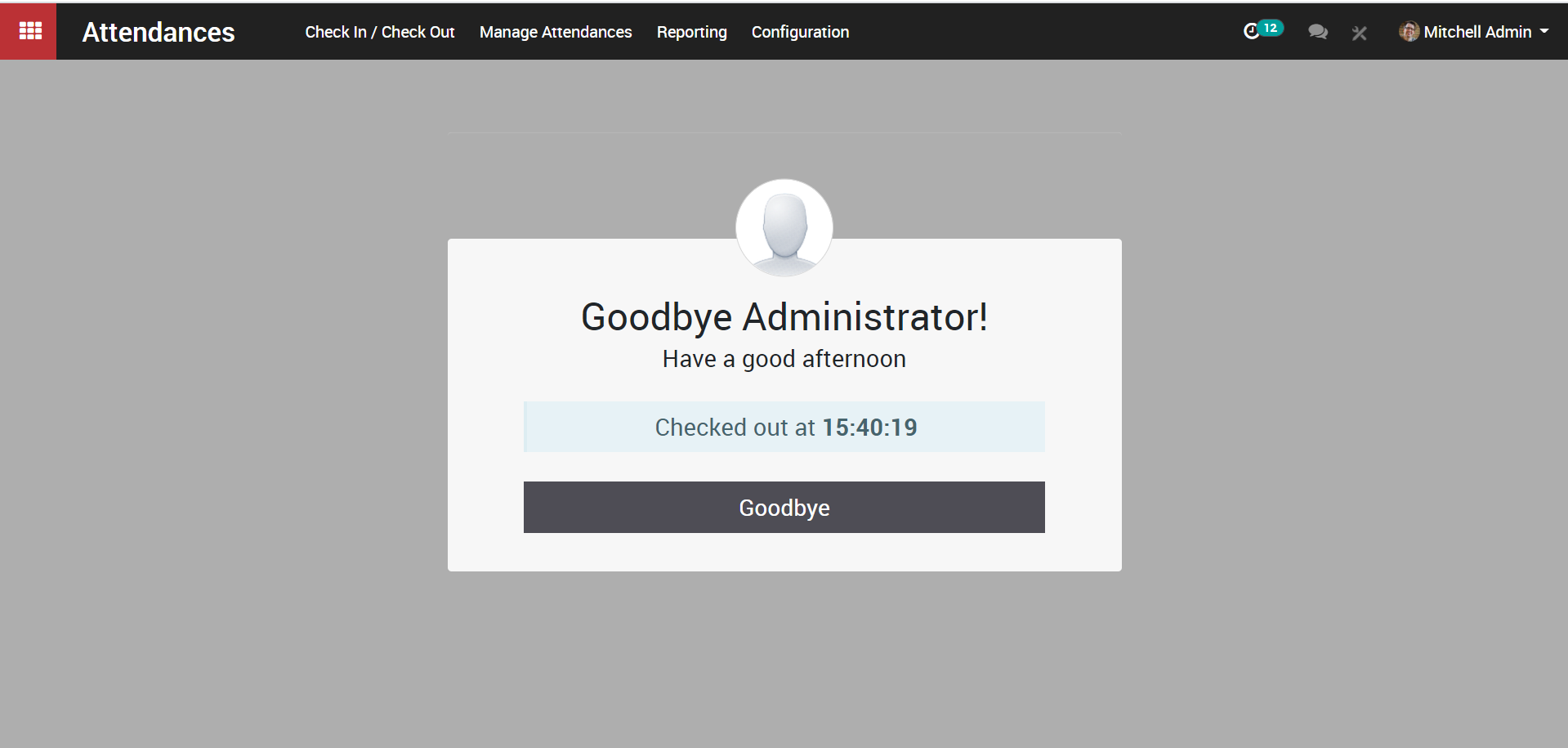
Click the image to check in and click again to check out.
c. Admin make manual entry
Since direct login is not allowed for all users, KIU provides another option to mark attendance. Administrator or any dedicated person can mark attendance for each employee. For that go to,
- Attendances -> Manage Attendances ->Attendances -> Create
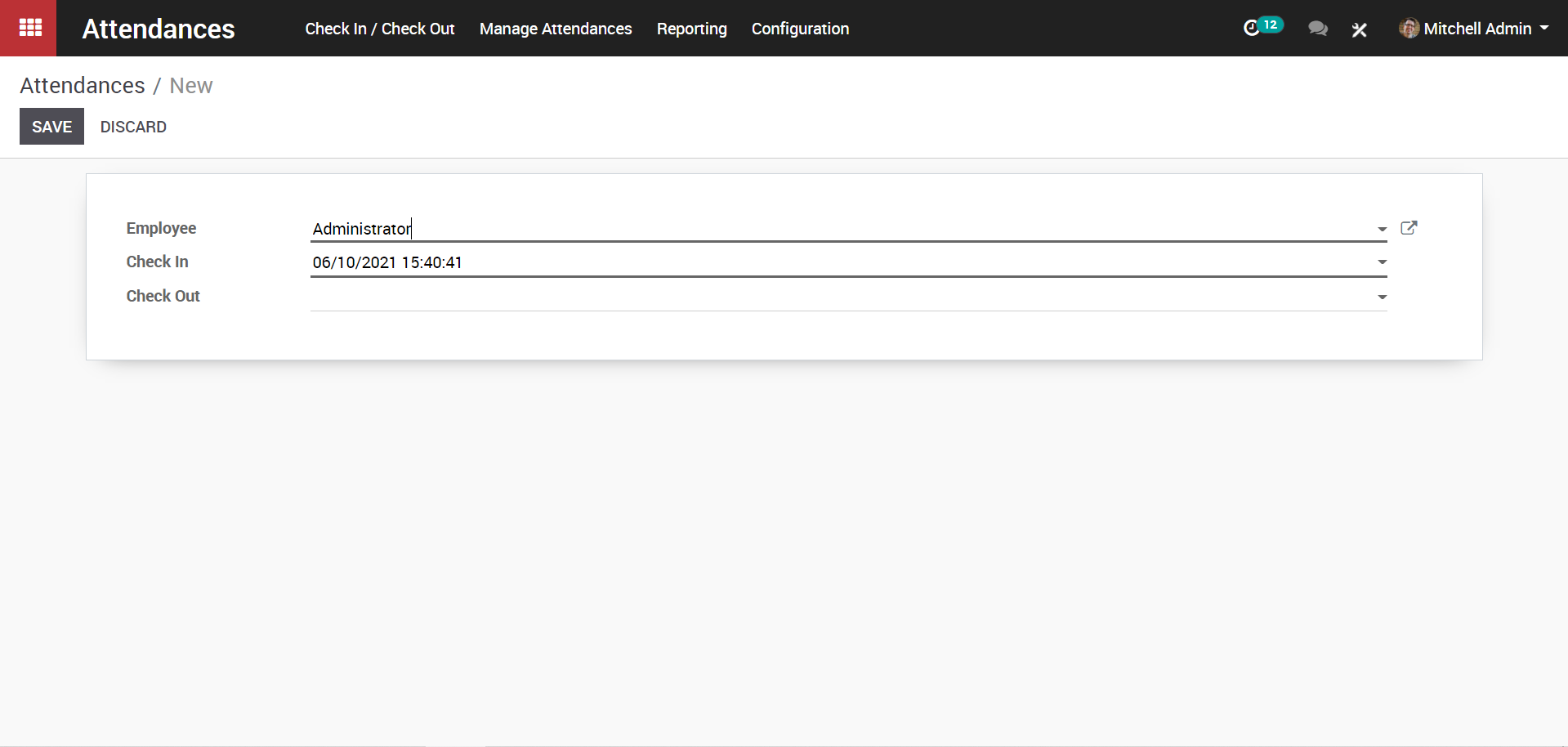
Mark the fields and Save
d. Kiosk Mode
Here, the interface feeds attendances of employee using their badges or pin. The badges can print from employee form.
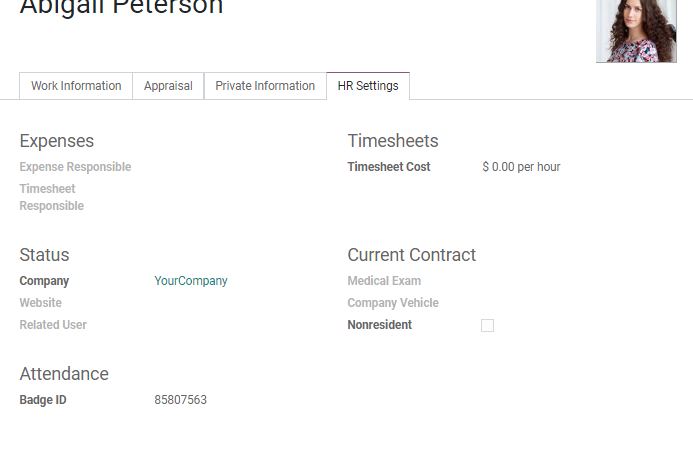
Using these badges, employees can Check In/out.
Attendances -> Manage Attendances -> Kiosk Mode
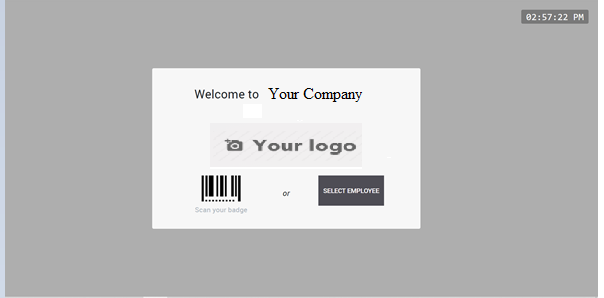
Another option is Check in/out using pin. For this we have to enable Configurations under Attendance menu.
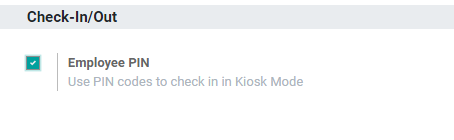
Use “Select Employee” button on kiosk mode to check in/out using pin. It gives the interface to enter pin.
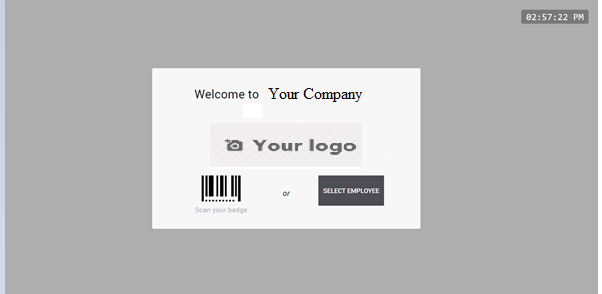
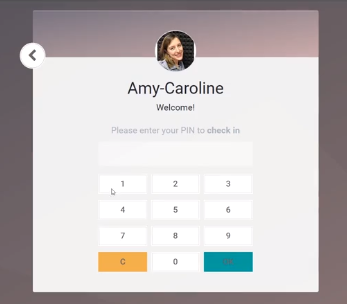
Reports
Admin can view detailed attendance report from
Attendances > Reporting
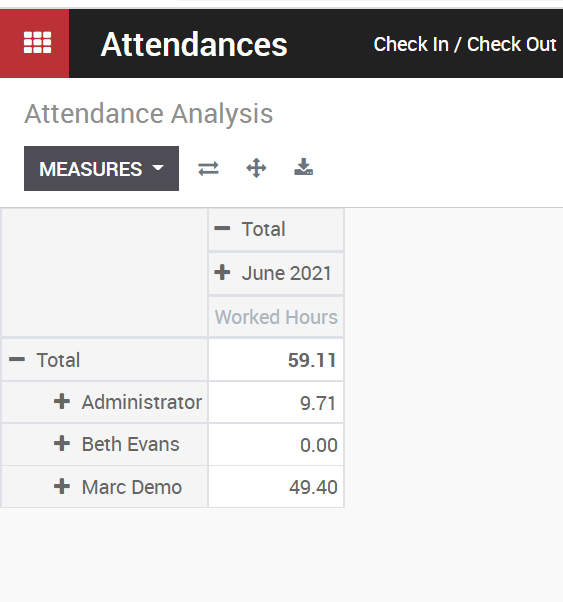
e. Reports Graph Views
Bar Chart
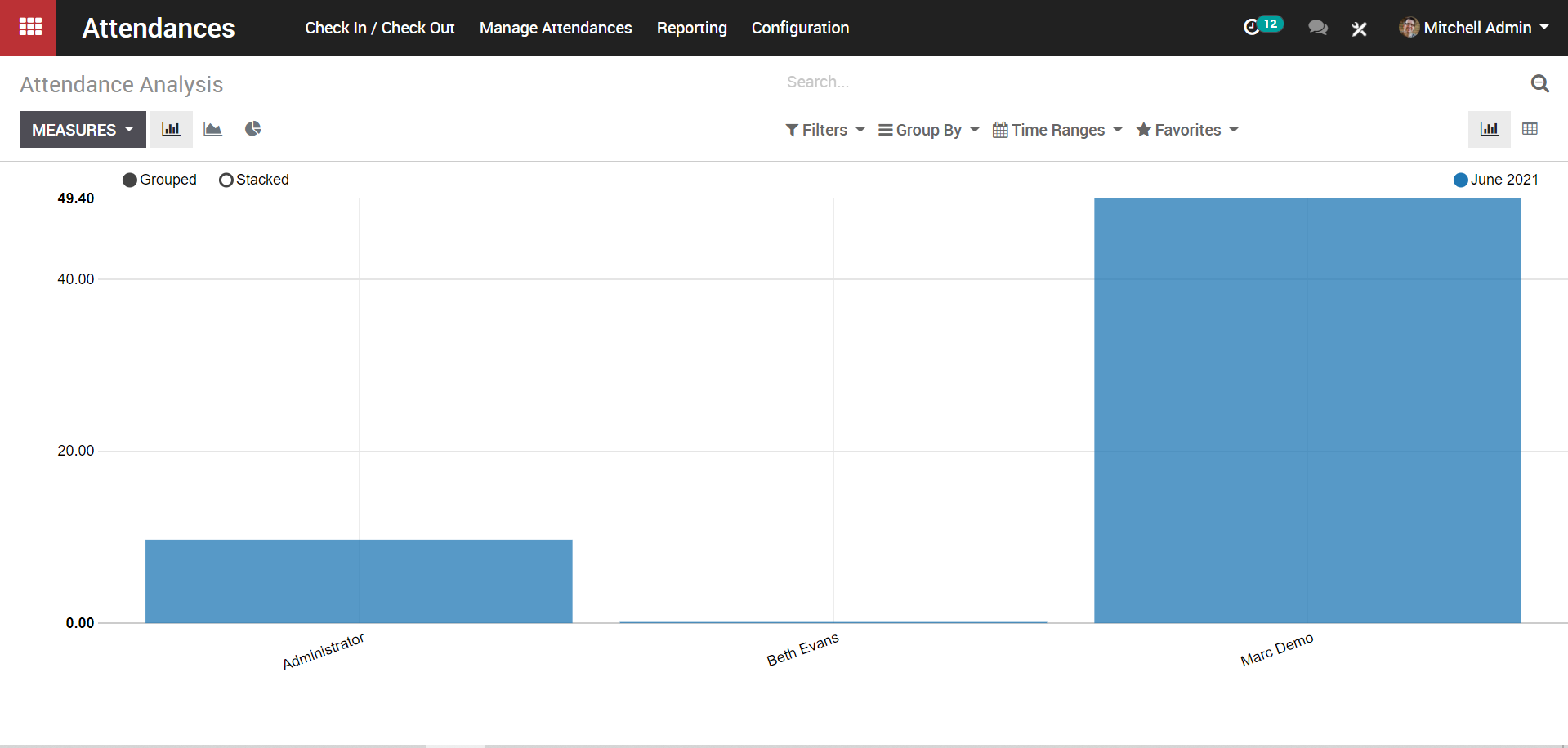
Pie chart Analysis
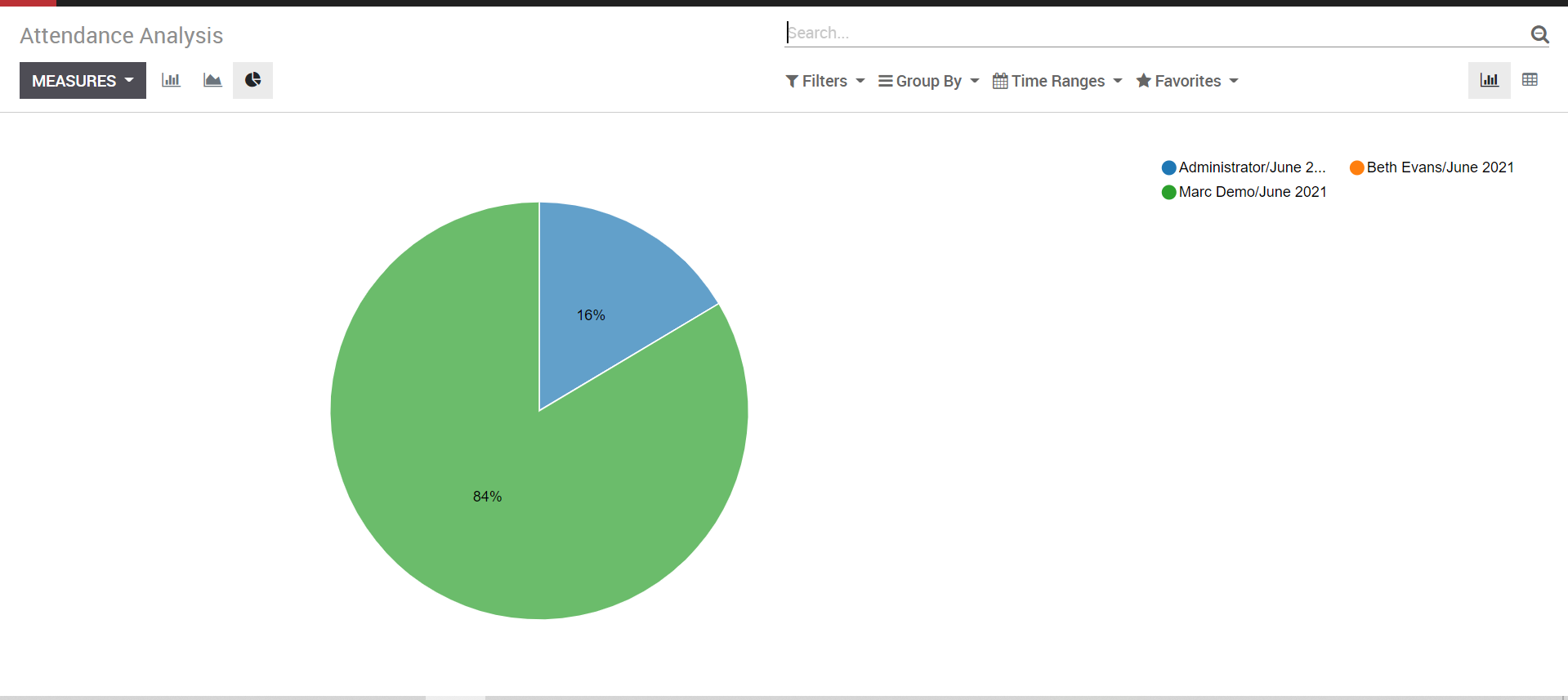
11.7. Expense Management
Managing your employees’ daily expenses has never been an easier task. Whether its travel expenses, office supplies, or any other employee expenditure, access all receipts and expense submissions from your KIU Expenses dashboard and create, validate, or refuse them with just a click. No need to download a new specialized software to maintain expense records – everything can be done directly through KIU Expense Management Module.
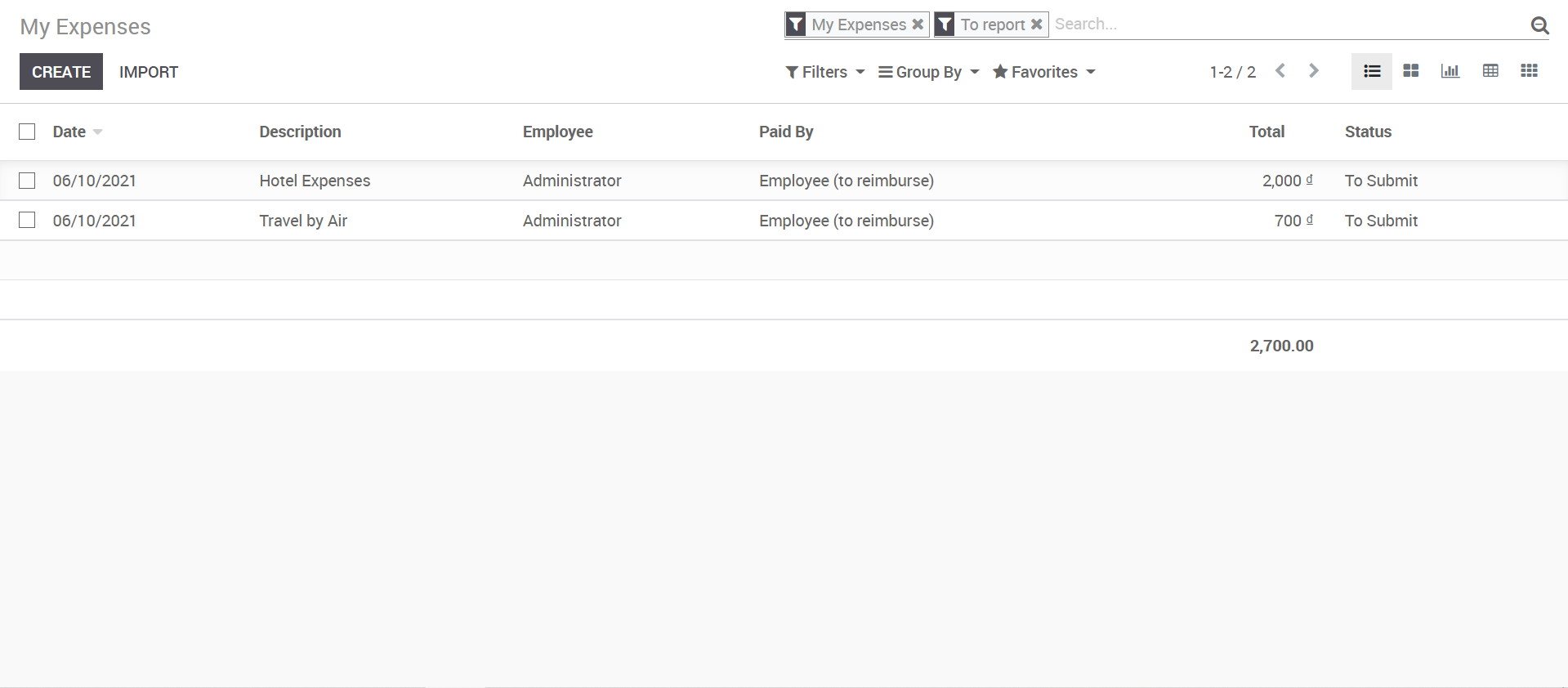
Firstly, go to the Expense Configuration settings,
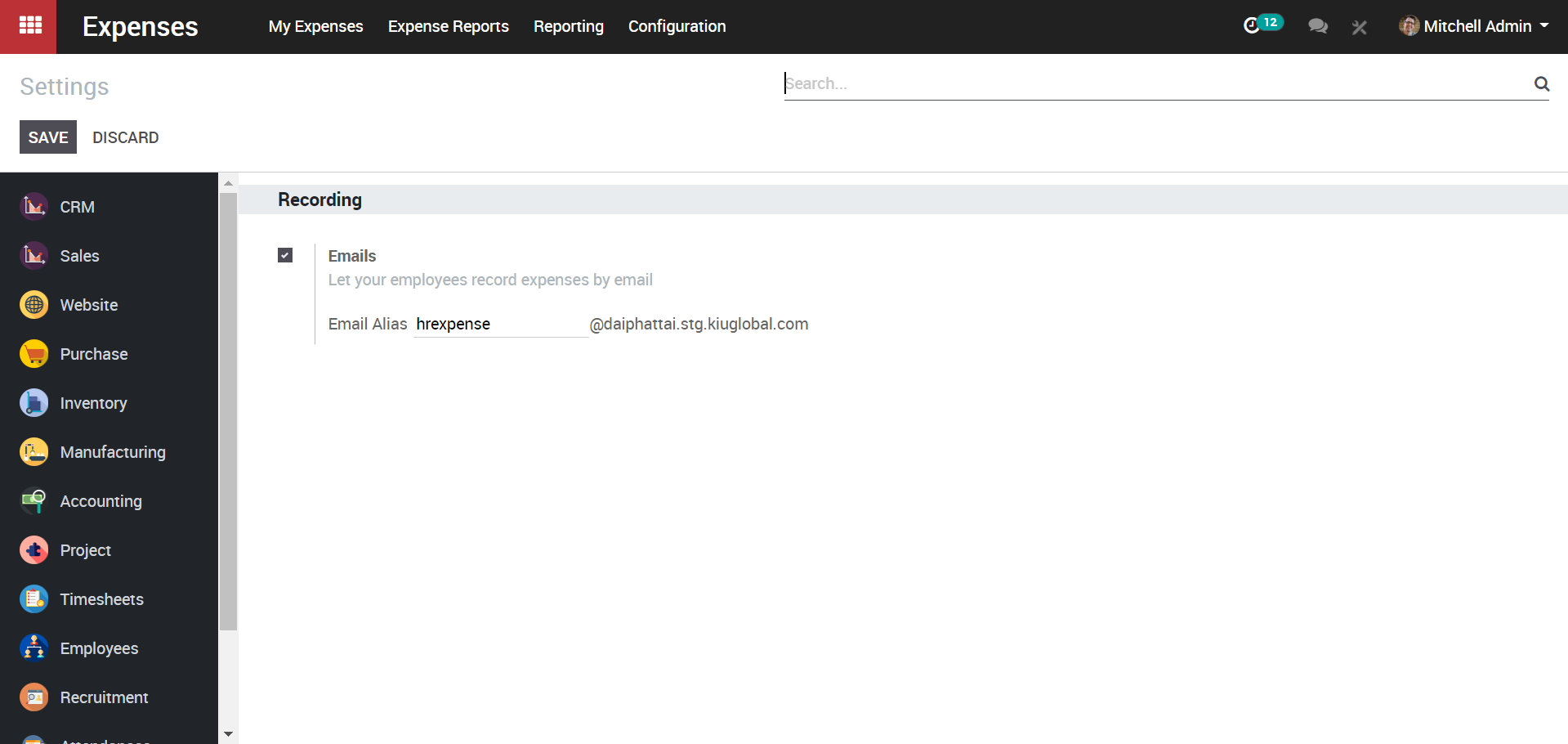
From here, you can let your employees to record their expenses by email.
a. Generate an Expense
Single expense creation
- Expenses > My Expenses > My Expenses> Create
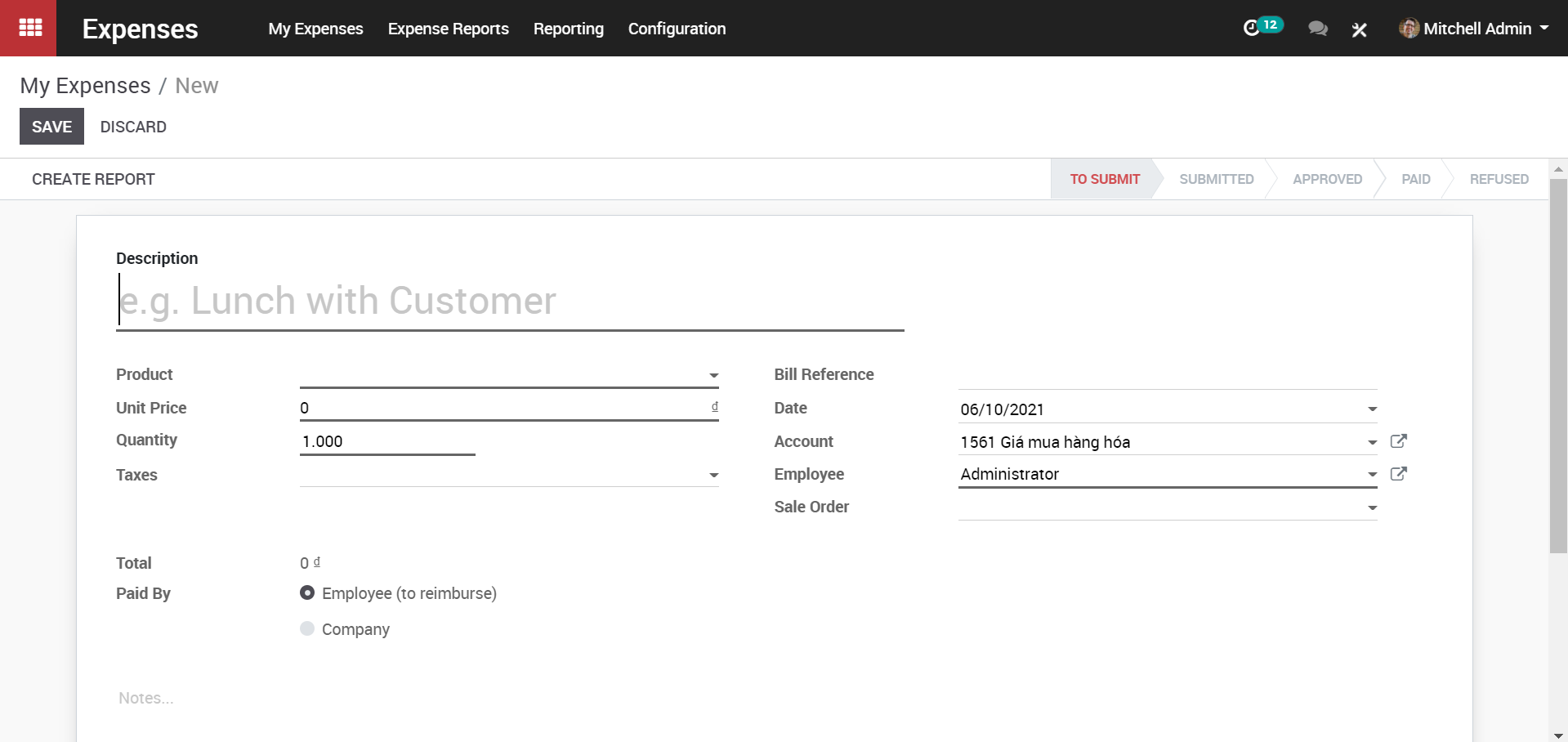
For every new expense, the employee should have:
- Description: This field embeds the reference to bill/ticket.
- Product: This field specifies the type of expense.
- Price: For instance, the accommodation or a quantity to reimburse. For example if the employee has travelled in a vehicle, the quantity shall be kilometer.
Fill the fields and click SAVE.
Upon submitting the documents and creating reports, click on< SUBMIT TO MANAGER> button.
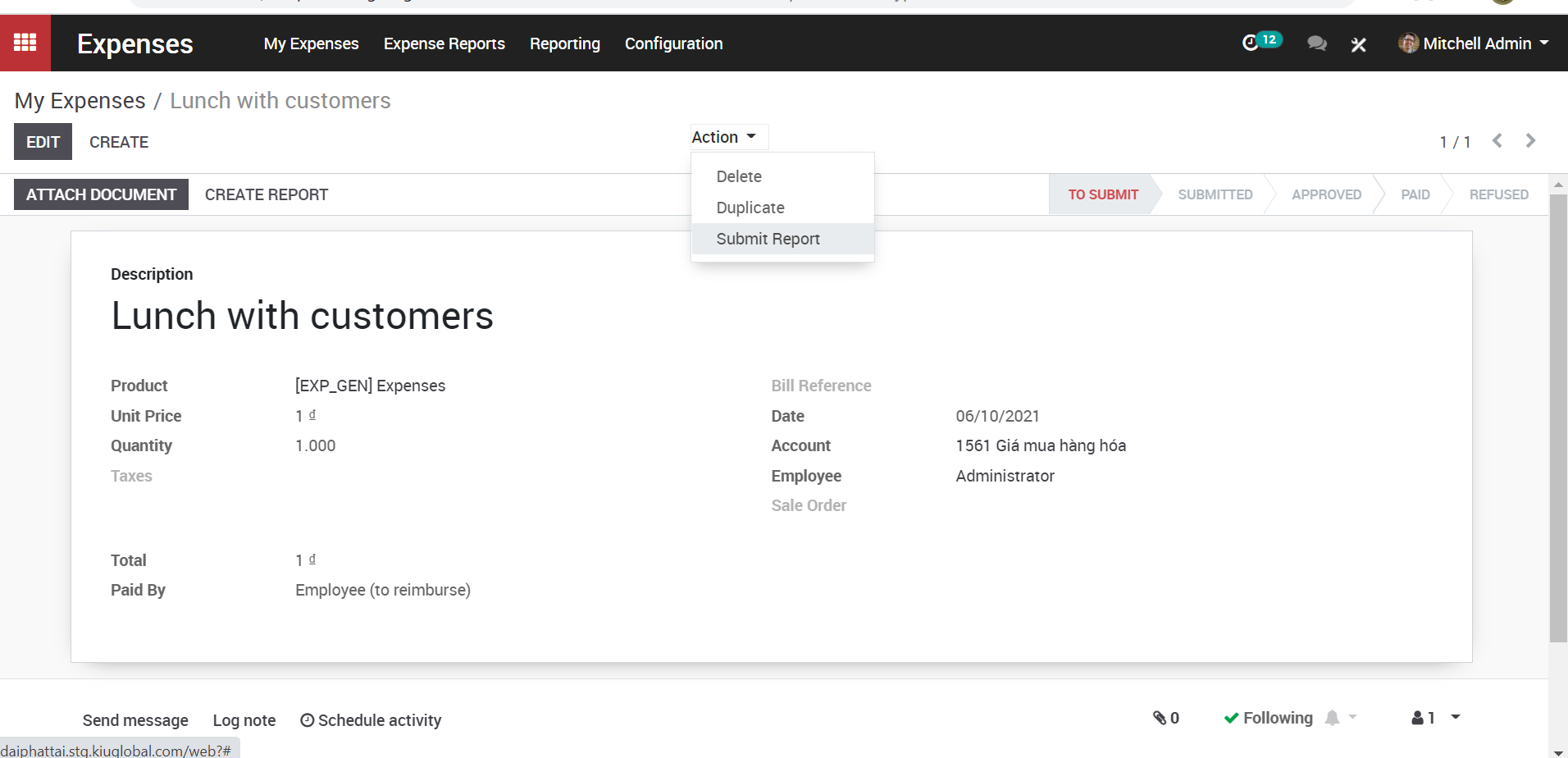
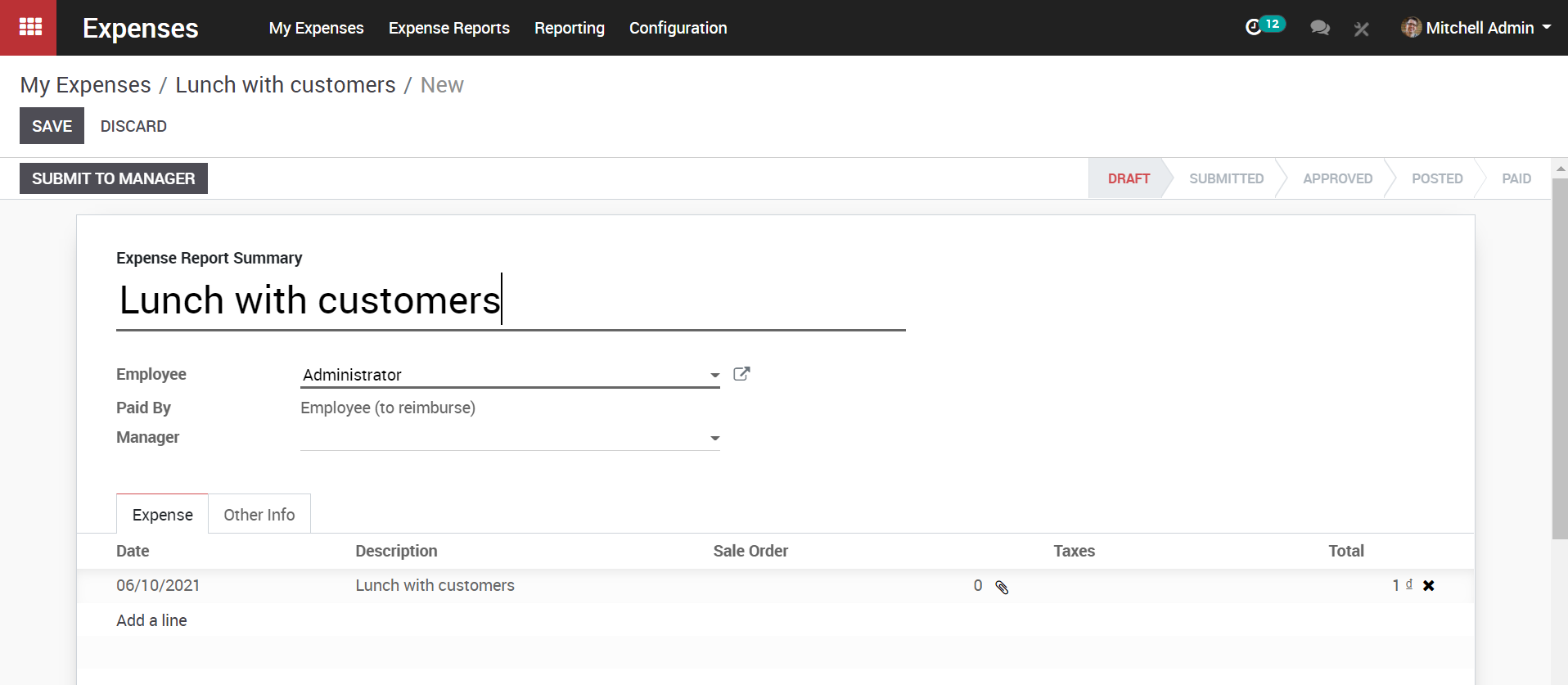
“You can add more number of items to a same expense bill.
“Once the expense is submitted you can see the status of the expense changes”

Note:-“Now it has to be approved by an officer level user. Posted means the Payslip is posted in Journal and finally Paid status indicate the actual Payment. All these state changes can be done by different users. Same Rule is Applicable to Expense Report also.”
b. Approval by Manager
Upon creating a record, the expense report has to be send across or submitted to the manager to get them approved.
To Approve
c. Configuration
Expenses-> Expense Reports ->To Approve
This provisions the manager to oversee all the expenses that are awaiting approval. From the list, the manager can select a submitted expense, scrutinize it and take appropriate action.
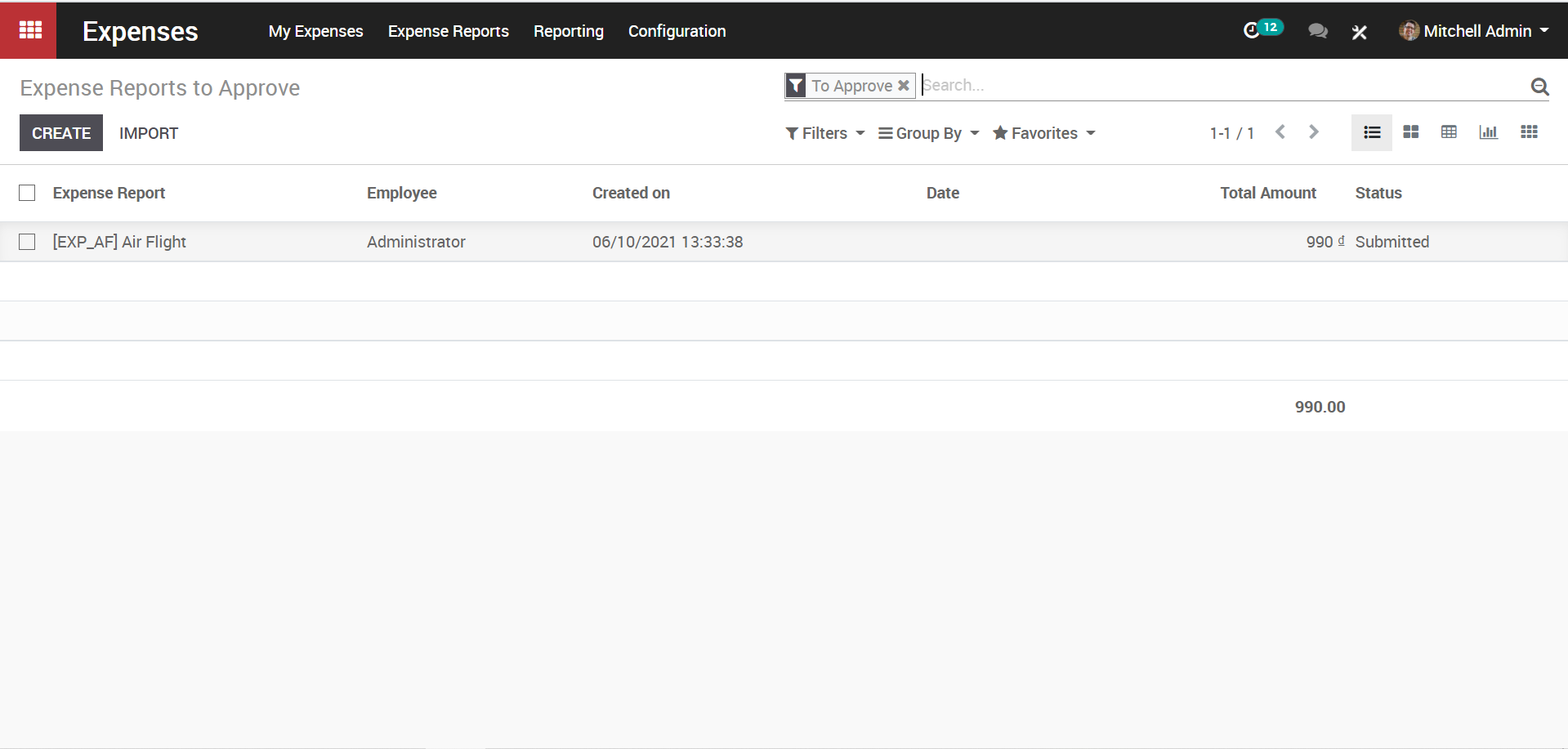
11.6. Recruitment Management
KIU makes the recruitent process seamless by ensuring feasible HR Process. Here we have recruitment plugins related to HR. Officers or managers can create and launch various job positions for recruitment. For these positions users can either manually apply or through the website.
a. Create Job Openings
Firstly, go to the recruitment application. From here, one can gather the view of all the job decisions that the organization is currently recruiting for.
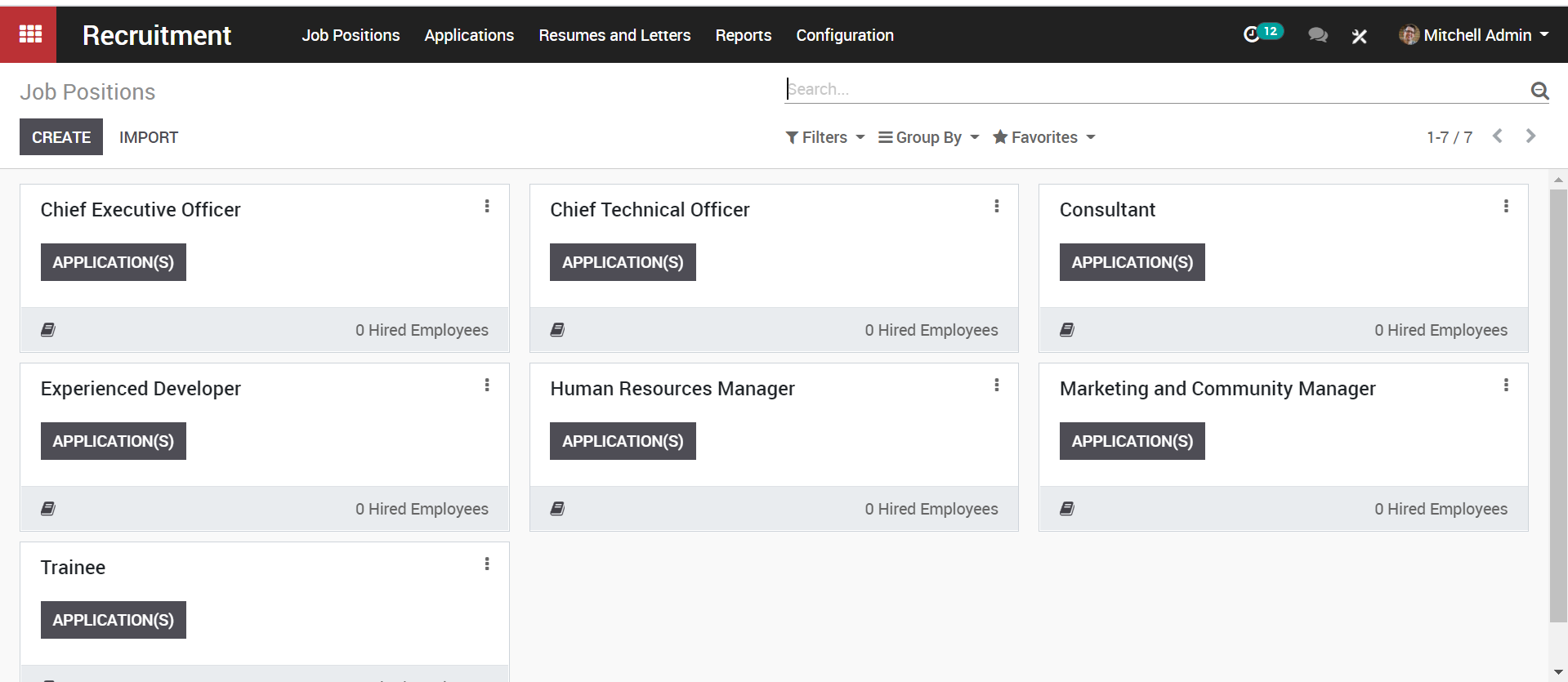
In order to create a new job position, go to Configuration->Job positions->Create.
Upon clicking the CREATE button, you will be navigated to a new window just like below;
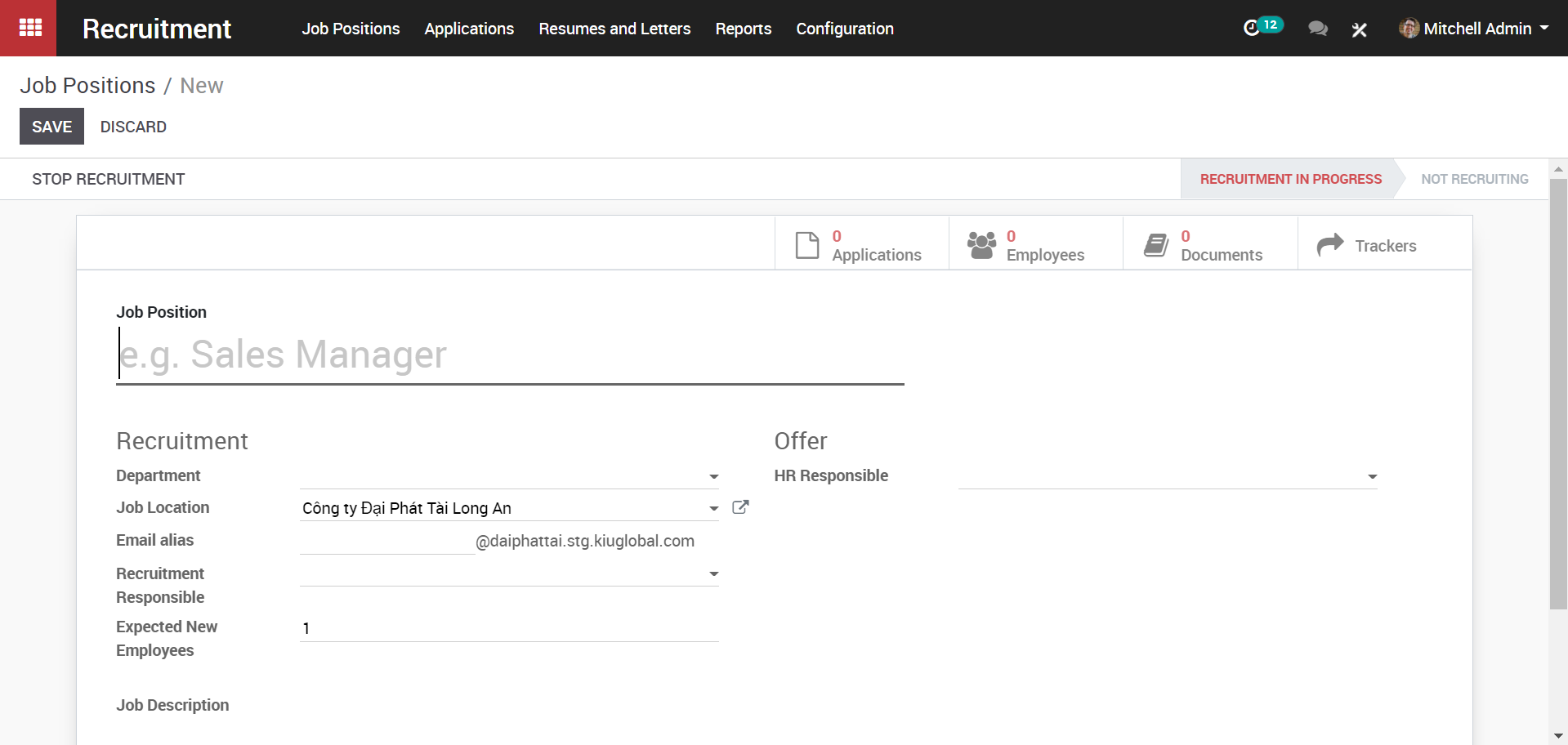
Here, one can specify the Job position, recruitment details like the company, website, department, Interview form, job location, recruitment responsible, job description and much more. Once you have saved all the changes you can see on top the RECRUITMENT IN PROGRESS.
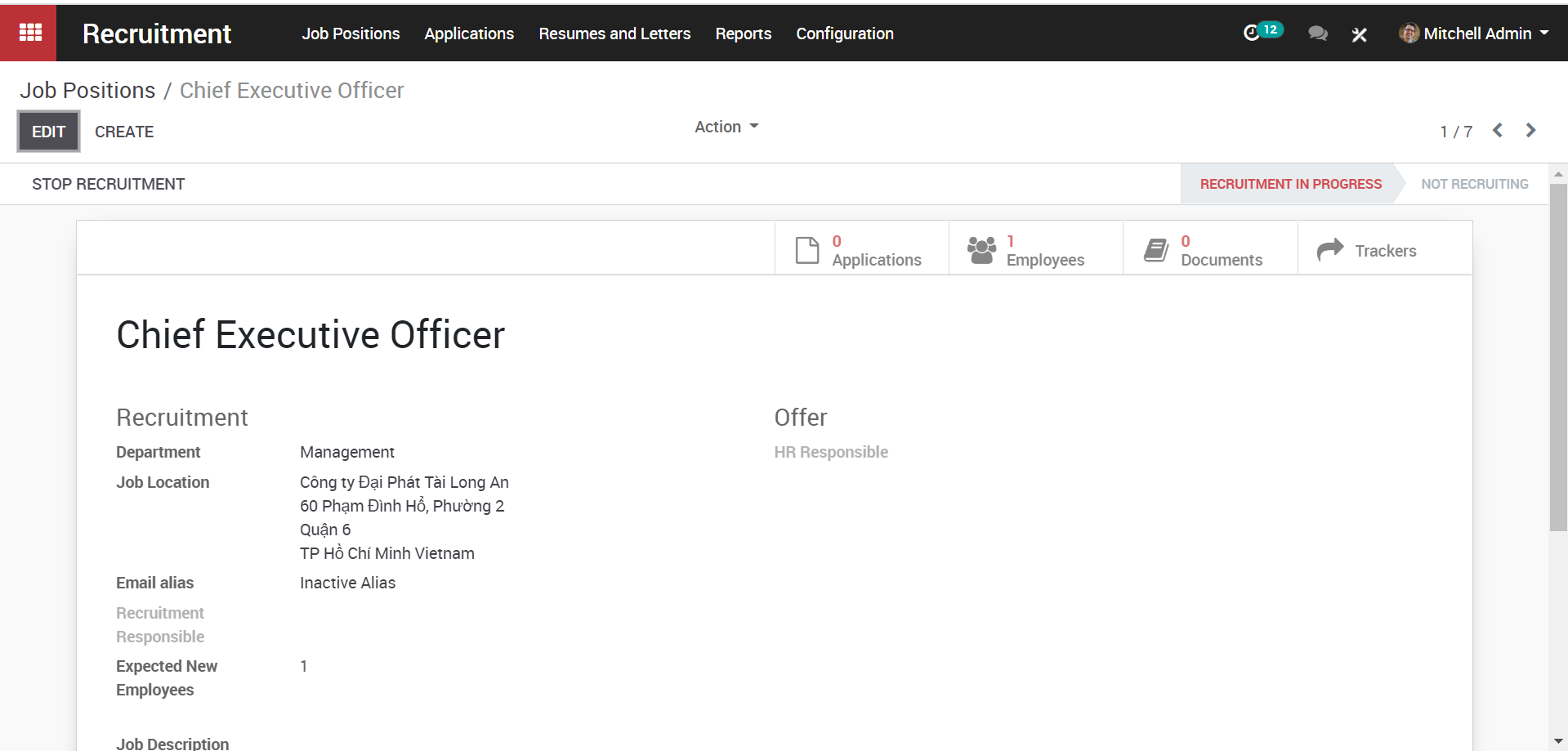
From here, one can also view the number of applications for this job position, no of employees, documents attached, also add some trackers to know what medium the applicants are using.
If you want to publish the job position in the website, click the UNPUBLISHED ON WEBSITE BUTTON.You will be redirected to the website page.
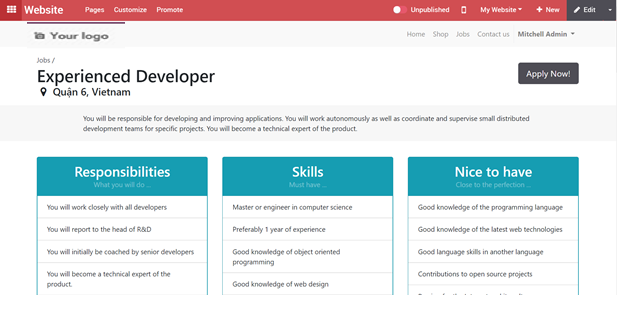
Here, one can make the editions to the job description via clicking on the edit button.
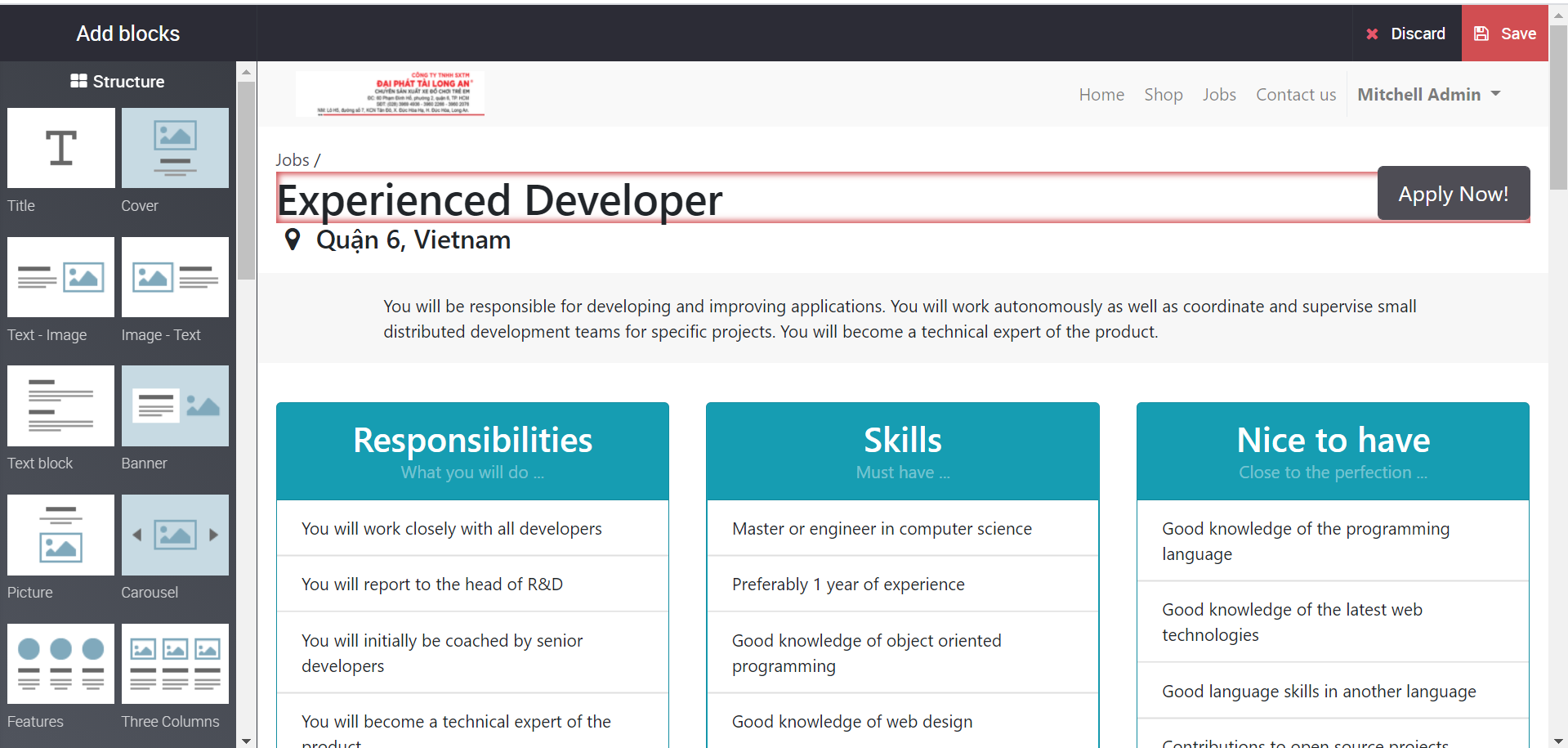
You get some building blocks on left to customize your website look. Edit accordingly the way it should get published in the website and save changes.
b. Applying for job
KIU provides a complete solution for recruitment process. Once you publish the created opportunities in website, job seekers can view the same. User can view detailed advertisement and Apply by just clicking on the advertisement.
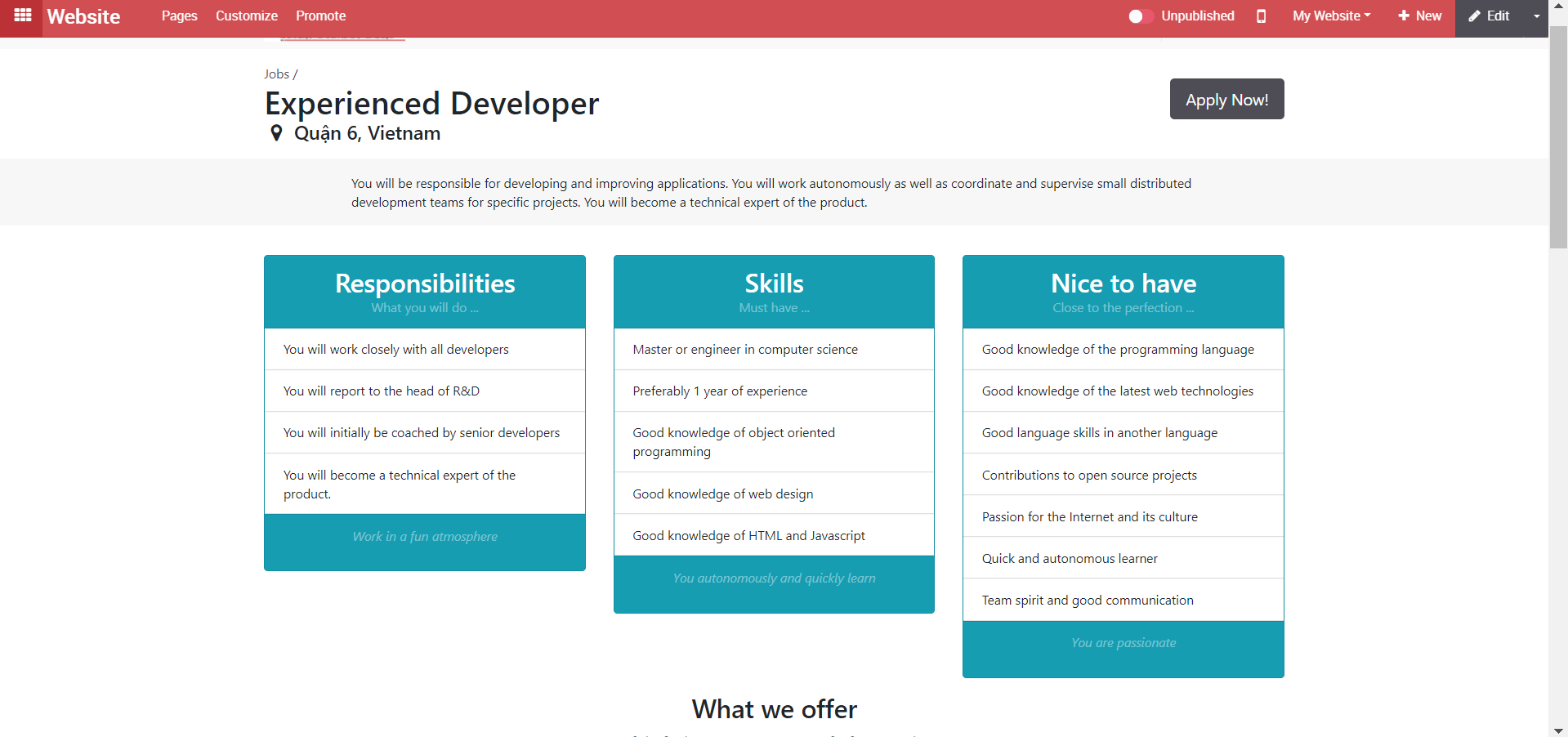
Upon clicking the apply now button, job seeker will be navigated to new window like below, where he can add his basic details like name, phone number, small introduction, email address and also attach the resume.
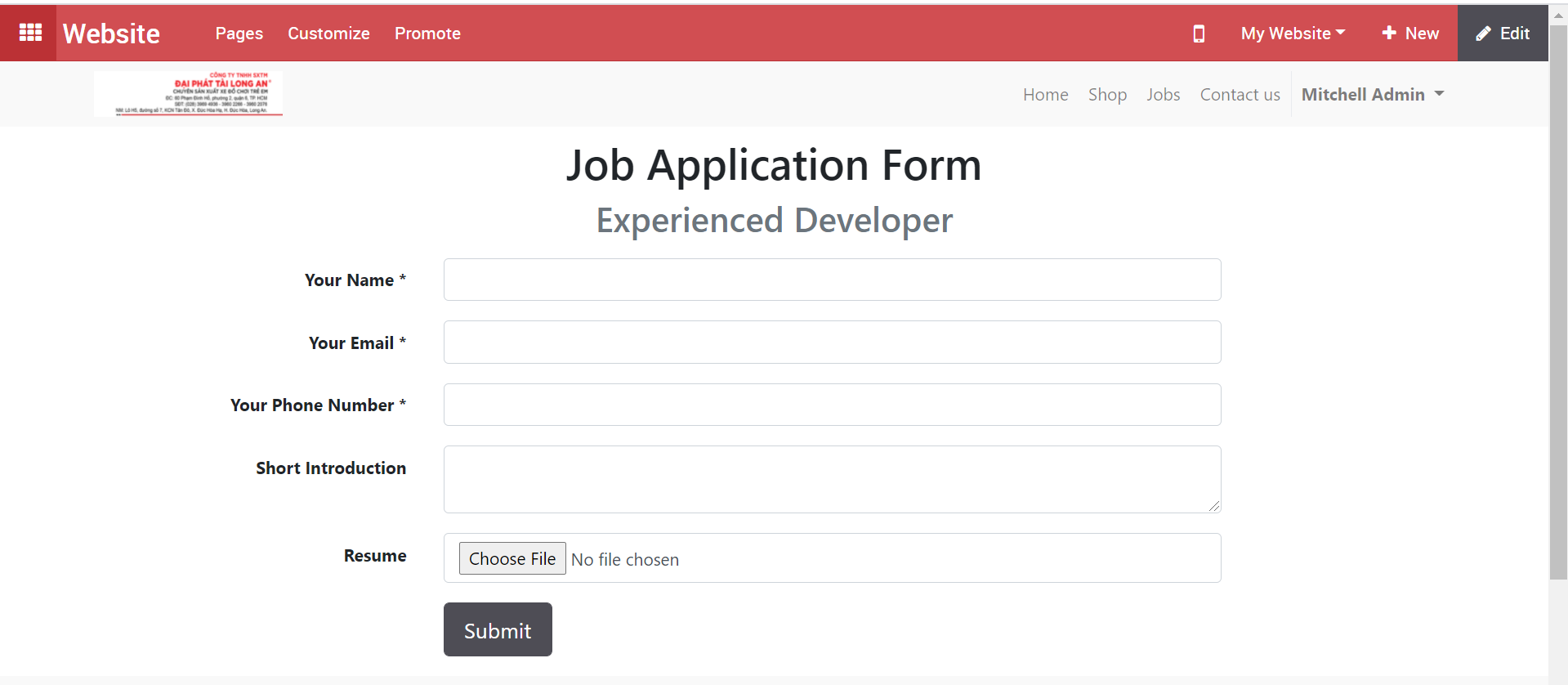
By clicking on , the user can submit his application. Upon the action, again the user will be redirected to a Congratulations page. Can later continue to check out the rest of website pages.
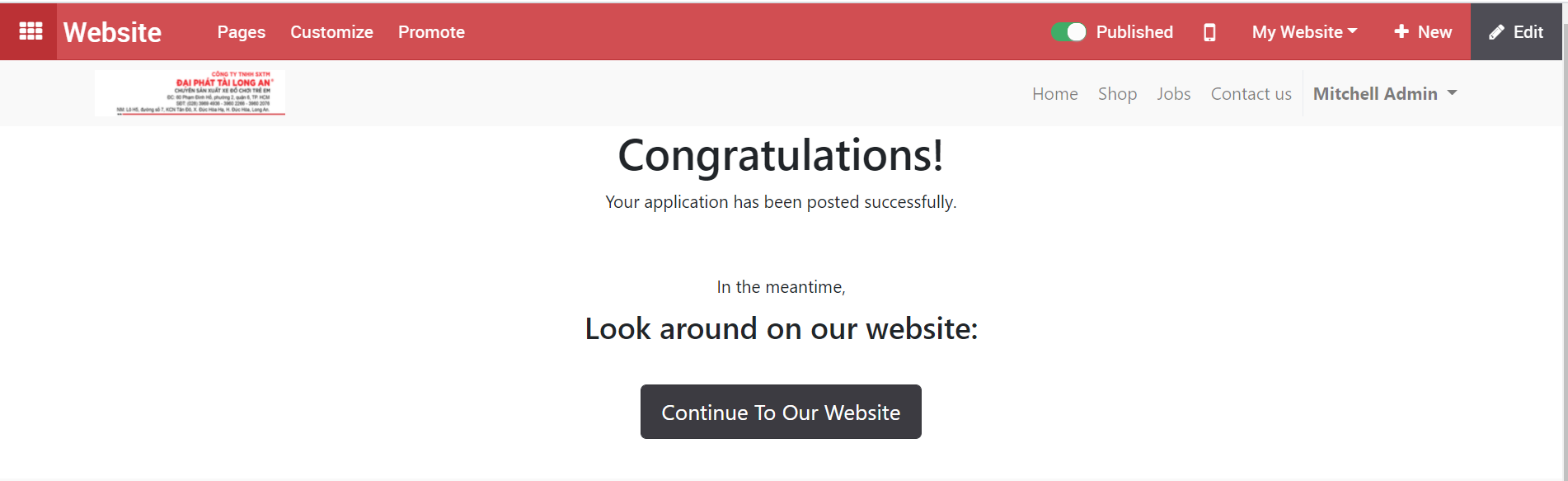
c. Process Job Application
Recruitment administrator can view all the application and related personal information listed in his dashboard.
Recruitment > Job Position
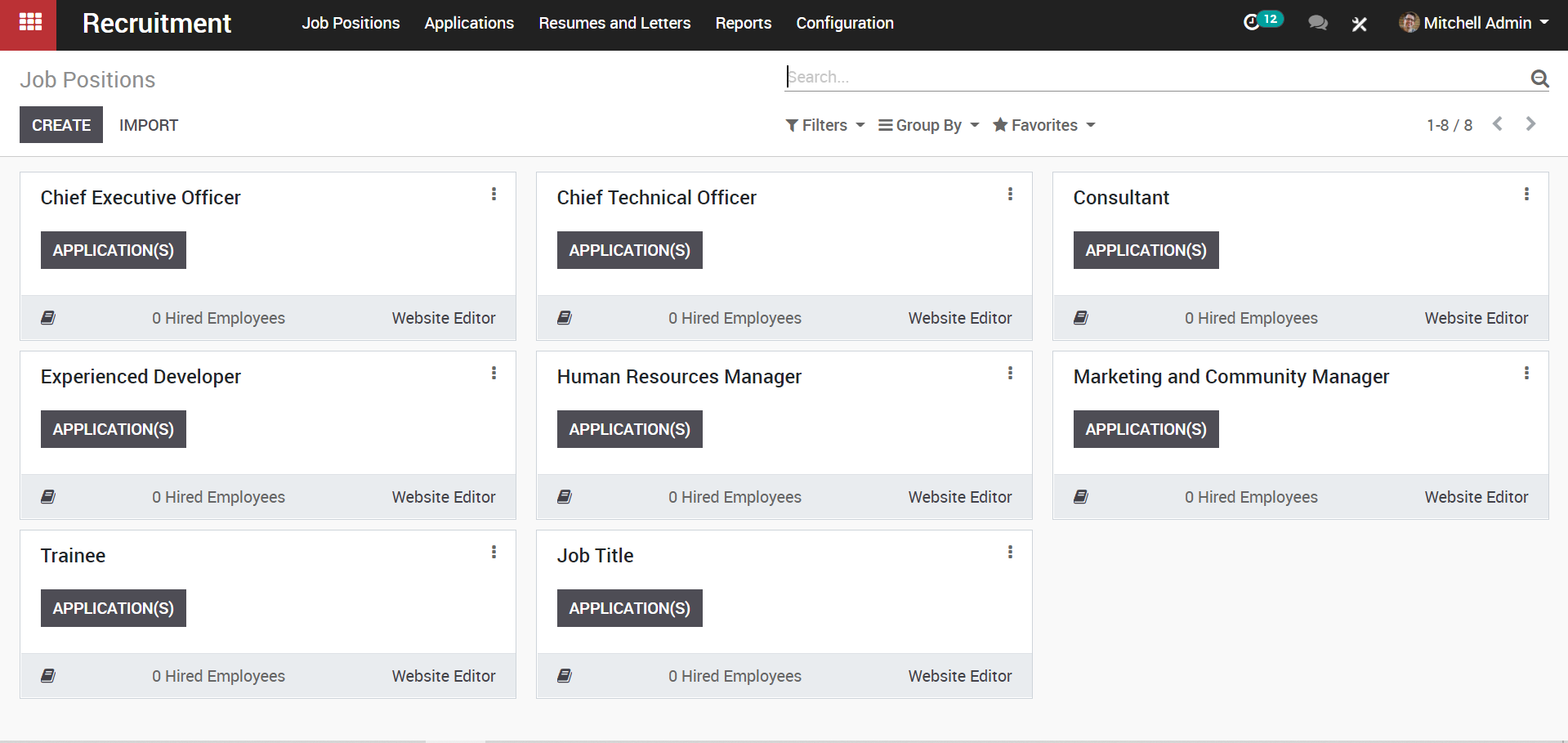
Click Application View the applicants and their recruitment status.
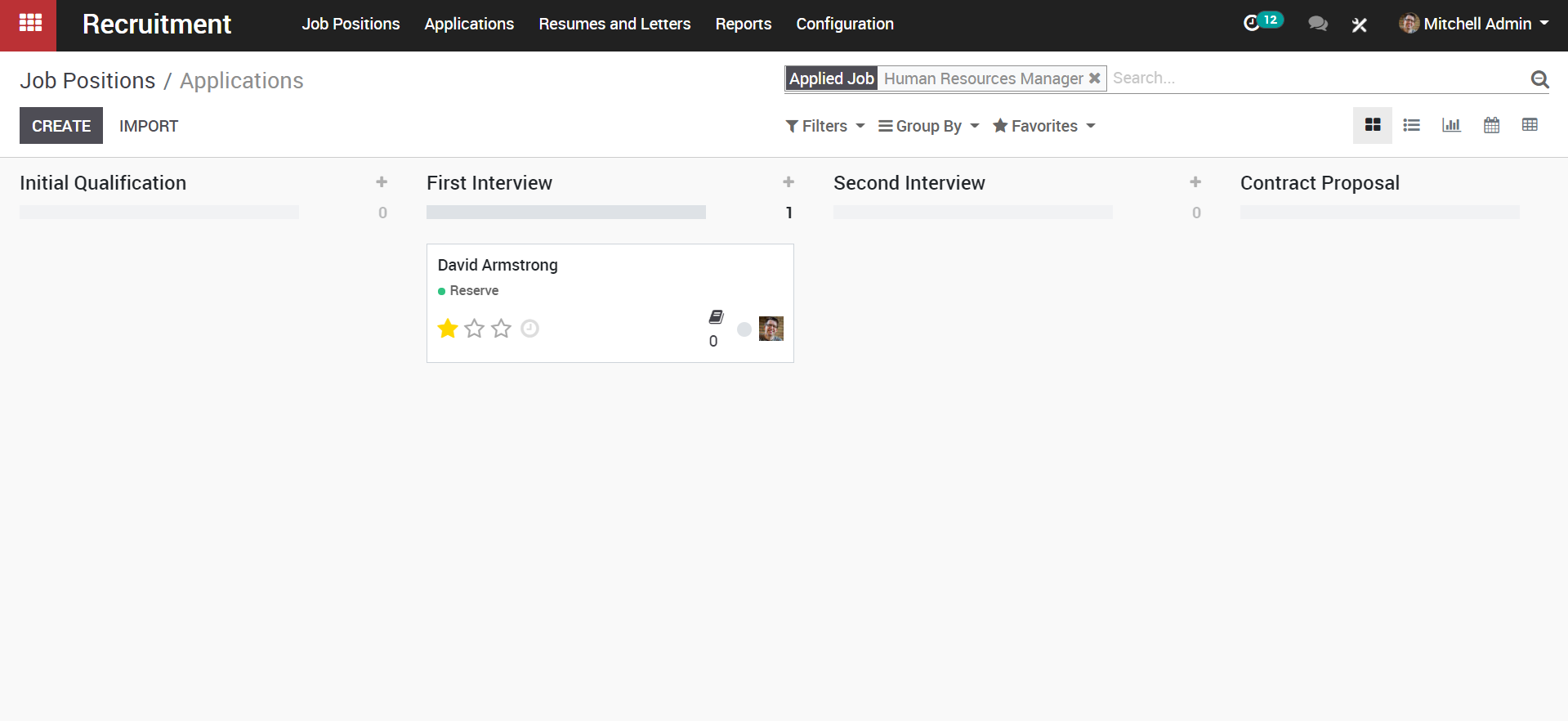
One can find a lot of information about the applicant here and also can add further information like the source, referred person, expected salary, proposed salary etc to the profile via clicking on the EDIT button.
If the applicant has attached any document, it shall be seen in the chatter.
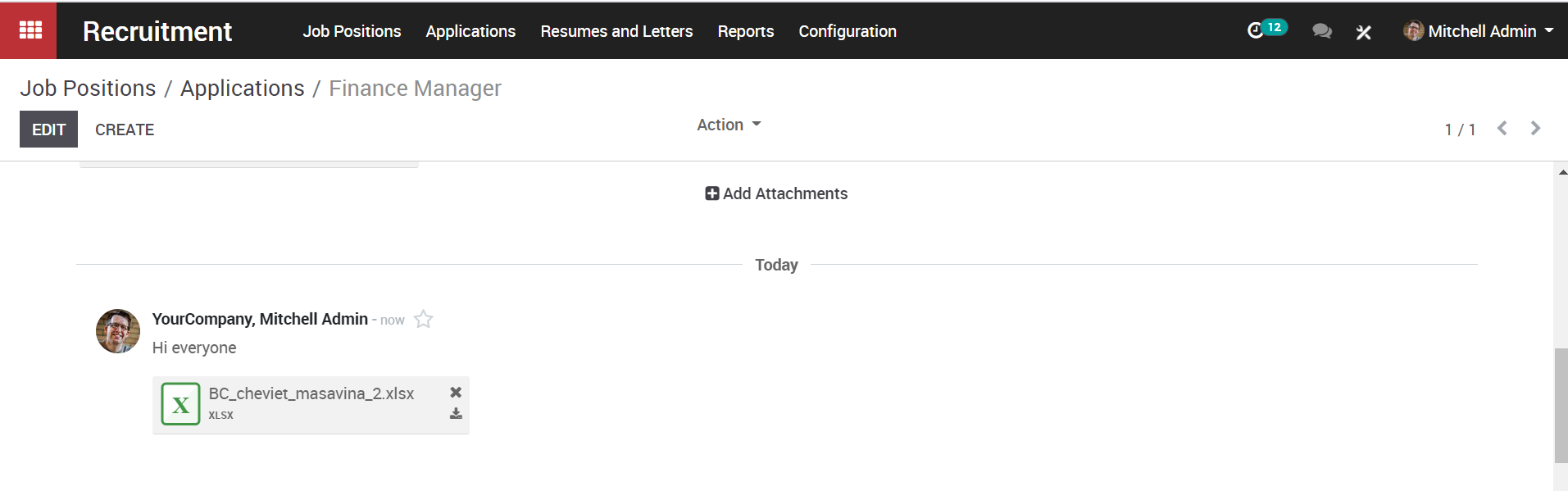
One can also create meetings from this page, start interview (which will give questions related to the job), print interview and access documents.

Also can assign a responsible person for different stages of interview.

d. Resumes and Letter
To manage and view all the resumes and other documents provided by applicant, go to Recruitment-> Resumes and Letters
The Kanban view of all applicant’s letters will be presented here.
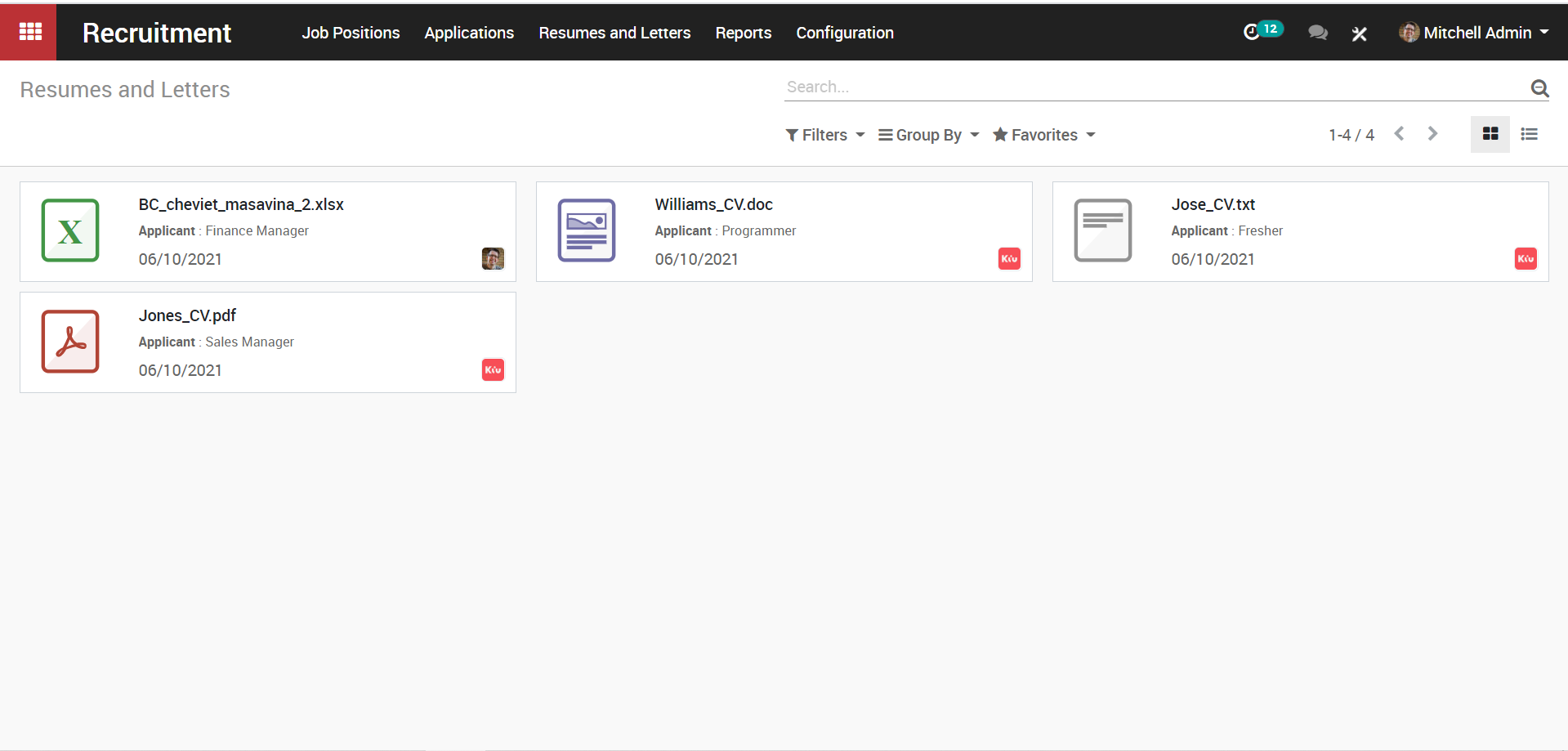
One can also filter and group the resumes via setting different criteria such creation date, owner, company or more.
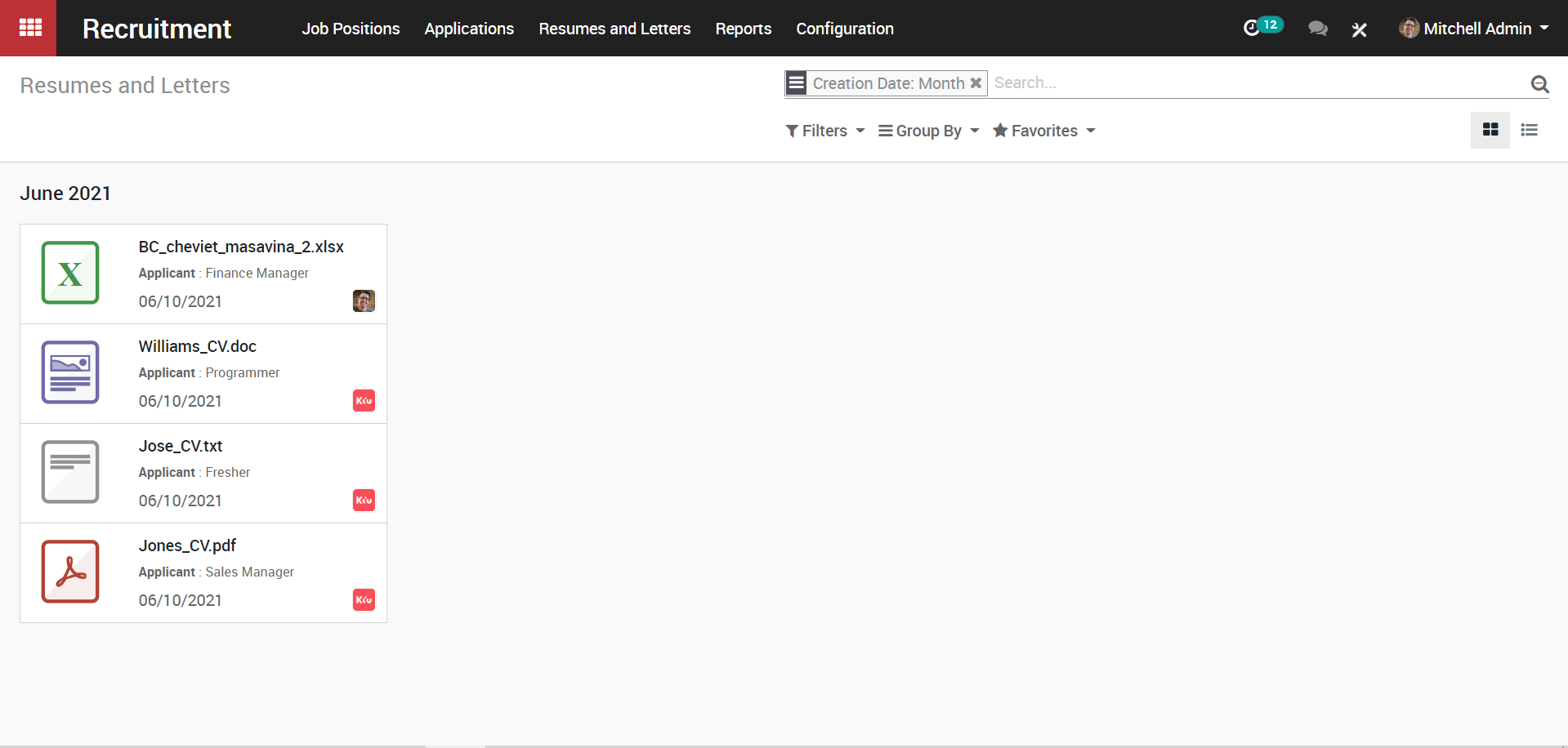
e. Reports
Managers or the head of departments can easily analyze the recruitment process and export it to excel. For that go to Recruitment->Reports.
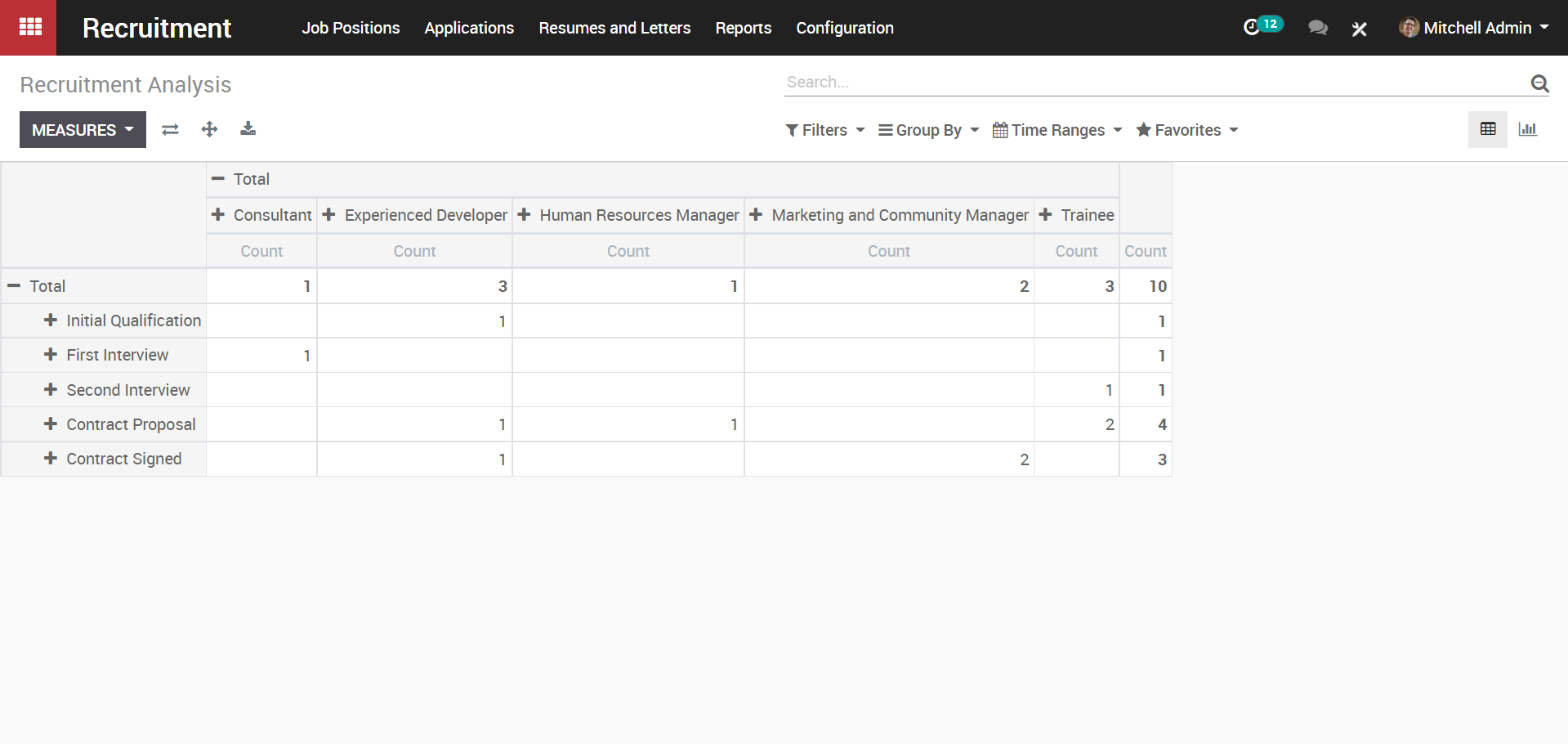
Reports Graph Views
Bar Chart
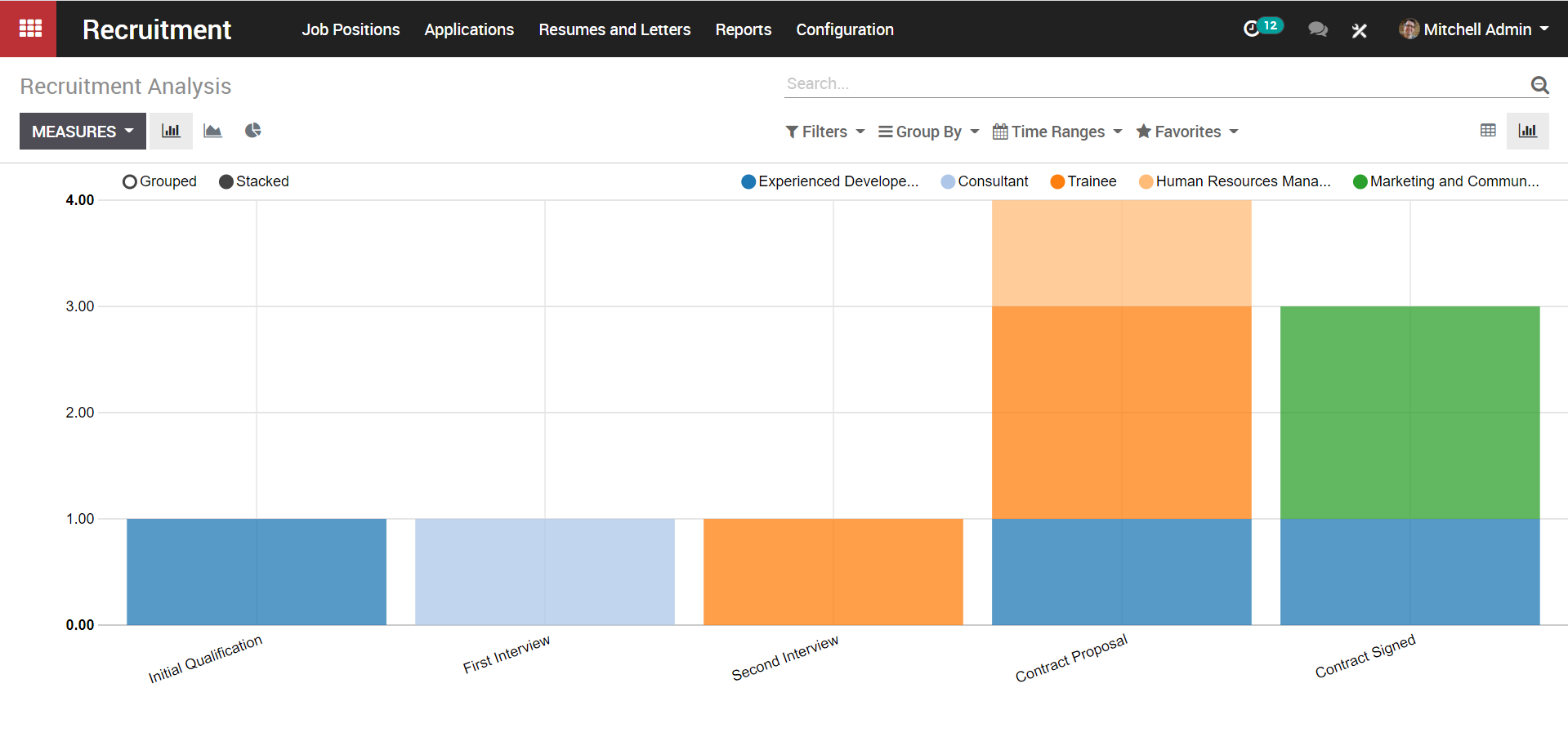
Pie Chart analysis
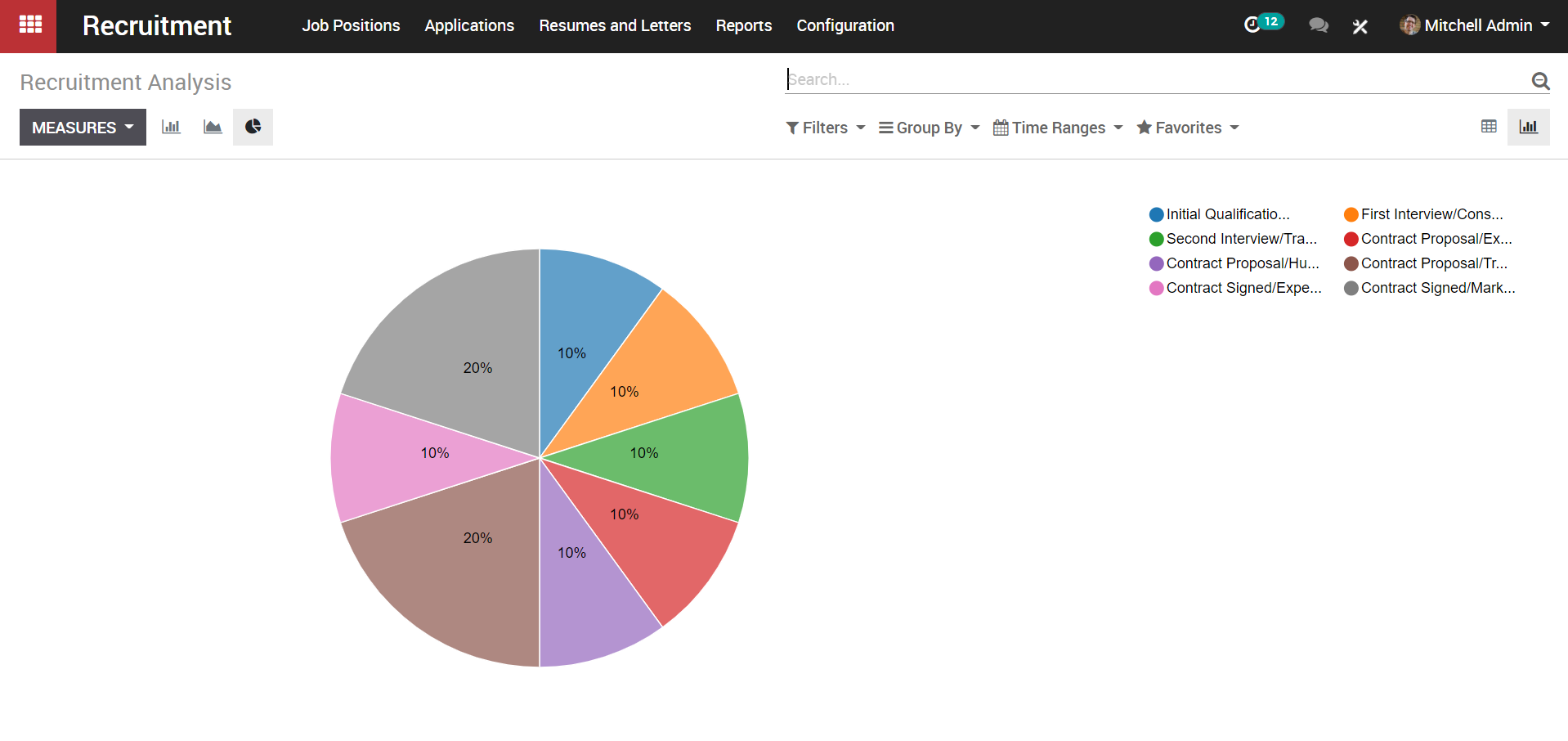
11.5. Leave Management
Leave management in KIU is done through two phase at first phase- employee request for leave and the HR manager or concerned level officer must sanction the leave. KIU generates detailed report to analyse the leave behavior. Admin or concerned officer can view these reports before sanctioning leave to an employee.
Firstly, Install the leaves module.
a. Leave Types
Configure the leave types, go to Leaves->Configuration->Leaves Types.
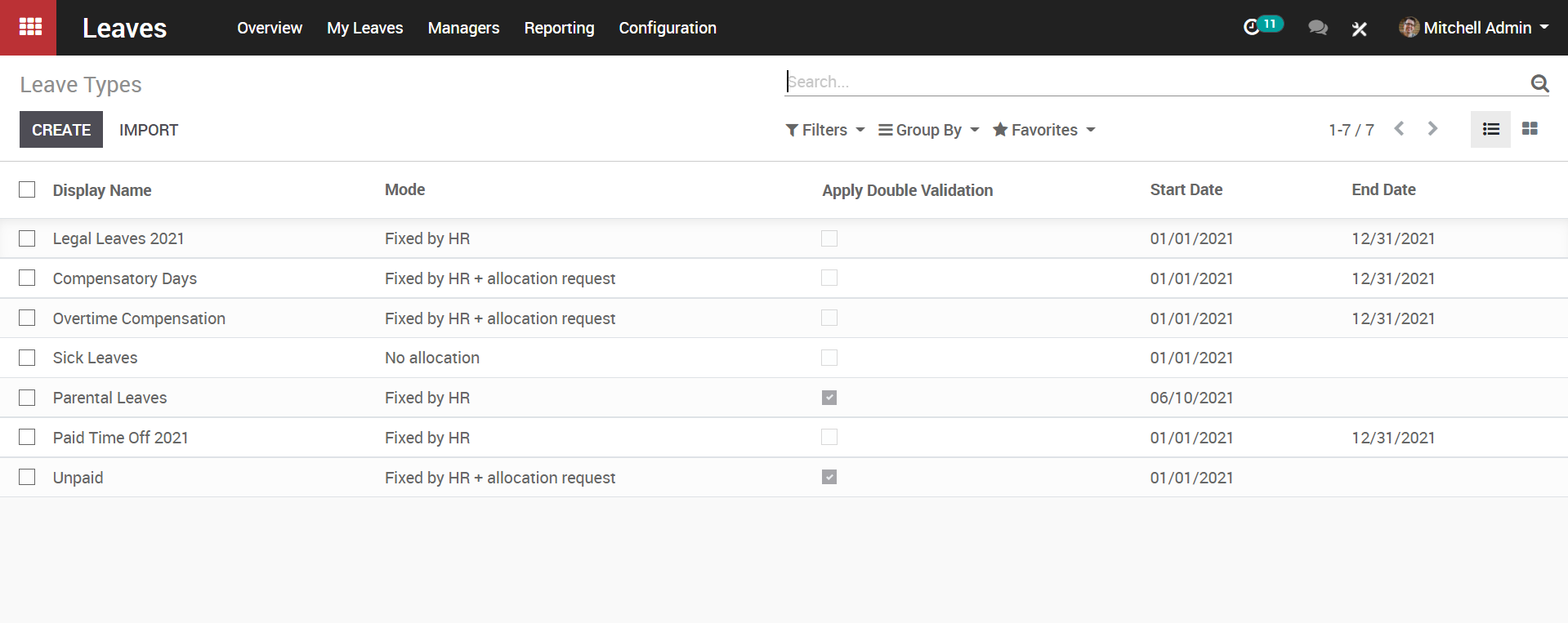
Here one can specify the type of leaves, which the company is letting the employees to take, say the legal leaves, paid time off, overtime compensation, sick leaves and more. One can create a new sick leave via clicking the create button.
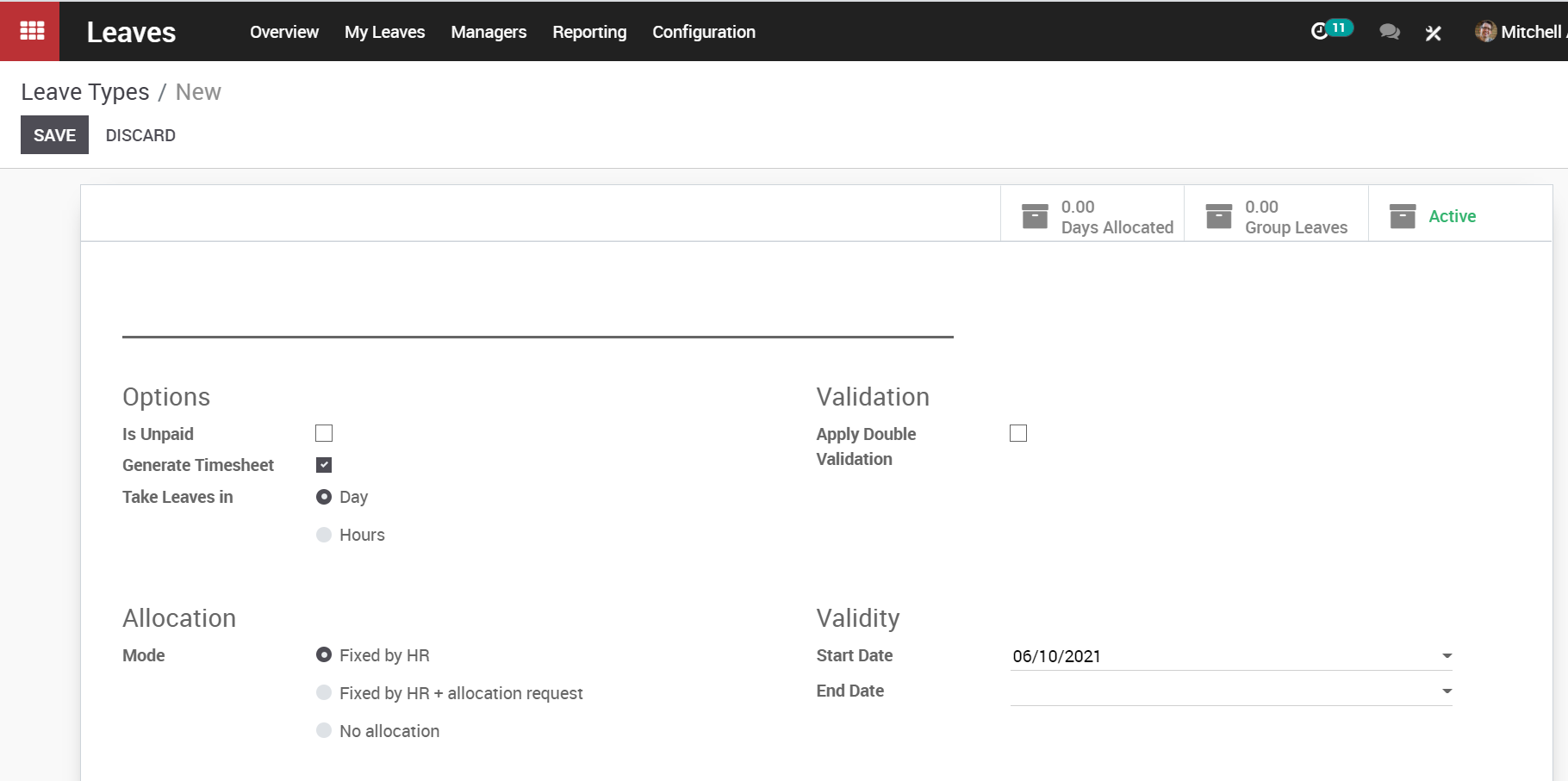
b. Making Leave Request
To configure leave request, go to Leaves > My Leaves > Leave requests > Create.
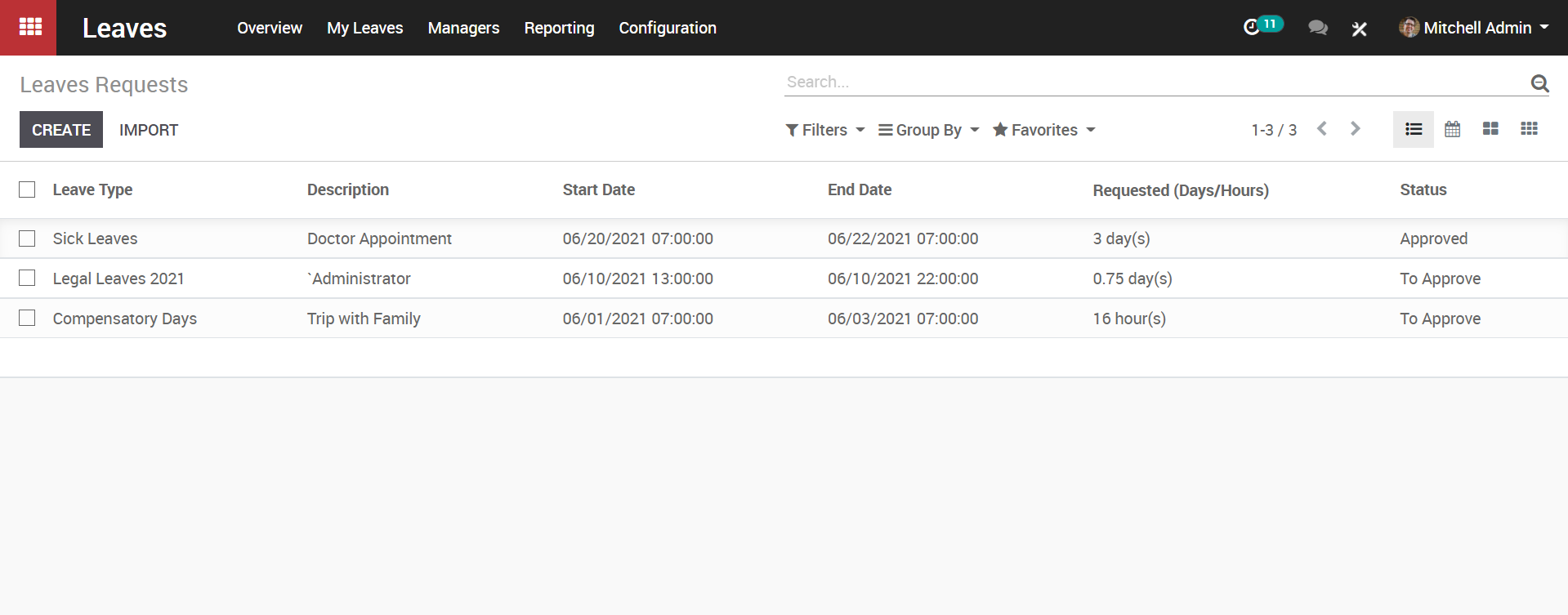
Upon clicking create button,a create form will appear like below:
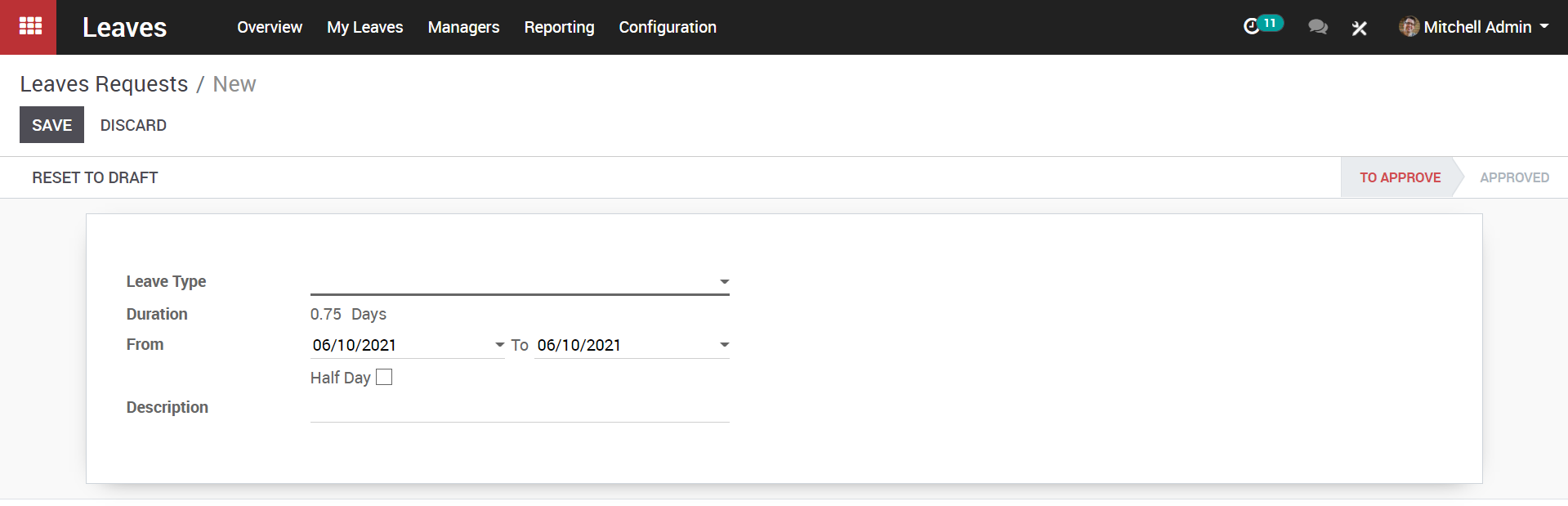
Here one can specify the leave type from the dropdown menu, the duration of the leave, from date and to date, whether it is a half day and also a description to the leave if any.
Fill the fields and save.
Now the status of your leave is “To Approve”, it will be changed once concerned officer approve this leave.
c. Approve leave
Once a user makes a leave request, the concerned officer like HR admin must approve the same to sanction leave.
d. Configuration
Managers > To Approve> Leaves
- All leave requests will be listed here.
- Select a leave request and Approve or Refuse.
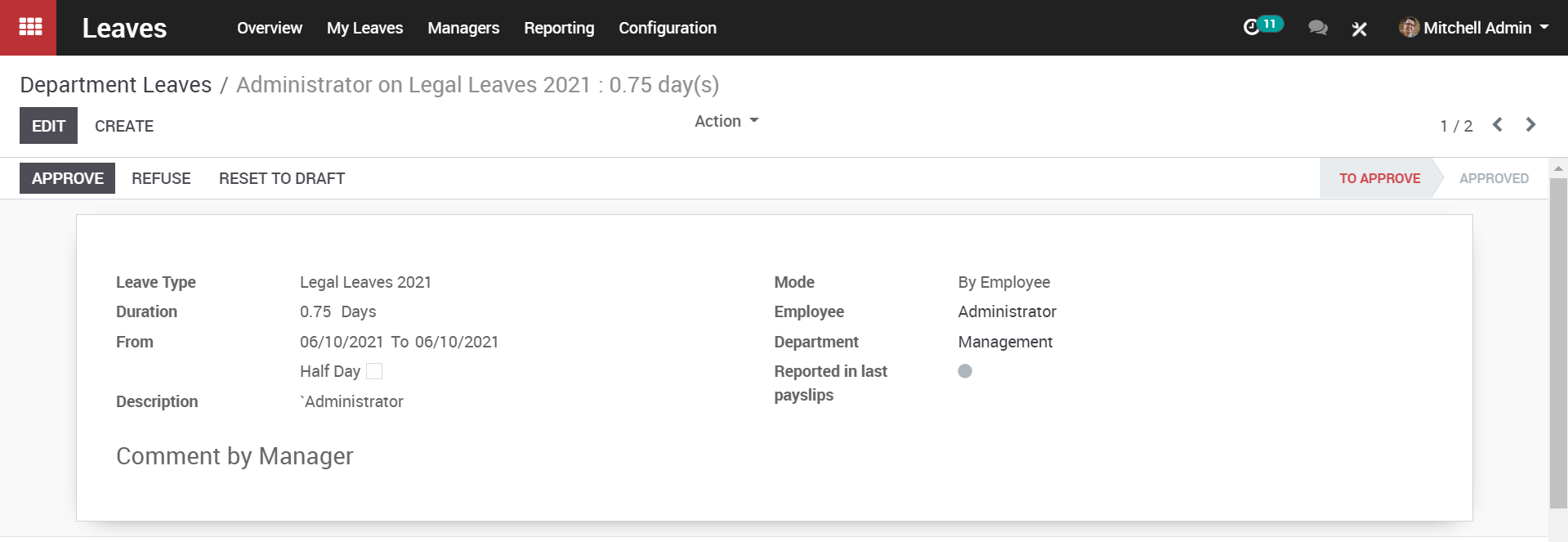
e. Leave Report
Administrator can view detailed and varying reports in his dashboard.
Go to Leaves> Reporting
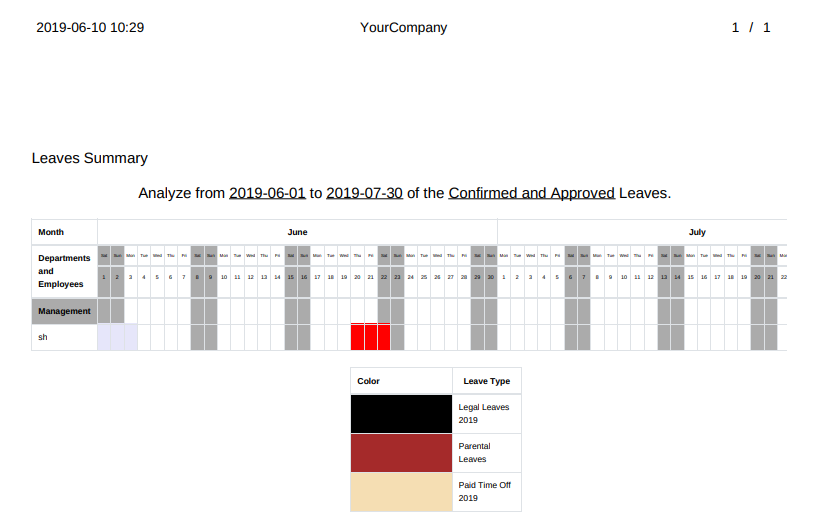
f. Leave Allocation
Unlike leave request, leave allocation is more of a planned leave request. Employee can request to allocate leave for him (generally in case of long leaves). Leave allocation option in KIU leave management gives an easy interface to accomplish this task.
g. Configuration
Leaves > My leaves > Allocation Request > Create
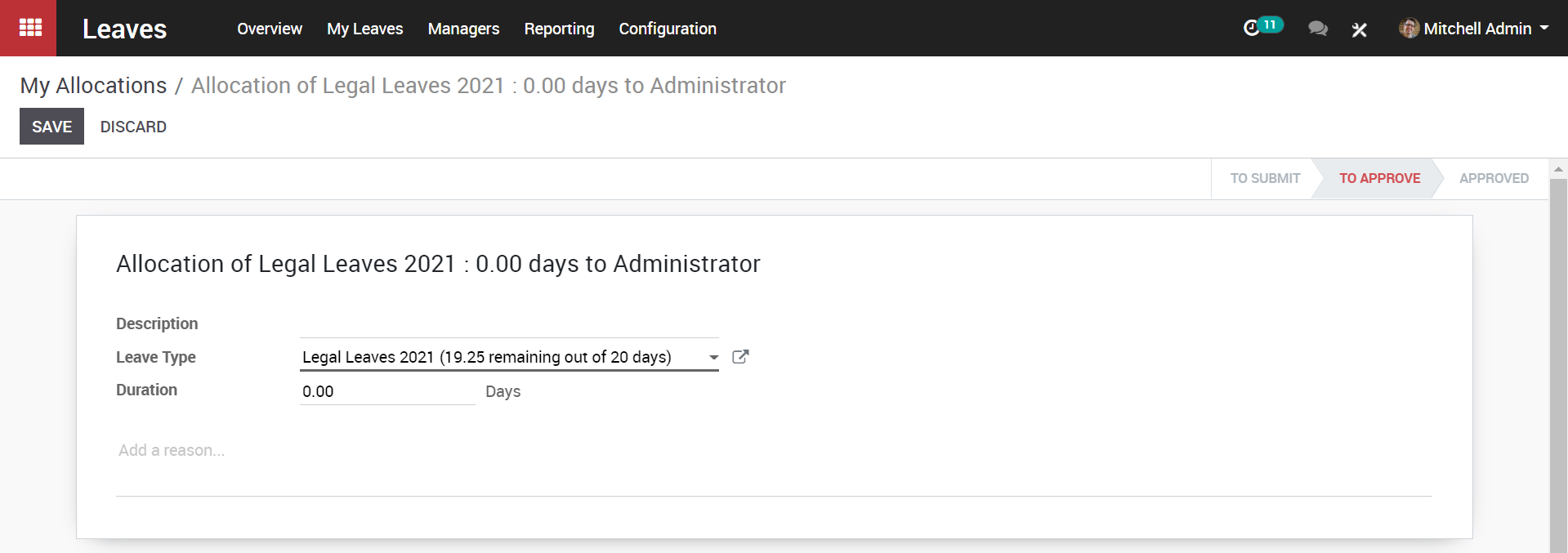
Here one can add the description, leave type and duration of leaves. Fill the fields and click to submit the leave to manager for approval.
11.4. Contract Management
Add new contract. For that go to Employees > Contract > Create
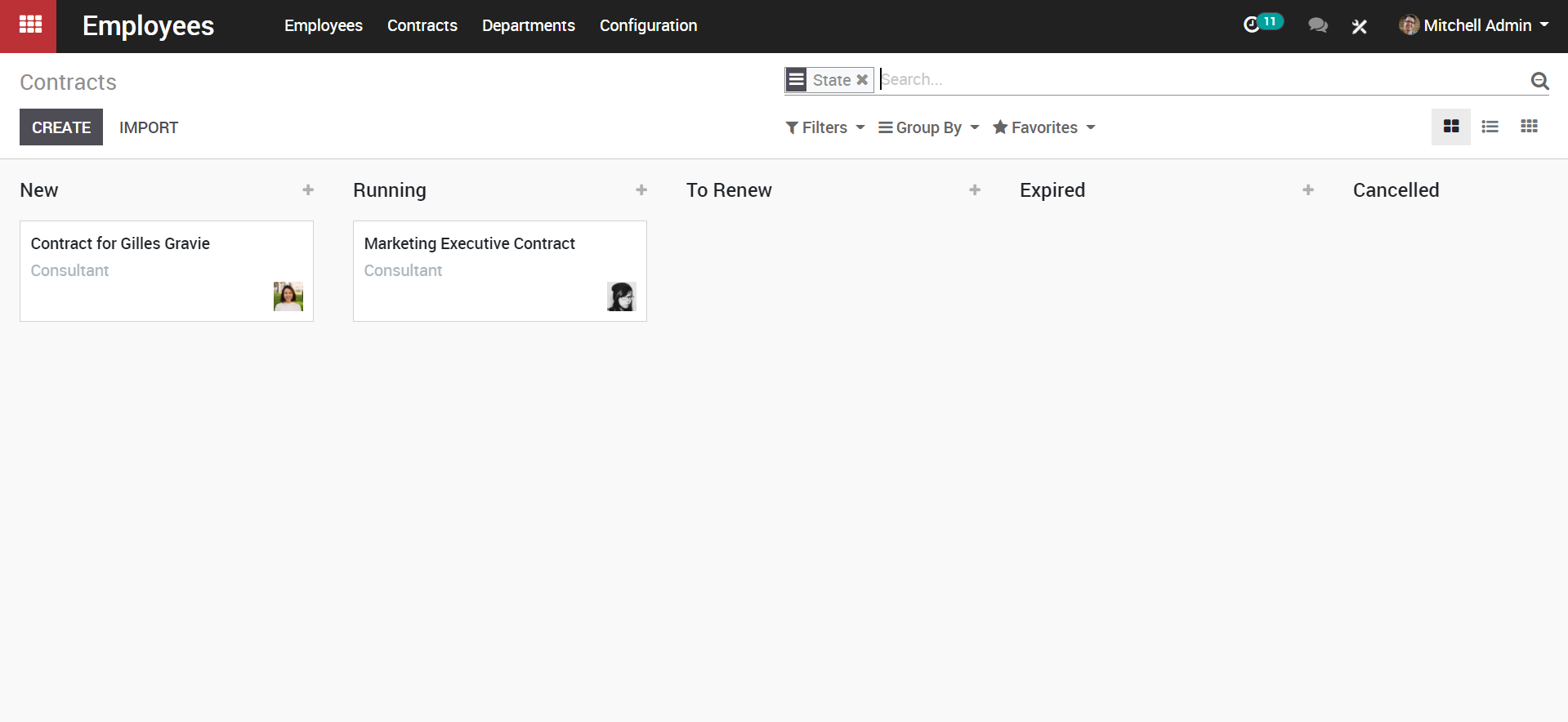
From the dashboard, you can quickly glance at the newly created contract, the running contract, to be renewed, expired and so on. One can add more columns as per the need.
Click CREATE to create new employee contract.
A create form will appear like below. Here, you can select ‘Employee’ ‘Department’ and other basic information from the window and assign the contract directly to an employee.
a. Under the contract details tab
One can specify the start date of the contract, end date of the contract, end date of the trial period, employees working schedule, frequency of the wage period, person responsible for validating the employee’s contract and more.
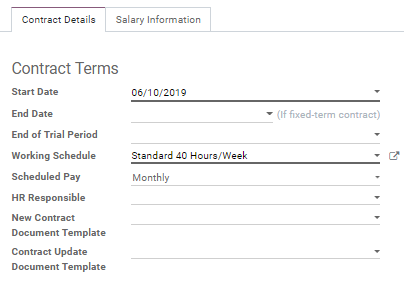
Under salary information tab
One can specify the salary information like employees monthly gross wage, the monthly amount the employee receives on his fuel card, the amount employee receives in the form of meal vouchers, the monthly net amount that is retained on the employee’s salary and much more.
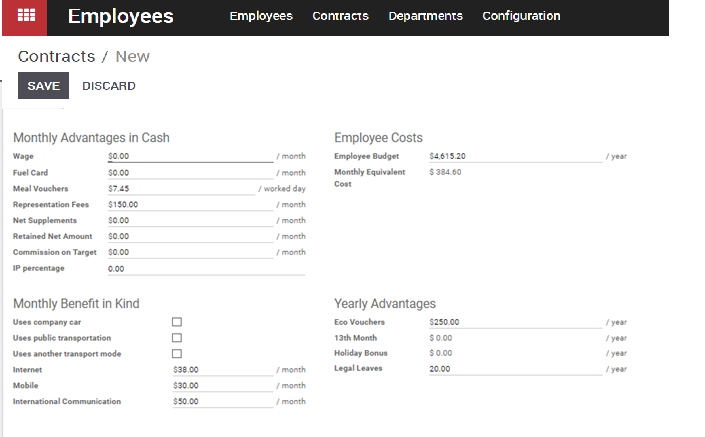
b. Update/Delete a contract
Admin can Update a contract information, contract Status or delete a contract altogether by following method. For that, go to Employees > Contract
Select the contract you wish to change.
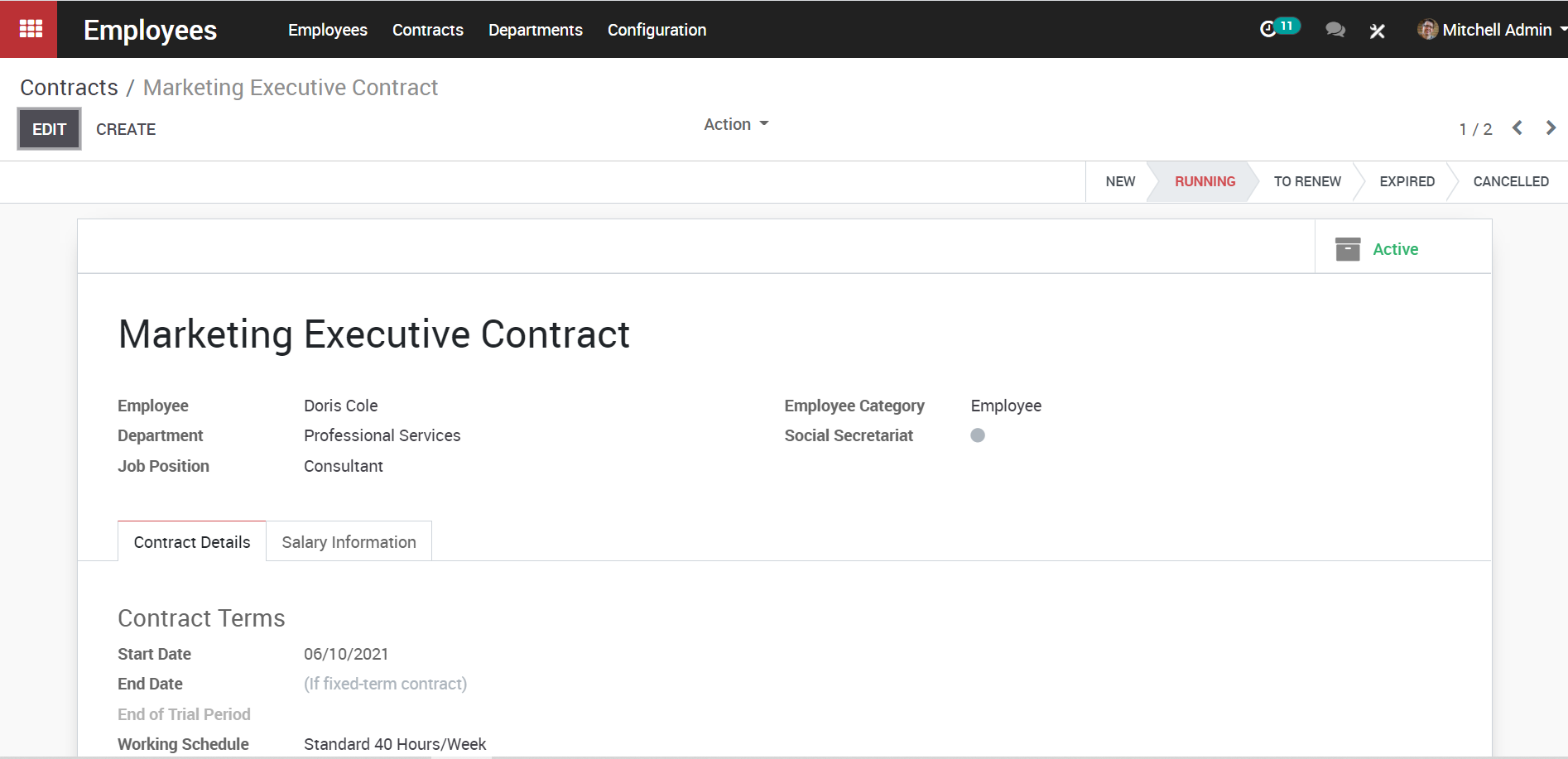
Make edits wherever needed and click Save.
Note: change the status of the contract by just clicking on ribbon that indicate the status.
![]()
To delete, click the Action button on top.
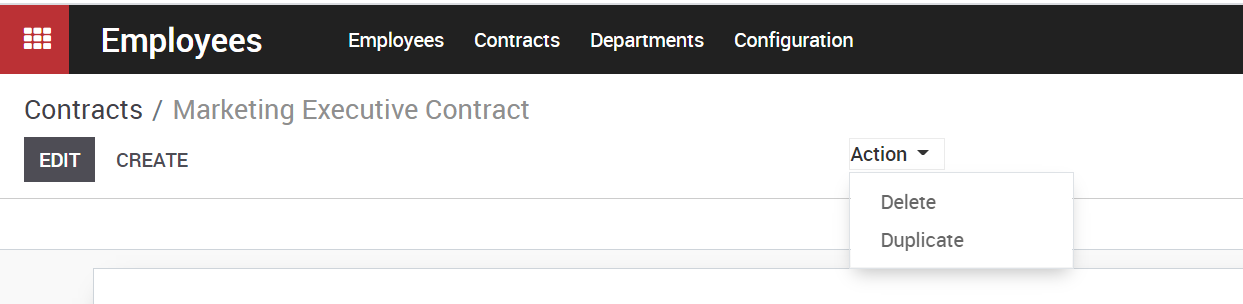
11.3. Setting Standard Working Time For The Company
For that go to Settings->Configuration
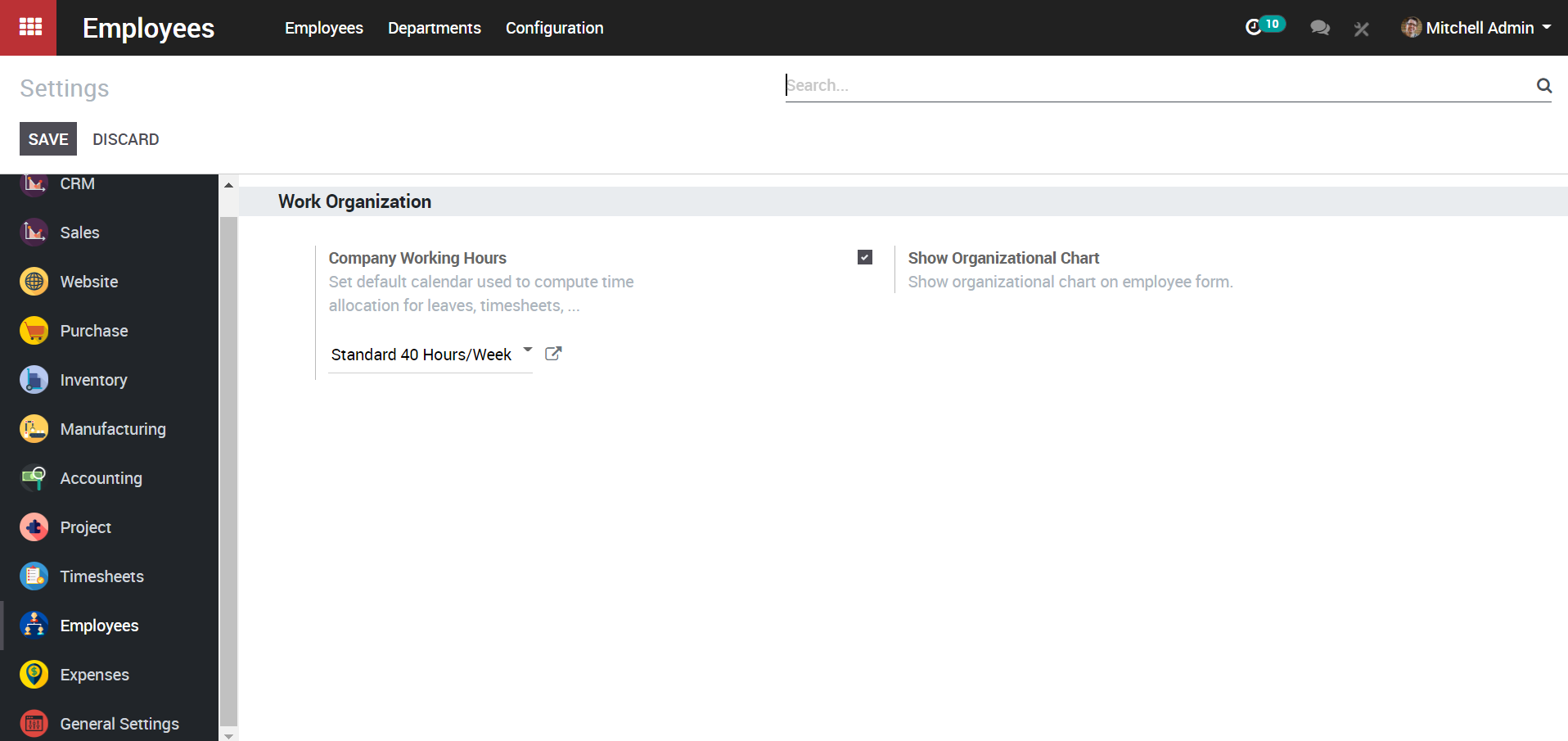
One can modify the company working hours via clicking the modify button,
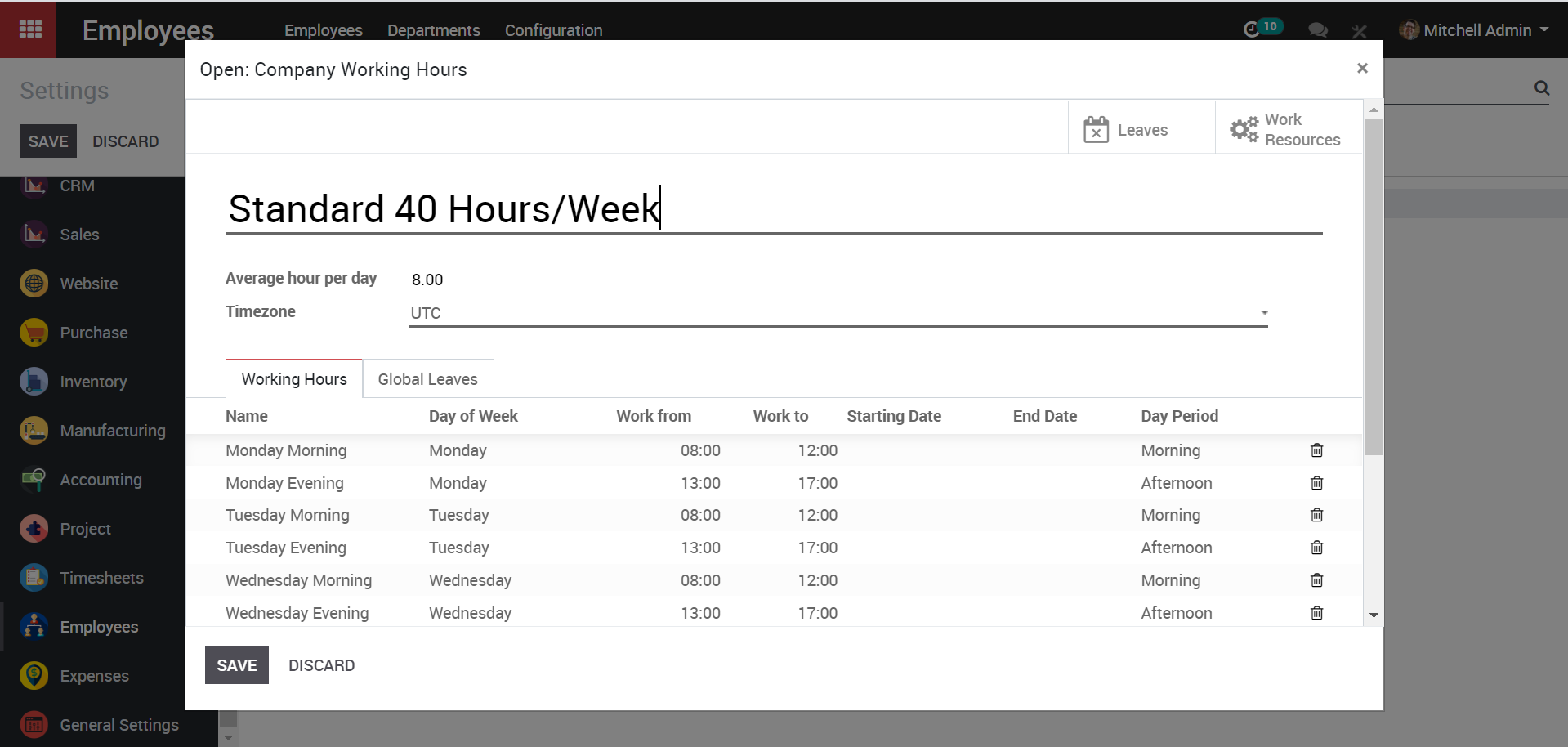
One can also add the information with respect to global leaves as well under the Global leaves tab.
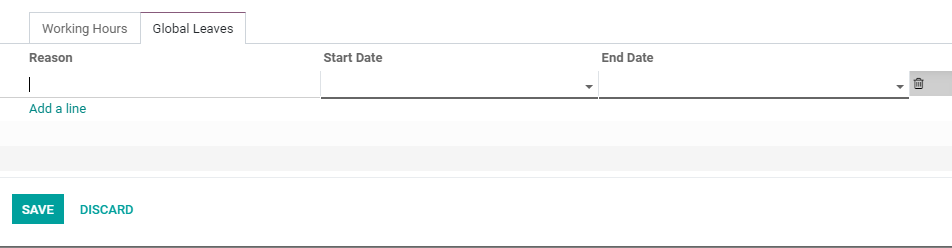
If you want to change the working time of a particular employee, click on the work resources button on top right side.

Upon clicking, you will be navigated to a new window, with the list of all resources with their specified working time.
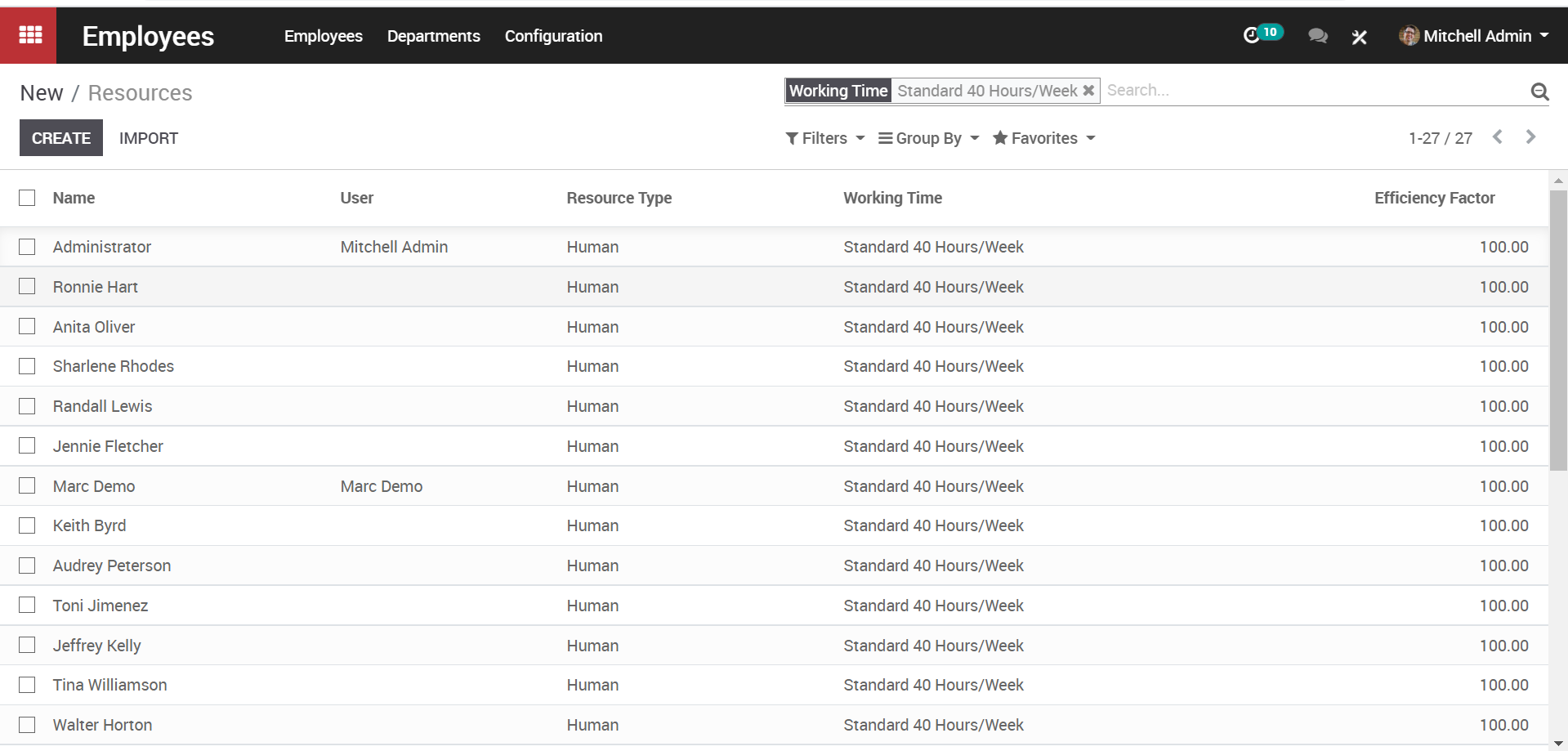
Click an employee to make the changes to his current working time.
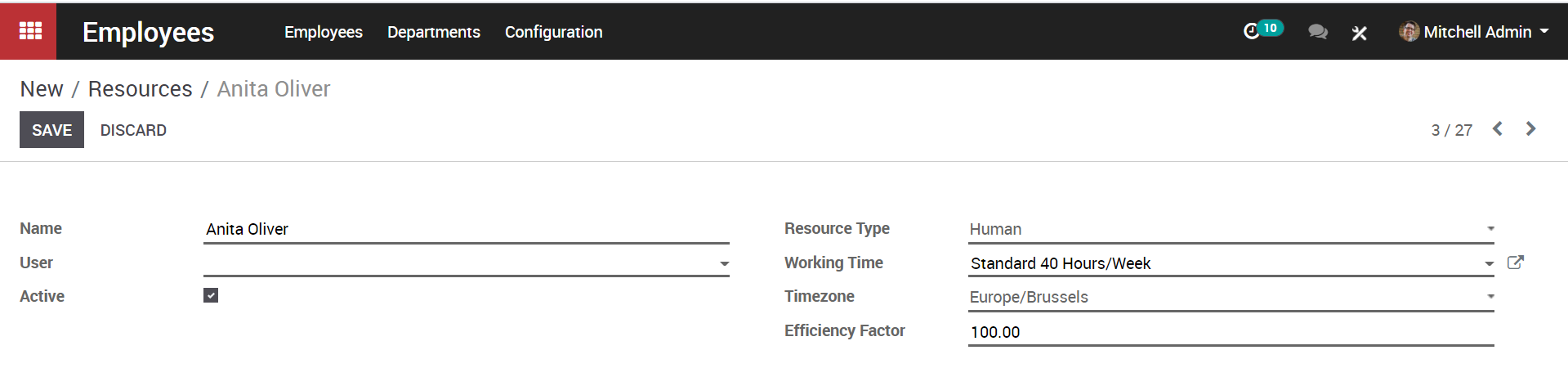
Click SAVE to mark the changes.
11.2. Employee Profile Management
Create an Employee Profile.
For that go to Employees > Create
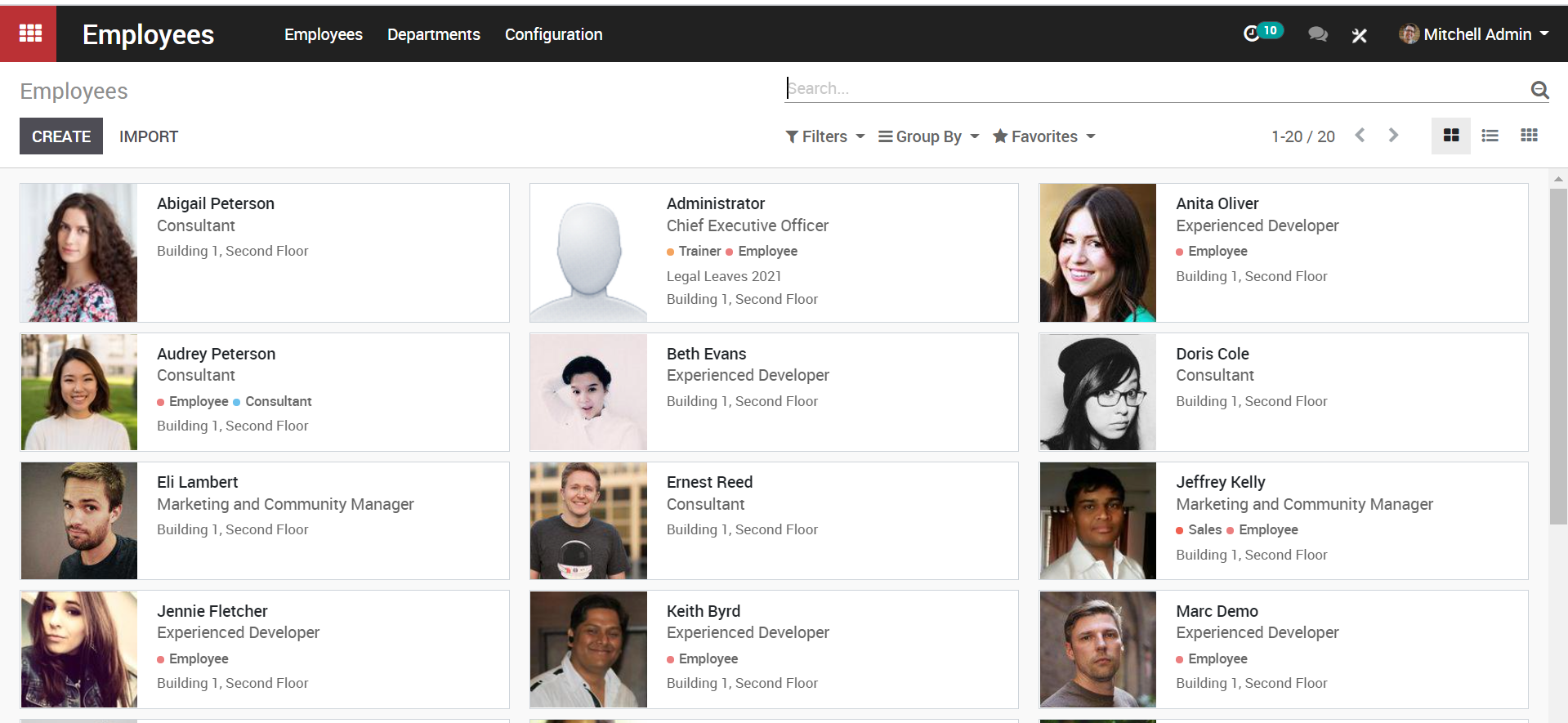
Upon clicking the CREATE button, a create form will appear like below:
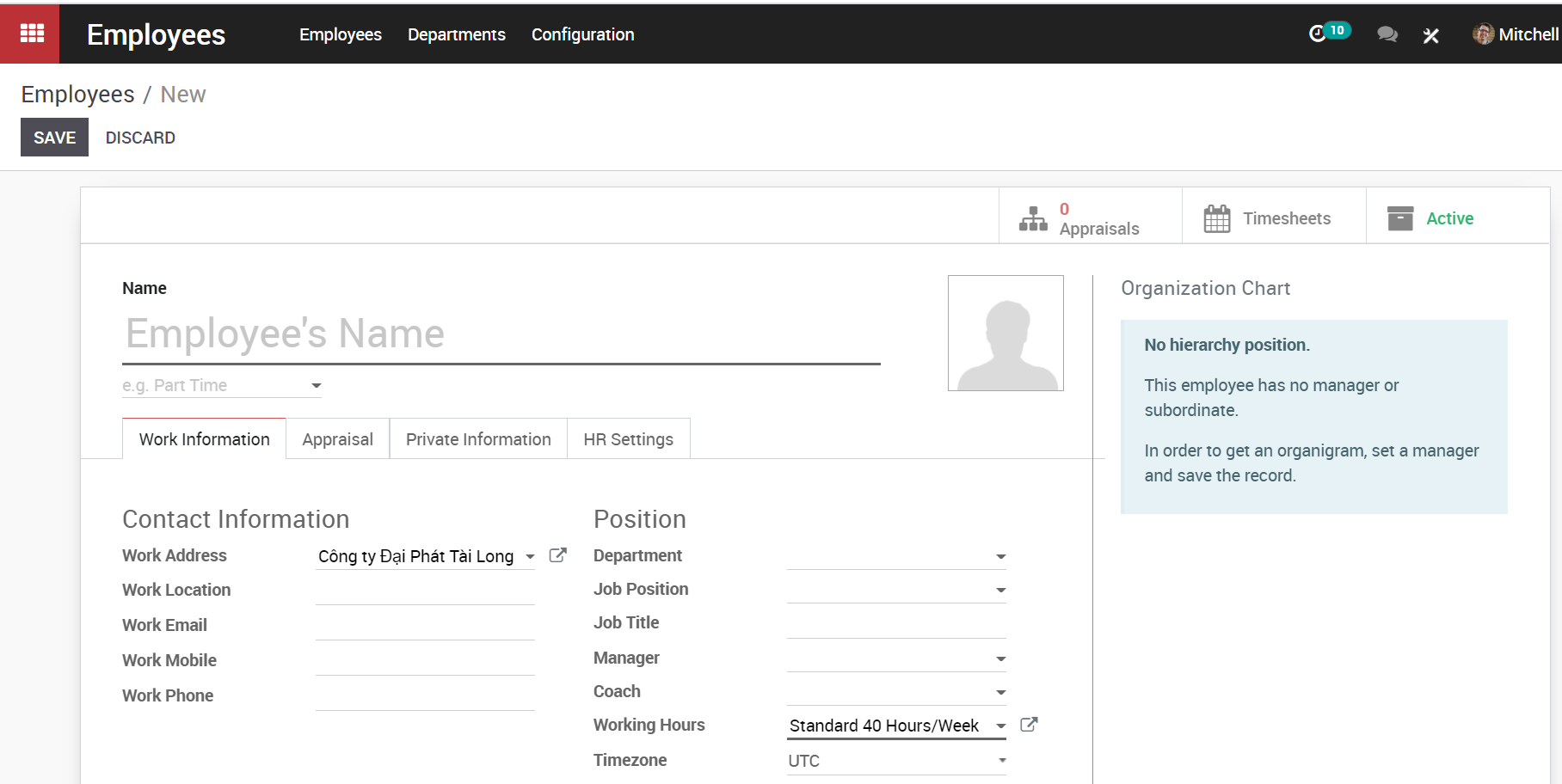
Here, one can specify the Employee Name, and the employee tag such as trainer, employee or a consultant.
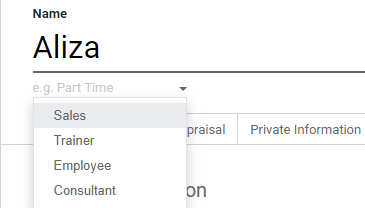
a. Under Worker Information tab
One can specify the work related information such as Work Address, Work Location, Work Email, Work Mobile, Department, Job position, Job Title, Manager, Coach, Working hours and Time Zone.
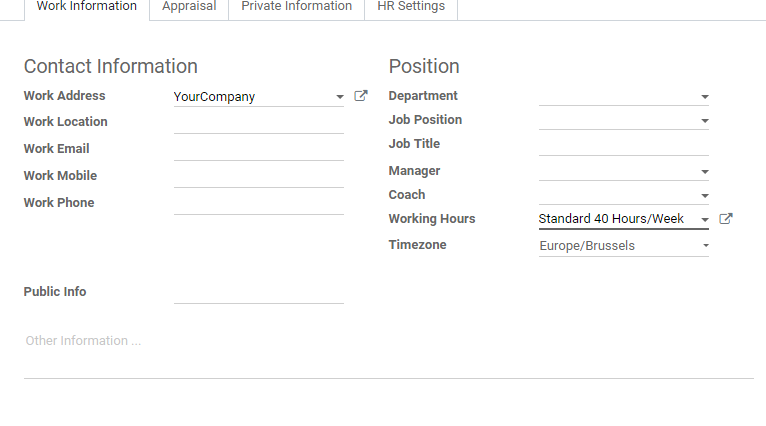
b. Under Appraisal Tab
Specify who we need to send the appraisal form to – Manager, Employees, Collaborators, Colleagues and also can set the periodicity of the appraisal.
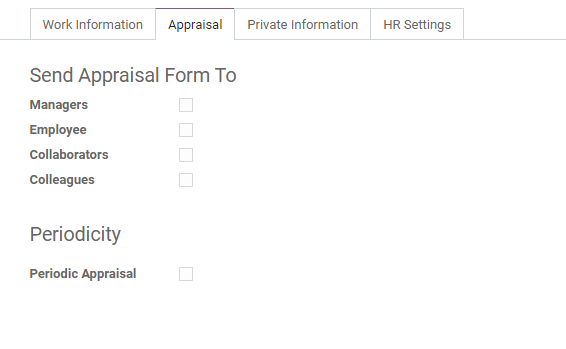
c. Under Private Information tab
One can specify the private employee information running from Nationality, Identification no, Passport no, Bank Account number, Contact information like phone number and address, also the field for specifying the gender, date of birth, place of birth, Work Permit, Education and much more.
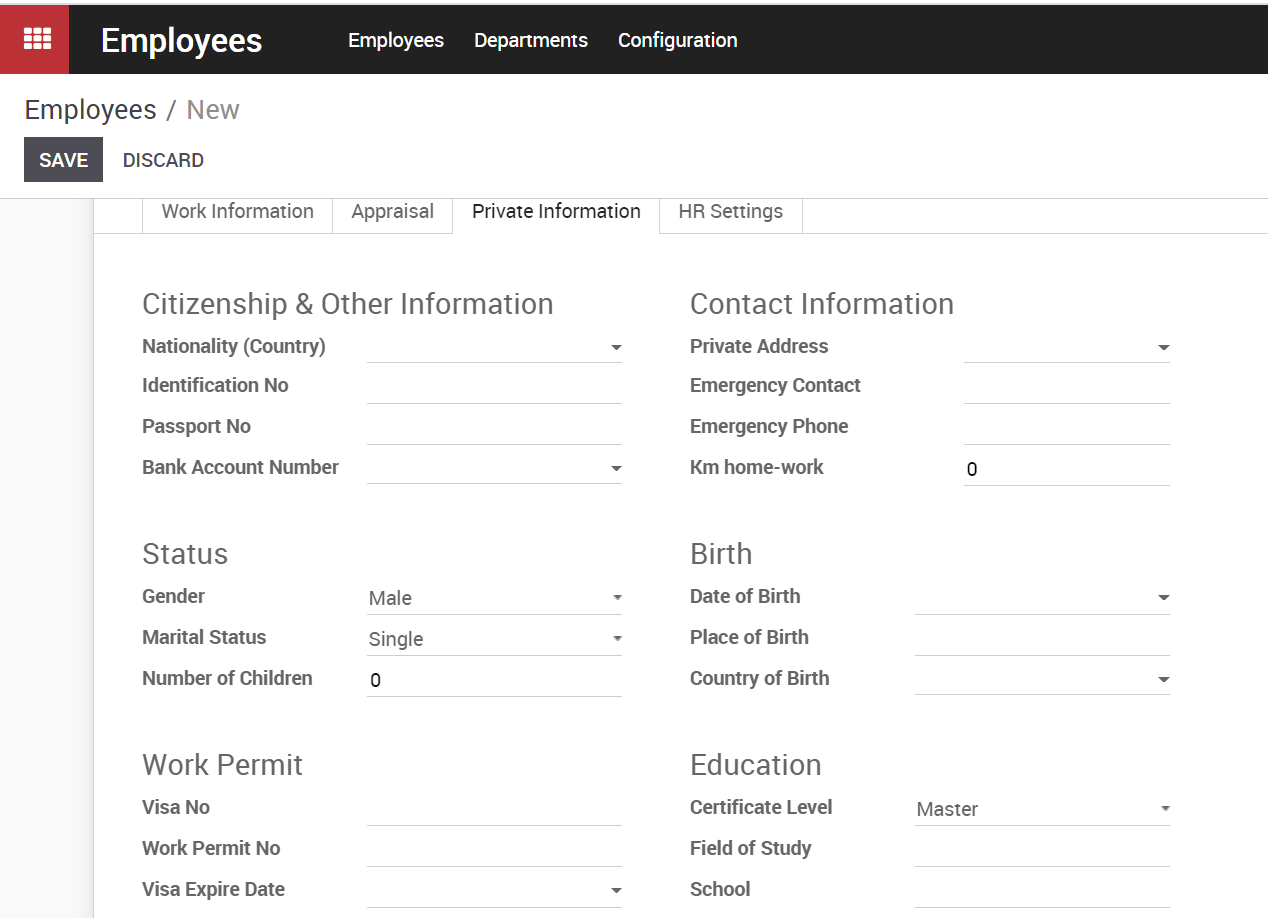
d. Under HR Settings tab
You can specify the details with respect to expense, timesheet, attendance and more.
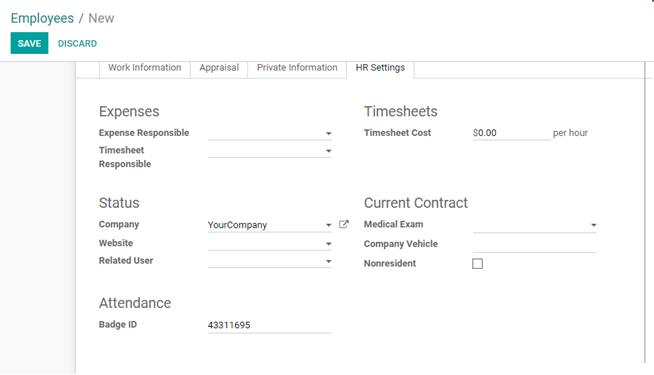
Once specifying all the relevant details click on SAVE to mark the changes. One can see the organizational chart or the hierarchy on the right side. Here you can see the employee template at which you are currently looking at and the managers of the employee. This organizational chart or the hierarchy can be highly useful if the company size is large and the HR department doesn’t necessarily know which manager belongs to which employee etc. It gives a quick glance over who is working under whom, giving all information here.
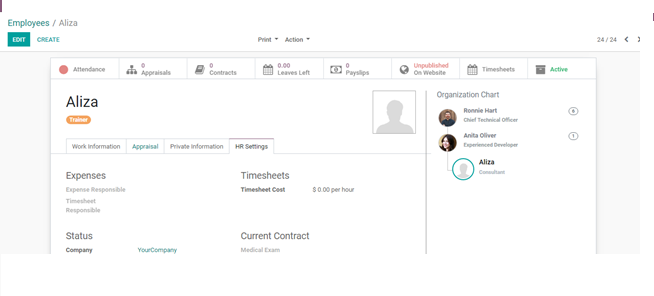
e. Update/Delete an employee
Employees > Dashboard
Select any of the employee from the list.
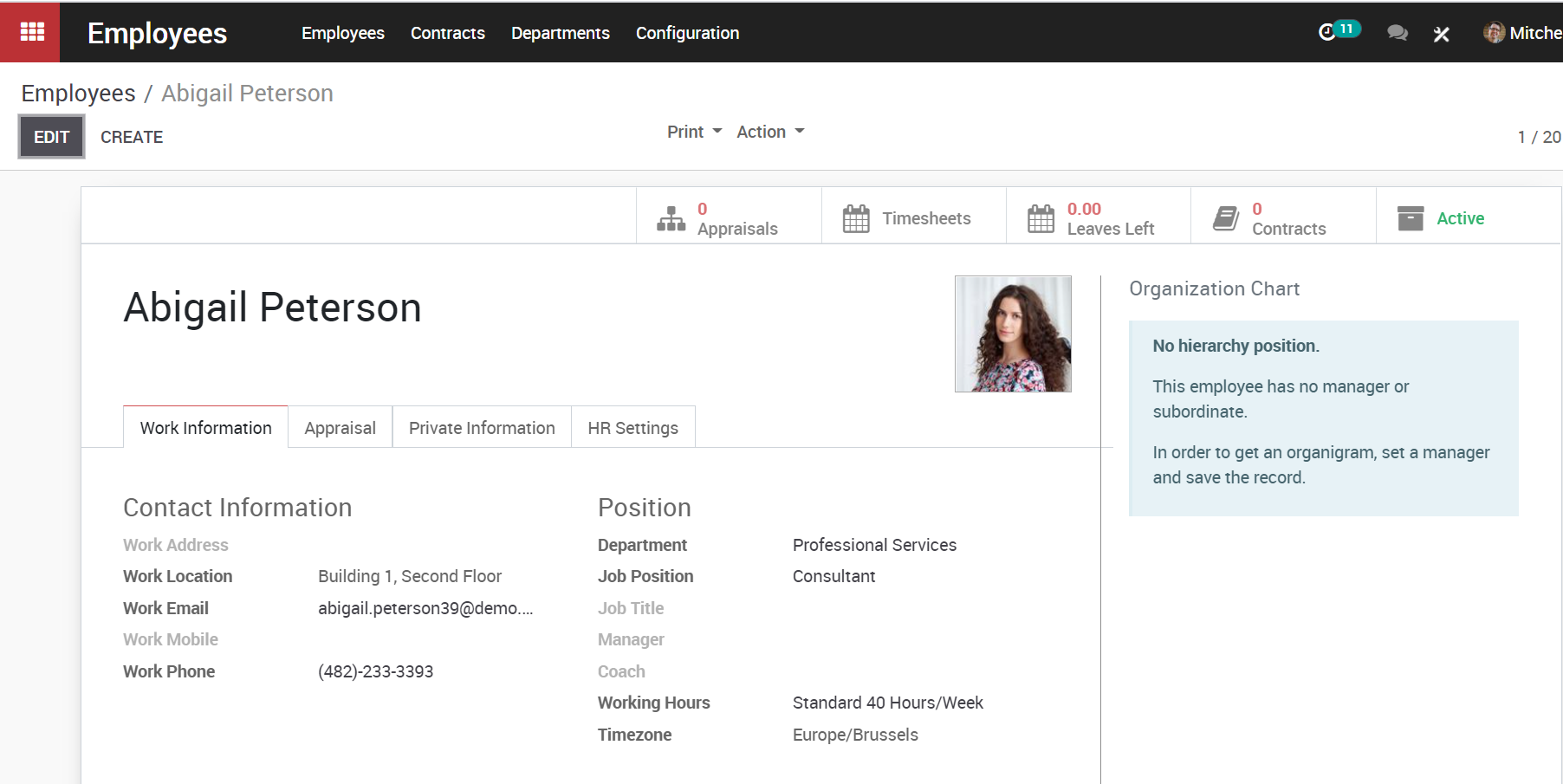
You can view employee info on the window, make necessary changes if needed and save To delete an employee, click on ‘Action’ > Delete.
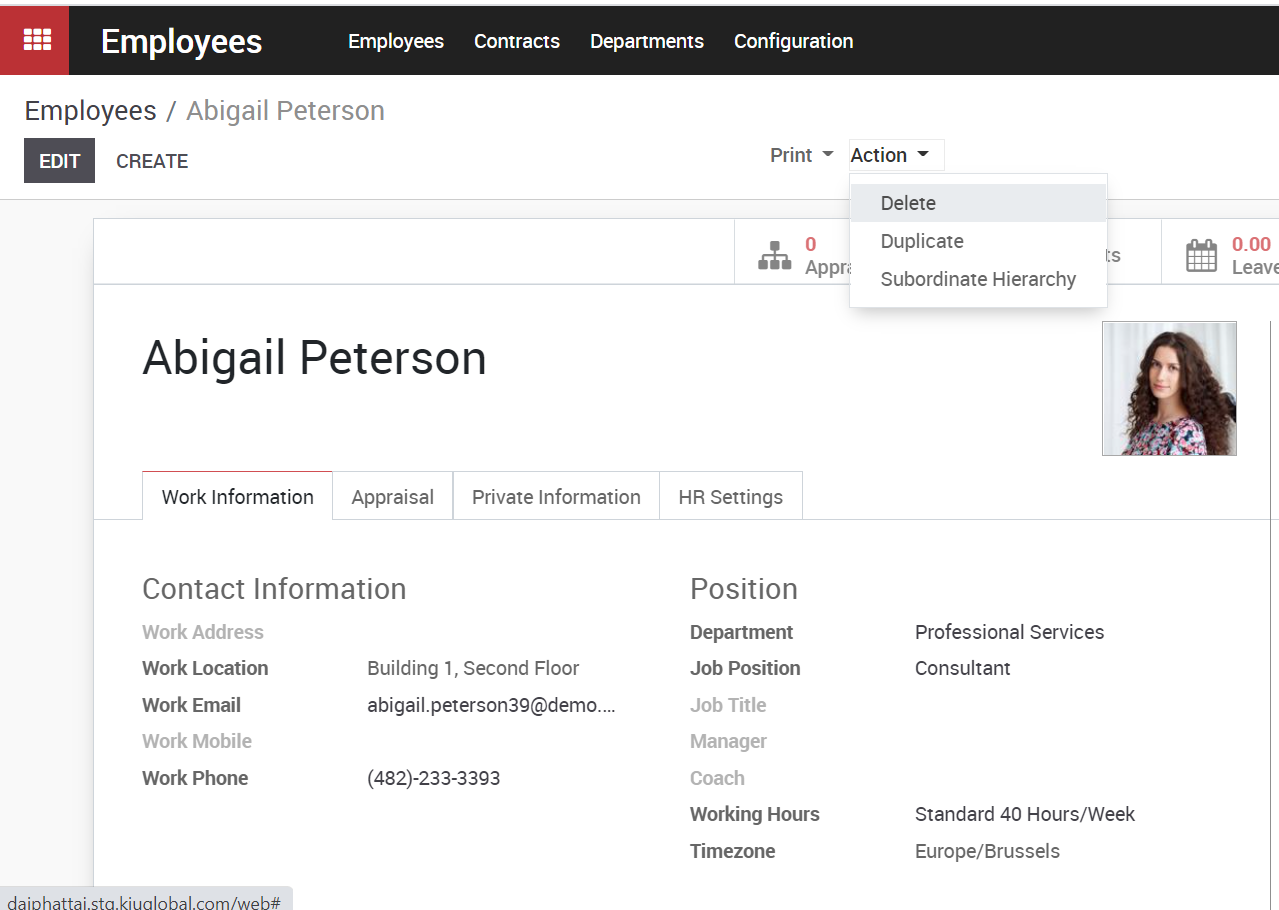
Note:
In HR Tab there is field “Related User”, using this option you can assign an employee to any ‘system user’. For example, project manager can be any employee of the firm as well as he can be the “Administrator” of the system
One can also easily filer the employees or group the employee based on different criteria’s say Manager, Coach, Department, Job or more. One can add n- number of customer group to filter employees easily.
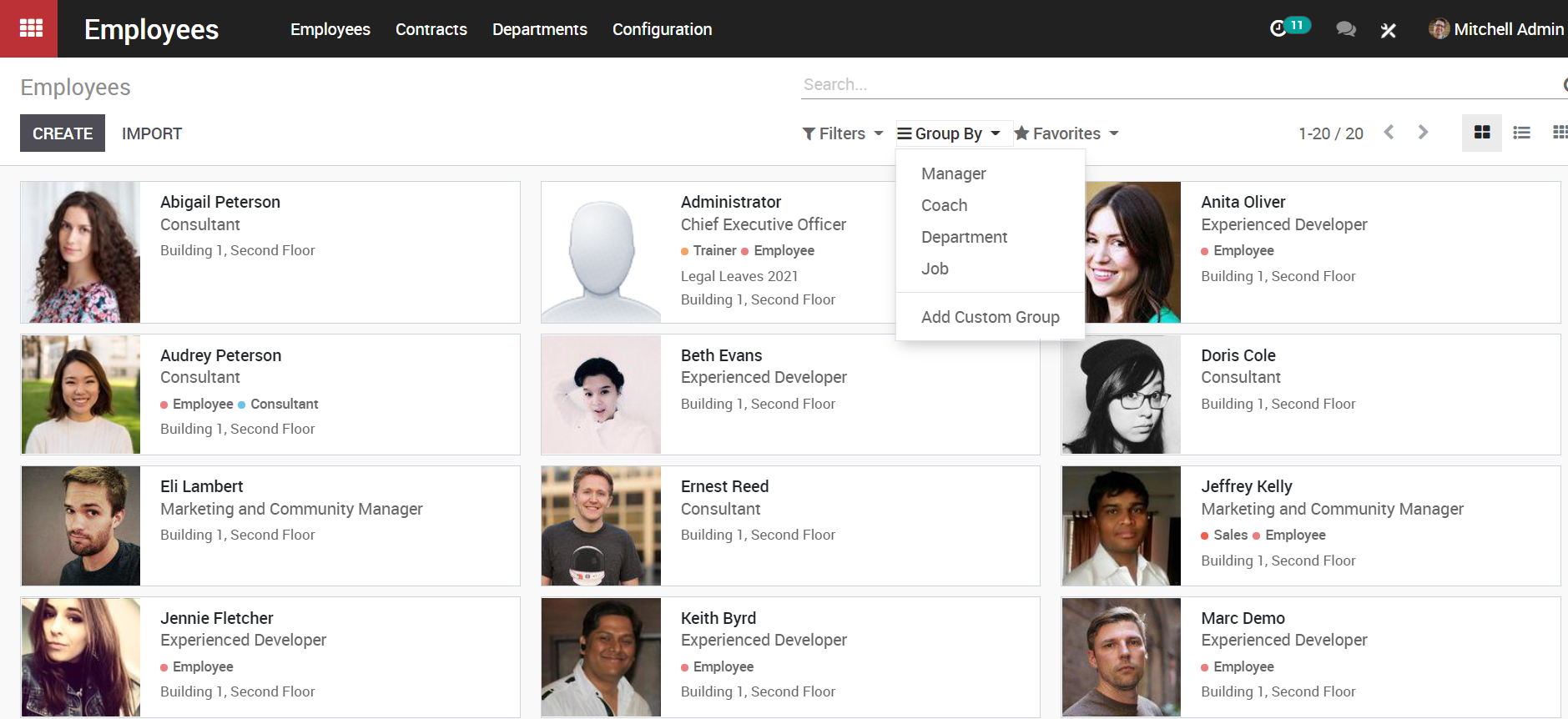
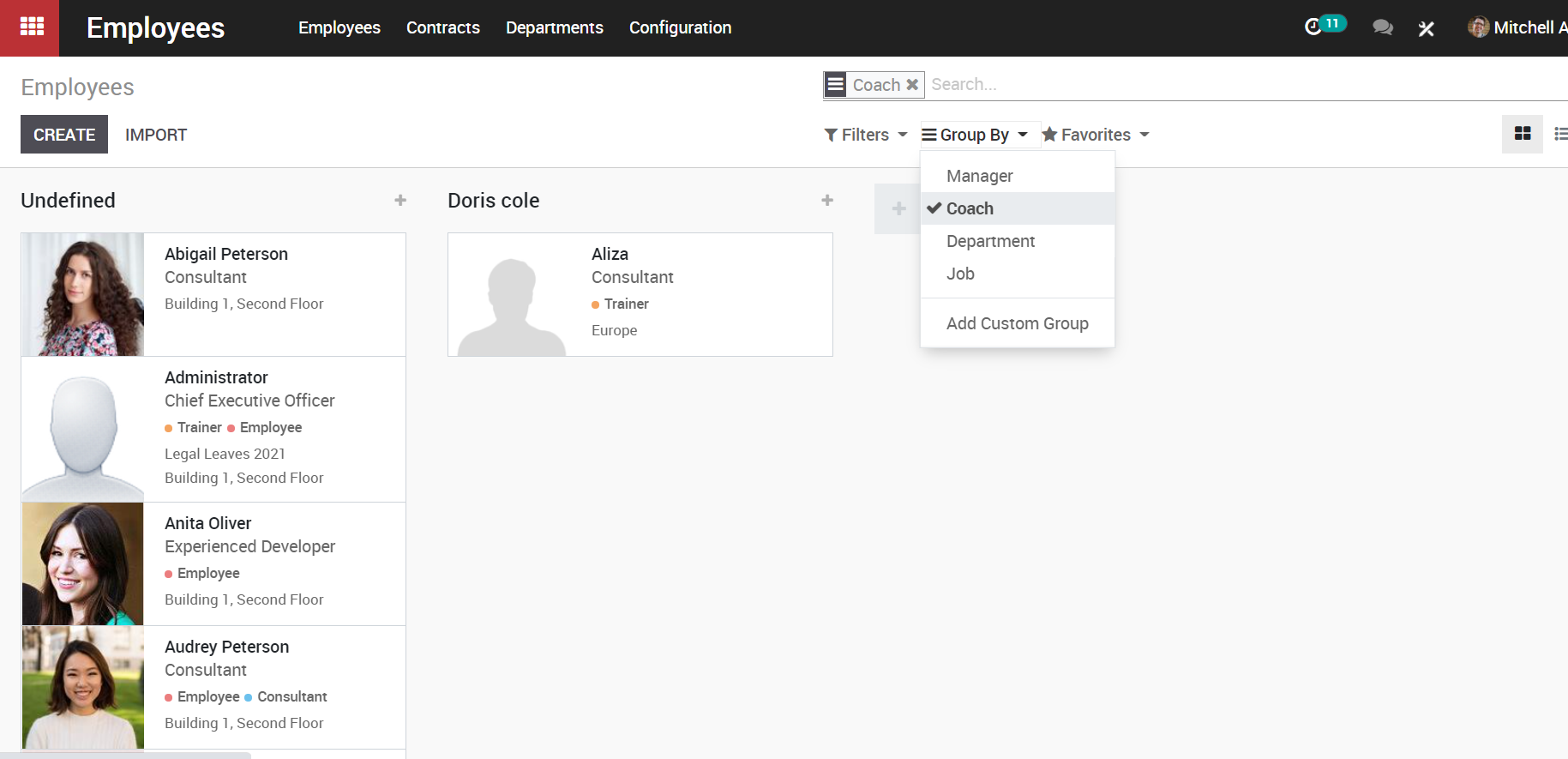
11.1. Department Management
KIU enables you to create and manage your organizations departmental hierarchy in the most simple manner.
a. Create department
For that, go to the configuration Employee > Department > Create.
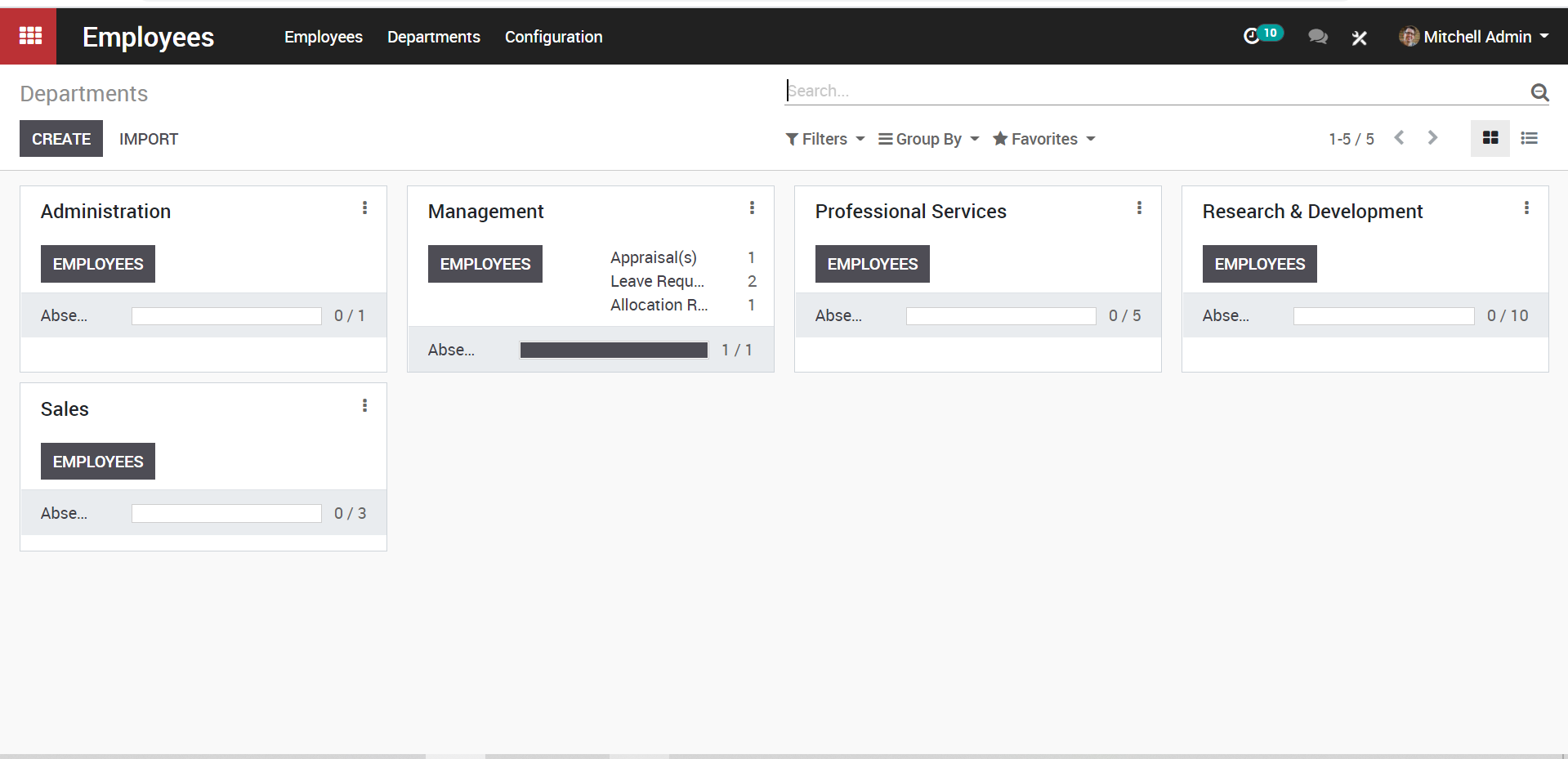
KIU-human-resource
One can see a few already created department here. Upon clicking CREATE, you can create a new one.
A create form will appear like below:
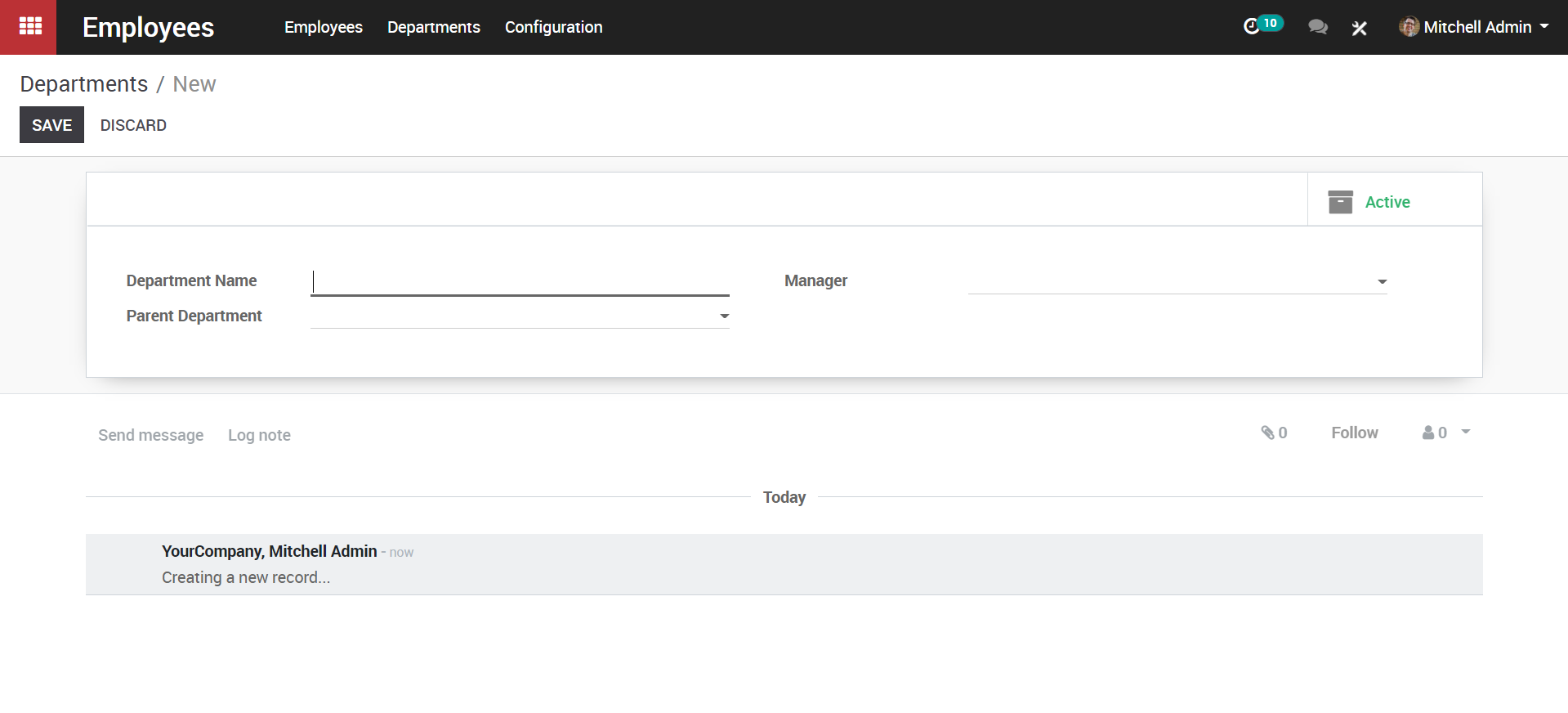
KIU-human-resource
Under the form you will have the following fields:
- Department Name
- Parent Department
- Manager
- Company
Fill all necessary fields and click .
One can organize the department the way needed and add as many departments as you like in KIU.
Note: to create a sub department choose the parent department from dropdown
Note: mark it as Active, then only the created department will be available to use
b. View Employees in the department
Employees > Department
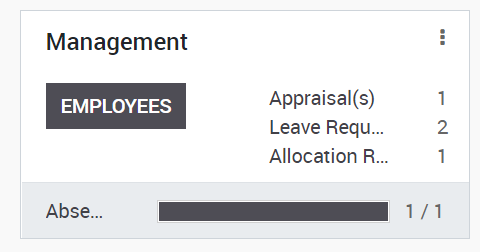
KIU-human-resource
Click on button on respective department to view employees of that department.
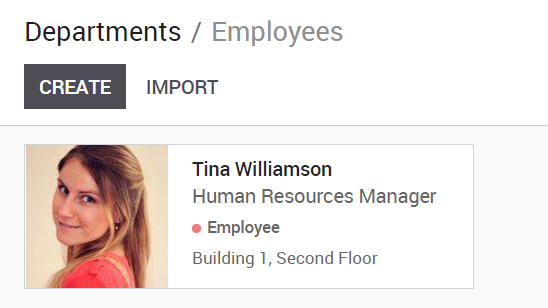
KIU-human-resource
c. Department wise Report
Employee -> Department
Click on option from your respective department.
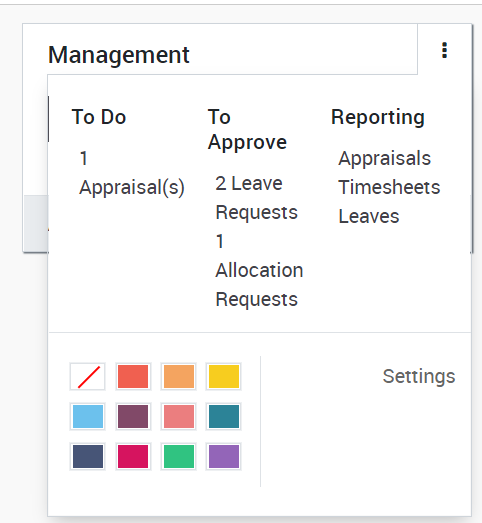
KIU-human-resource
You can click on any of the reports to view in detail.

