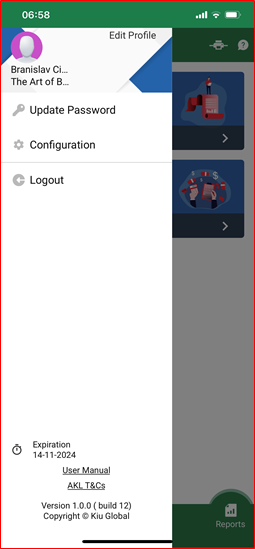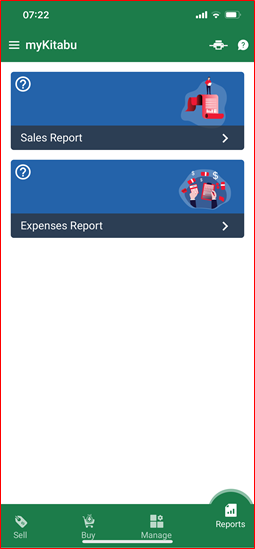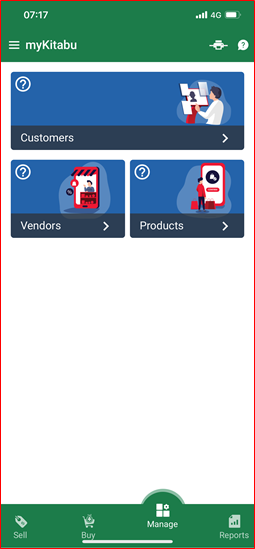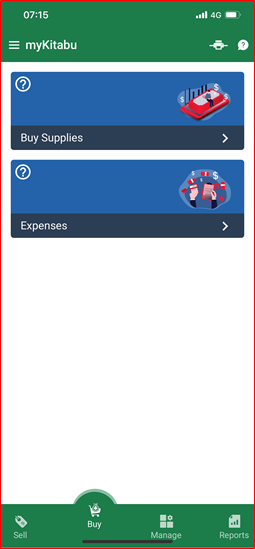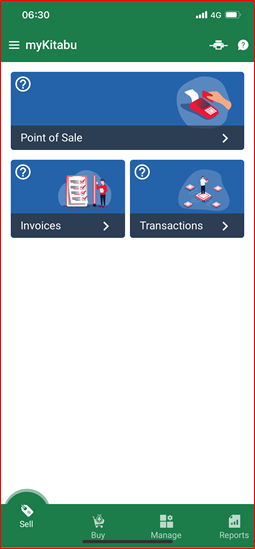| ‘Sell’ screen |
The ‘sell’ screen is used for any sales. You can sell both goods (physical products) or services. ‘Sell’ screen has the following functionality:
- ‘Point of Sale’ – where you sell products or services to your customers.
- ‘Invoices’ – where you register the customer payment.
- ‘Transactions’ – where you review the history of all sales and purchases
|
| ‘Buy’ screen |
The ‘buy’ screen is used for any purchase. You can purchase both goods (physical products) or services (such as telephone credit). Goods you buy can be sold at a profit or used in your company. ‘Buy’ screen has the following functionality:
- ‘Buy Supplies’ – where you purchase supplies for your business.
- ‘Expenses’ – where you record any business-related expense.
|
| ‘Manage’ screen |
The ‘manage’ screen is used for registration of your customers, vendors, and products. The ‘manage’ screen has the following functionality:
- ‘Customers’ – where you register customers (people or businesses you sell too).
- ‘Vendors’ – vendors (people or businesses you buy from).
- ‘Products’ – products (any goods or services you buy or sell).
|
| ‘Reports’ screen |
‘Reports’ screen is used to have detailed reports of sales and expenses. The ‘reports’ screen contains the following functionality:
- ‘Sales Report’ – detailed record of sales based on daily, weekly, monthly, and quarterly activity.
- ‘Expenses Report’ – detailed record of entered expenses based on daily, weekly, monthly, and quarterly activity.
|
| Menu button |
Where you can update password, login/logout, purchase subscription, and download this manual in PDF format. |