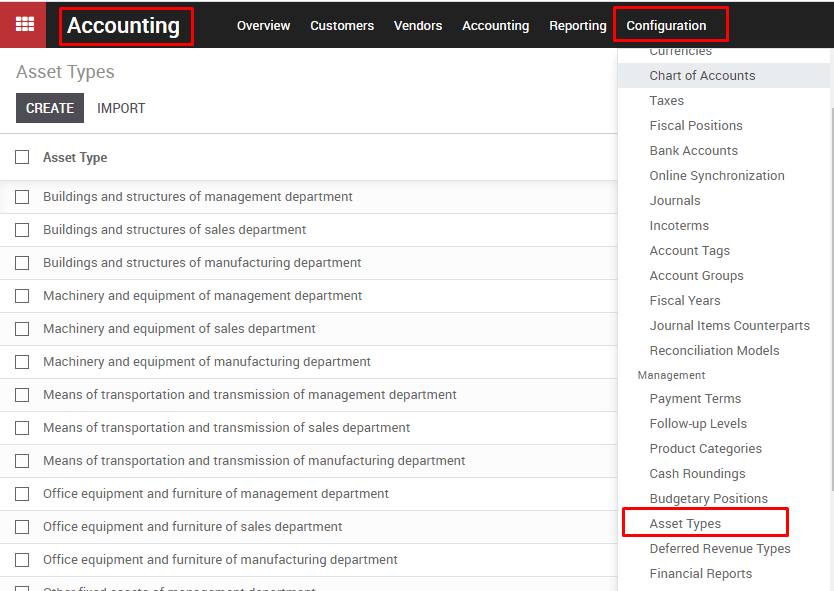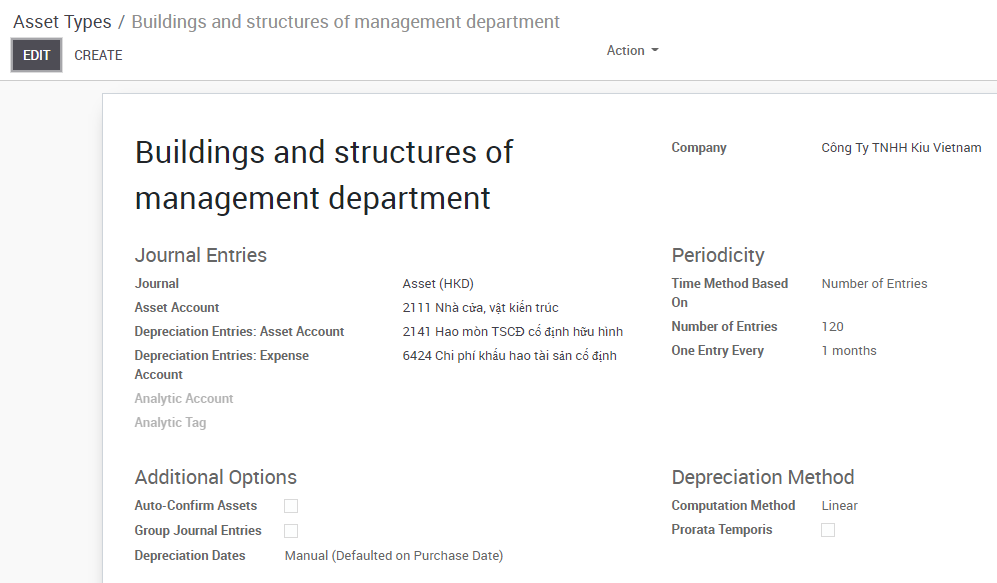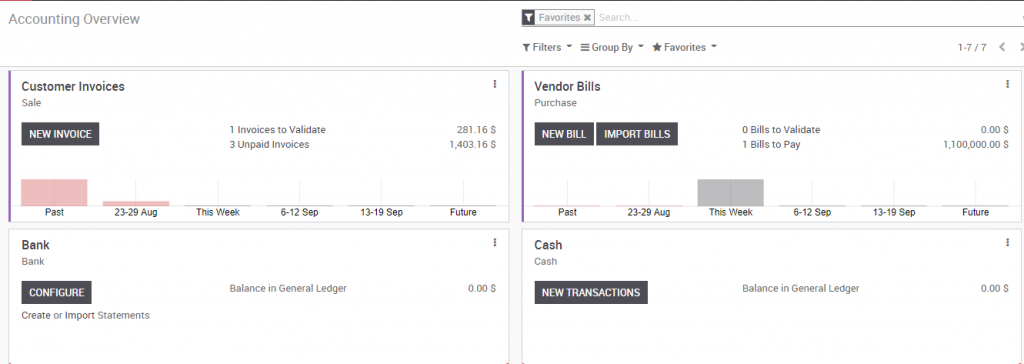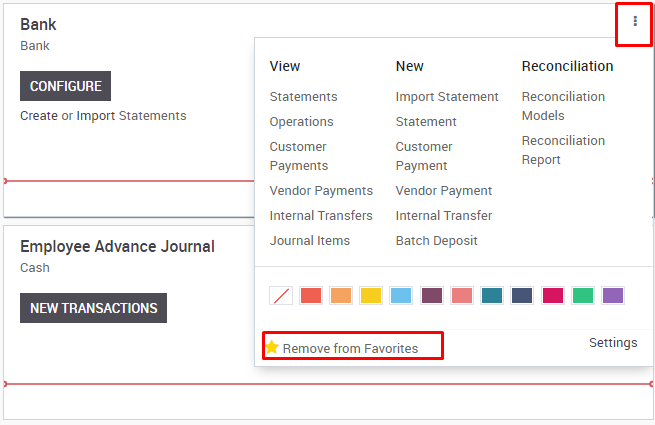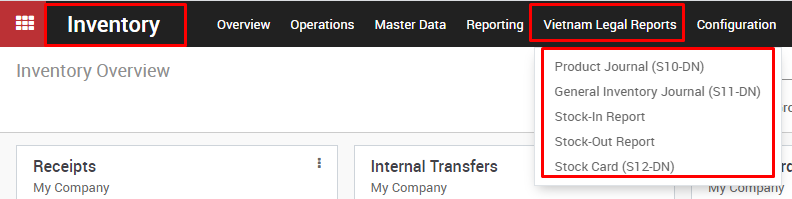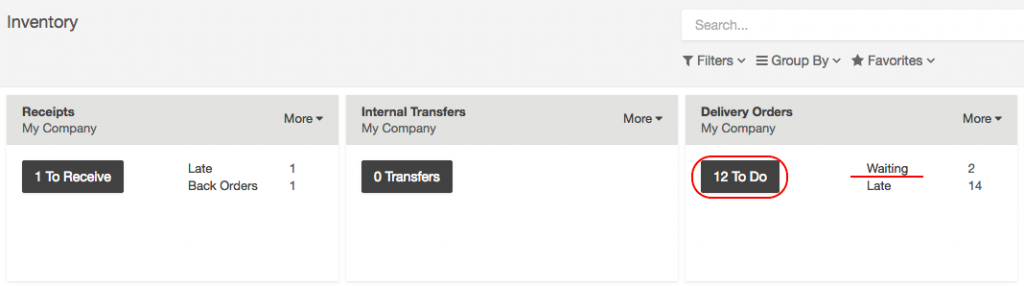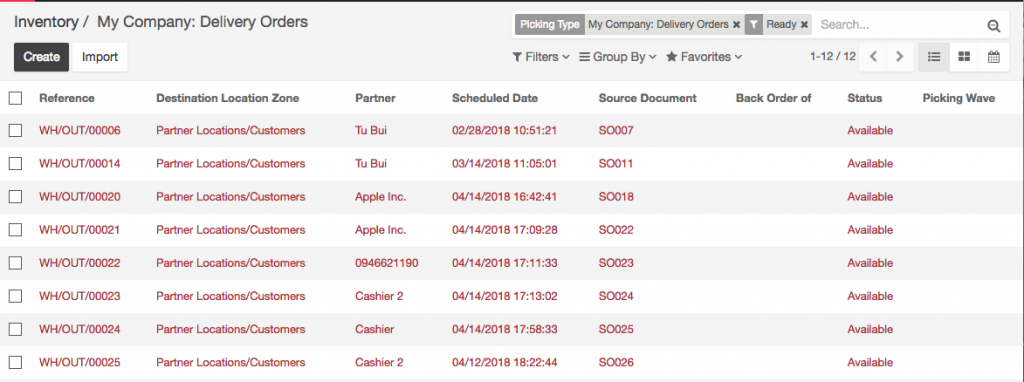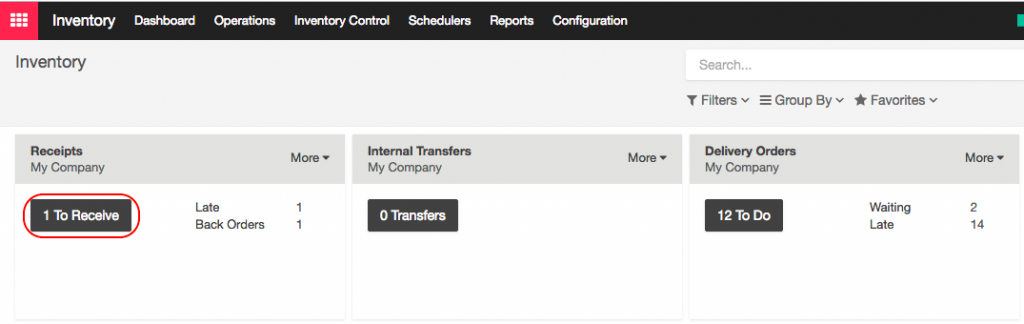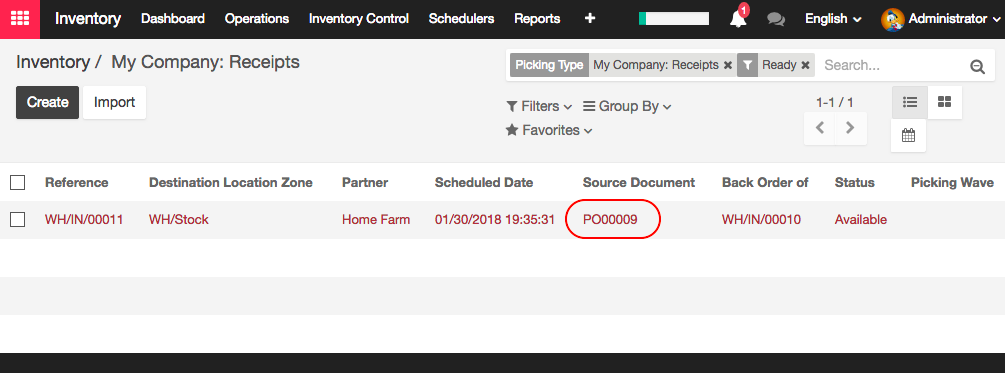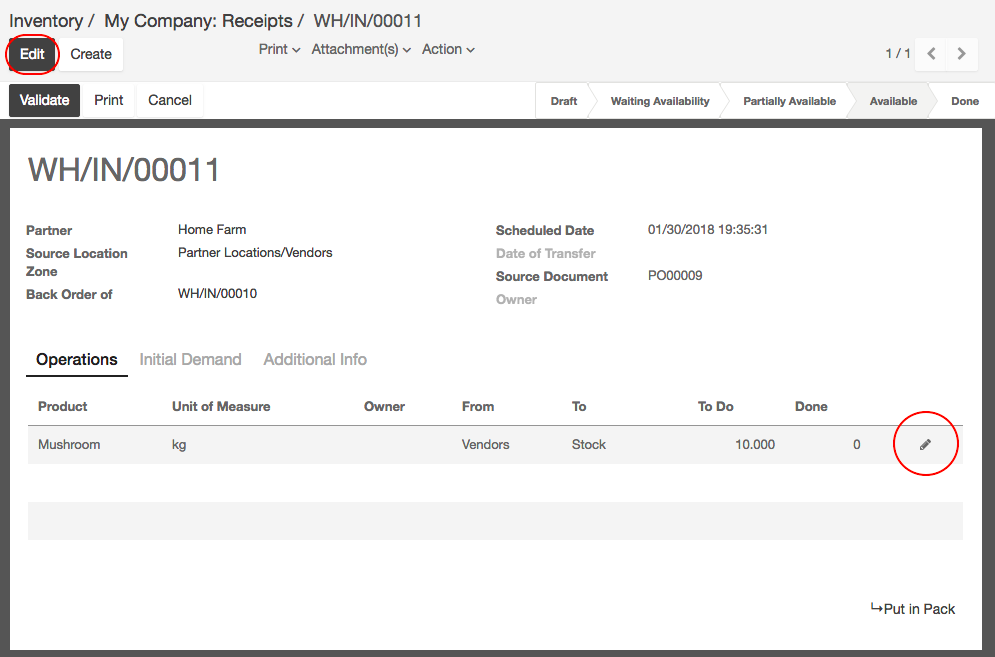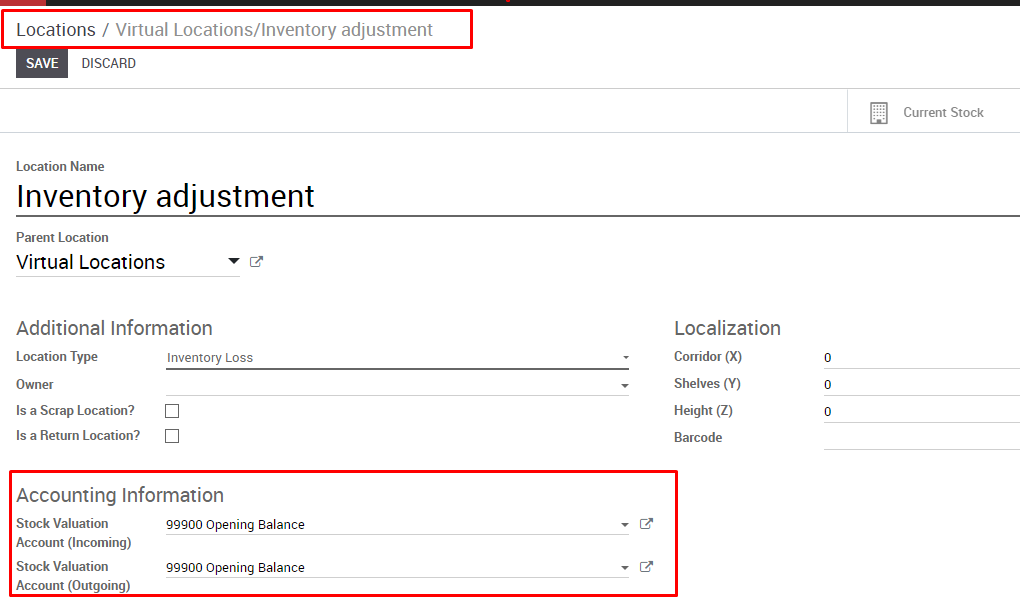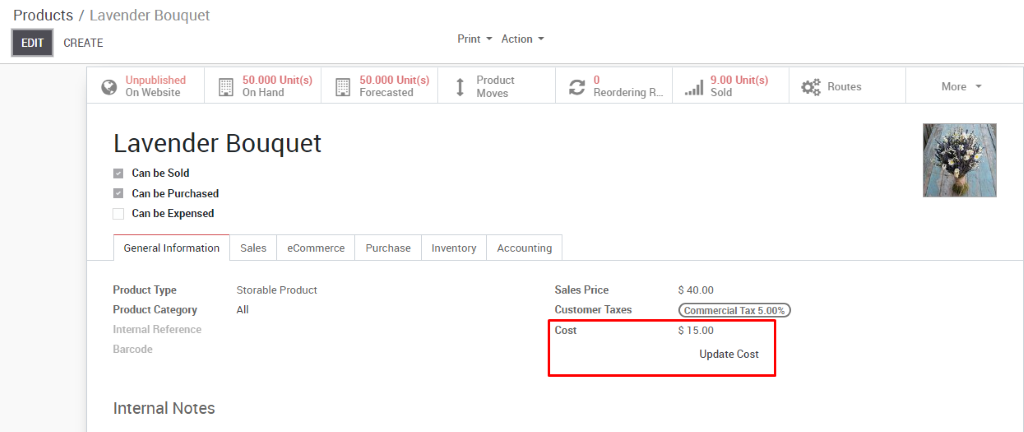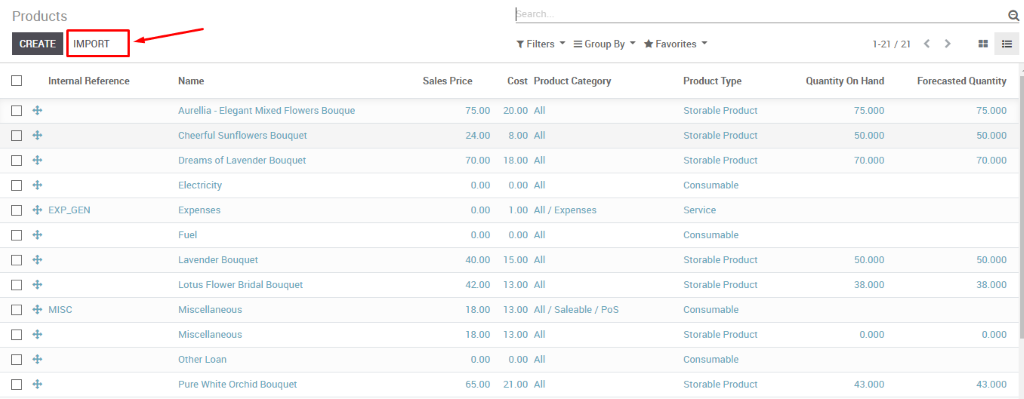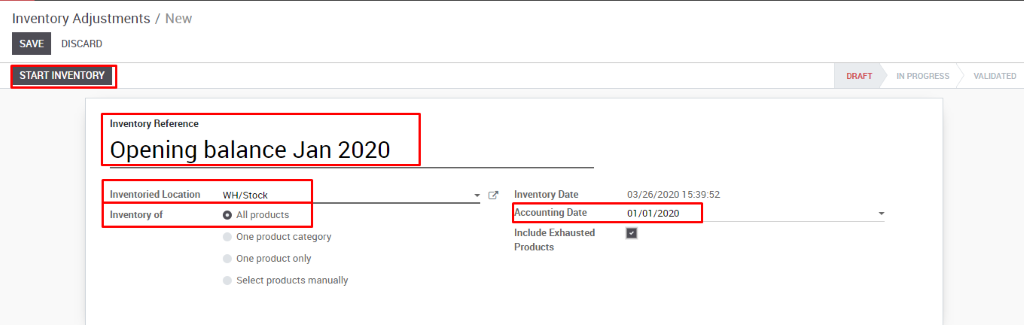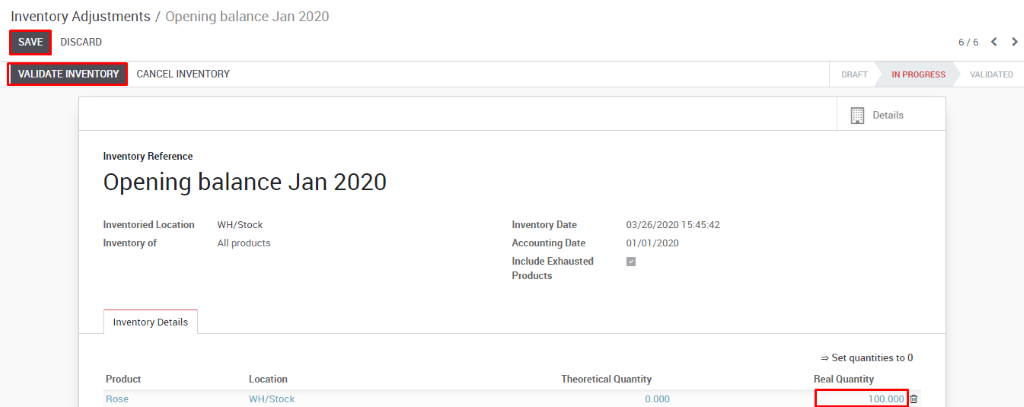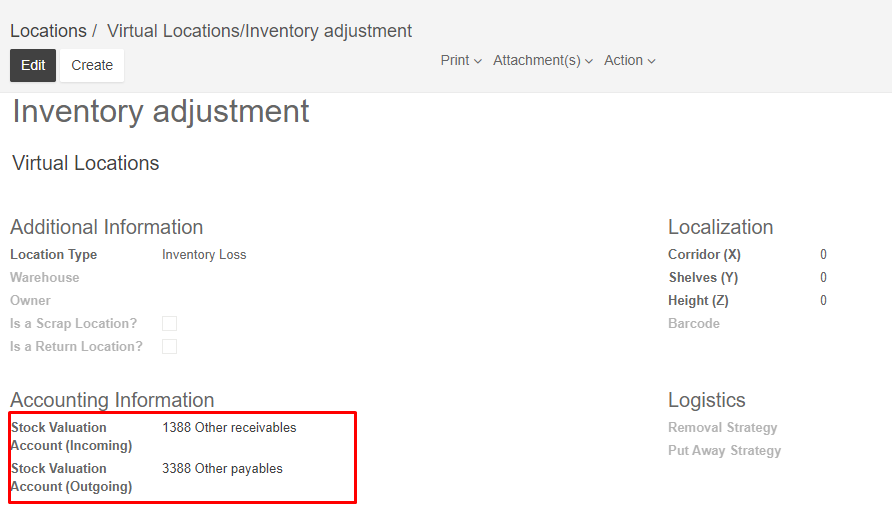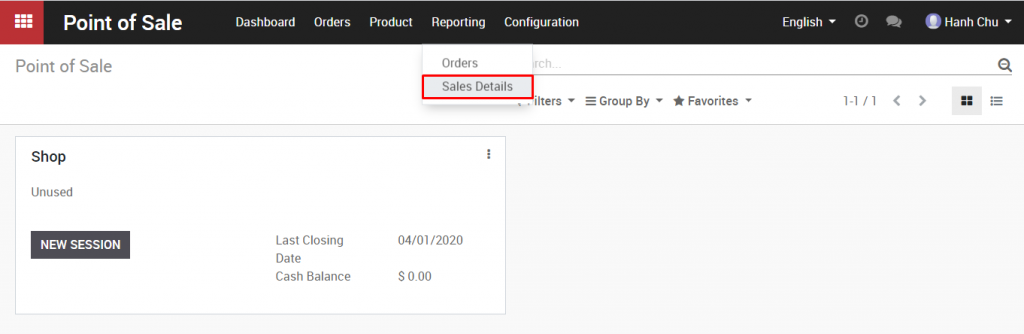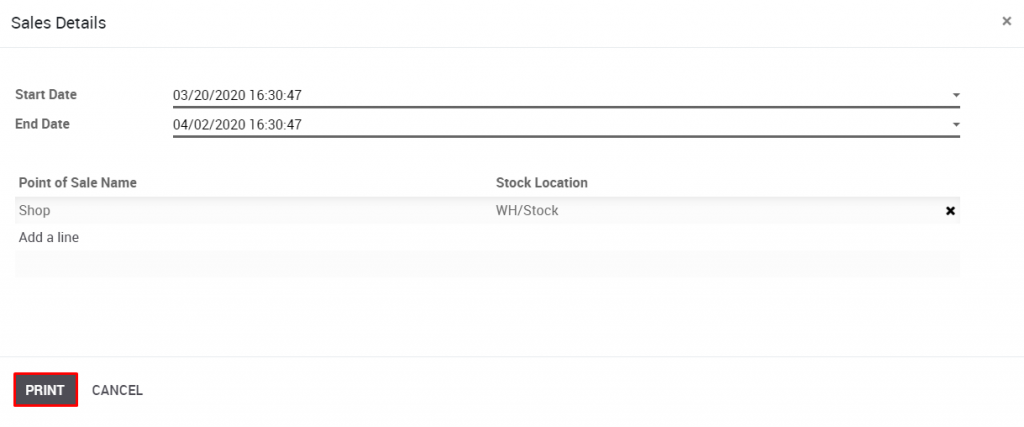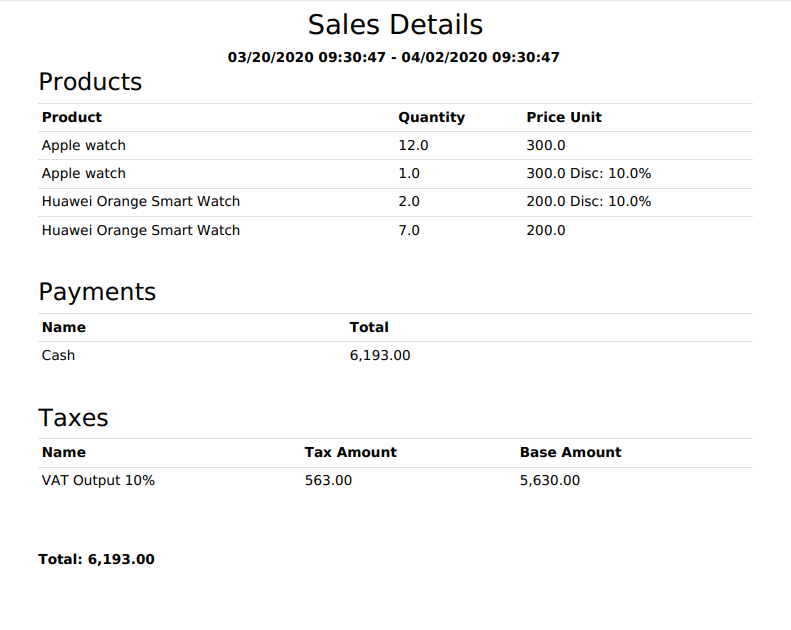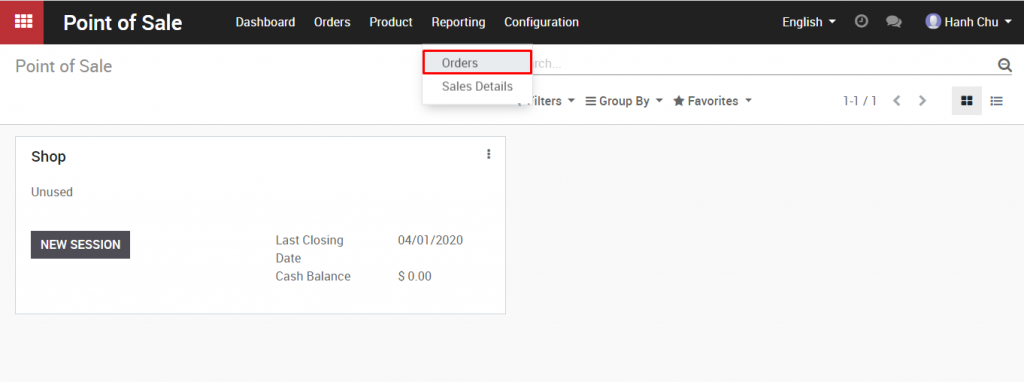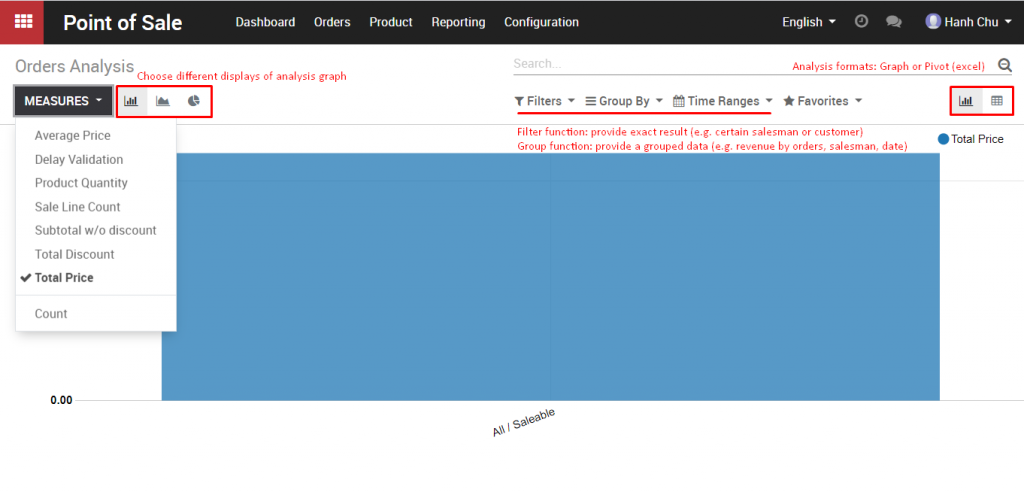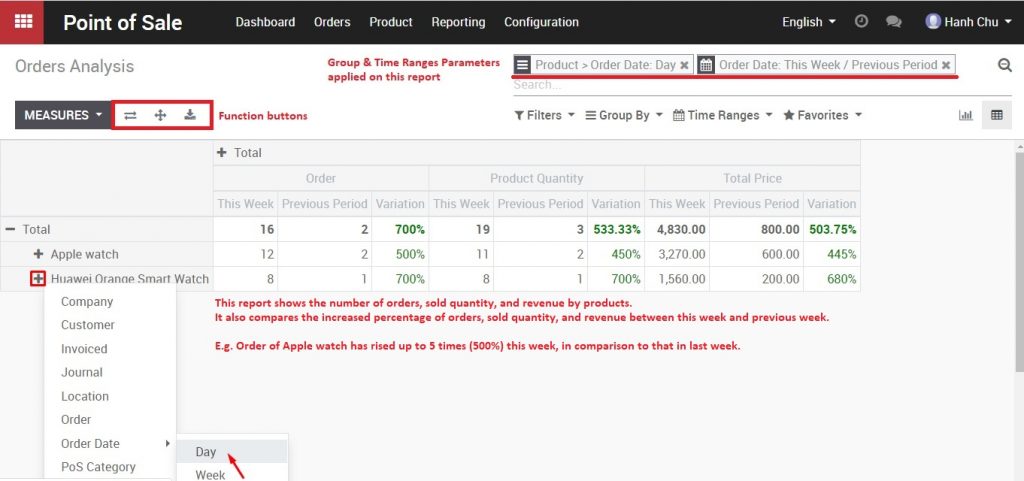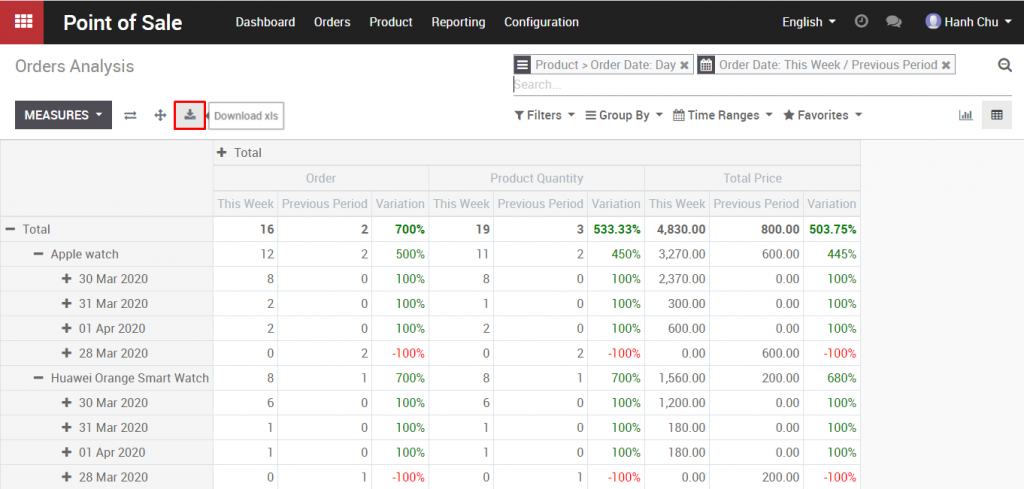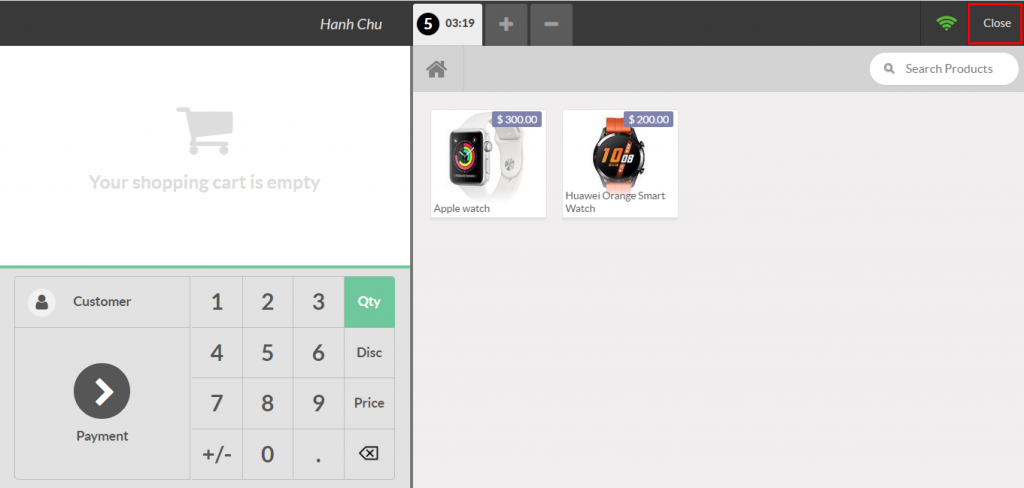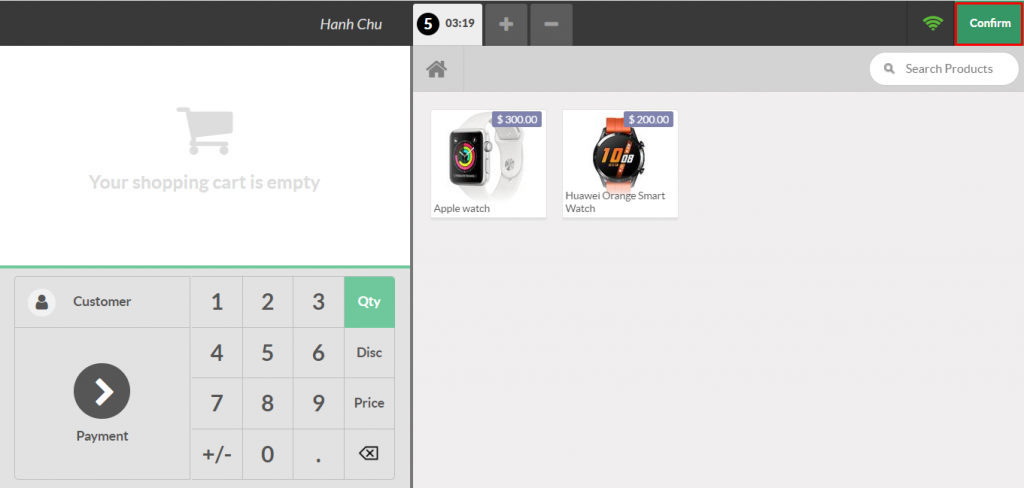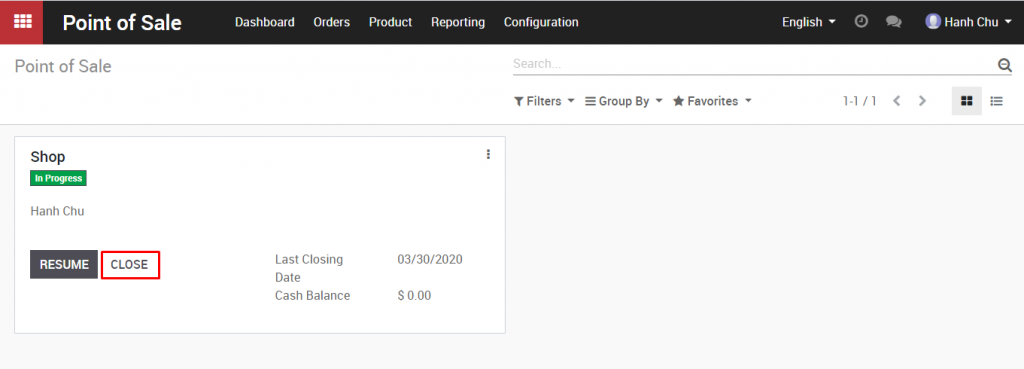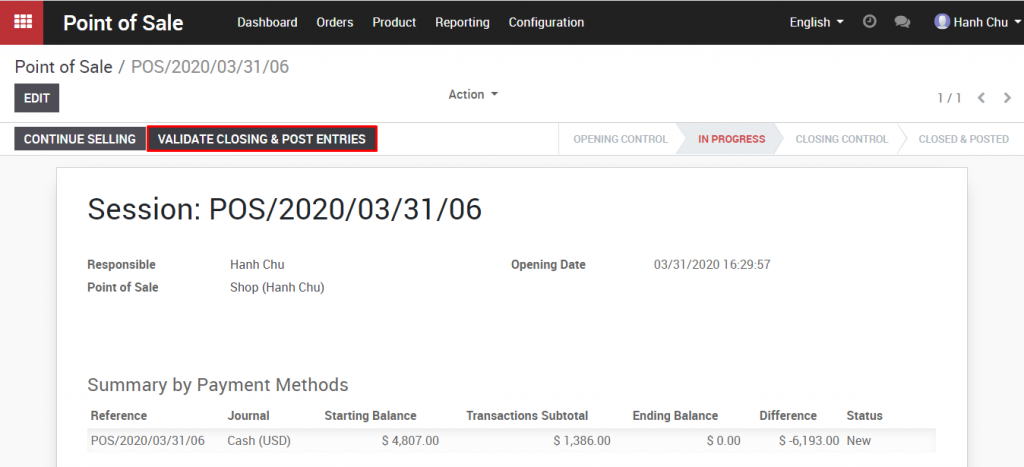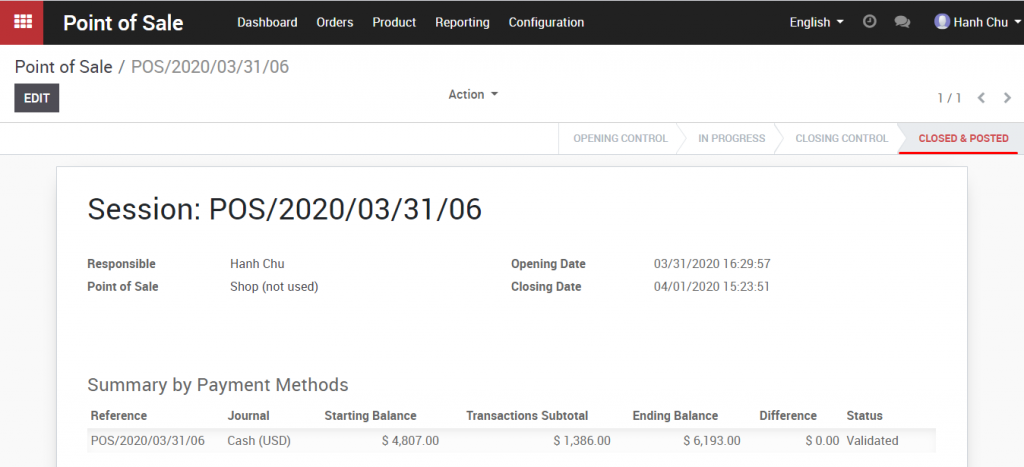Journal entries related to product: base on the Internal category setting up on the product form
Note: The system will take value from the Accounting tab first. If there is no setting information here, the system will get value from Internal category
To check the journal entries related to these products, user can check at accounting journal for product here, it usually Stock journal
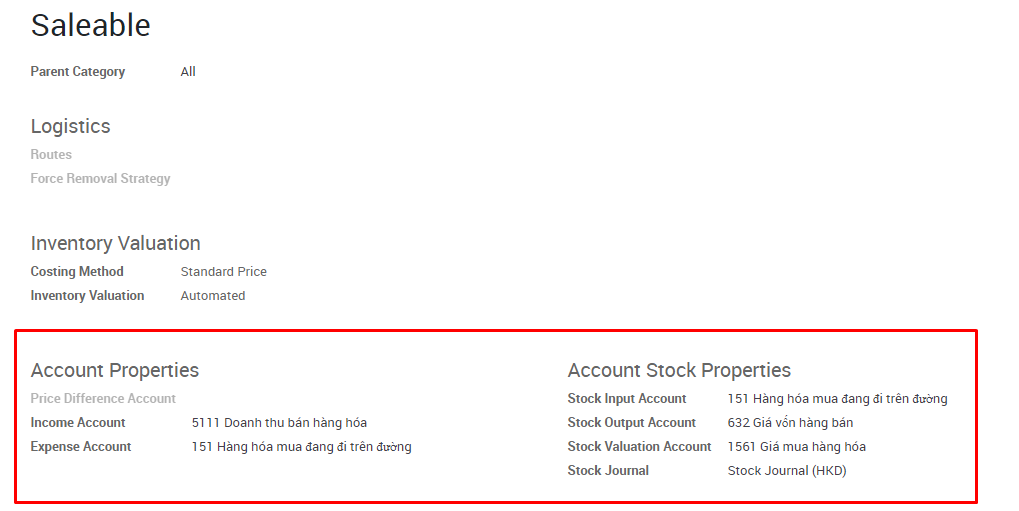
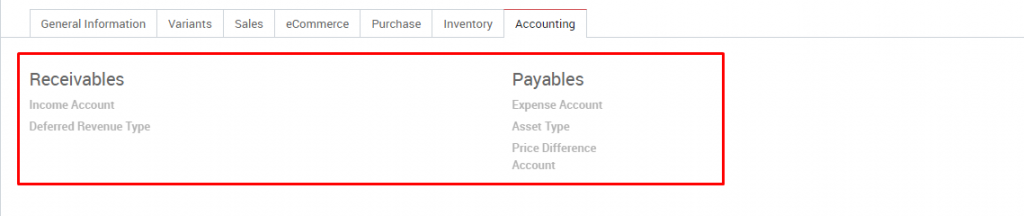
When recording vendor bills and customer invoices, the system will record account receivable and account payable as in Contract form
To check the journal entries related to these invoices, user can check at Vendor bill journal and Customer invoice journal
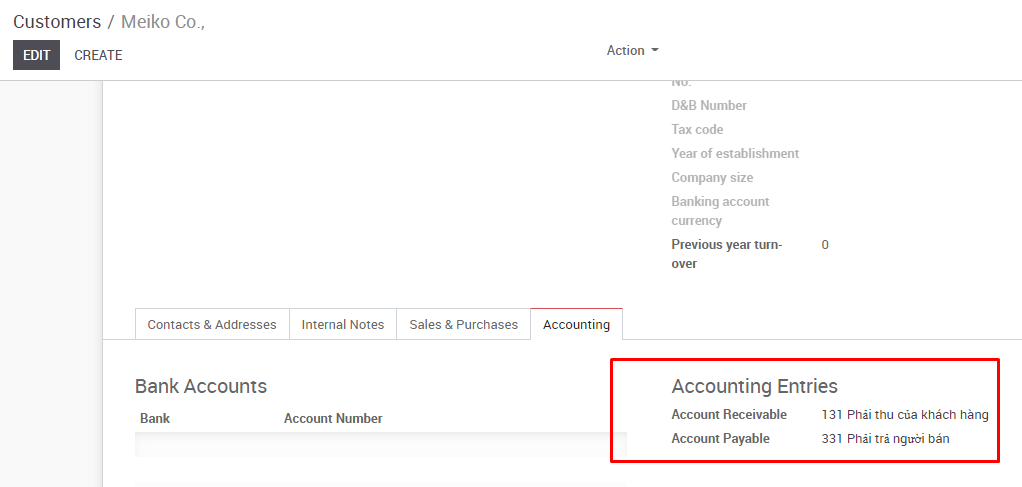
When recording payment, system will record account which was set up in Cash/Bank journal
To check the journal entries, user can check at Cash journal and Bank journal
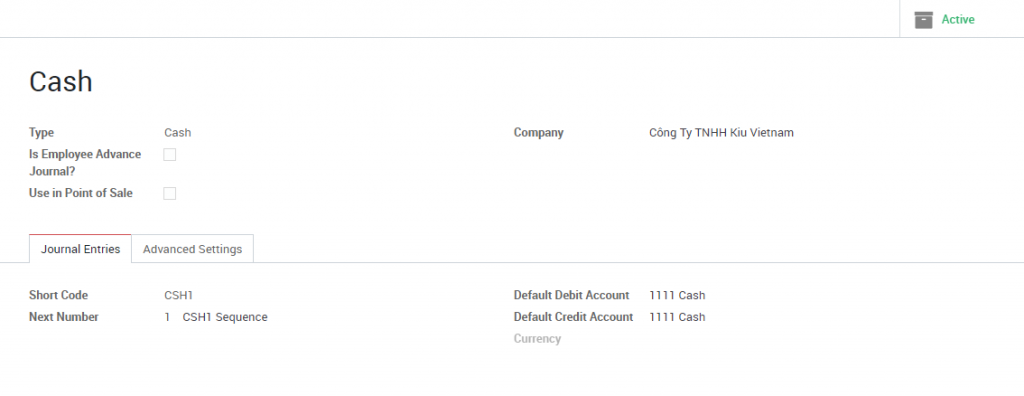
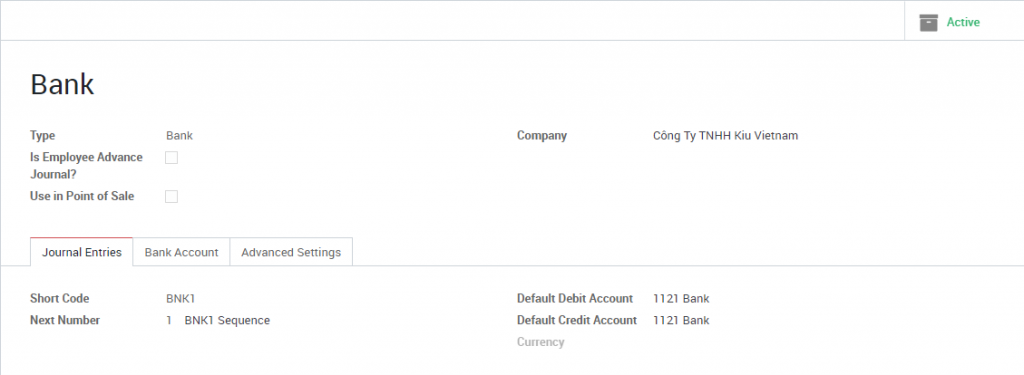
When recording the transaction related to taxes, the system will takes value from Tax menu
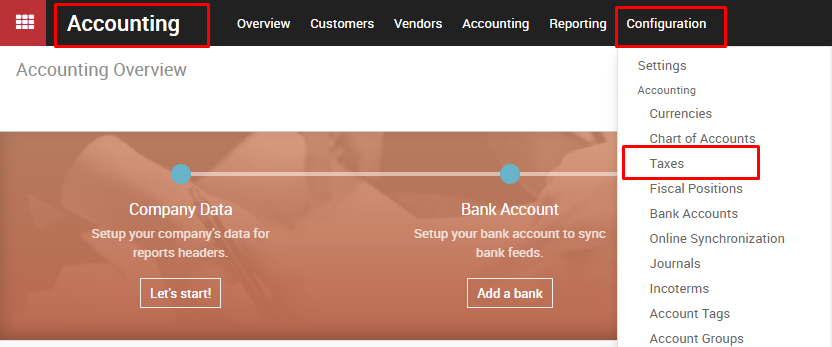
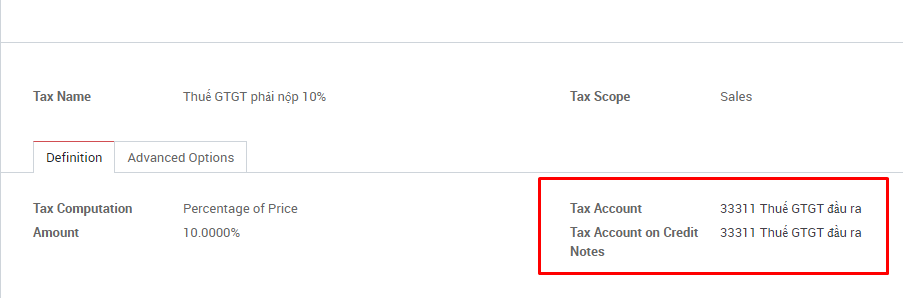
When recording the transaction related to asset, system will takes value from Asset menu