On the accounting dashboard, click on the More button of your bank journal, then click on Bank Statements.
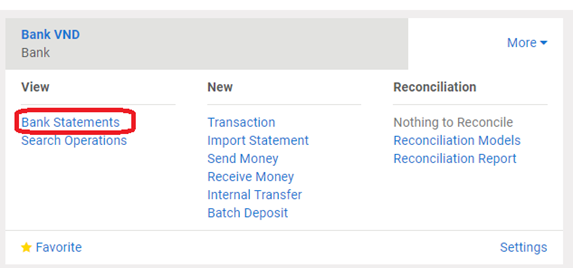
Choose the bank statement .To close the bank statement, just click on Validate.
On the accounting dashboard, click on the More button of your bank journal, then click on Bank Statements.
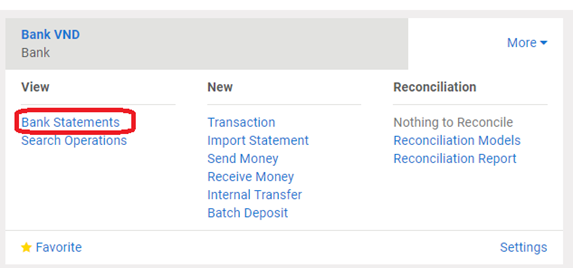
Choose the bank statement .To close the bank statement, just click on Validate.
Register your payment by importing your bank statements that will be impacted by the payment of the bank fee.
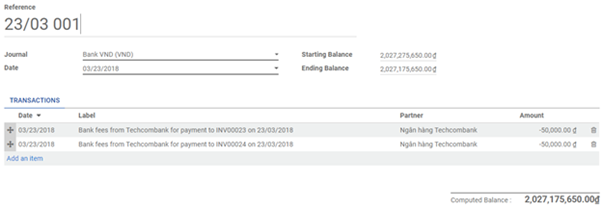
You can choose to directly reconcile the statement by clicking on the button
![]()
Or you can also start the reconciliation process from the dashboard by clicking on Reconcile # Items.
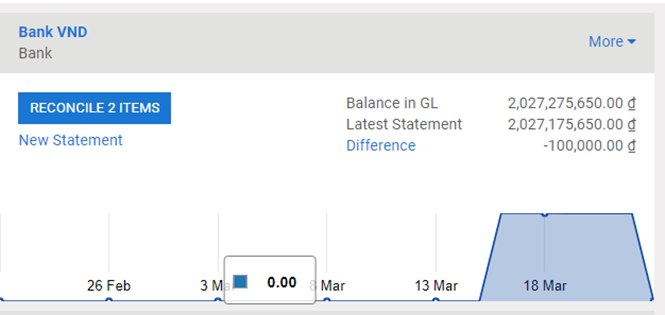
When doing the reconciliation, you can select an open balance and click the Bank fees button to get all the relevant data instantly.
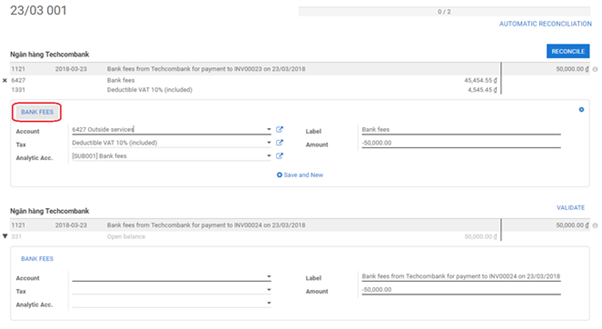
Finally, click on Reconcile to finish the process.
If the balance is correct, you can directly close the statement from the reconciliation by clicking on
![]()
Otherwise, click on GO TO BANK STATEMENTS to open the statement and correct the issue.
In Kiu BMP you have the possibility to pre-fill some accounting entries in order to easily reconcile recurrent entries such as bank fees.
First, you need to configure a model reconciliation entry for bank fee. To do so, go to the accounting module dashboard. On your bank journal, click on More ‣ Reconciliation Models.
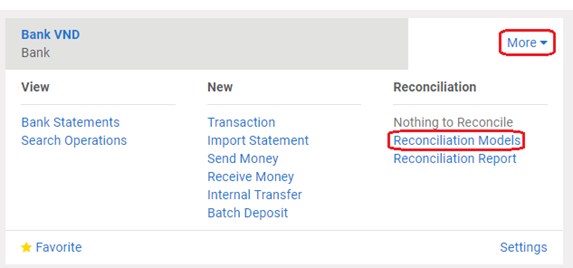
Click on the Create to create a new Button Label. You can create a button Label called Bank fees.
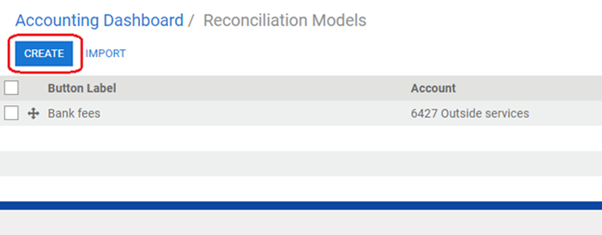
Choose the Account the debit amount will be posted in.
Moreover you also need to specify that the amount type is “Percentage of balance” with an Amount of 100%. This will tell Kiu BMP to take the entire fee into account.
You can apply the Tax on the bank fees in choosing Tax type.
If you you want to Add a second line of accounting entry, check-in the check box.
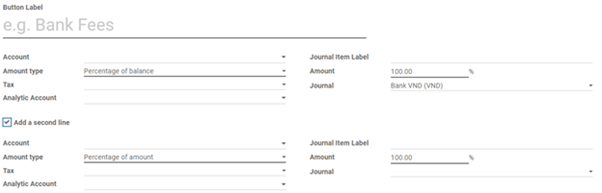
In Amount type, there are two options you can choose from.
Choose Fixed If the amount of your bank fee is fixed, and specify the amount in the amount tab.
Choose Percentage of balance, and input the amount in the amount tap. This specify the bank fee amount will depend on amount of the transaction.
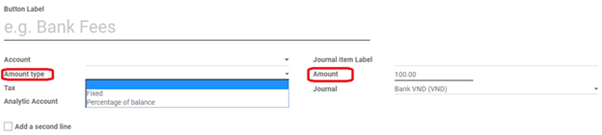
You can refer a configuration for Bank fees button:

With Kiu BMP, you can import your bank statements manually or import by using our template > Download Import bank statement Template here.
In the Dashboard, click on the button New Statement related to the bank journal.
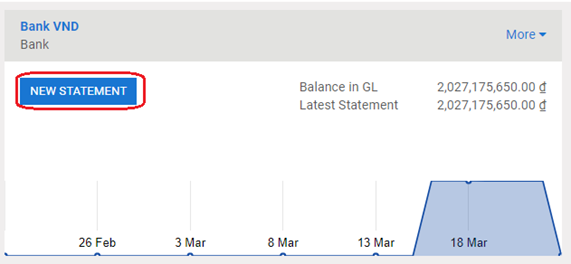
Just fill in the fields according the information written on your bank statement. The reference can be filled in manually or you can leave it empty. We recommend to fill in Partner to ease the reconciliation process.
The difference between the starting balance and the ending balance should be equal to the computed balance.
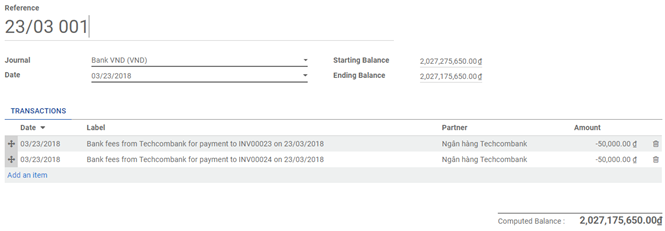
When you are done, click on Save.
This instruction wouldn’t apply to initial inventory, we will instruct on how to make your initial inventory in next chapter.
Step 1: Create Initial balance Journal (If the journal hasn’t been created)
In the Accounting module, go to Configuration (Accounting) ‣ Journals.

Click on Create button to create a new journal with the following information:
Short Code: SDDK (optional)
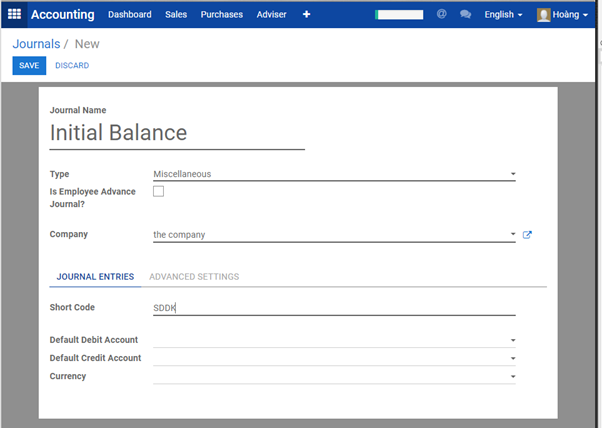
Click Save when finished.
Step 2: Input the Initial balance
In the Accounting module, go to Adviser ‣ Journal Entries.
Click on Create button on the top-left screen to create a new journal entry:
When finished, click on Save then Post the entry.
(Example)
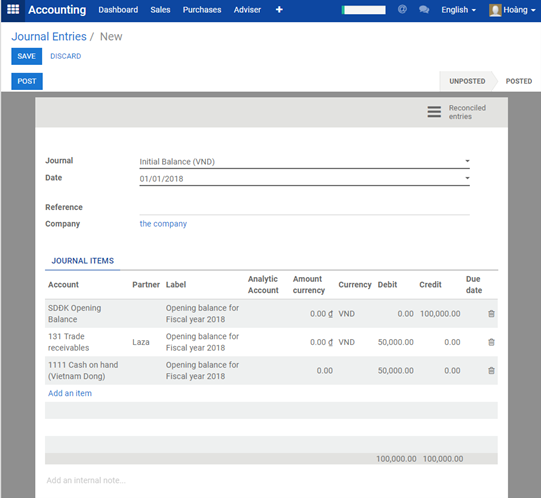
a. Create accounts to record initial inventory balance.
Go to Inventory module, choose configuration ‣ Locations ‣ Virtual locations/ Inventory adjustment ‣ Fill Opening Balance account in Accounting information field ‣ Save.
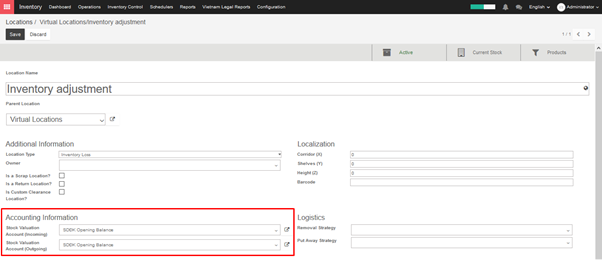
b. Update cost of goods sold
You can update cost of goods sold of a product manually in product form or you can use import function for mass data.
Go to Inventory module ‣ Inventory control ‣ Products
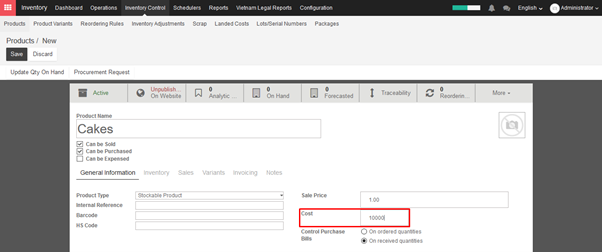
Or choose import button to update Cost for a great amount of products.
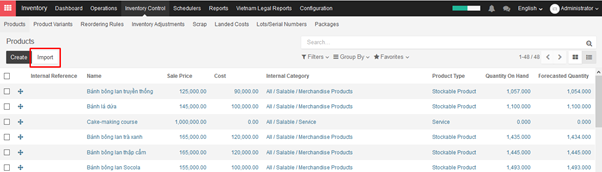
c. Record opening balance for inventory
There are 02 methods of creating initial quantity for inventory:
Method 1: Update inventory quantity on hand manually.
Go to Inventory module ‣ Inventory control ‣ Inventory adjustments ‣ Create ‣ Choose and fill information for reference fields including Inventoried location, Force accounting date, etc. ‣ Start inventory.
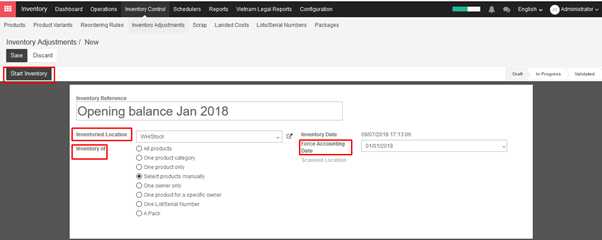
Update actual quantity of products in real quantity field ‣ Validate inventory ‣Save.
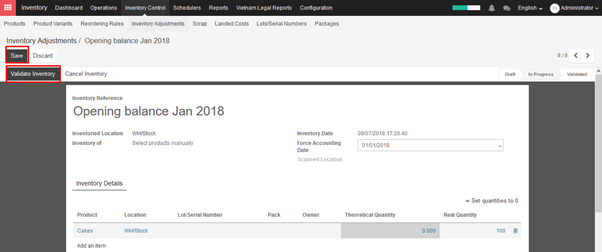
Method 2: Update real quantity via importation.
Go to Inventory module ‣ Inventory control ‣ Inventory adjustments ‣ Import ‣ Valida
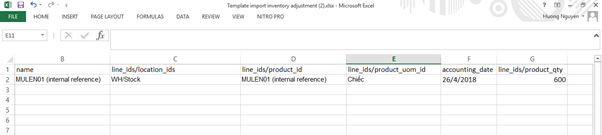
To create an journal entry manually, go to Accounting module ‣ Adviser ‣ Journal entries ‣ Create
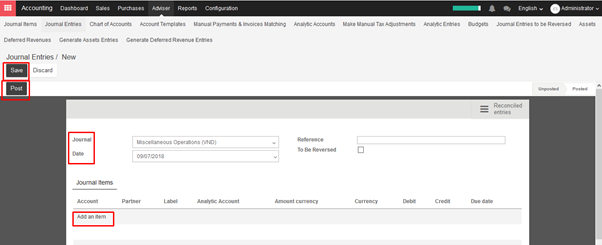
See How to import file into Kiu BMP here.
Download Journal Entries – Import Template here.
With the KIU Accounting module, you get a dynamic aged receivable report, customer statements and you can easily send them to customers.
If you want to go further in the automation of the credit collection process, you can use follow-up plans. They will help you automate all the steps to get paid, by triggering them at the right time: send customer statements by emails, send regular letter (through the Docsaway integration), create a task to manually call the customer, etc…
Here is an example of a plan:
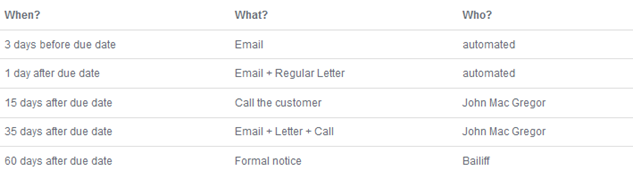
→ Install Reminder Module
You must start by activating the feature, using the menu Configuration ‣ Settings of the Accounting module. From the settings screen, activate the feature Enable payment follow-up management.
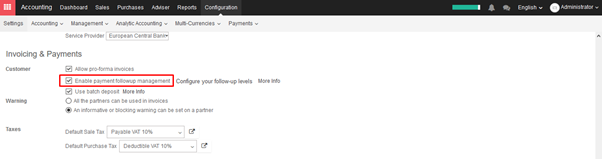
→ Define Payment Follow-ups Levels
To automate customer follow ups, you must configure your follow–up levels using the menu Accounting ‣ Configuration ‣ Payment Follow-ups. You should define one and only one follow-up plan per company.
The levels of follow-up are relative to the due date; when no payment term is specified, the invoice date will be considered as the due date.
For each level, you should define the number of days and create a note which will automatically be added into the reminder letter.
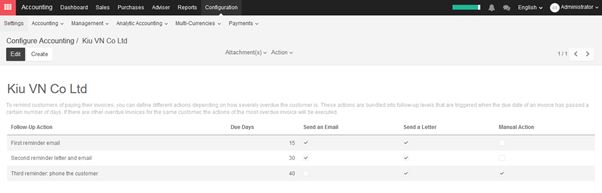
KIU defines several actions for every reminder:
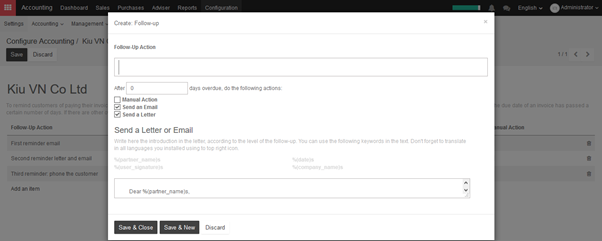
Note: As you need to provide a number of days relative to the due date, you can use a negative number. As an example, if an invoice is issued the January 1st but the due date is January 20, if you set a reminder 3 days before the due date, the customer may receive an email in January 17.
→ Doing your weekly follow-ups
Once everything is setup, Kiu will prepare follow-up letters and emails automatically for you. All you have to do is to the menu Sales ‣ Customers Statement in the accounting module.
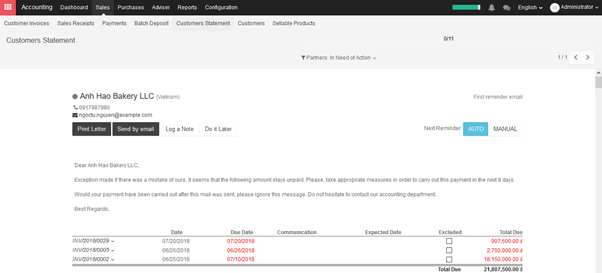
KIU will automatically propose you actions based on the follow-up plan you defined, invoices to pay and payment received.
You can use this menu every day, once a week or once a month. You do not risk to send two times the same reminder to your customer. Kiu only proposes you the action you have to do. If you do it every day, you will have a few calls to do per day. If you do it once a month, you will have much more work once you do it.
It’s up to you to organize the way you want to work. But it’s a good practice to reconcile your bank statements before launching the follow-ups. That way, all paid invoices will be reconciled and you will not send a follow-up letter to a customer that already paid his invoice.
From a customer follow-up proposition, you can:
Note: You can force a customer statement, even if KIU do not proposes you to do it, because it’s not the right date yet. To do this, you should go to the Aged Receivable report (in the report menu of the Accounting module). From this report, you can click on a customer to get to his customer statement.
→ How to exclude an invoice from auto follow up?
KIU can exclude an invoice from follow-ups actions for specific date by clicking on Log a Note, then choose one of the ready options (one week, two weeks, one month, two months), So KIU will calculate the required date according to the current date.
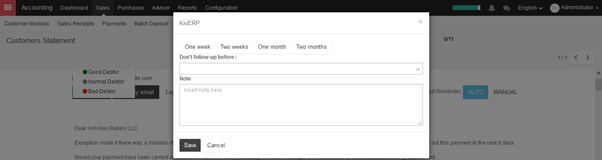
Another way to achieve it is the following: click on the required invoice, then choose Change expected payment date/note, then enter a new payment date and note.
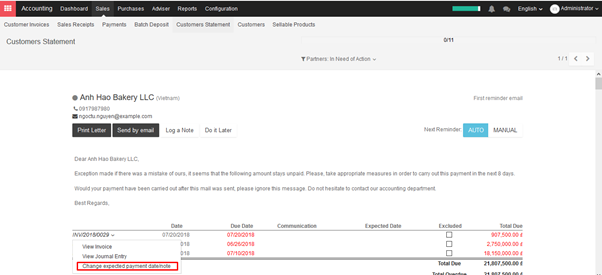
2. Exclude a specific invoice forever
KIU can exclude an invoice for a specific customer by clicking on the checkbox Excluded
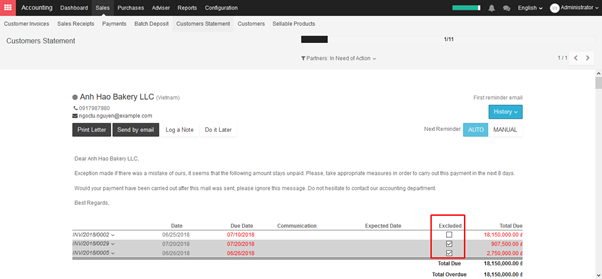
In KIU, it’s not possible to modify an invoice that has been validated and sent to the customer. If a mistake was made on a validated invoice, the legal way to handle that is to refund the invoice, reconcile it with the original invoice to close them and create a new invoice.
→ Modifying a validated invoice
If you need to modify an existing invoice, use the Refund Invoice button on the invoice. In the refund method field, select “Modify: create a refund, reconcile, and create a new draft invoice”.
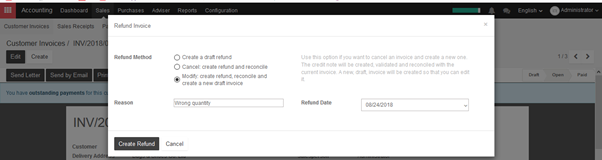
KIU will automatically:
Then, you can modify the draft invoice and validate it once it’s correct.
→ Cancelling an invoice
If you need to cancel an existing invoice, use the Refund Invoice button on the invoice. In the refund method field, select “Cancel: create a refund and reconcile”.
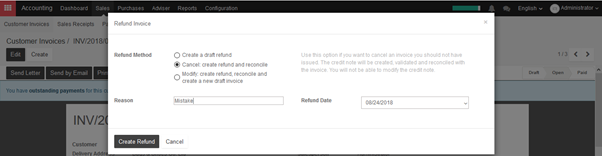
KIU will automatically:
Nothing else needs to be done. You can send the refund by regular mail or email to your customer, if you already sent the original invoice.
→ Refunding part of an invoice
If you need to refund an existing invoice partially, use the Refund Invoice button on the invoice. In the refund method field, select “Create a draft refund”.
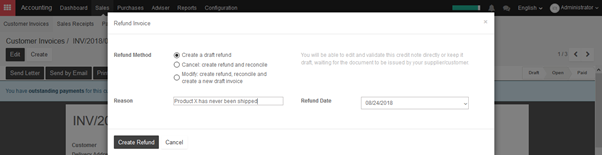
KIU will automatically create a draft refund. You may modify the refund (example: remove the lines you do not want to refund) and validate it. Then, send the refund by regular mail or email to your customer.
Note: Refunding an invoice is different from refunding a payment. Usually, a refund invoice is sent before the customer has done a payment. If the customer has already paid, they should be reimbursed by doing a customer payment refund.
If your invoice is still in draft, you can modify it the way you want. However, if your invoice is validated, you can not change it anymore. If you need to modify it, the right operations to do are:
All those steps are automated by KIU. All you have to do is to click on the Refund button on an invoice.
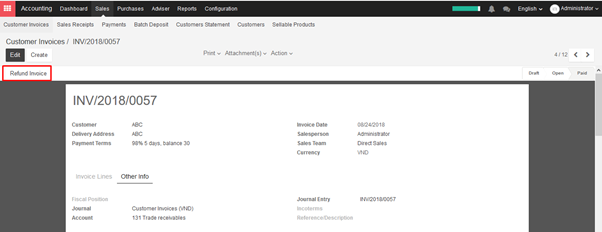
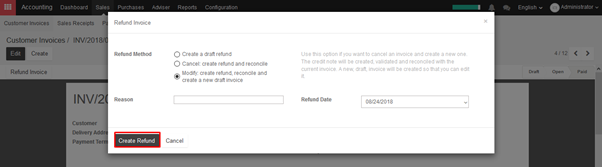
In the refund dialog, select the option “Modify: create a refund, reconcile and create a draft invoice”. Once you click on the “Create Refund” button, KIU will void your existing invoice and create a new draft invoice that is a duplicate of the original one.
Edit this new draft invoice and validate it when it’s correct.