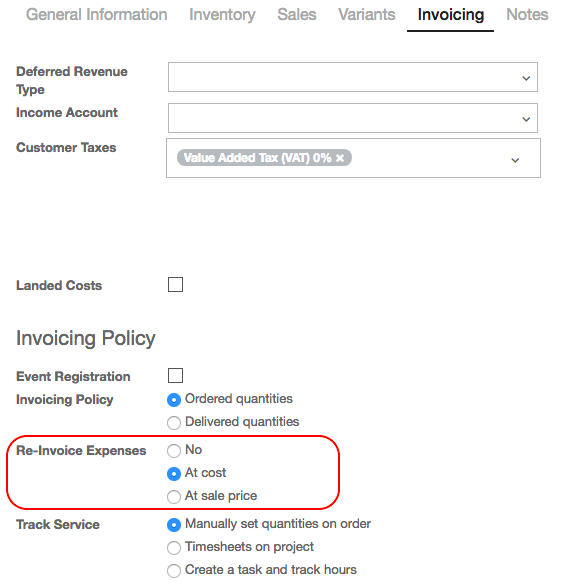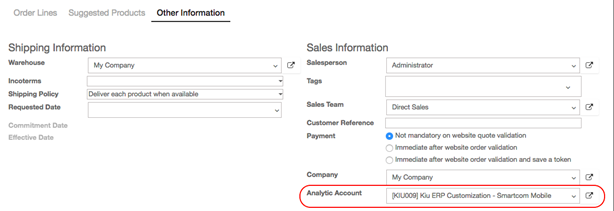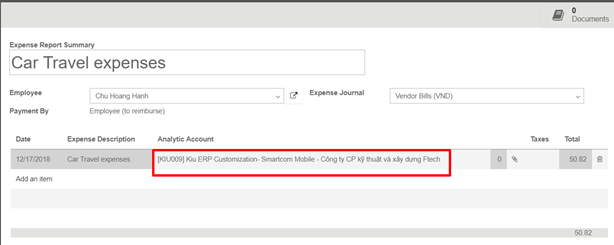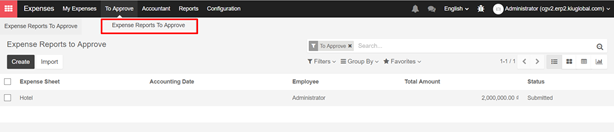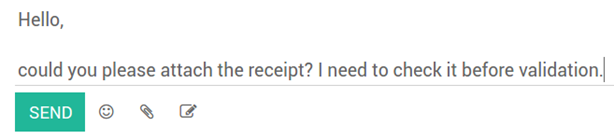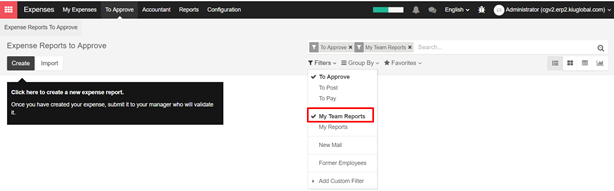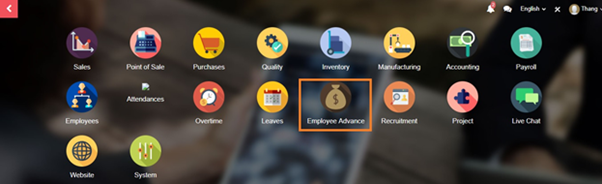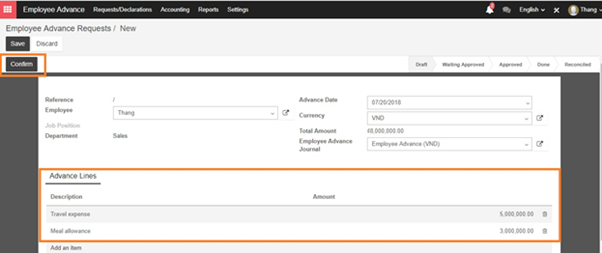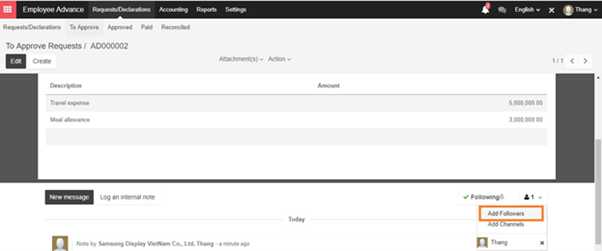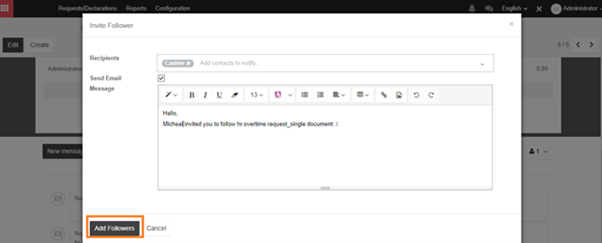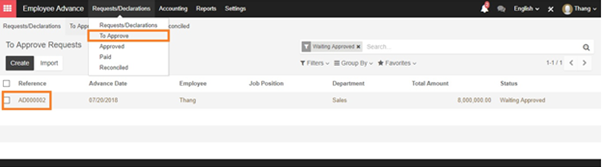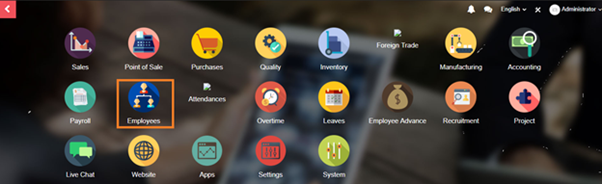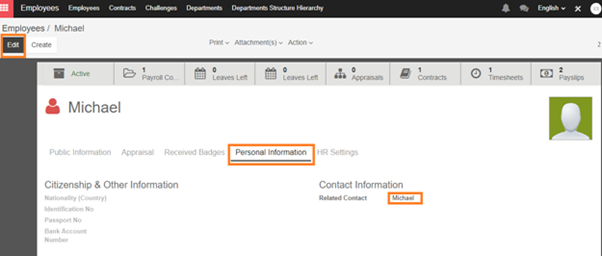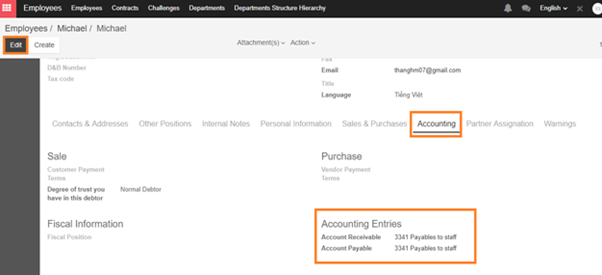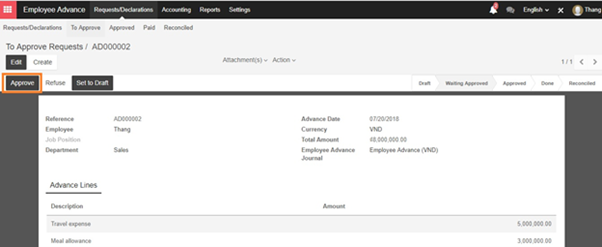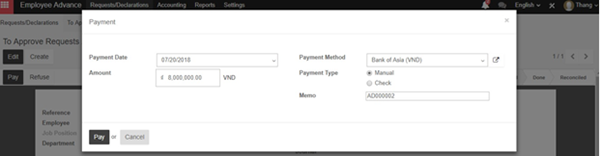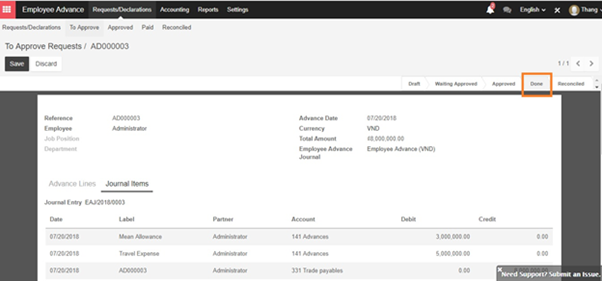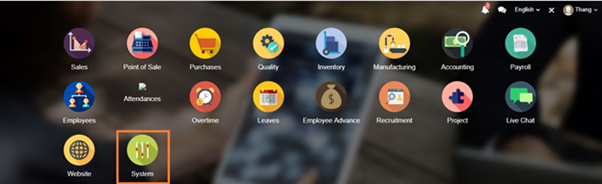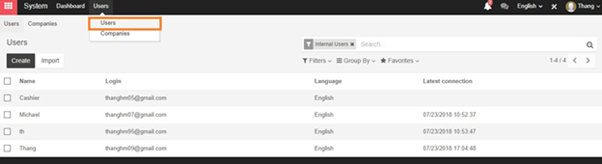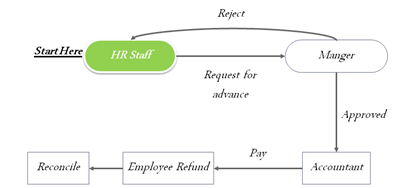In order to have a advance, employee can use the Employee Advance module
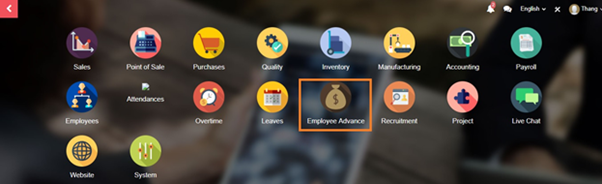
From the main menu, employee can choose “Create” to create a request for advance

In the request form, the employee can input the description and amount of advance. After that, click on “Confirm” button to verify that advance
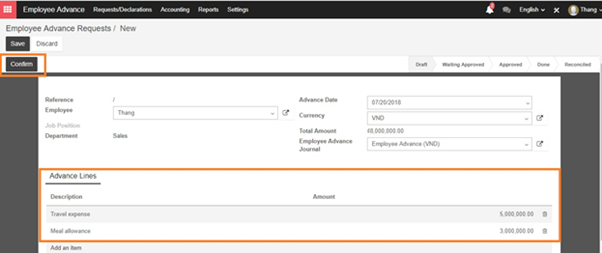
After confirming the request, employee can add the related person to this approval by adding followers function in the request form
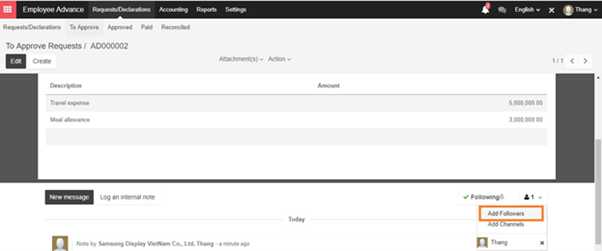
A pop-up will appear when clicking on Add Followers button, this pop-up help to send email to related person to this request. Just fill in the Recipients box and content of message and Click on Add Followers button to send the mail.
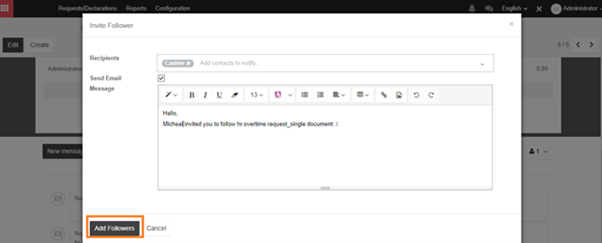
After finishing requests for advance, employee will have to wait for manager to approve it.
Manager can access the Employee Advance module and access to Request –‣ To Approve to see the approvals in pending state and click on each request to see the detail
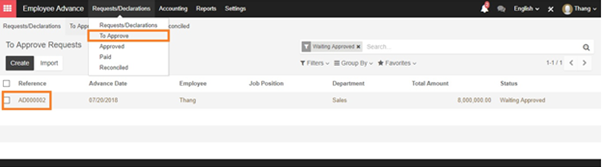
Note: Before approving for employee advance request, manager has to re-set up the accounting entries of employee.
First, choose the employee module then click on employee to see the detail
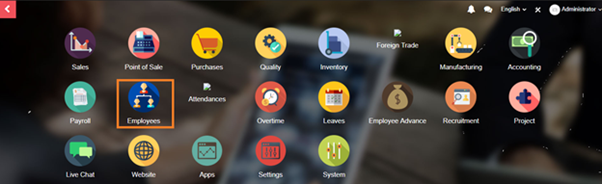
In the Employee form, Edit the form then click on the personal information tab and click on the name of employee besides the related contact field
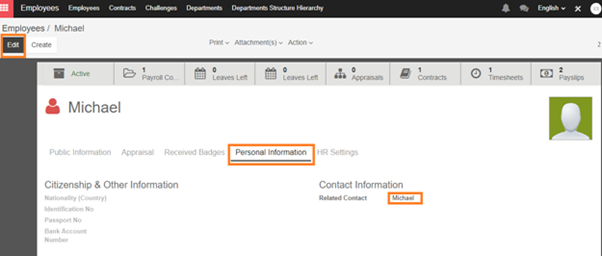
A pop-up detail of employee appear, click on the Accounting tab to revise the Accounting Entries match with the employee advance
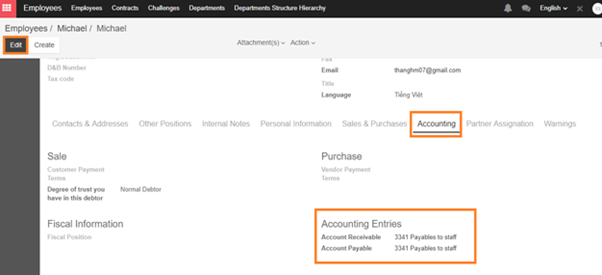
After payment for the advance finished, manager has to go back and re-setting accounting entries of employee
In the form view of request for advance, manager can Refuse or Approve employee’s request.
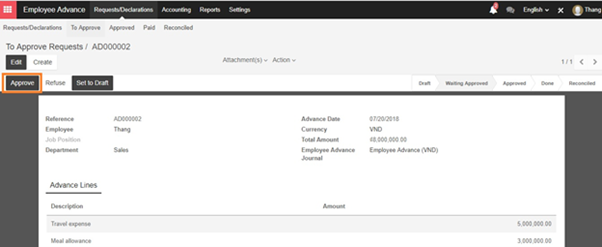
After manager approve the request, accountant can Pay that money to employee as advance.
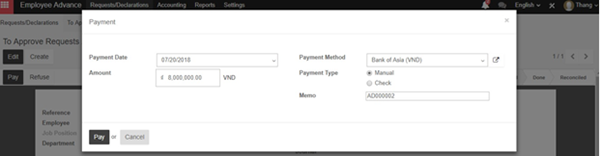
When completing paying, the state of request form turn into “Done” means payment was successfully received by employee.
Employee need to return all the invoices/ receipt related to the advance they used in order for accountant to well-recognize them and make journal entries.
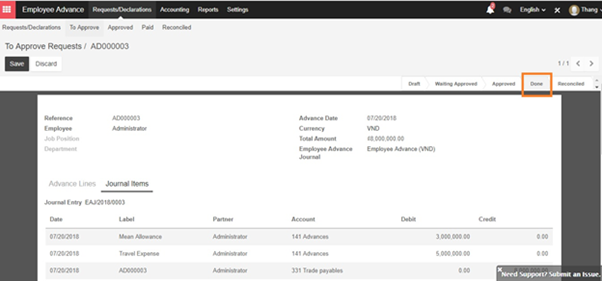
Note for settings:
In order to allow who will pay the Advance, set-up for user is mandatory.
First, access the System setting:
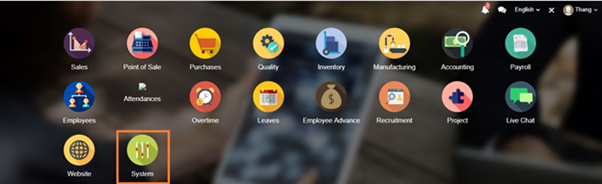
Then, click on Users -‣ users to setup specify user
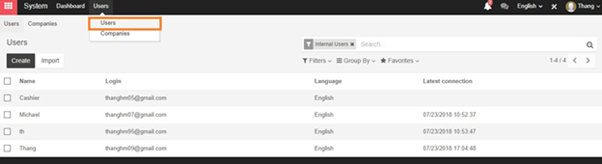
Go next to config Employee advance and Accounting
For below settings for user, user can only approve for employee request but cannot pay.
| Employee Advance |
Accounting & Finance |
| Approver |
Billing |
Only user with below setting can be allowed to pay the advance
| |
Employee Advance |
Accounting & Finance |
| Option 1 |
Approver |
Accountant |
| Option 2 |
Manager |
Billing |
| Option 3 |
Manager |
Accountant |