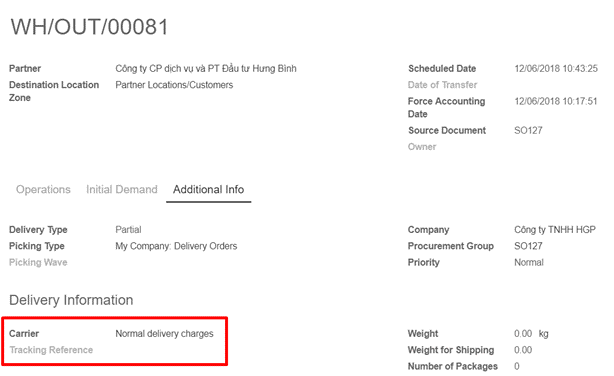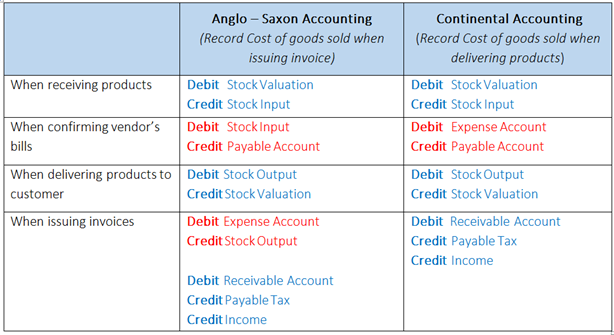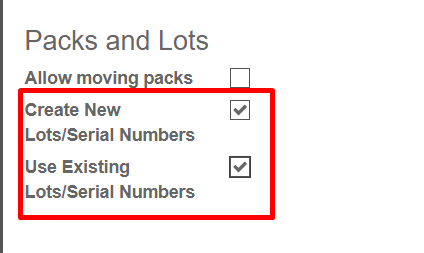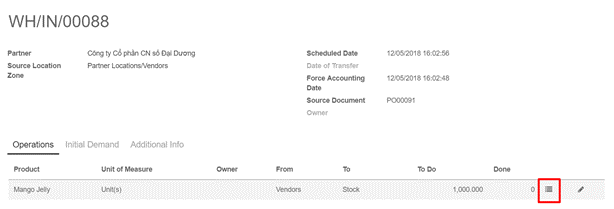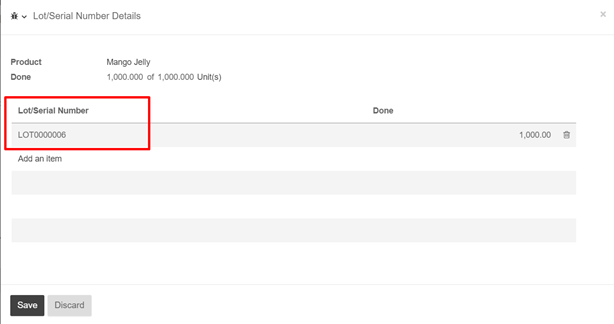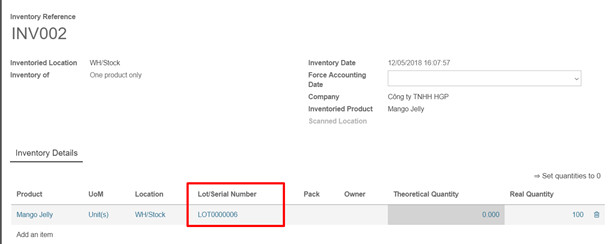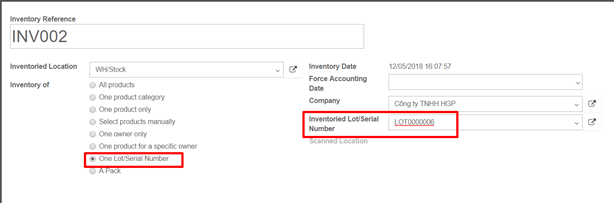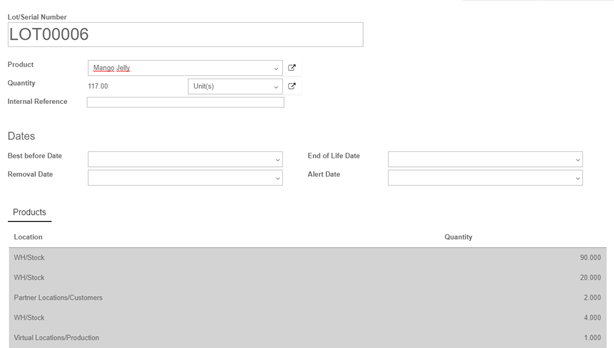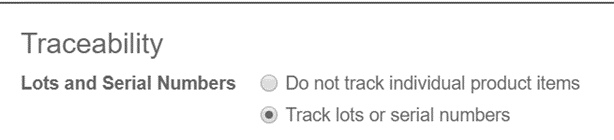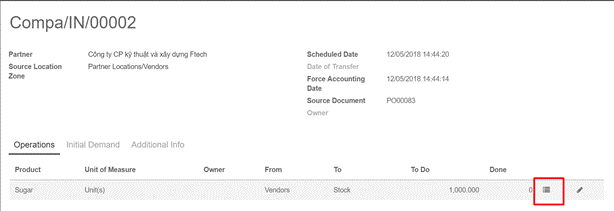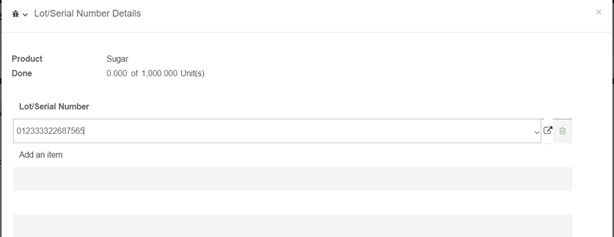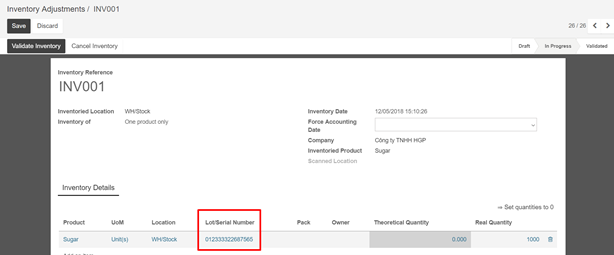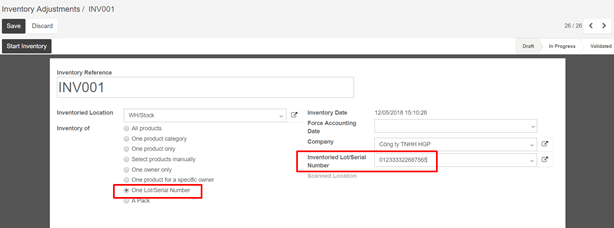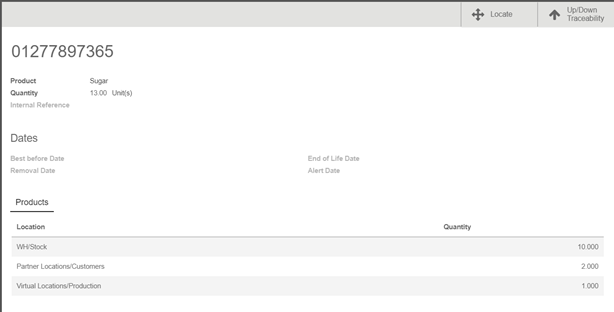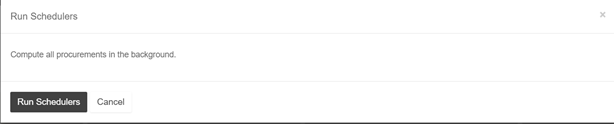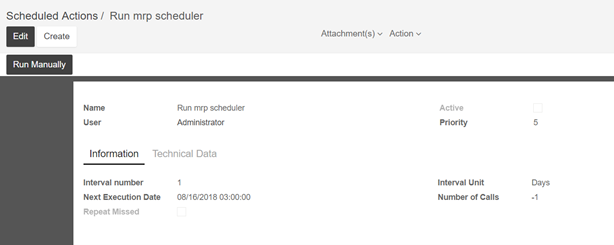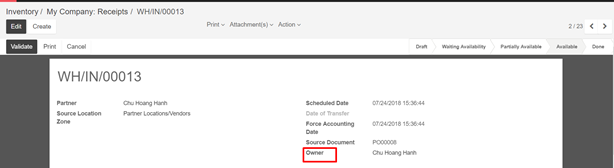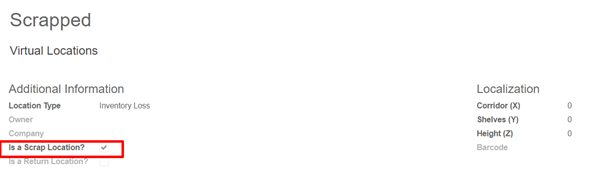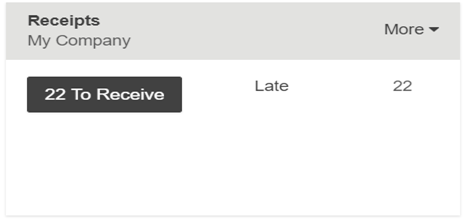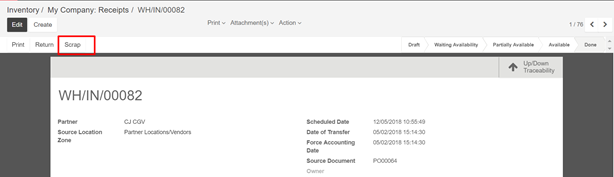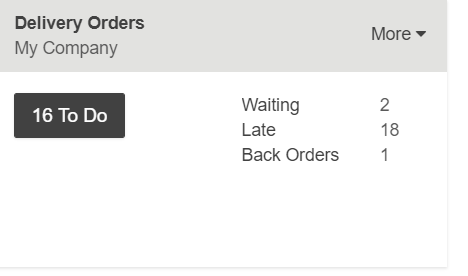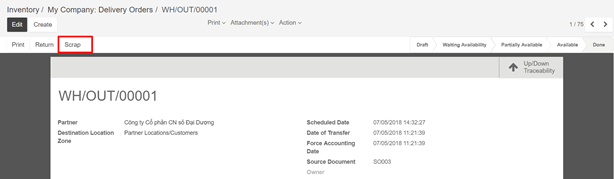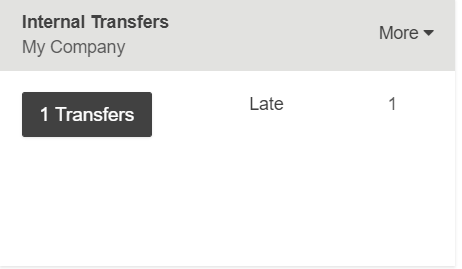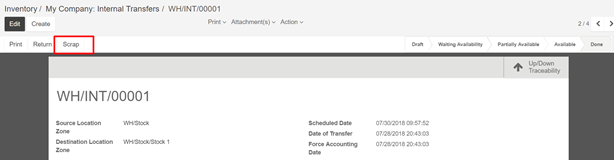Kiu BMP can handle various delivery methods, but it is not activated by default. Delivery methods can be used for your sale orders, your deliveries but also on your e-commerce. Delivery methods allow you to manage the transport company, the price and the destination. You can even integrate Kiu BMP with external shippers to compute the real price and the packaging.
- Configuration:
Go to Inventory -> Configuration -> Delivery methods. Enter the name and set the price, it can be fixed or based on rules
- If the price is fixed, tick Fixed price. You’ll just have to define the price. If you want the delivery to be free above a certain amount, tick the option Free if Order total is more than and set a price.
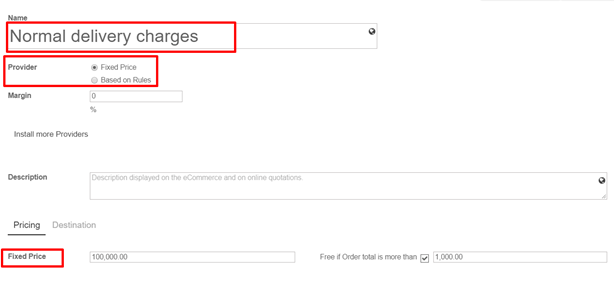
- If the price varies according to rules, tick Based on Rules. Click on add an item to a pricing rule. Choose a condition based on either the weight, the volume, the price or the quantity.
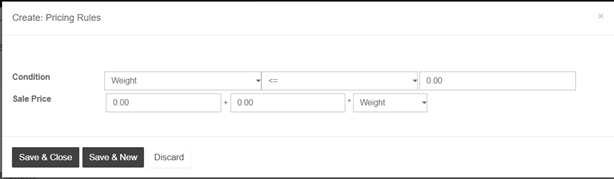
Finally you can limit the delivery method to a few destinations. The limit can be applied to some countries, states or even zip codes. This feature limits the list of countries on your e-commerce.
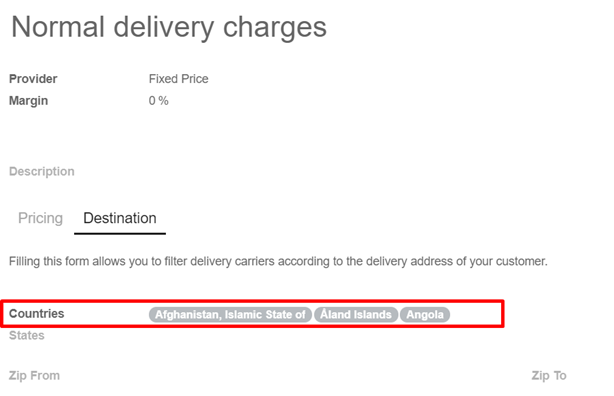
- Delivery Process:
Go to Sales -> Sales -> Sale order. You can now choose the Delivery Method on your sale order. If you want to invoice the price of the delivery charge on the sale order, click on Set price, it will add a line with the name of the delivery method as a product.
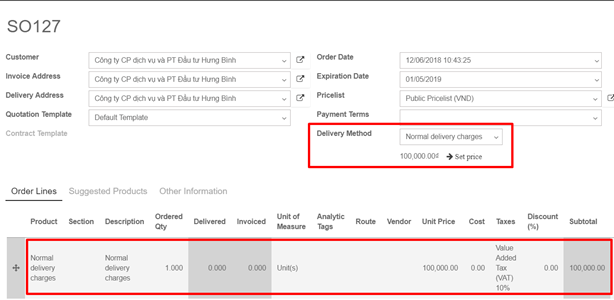
Go to Inventory -> Dashboard -> Delivery orders
You can add or change the delivery method on the delivery itself. On the delivery, check the Carrier Information. The carrier is the chosen delivery method.