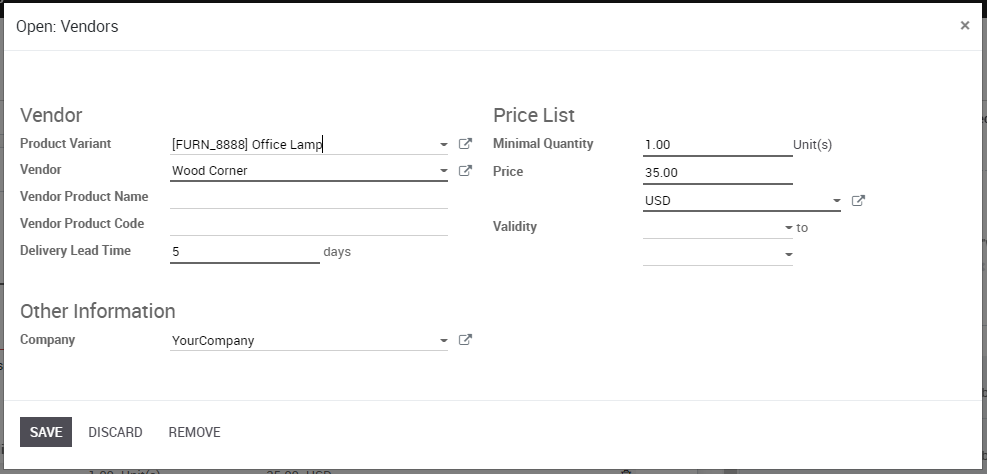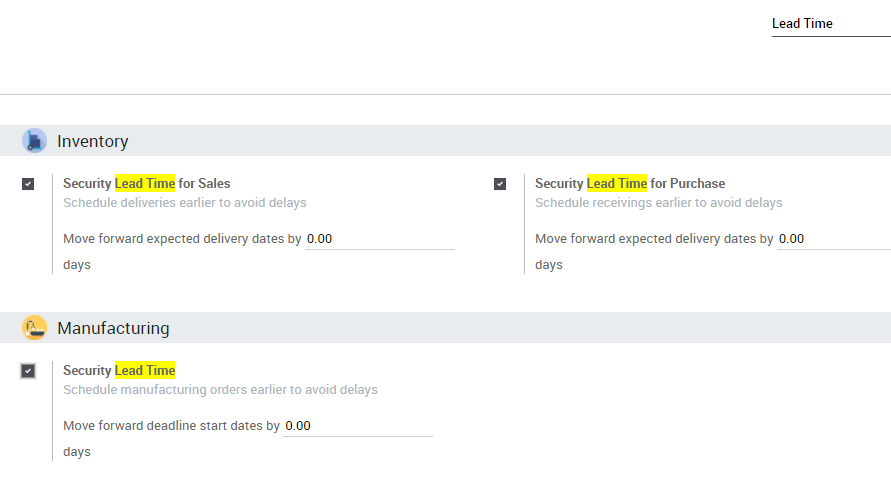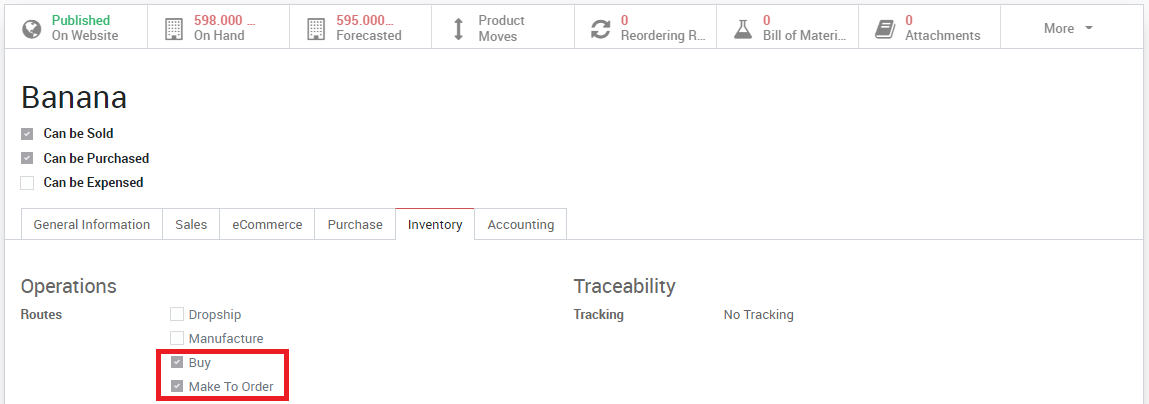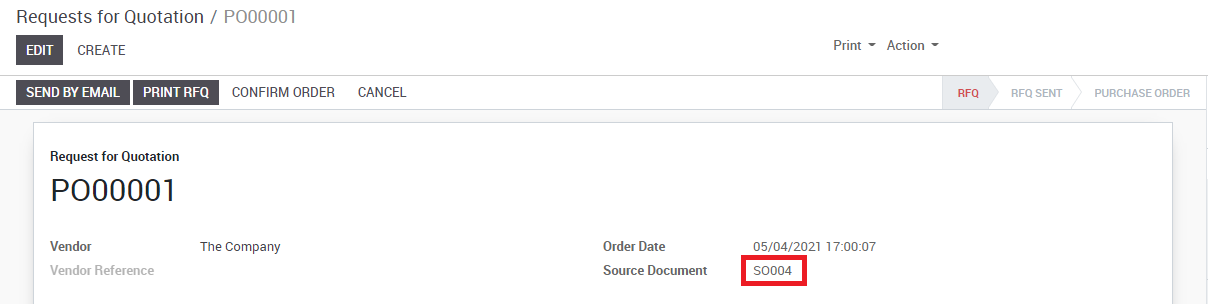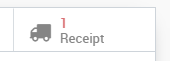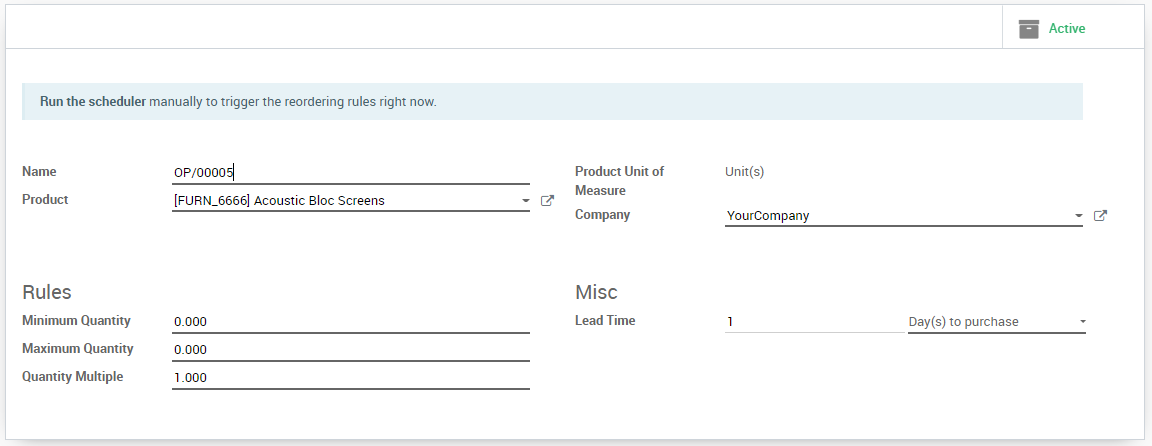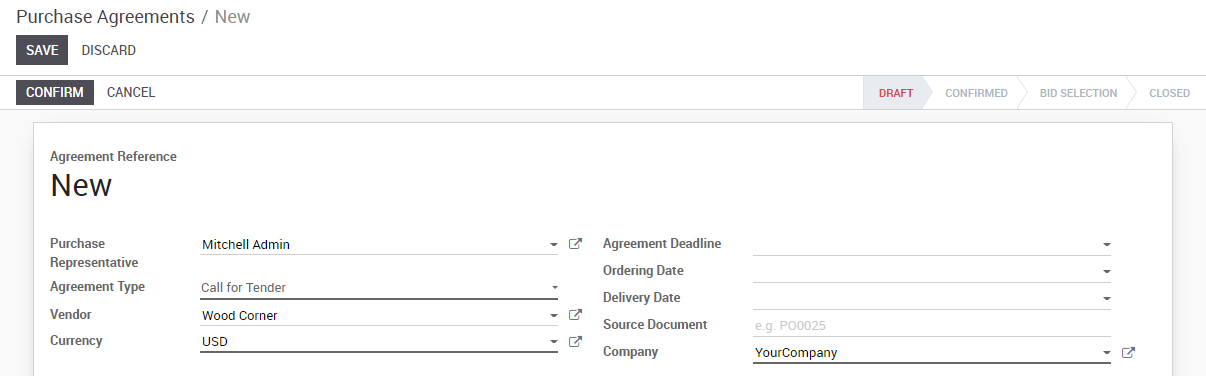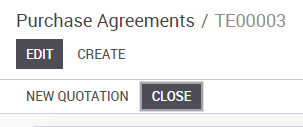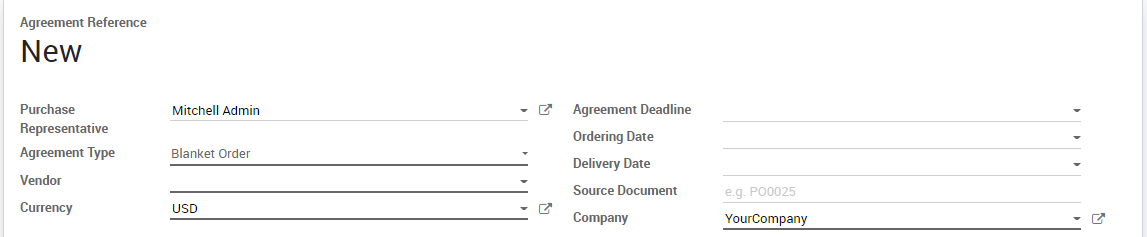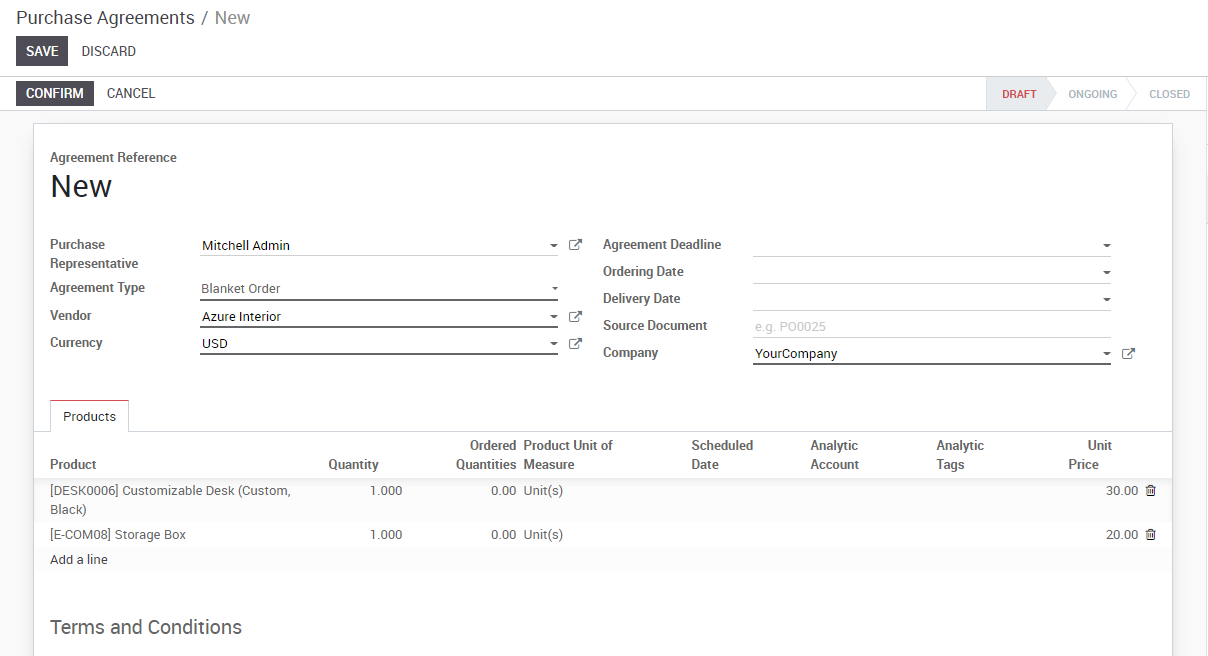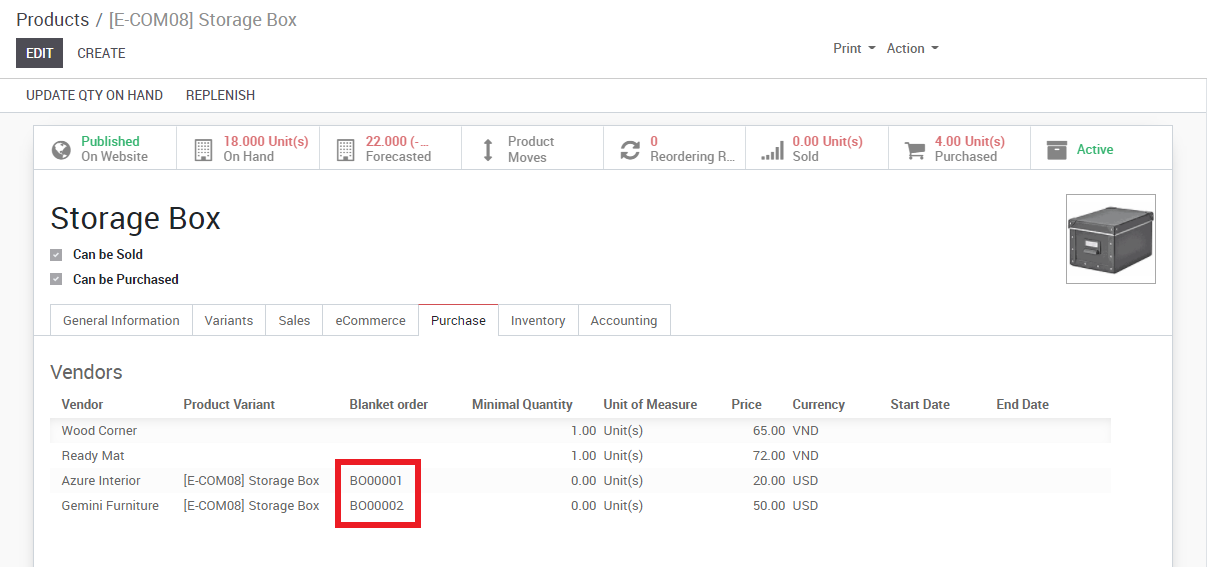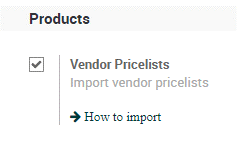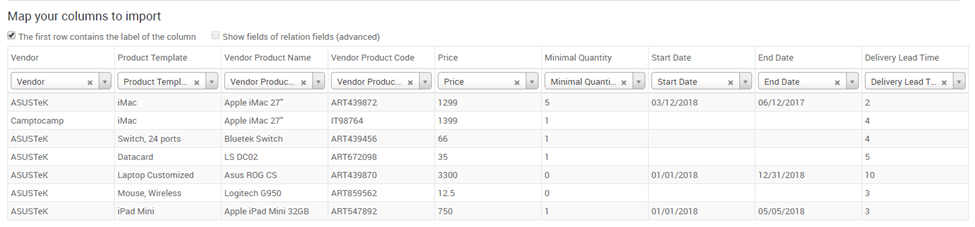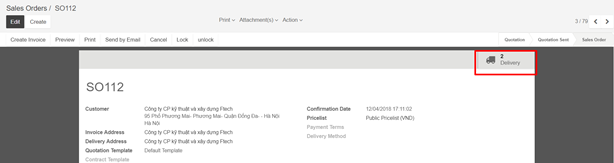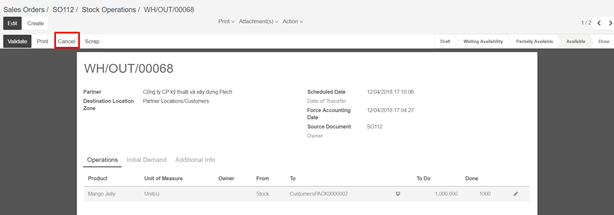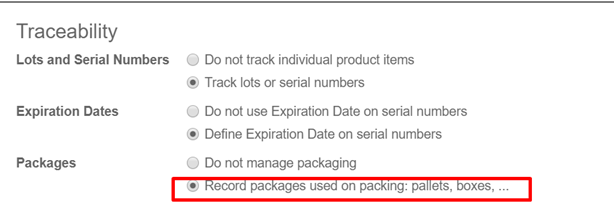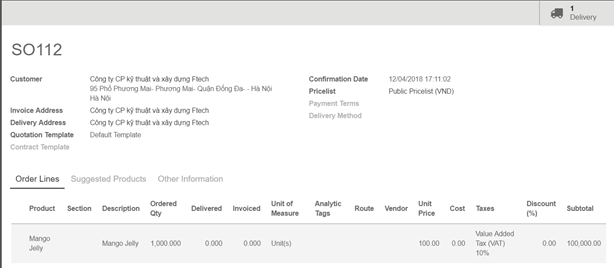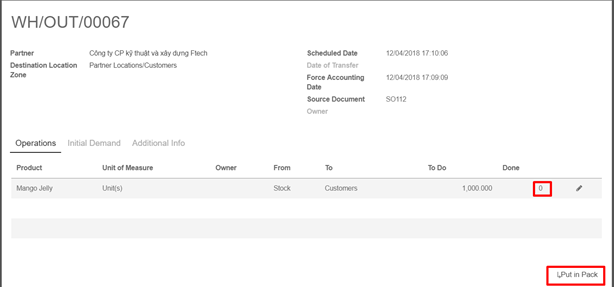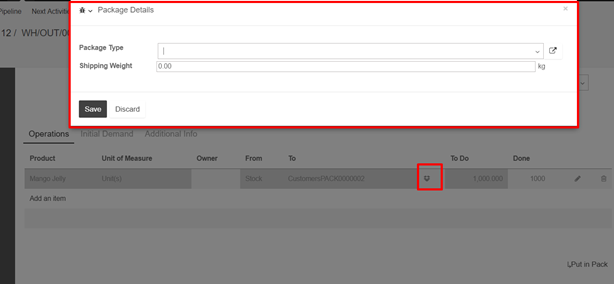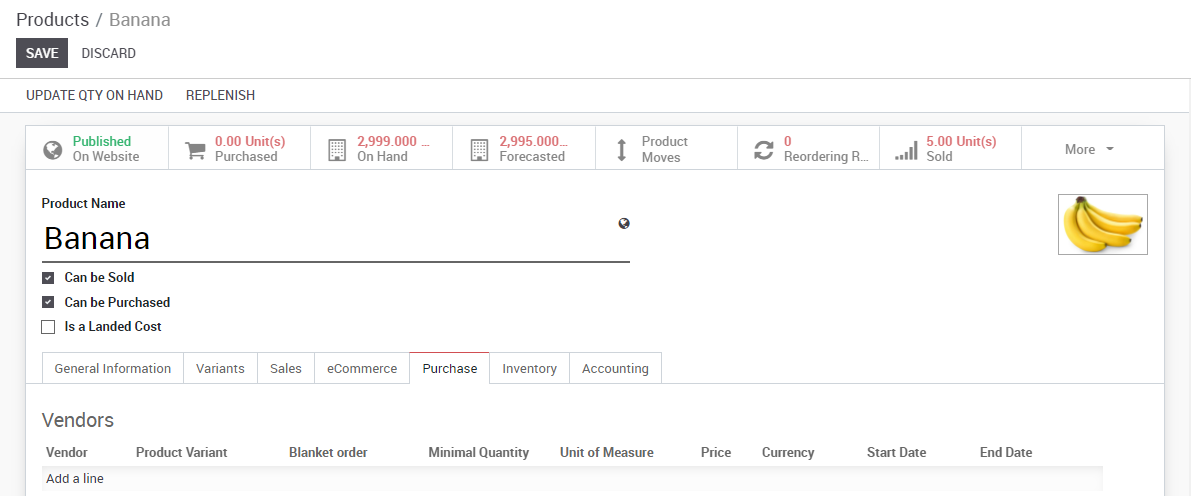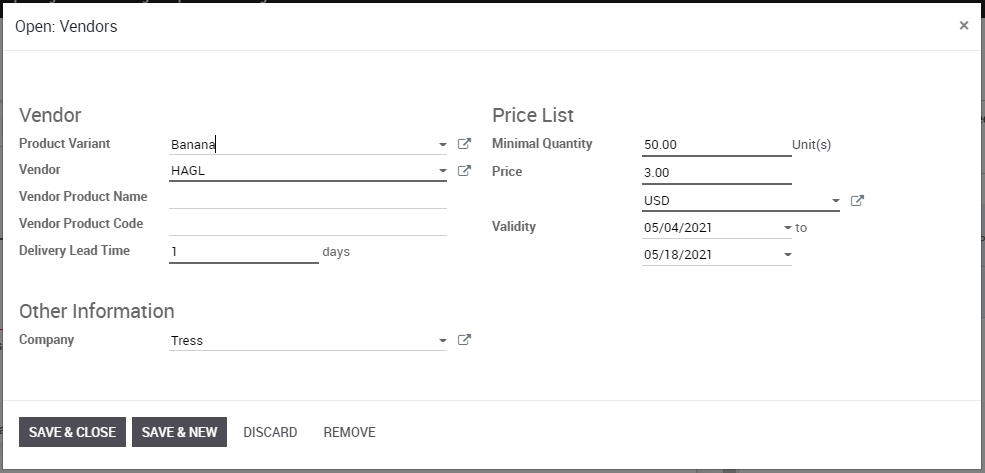To manage your supply chain scheduling, you will need to use KiuBMP Lead Times.
Lead Times are the expected times needed to receive, deliver or manufacture products.
Configure Lead Times
Vendor Lead Time
The vendor lead time is the time needed by your vendor to deliver the product to you.
To configure your vendor lead times, go to a product page, under the purchase tab, click on a Vendor once there you can change the delivery lead time for that Vendor & Product.
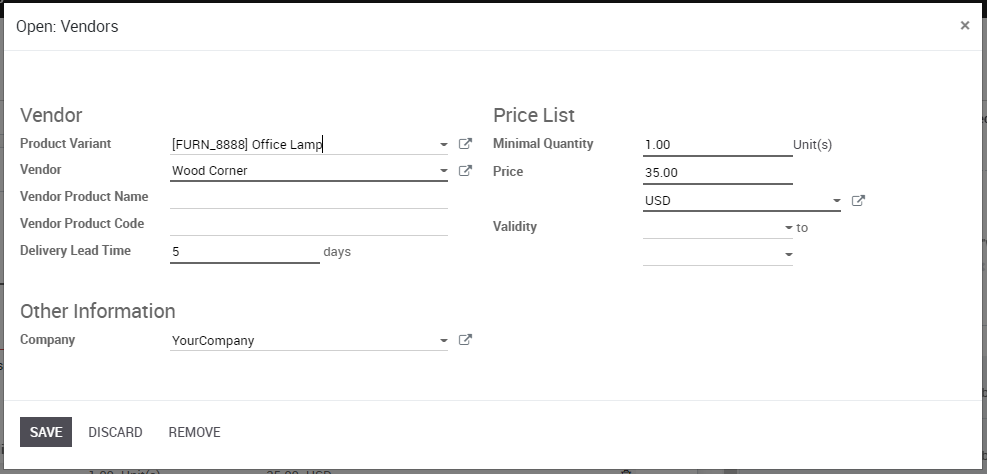
Customer Lead Time
The customer lead time, on the other hand, is the time you need to deliver the product to your customer.
To configure your customer lead time open a product and go under the Inventory tab. You can then add how many days you need.

Manufacturing lead time
The manufacturing lead time is the time you need to manufacture the product.
To configure your manufacturing lead time open a product and go under the Inventory tab. You can then add how many days you need.

Configure Security Lead Times
KiuBMP also lets you configure Security Days allowing you to cope with potential delays along the supply chain and make sure you meet your engagements.
The easiest way is to go to Settings from any module and type Lead Time in the search bar. From there, tick each box and configure your various Security Lead Time for your needs.
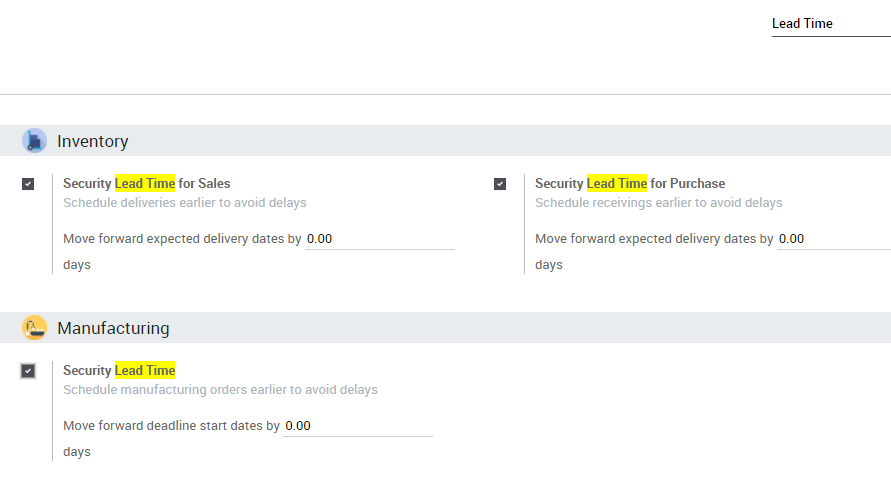
Alternatively, you can go in the settings of the Inventory module and Manufacturing module to configure those settings.
Lead & security times in a use case
For example you sell a car today (January 1st), that is purchased on order, and you promise to deliver your customer within 20 days (January 20). Here is your product’s configuration:
- Security lead time for sales : 1 day
- Security lead time for purchase : 1 day
- Vendor delivery lead time : 9 days
In such a scenario, the scheduler will trigger the following events based on your configuration.
- January 19: scheduled delivery date (20th January – 1 day of security lead time for Sales)
- January 18: scheduled receipt date (19th January – 1 day of security lead time for Purchase)
- January 10: order date = deadline to order from your vendor (19th January – 9 days of vendor lead time)