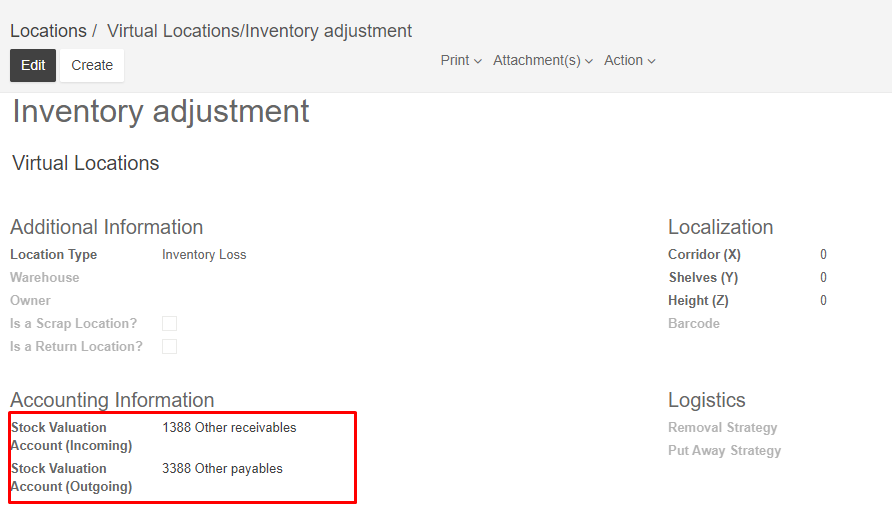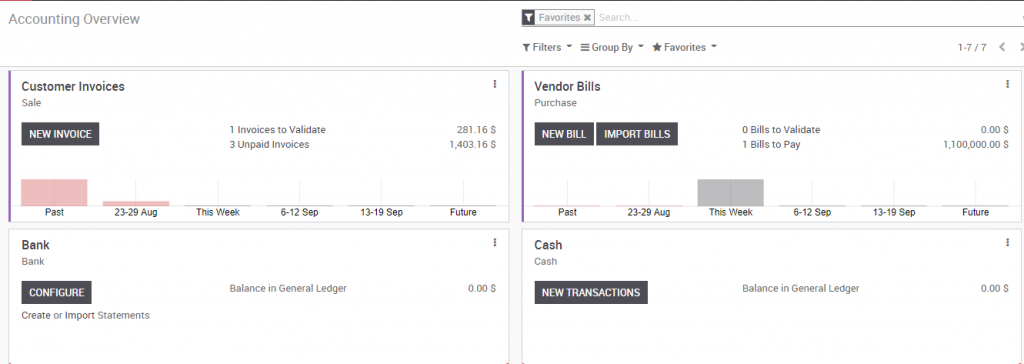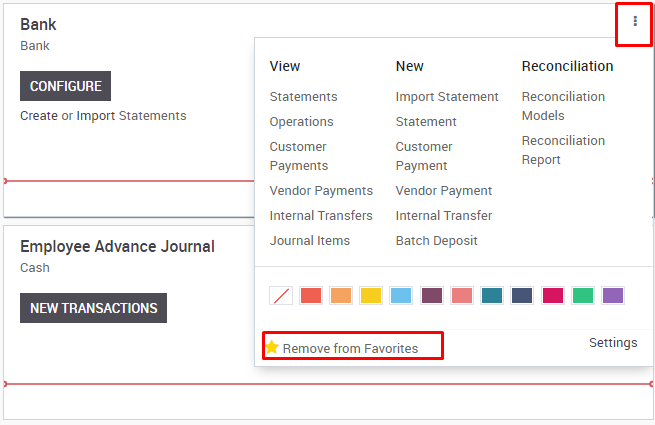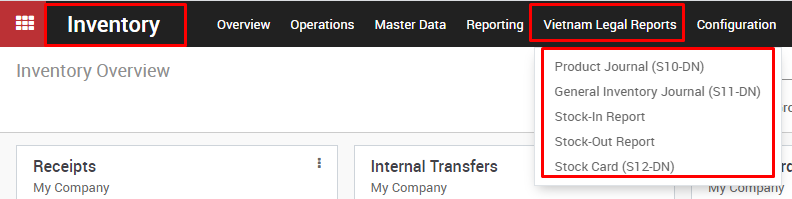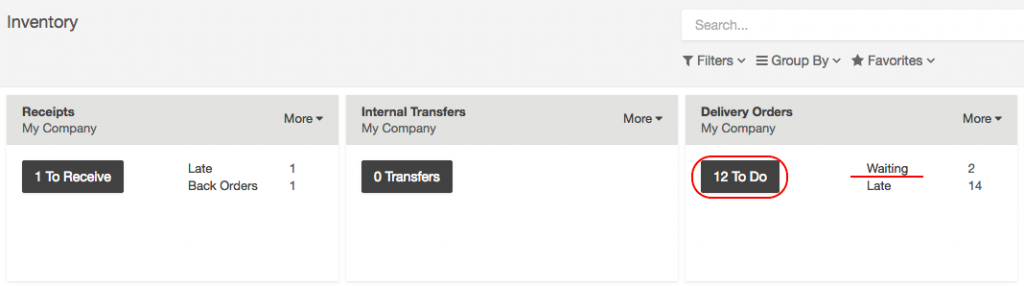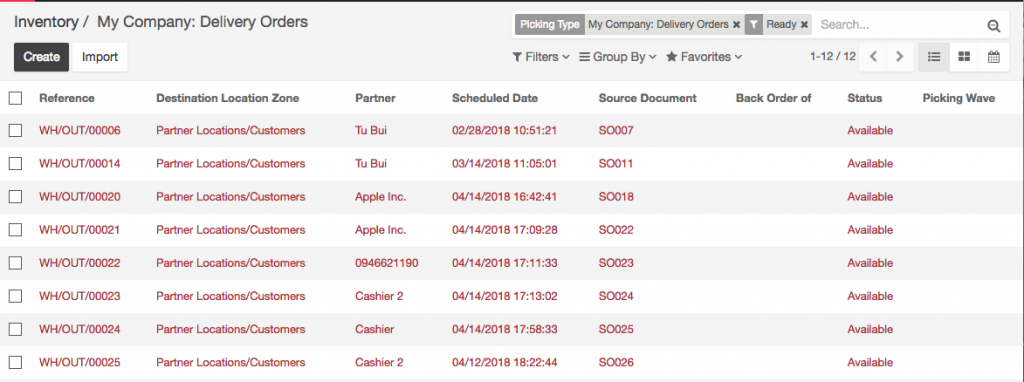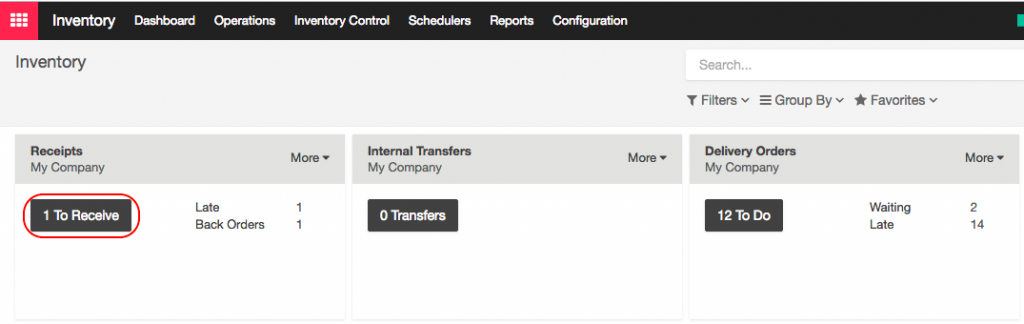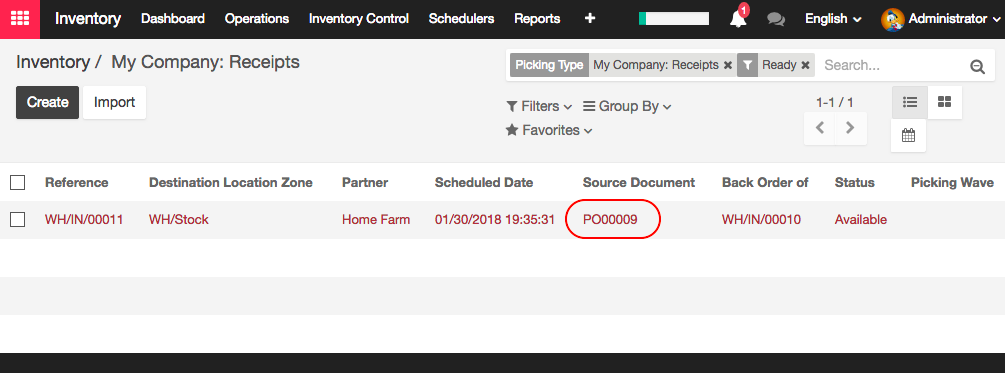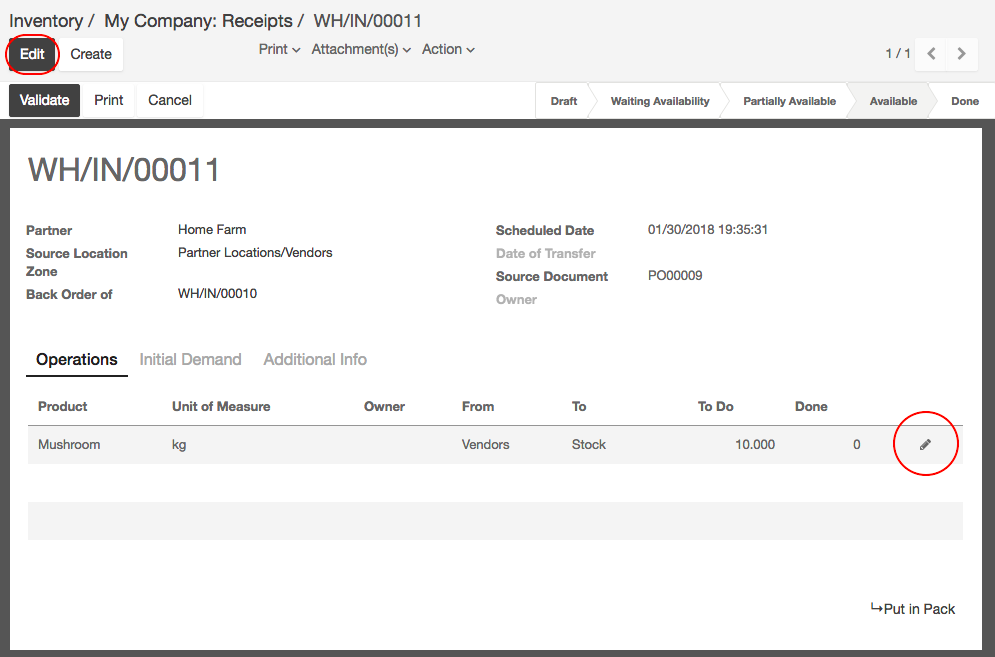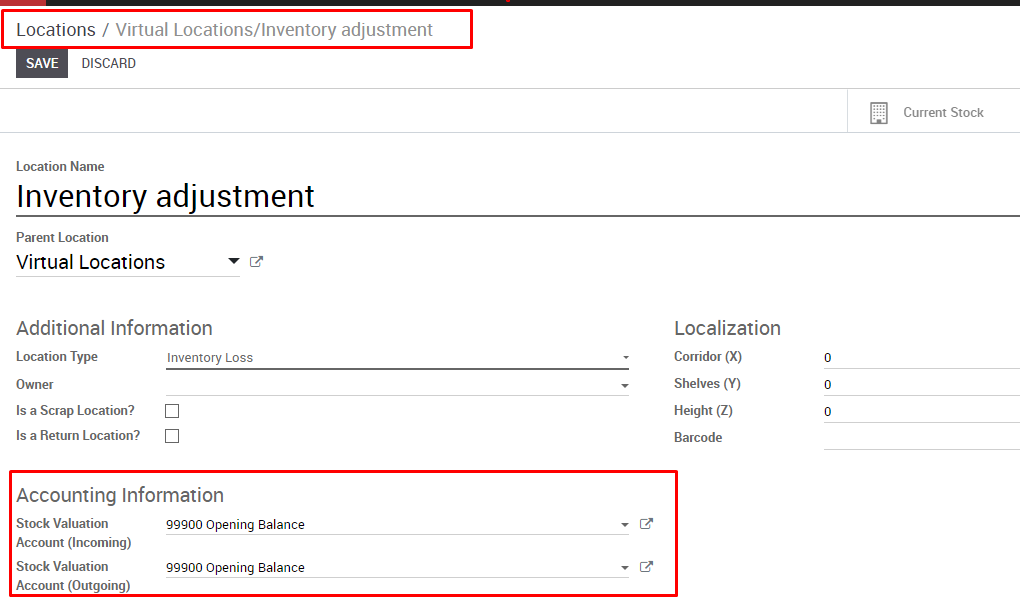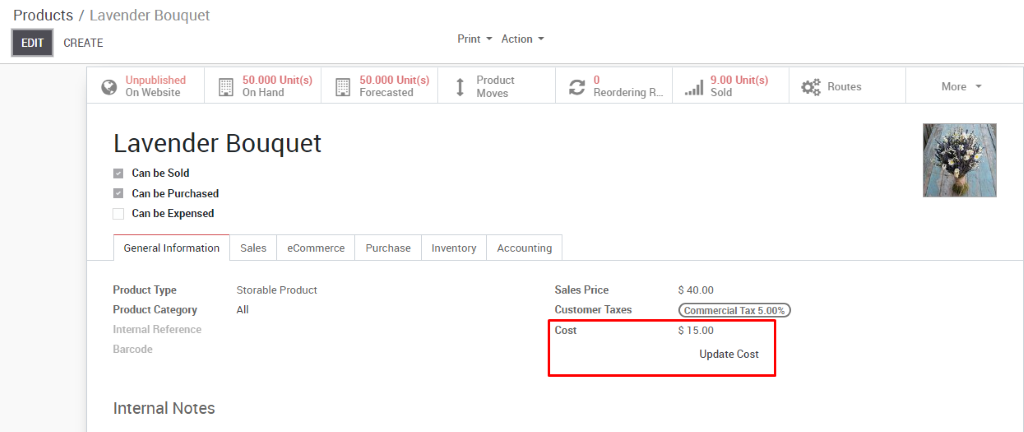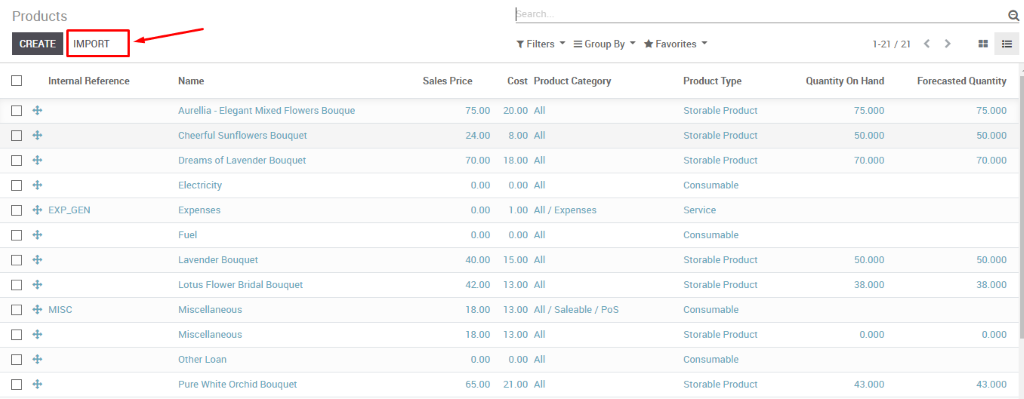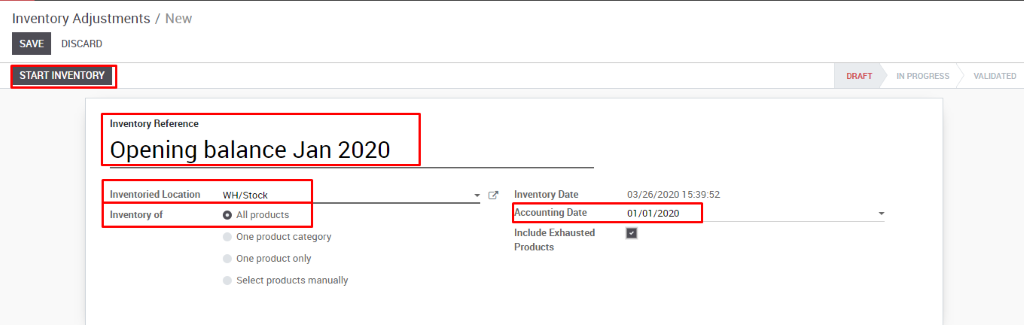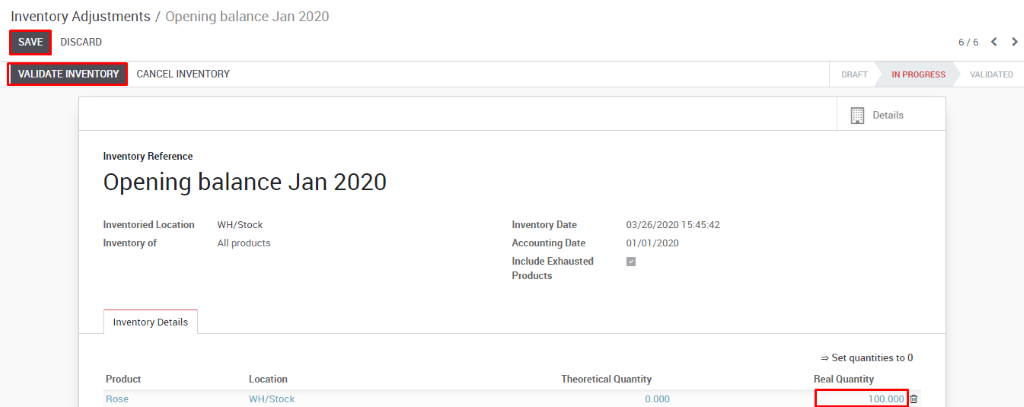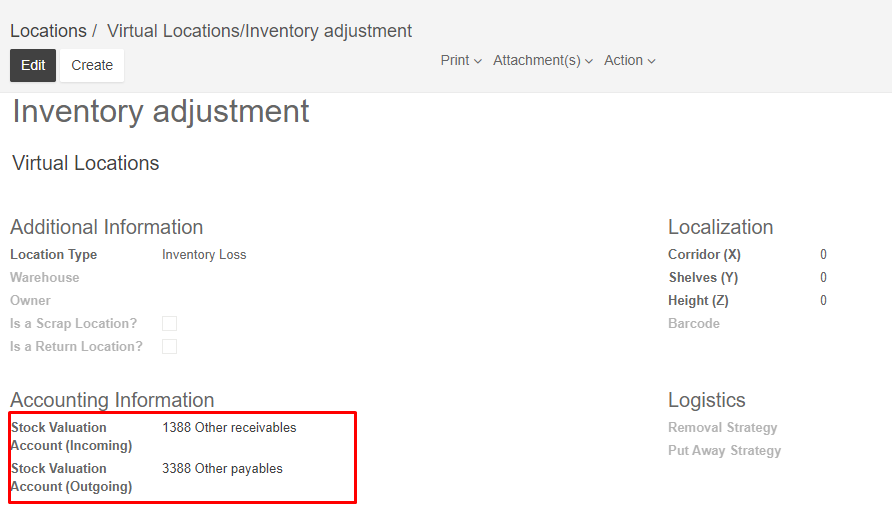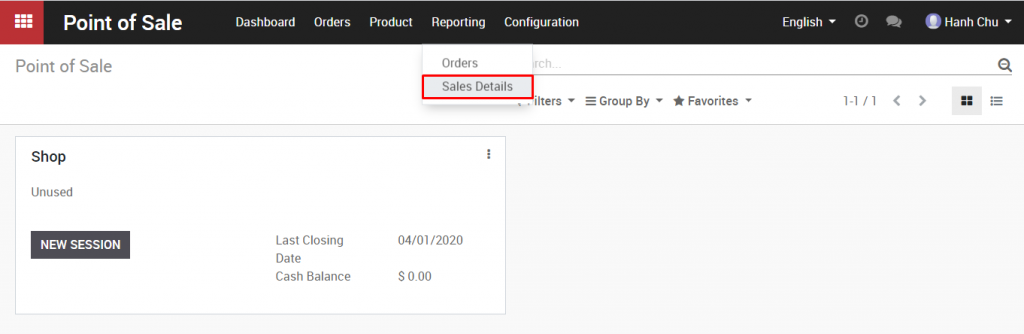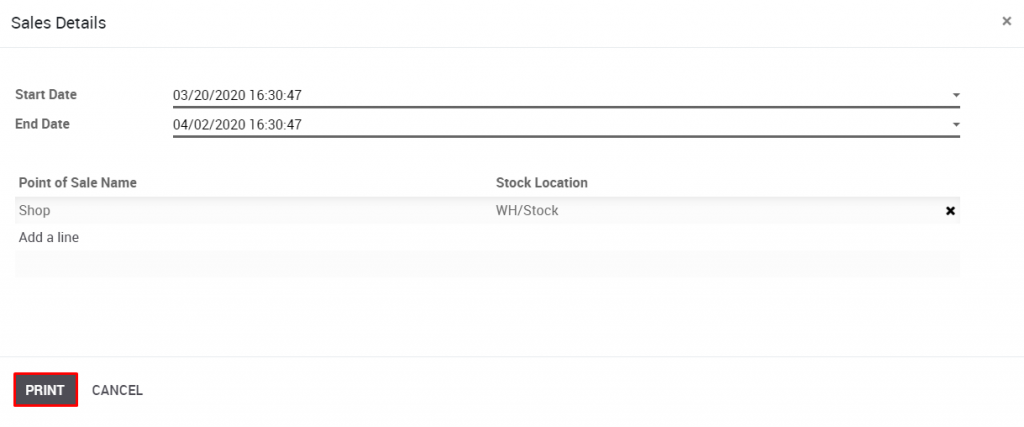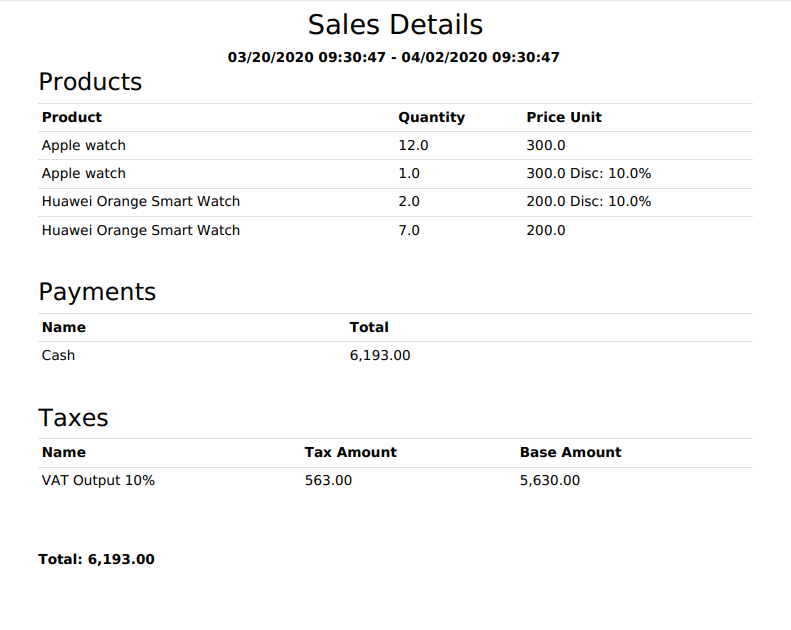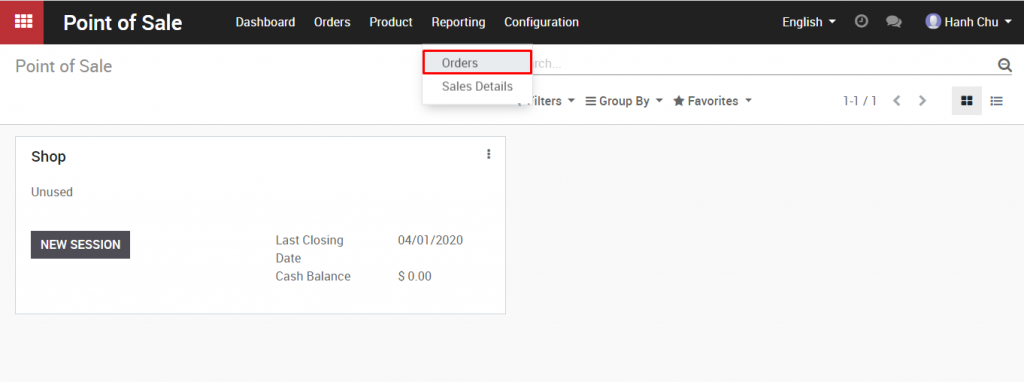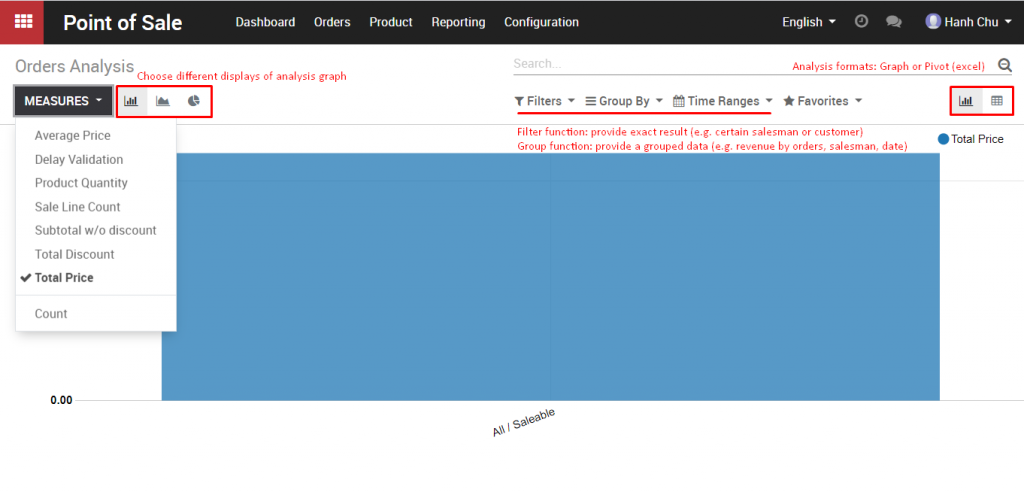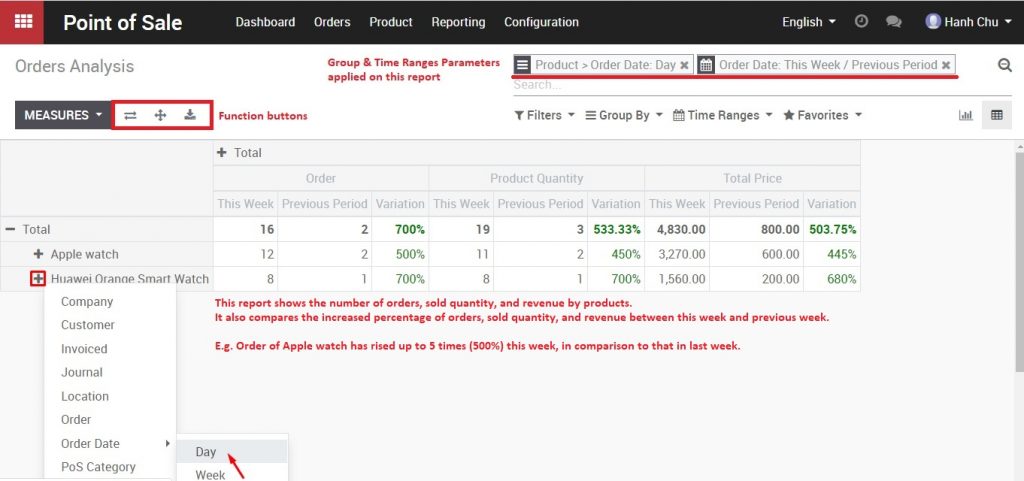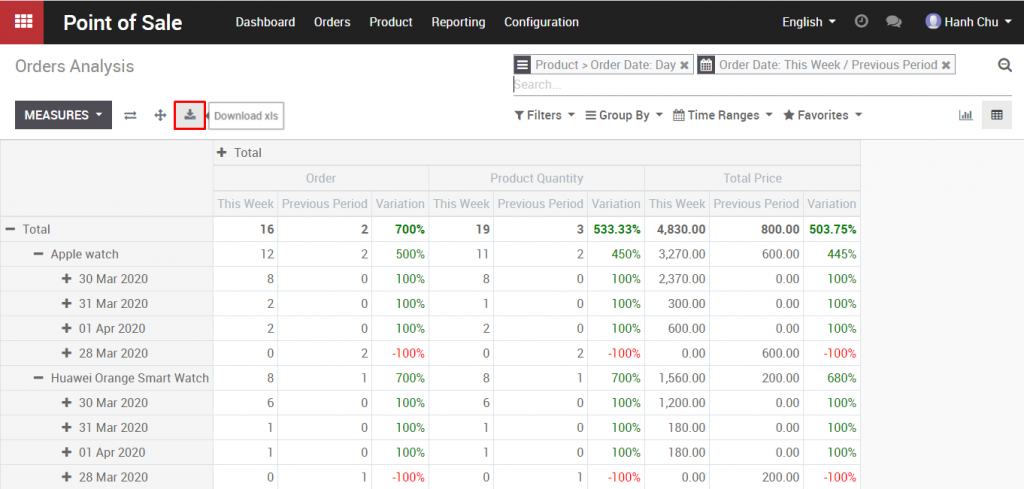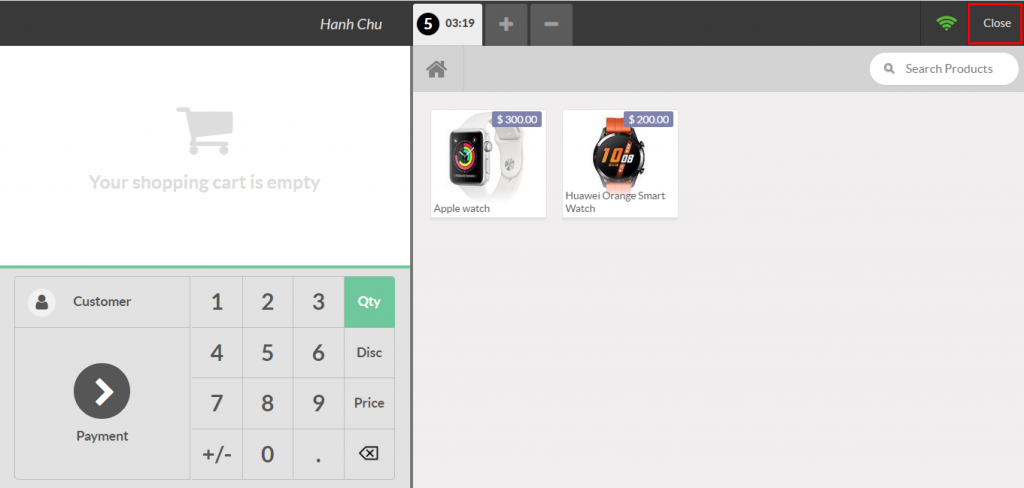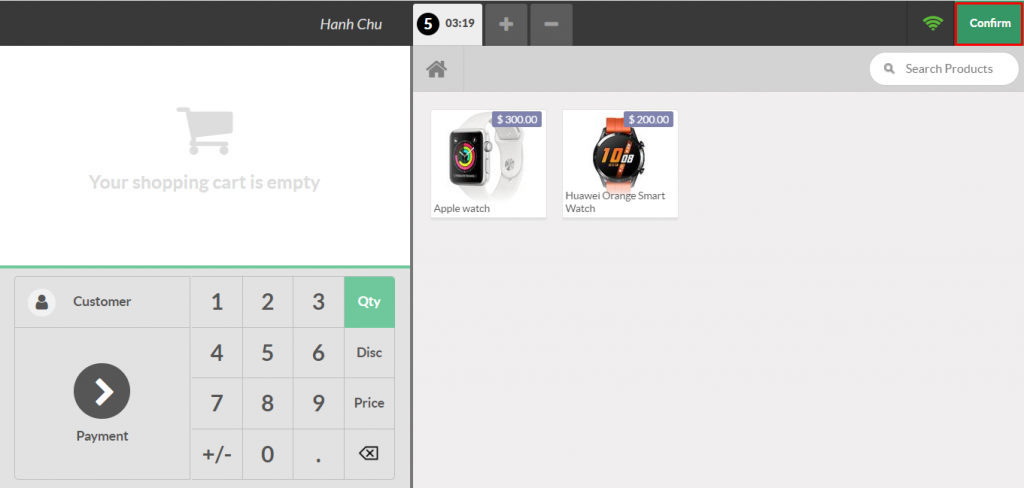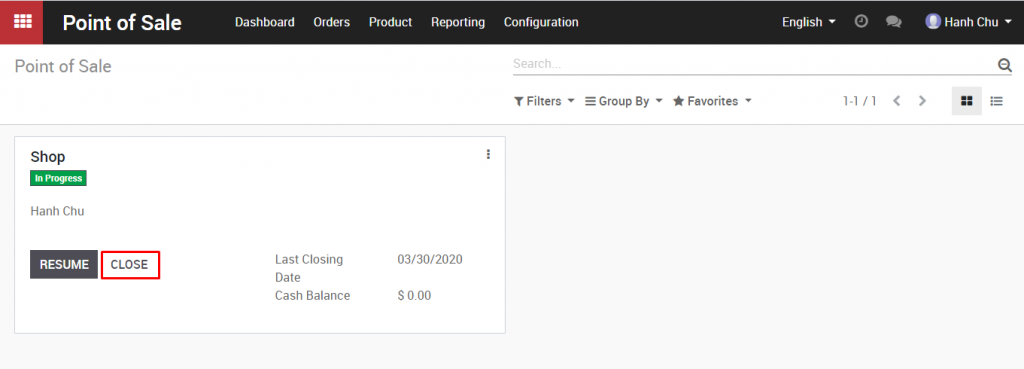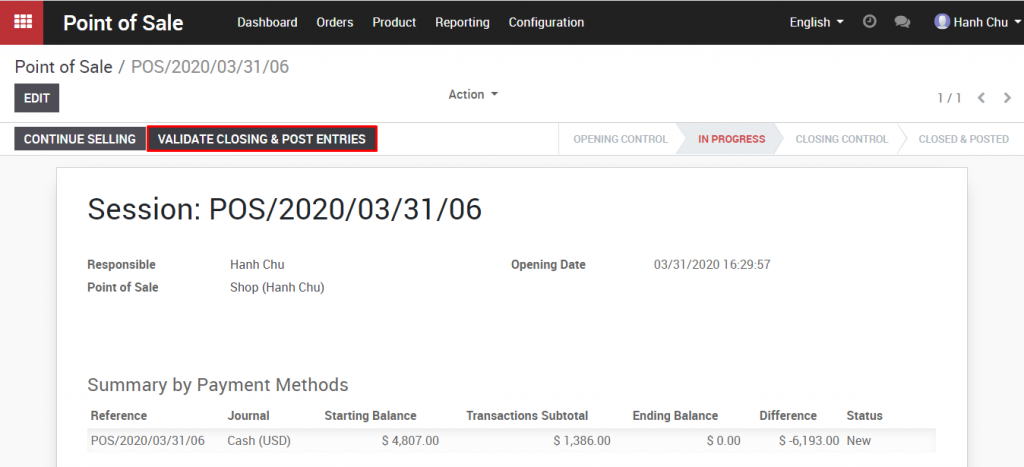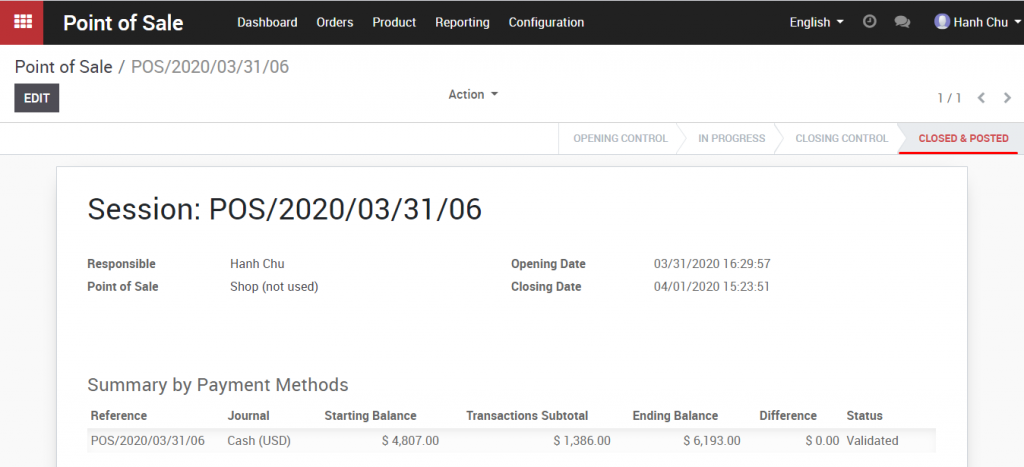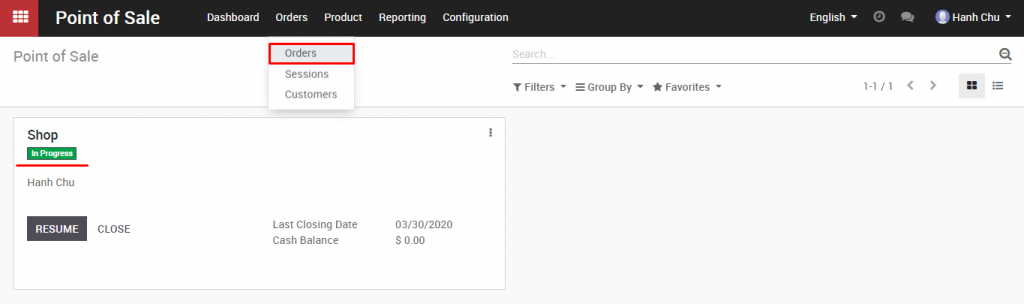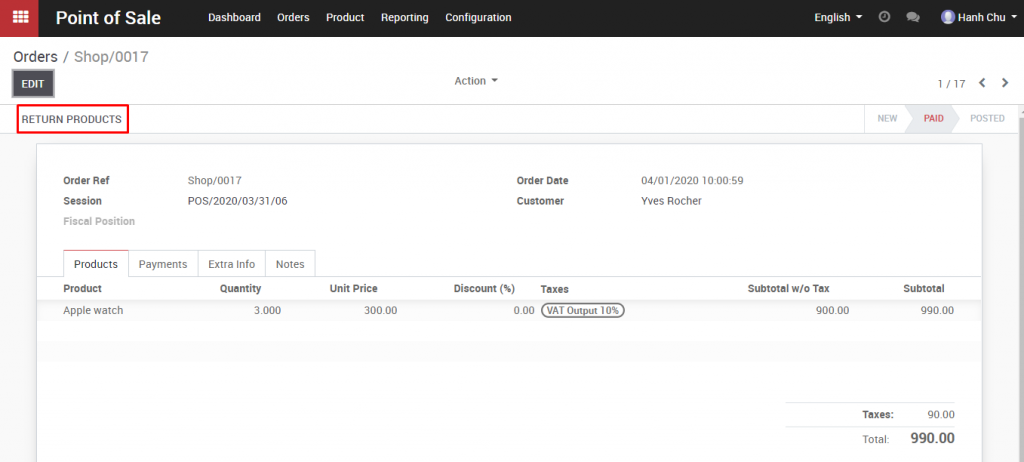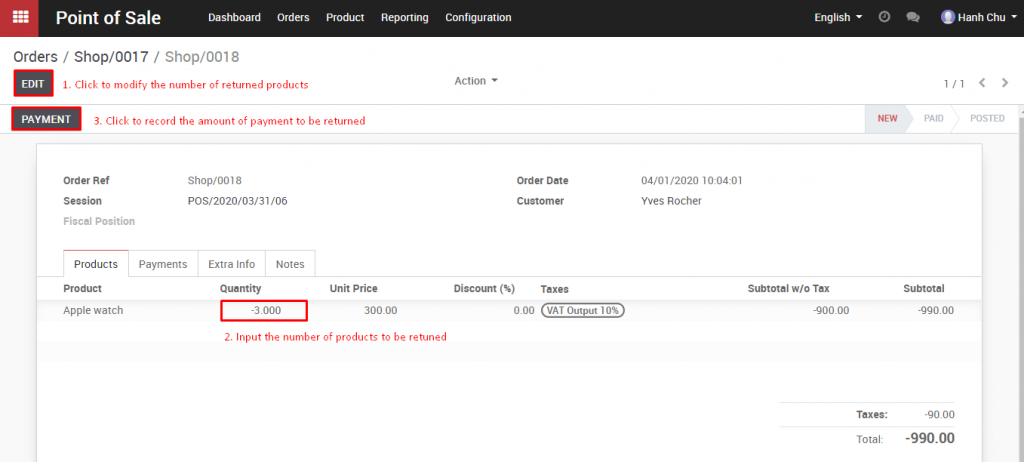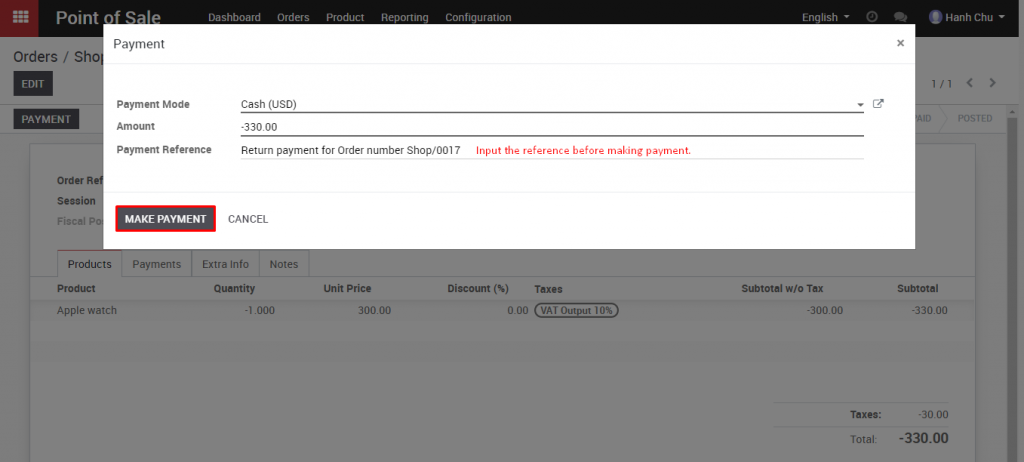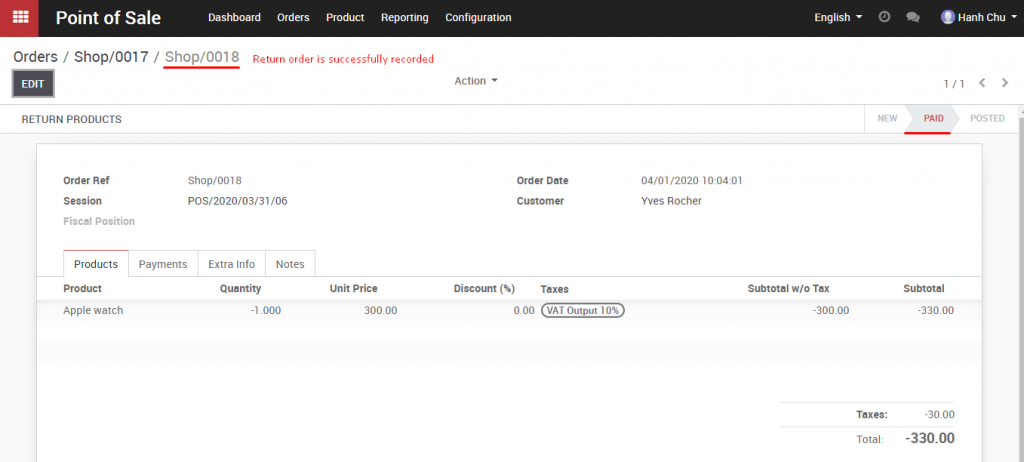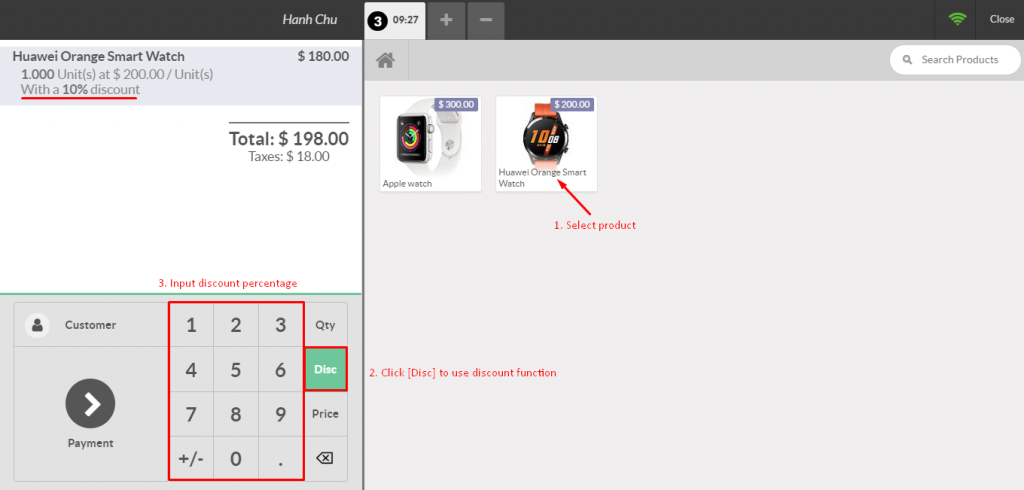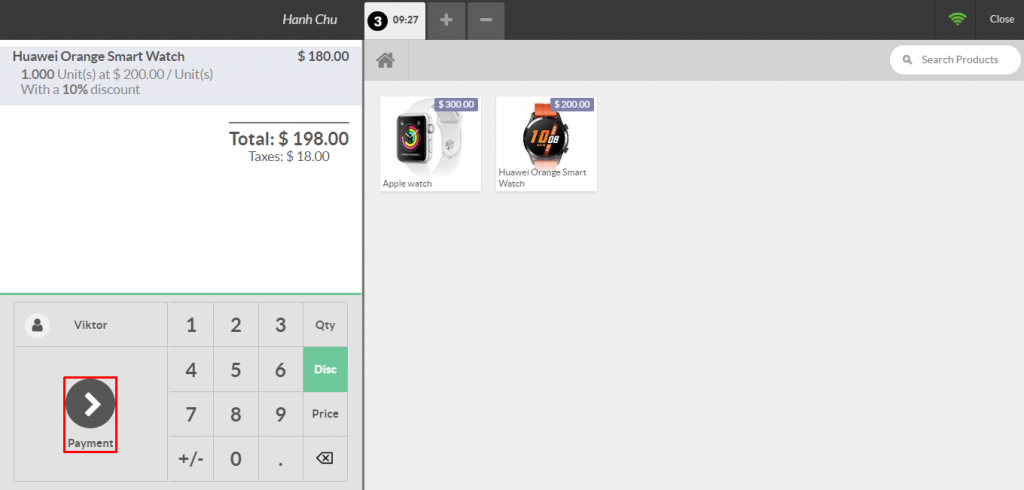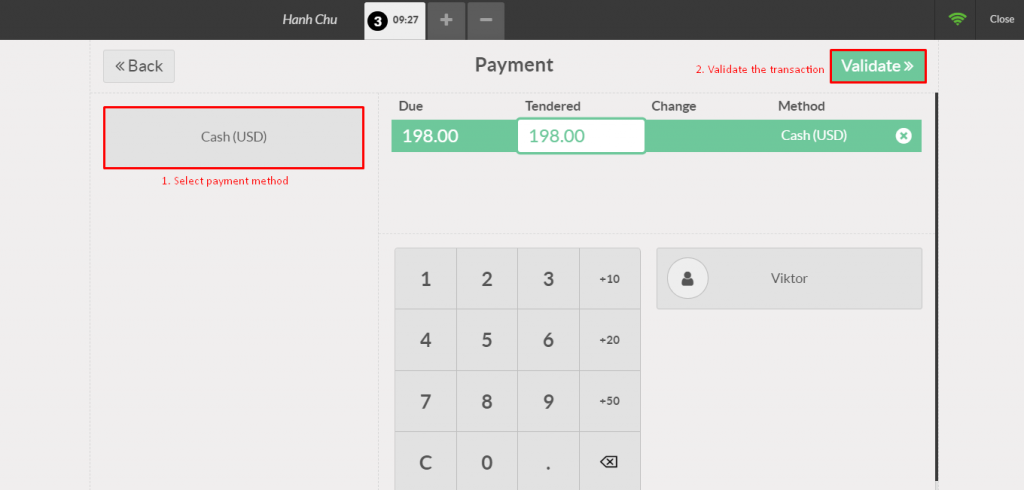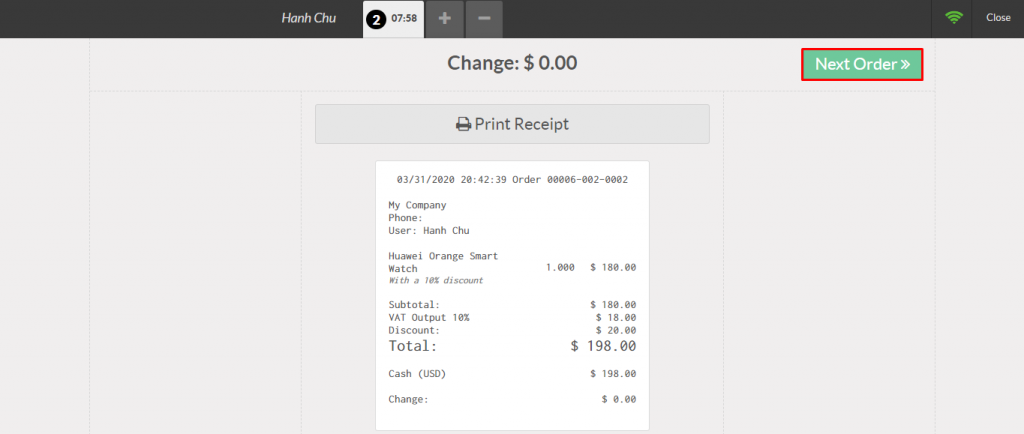Create accounts to record initial inventory balance: Go to Inventory module -> Choose Configuration-> Locations-> Virtual locations/ Inventory adjustment -> Fill Opening Balance account in Accounting information field-> Save
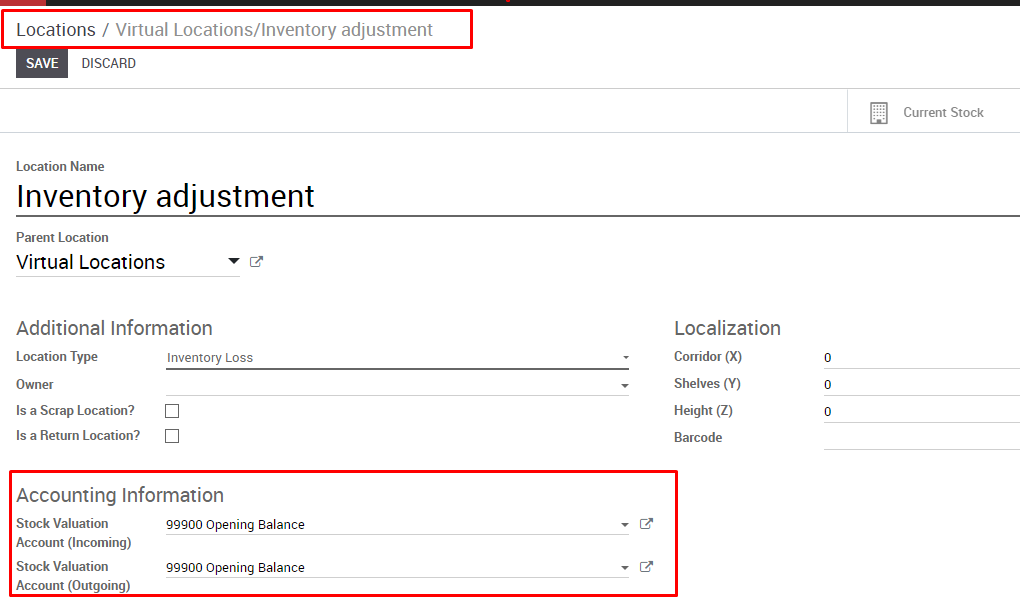
Update cost of goods sold: You can update the cost of goods sold of a product manually in product form or you can use the import function for mass data. Go to Inventory module-> Inventory control -> Products
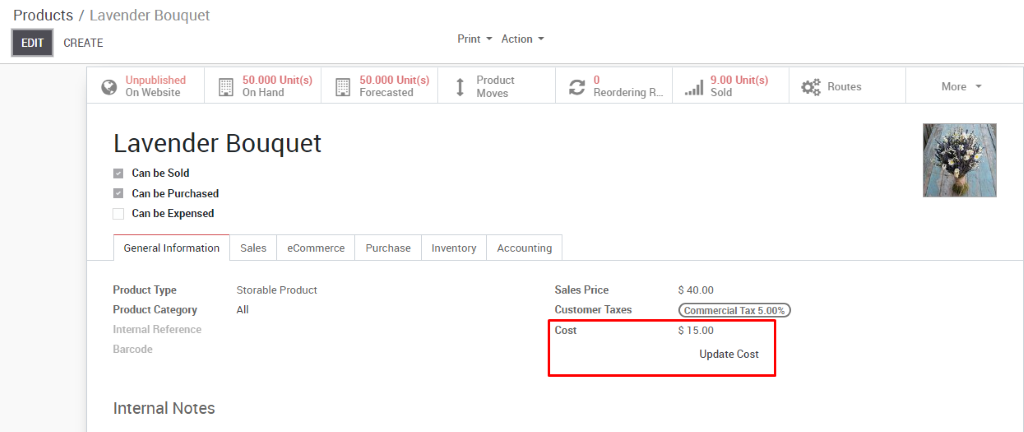
Or choose the import button to update Cost of many products.
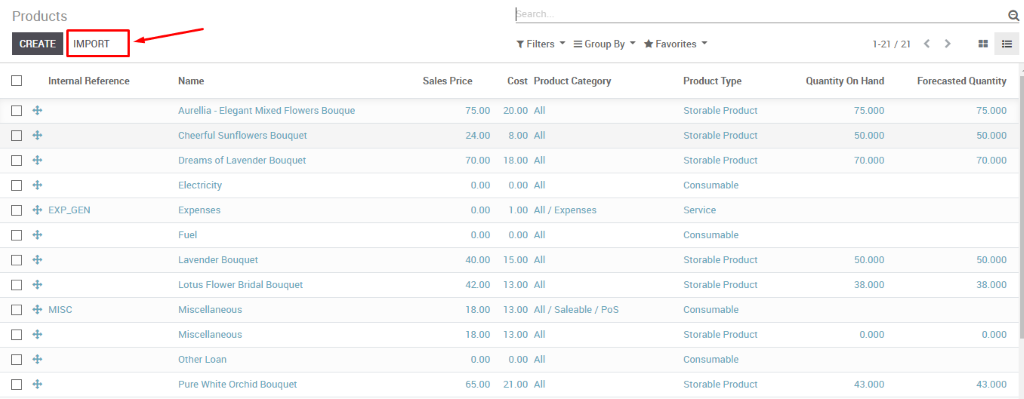
Record opening balance for inventory: There are two methods of create initial quantity for inventory
Method 1: Update inventory quantity on hand manually
Go to Inventory module-> Inventory control-> Inventory adjustments-> Create-> Choose and fill information for reference fields including Inventoried location, accounting date, etc,..-> Start inventory
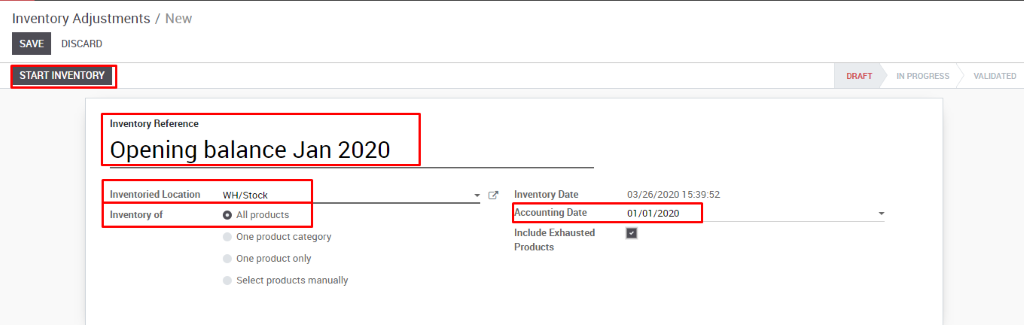
Update actual quantity of products in real quantity field -> Validate inventory-> Save
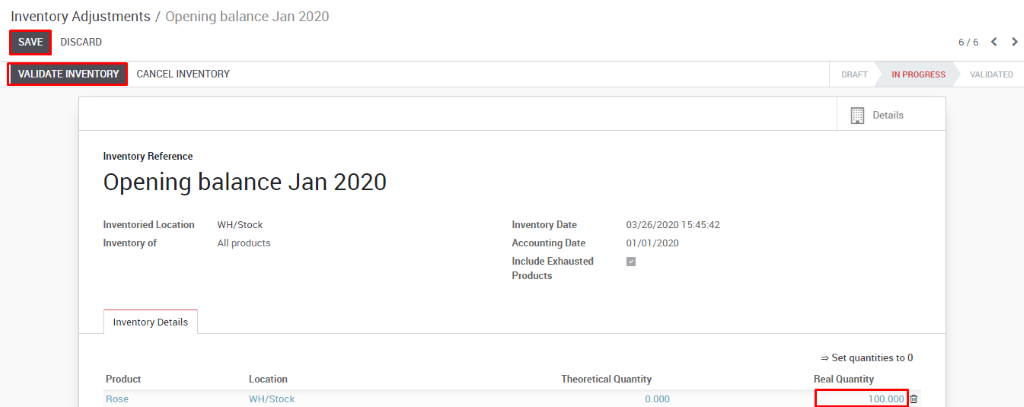
Method 2: Update real quantity via importation
Go to Inventory module -> Inventory control-> Inventory adjustments-> Import-> Validate

Revise the Stock Valuation Account: After you have finished entering the opening balance for the products. On the toolbar, select Configuration-> Locations-> Virtual location/ Inventory adjustment. Change Stock valuation account (Incoming) and Stock valuation account (outgoing) suitable to your company’s accounting method.
(Example)