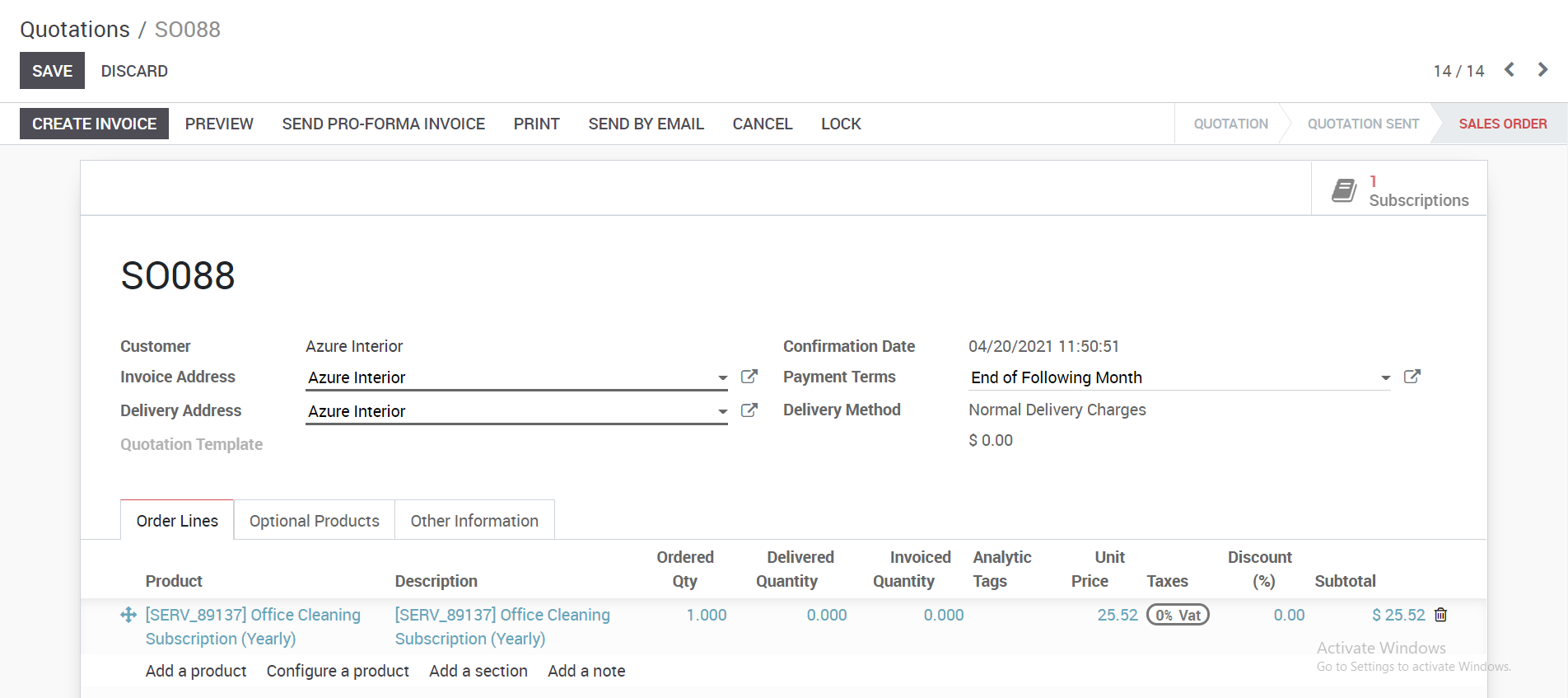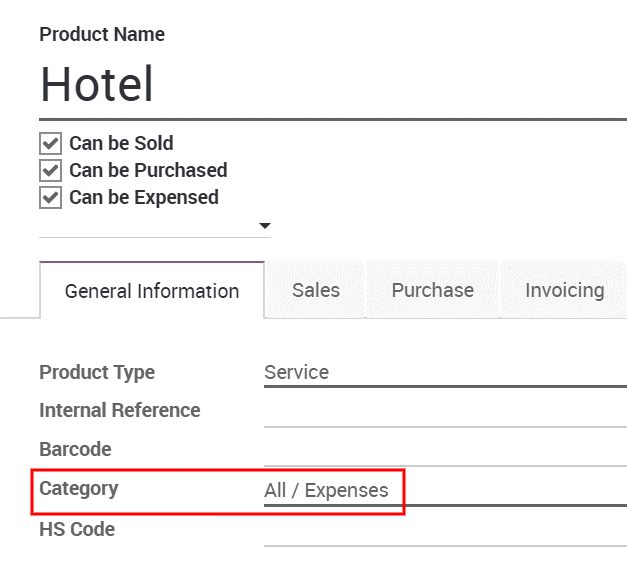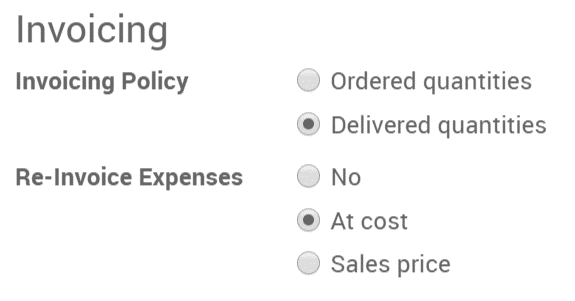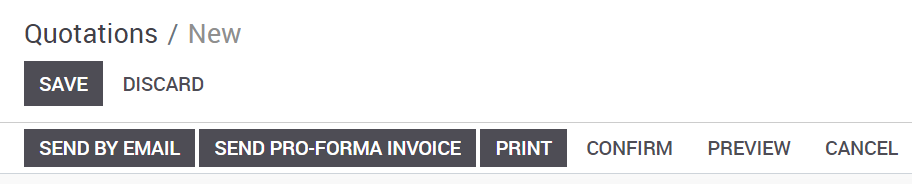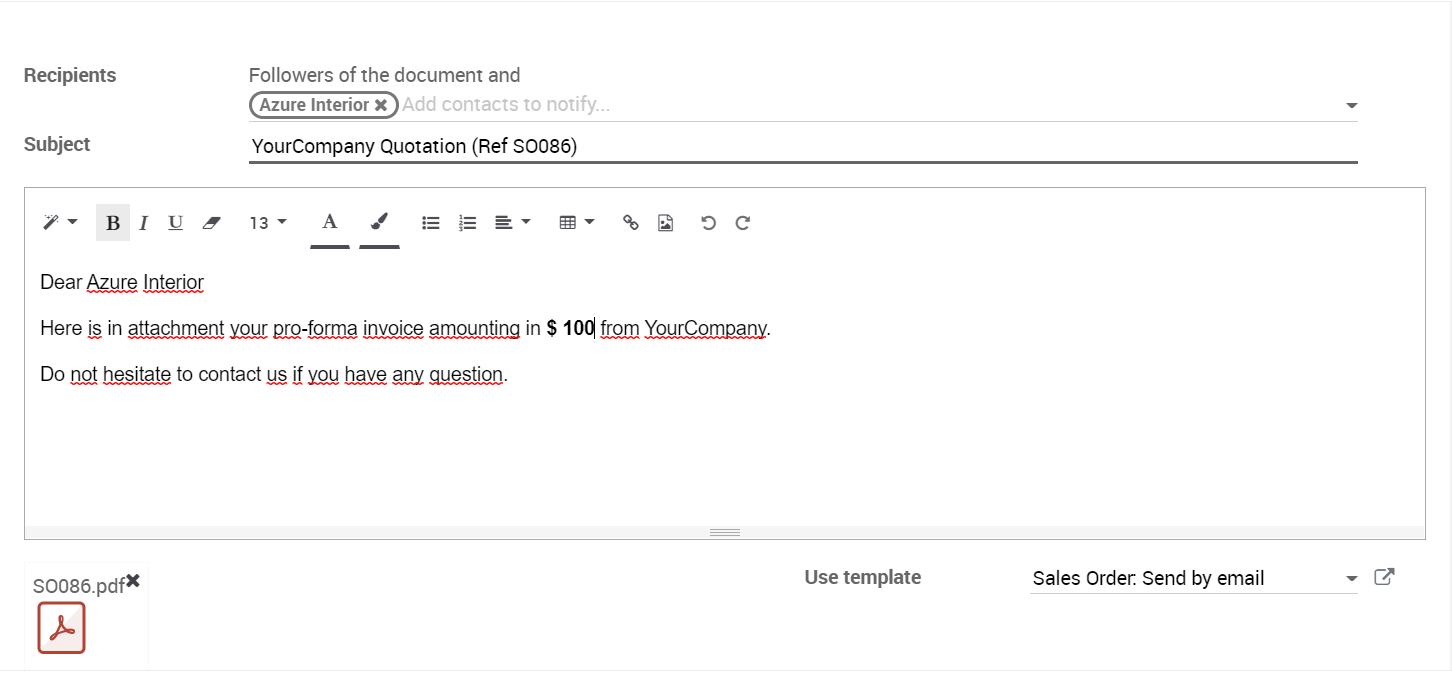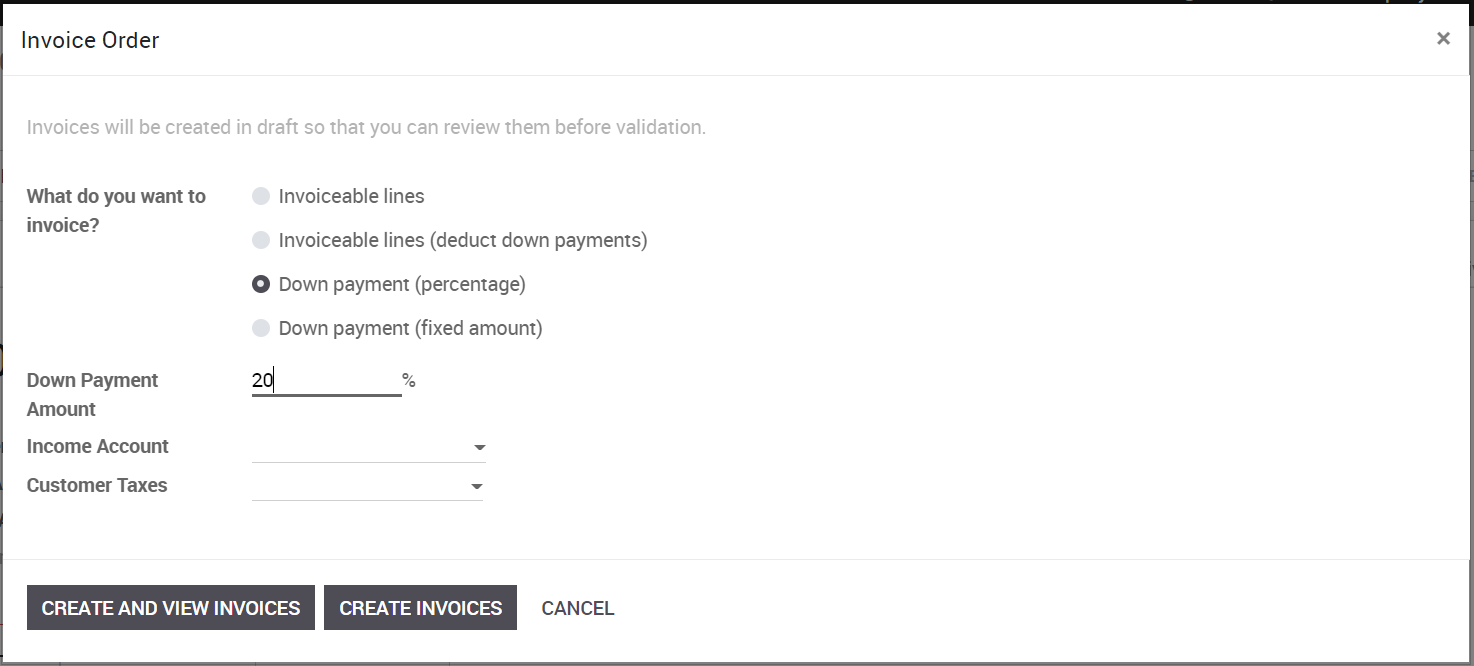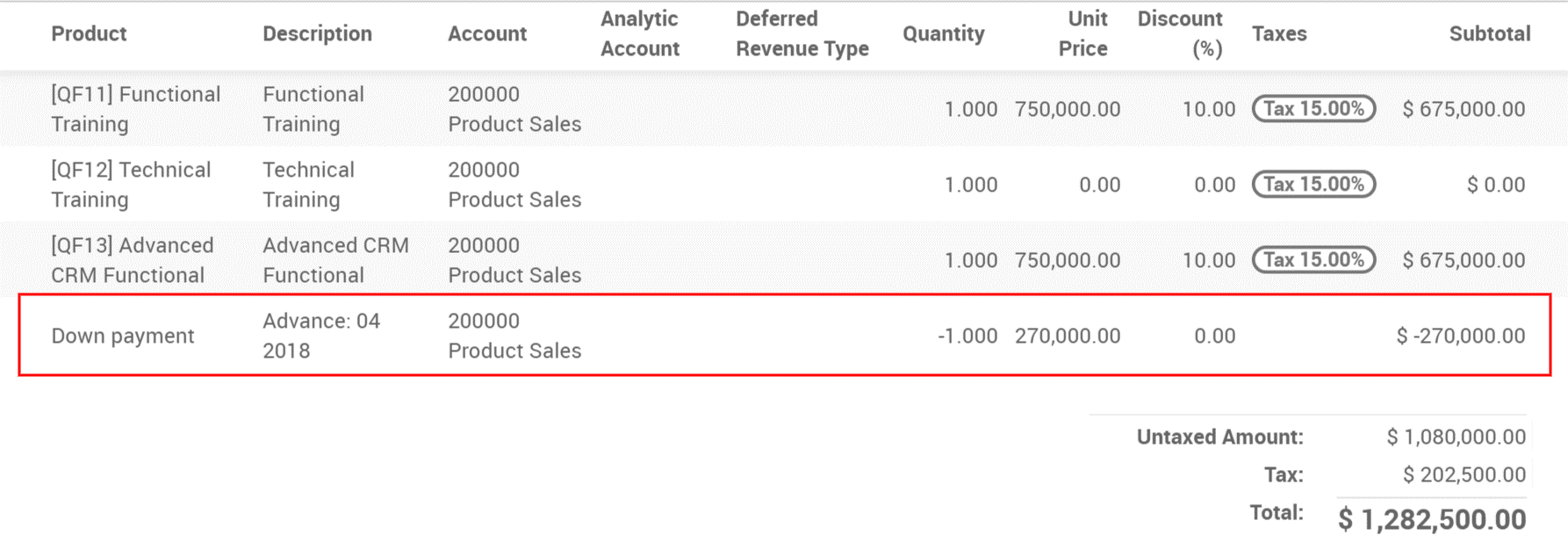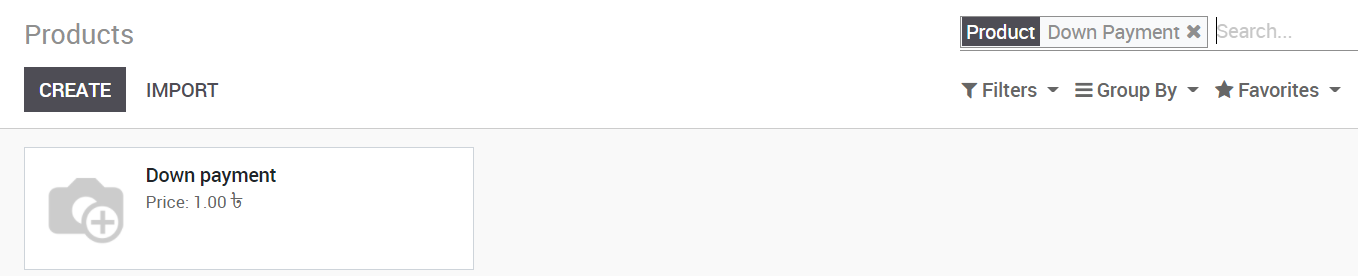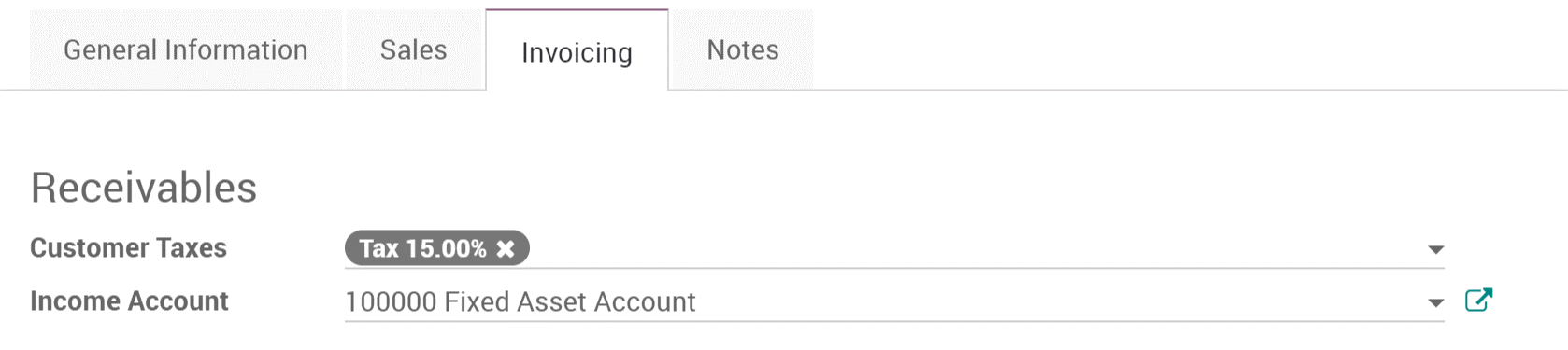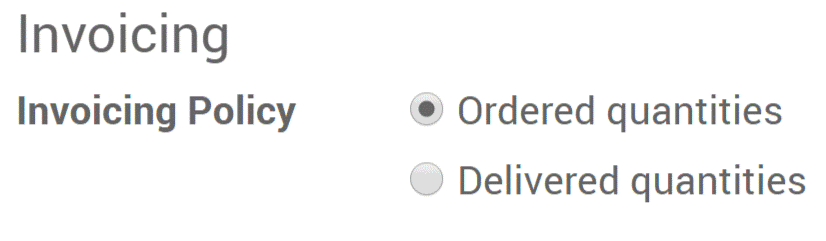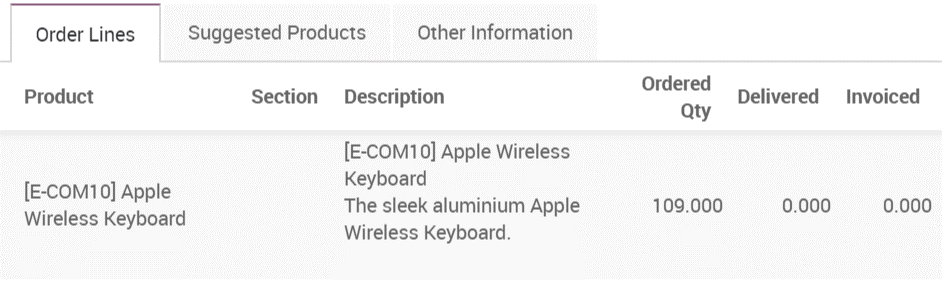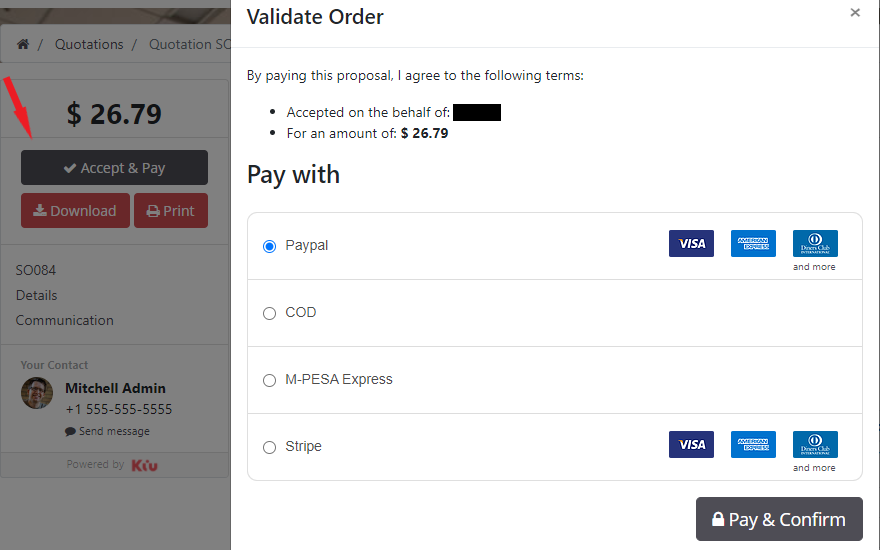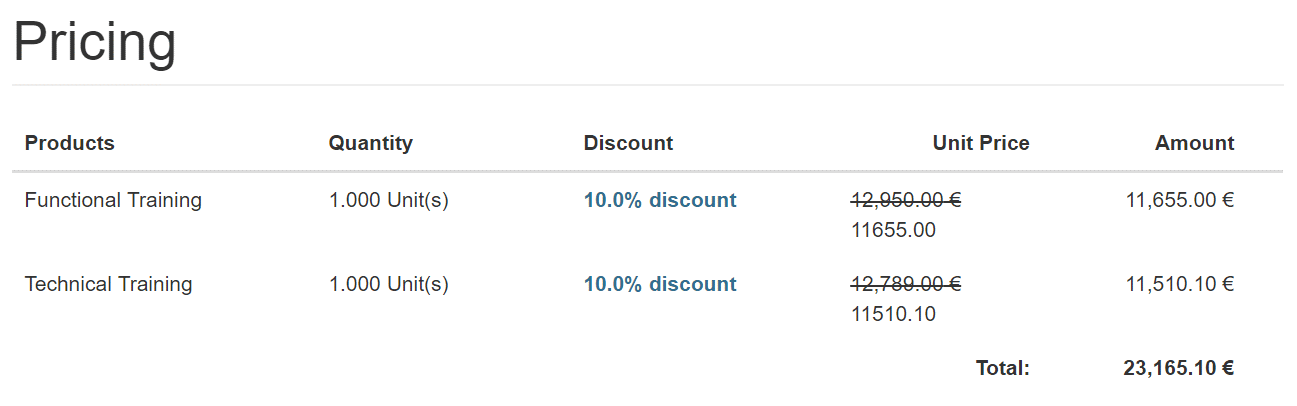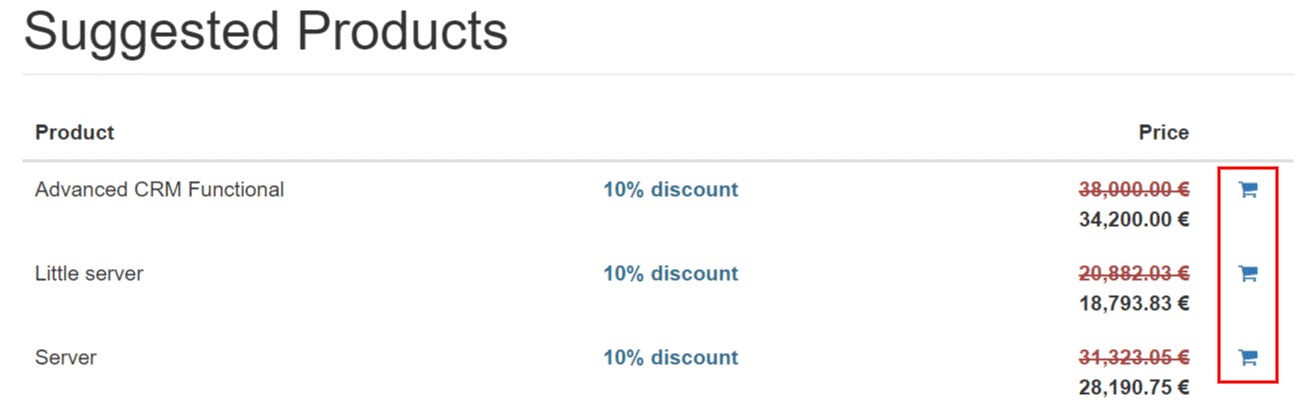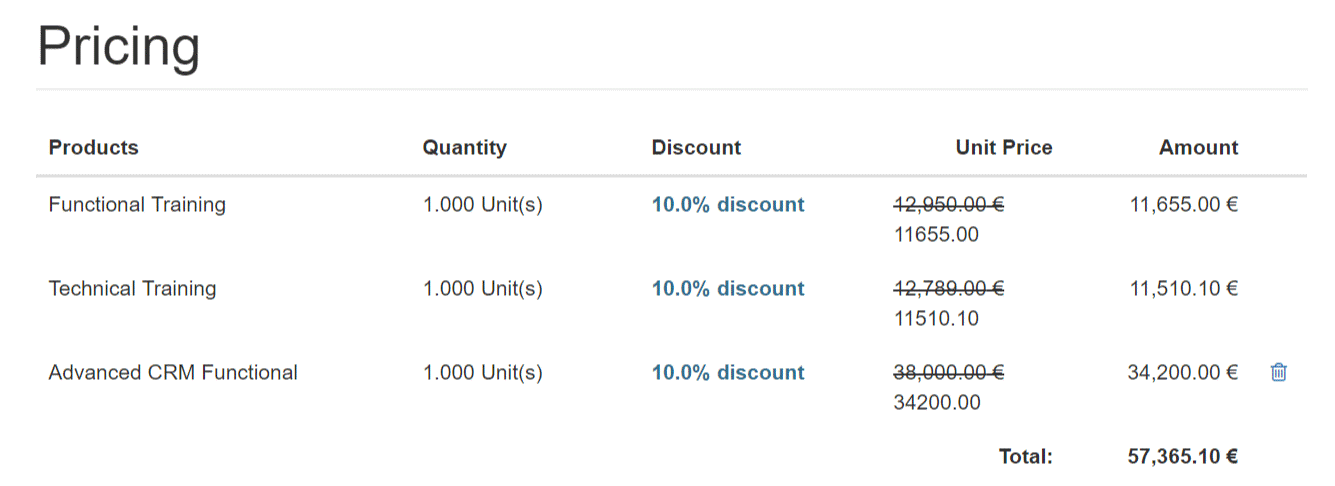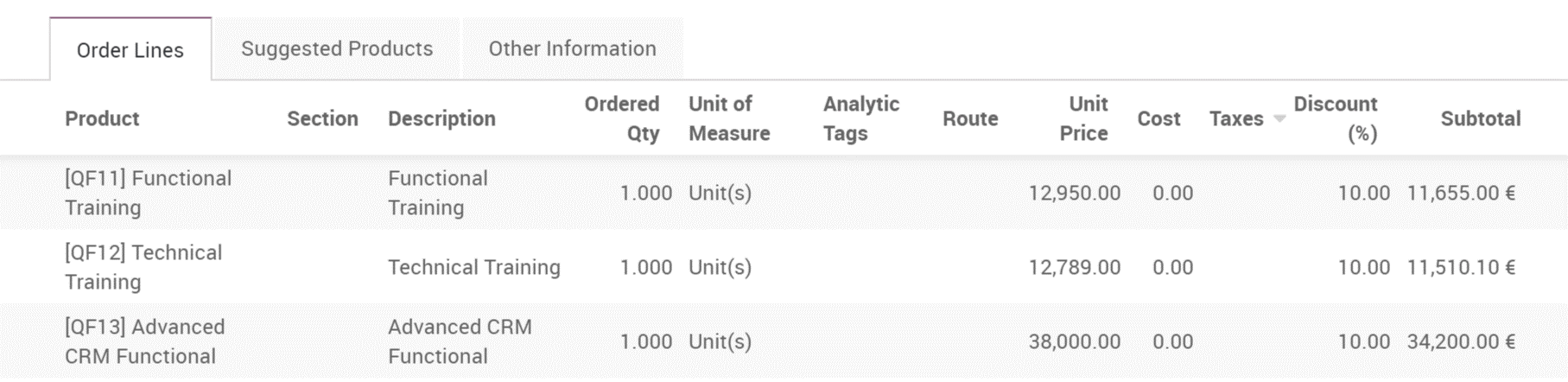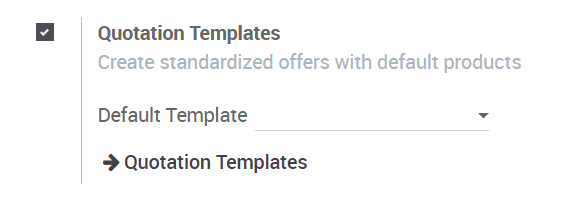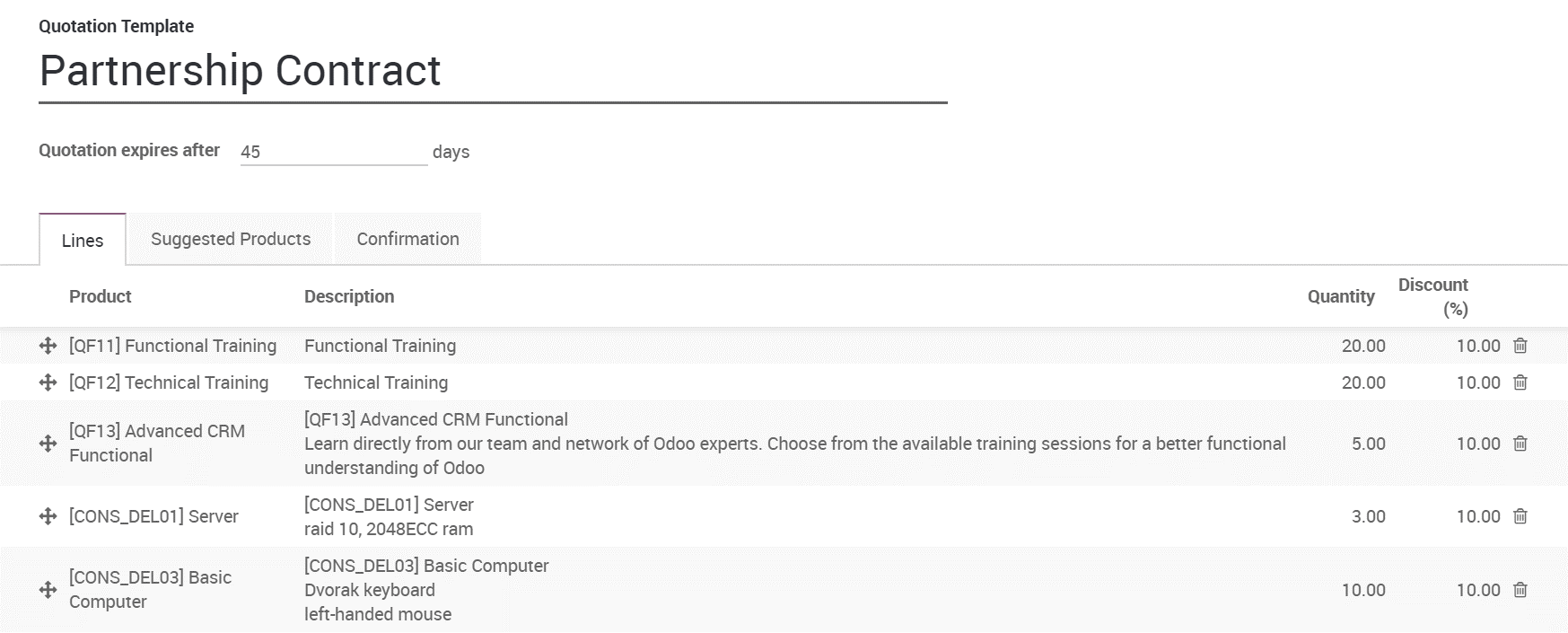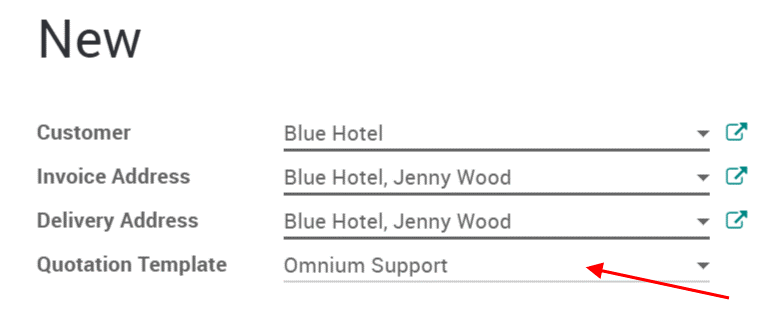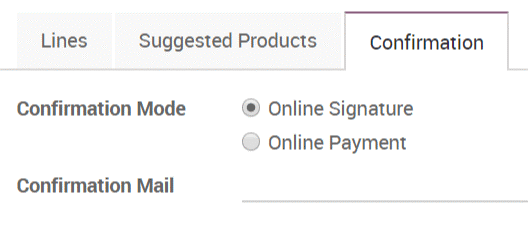3.1. Regular Sale process
3.1.1. Create a quotation
3.1.2. Create a sale order
3.1.3. Confirm delivery order
3.1.4. Create an invoice and register payment
3.3. Send Quotation
3.3.1. Use quotation templates
3.3.2. Increase your sales with suggested products
3.3.3. Get paid to confirm an order
3.3.4. Deliver and invoice to different addresses
3.4. Invoicing method
3.4.1. Invoice based on delivered or ordered quantities
3.4.2. Request a down payment
3.4.3. Send a pro-forma invoice
3.4.4. Re-invoice expenses to customers
3.4.5. Sell subscriptions
3.5. Product & Prices
3.5.1. How to import Products with Categories and Variants
3.5.2. How to sell in foreign currencies
3.5.3. How to set default taxes
3.5.4. How to adapt taxes to my customer status or localization
3.5.5. How to set tax-included prices
3.5.6. How to manage prices for B2B (tax excluded) and B2C (tax included)?