11.2. Employee profile management
11.3. Setting Standard Working Time for the Company
KIU enables you to create and manage your organizations departmental hierarchy in the most simple manner.
For that, go to the configuration Employee > Department > Create.
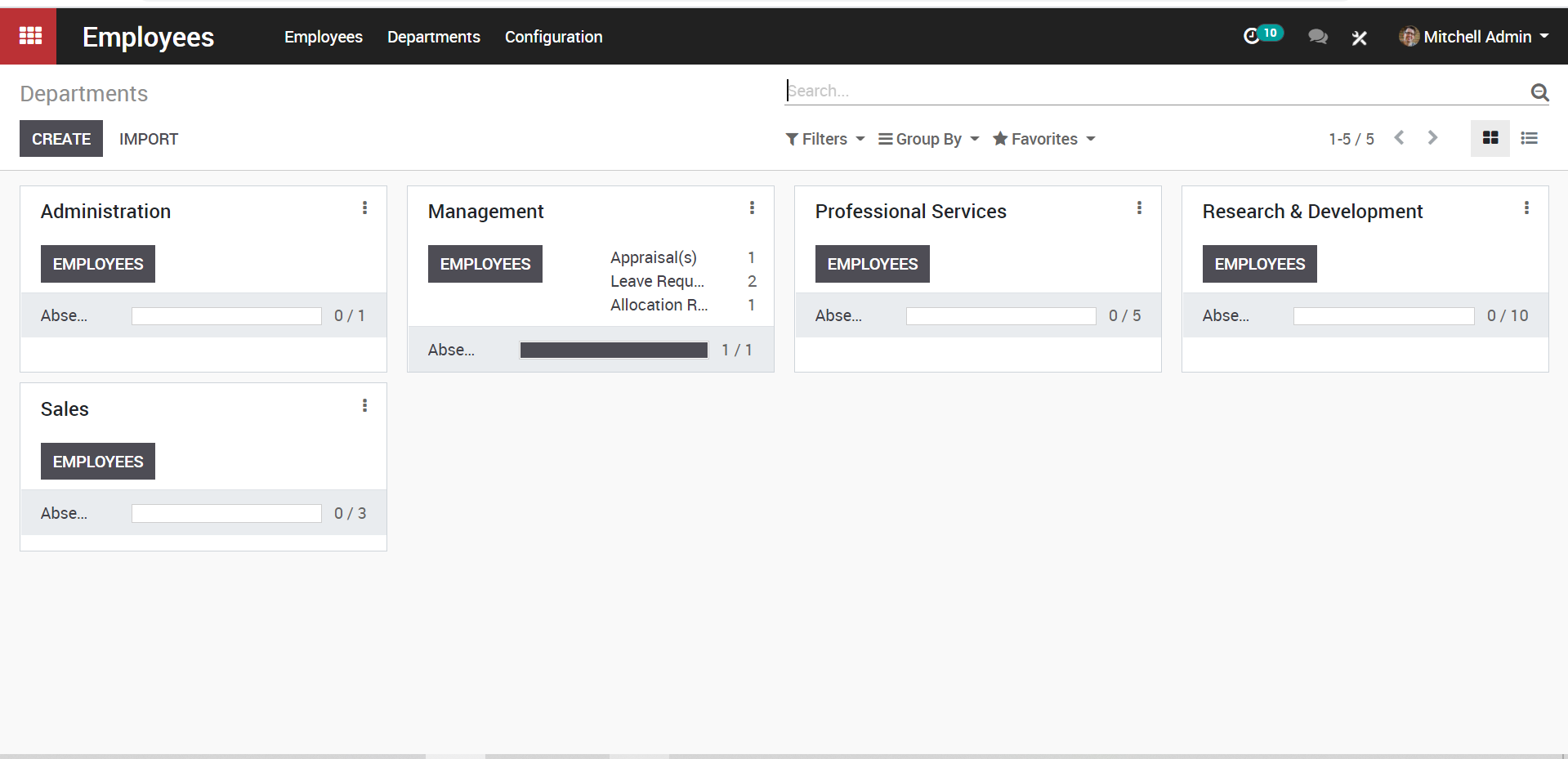
KIU-human-resource
One can see a few already created department here. Upon clicking CREATE, you can create a new one.
A create form will appear like below:
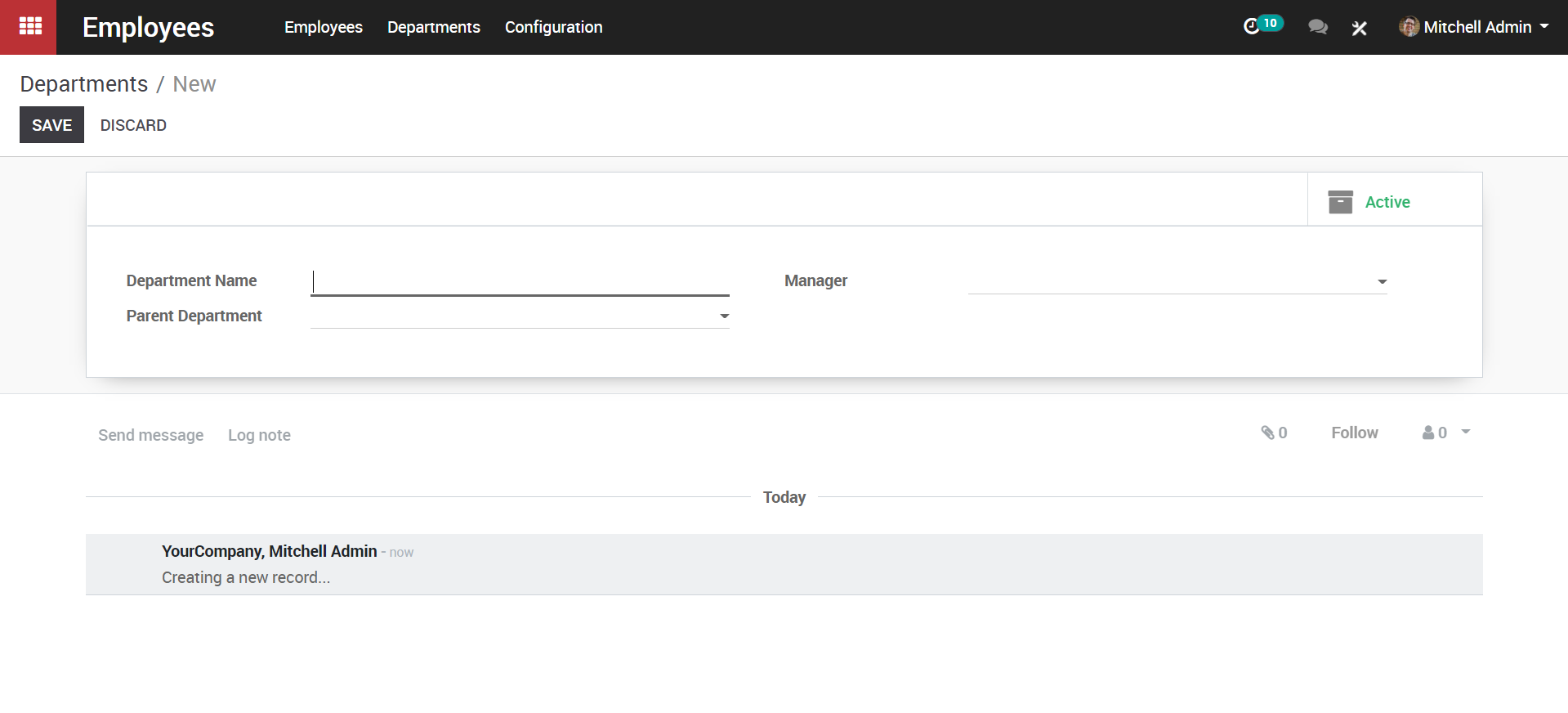
KIU-human-resource
Under the form you will have the following fields:
Fill all necessary fields and click .
One can organize the department the way needed and add as many departments as you like in KIU.
Note: to create a sub department choose the parent department from dropdown
Note: mark it as Active, then only the created department will be available to use
Employees > Department
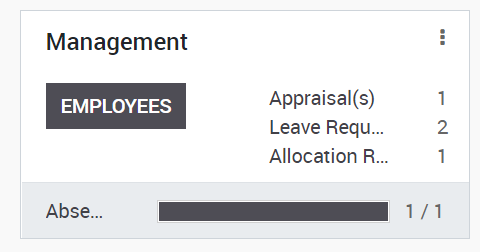
KIU-human-resource
Click on button on respective department to view employees of that department.
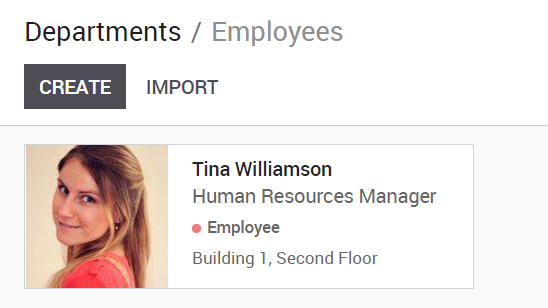
KIU-human-resource
Employee -> Department
Click on option from your respective department.
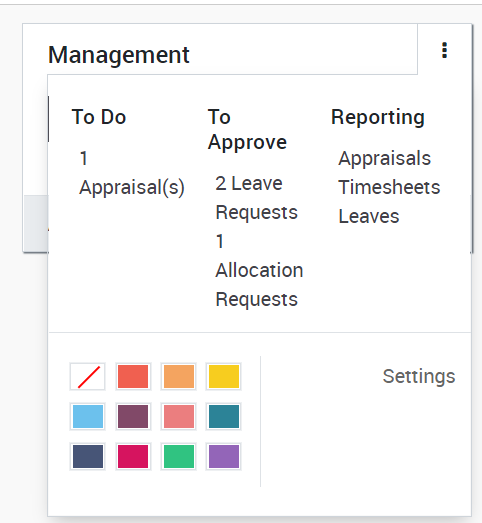
KIU-human-resource
You can click on any of the reports to view in detail.
Besides the reports created specifically in each localization module, a few very useful generic and dynamic reports are available for all countries:
You can annotate every report to print them and report to your adviser. Export to xls to manage extra analysis. Drill down in the reports to see more details (payments, invoices, journal items, etc.).
You can also compare values with another period. A new more in depth criteria book of ra online associated with intriquing,notable and beneficial information. Choose how many periods you want to compare the chosen time period with. You can choose up to 12 periods back from the date of the report if you don’t want to use the default Previous 1 Period option.
Balance Sheet
The Balance Sheet shows a snapshot of the assets, liabilities and equity of your organisation as at a particular date.
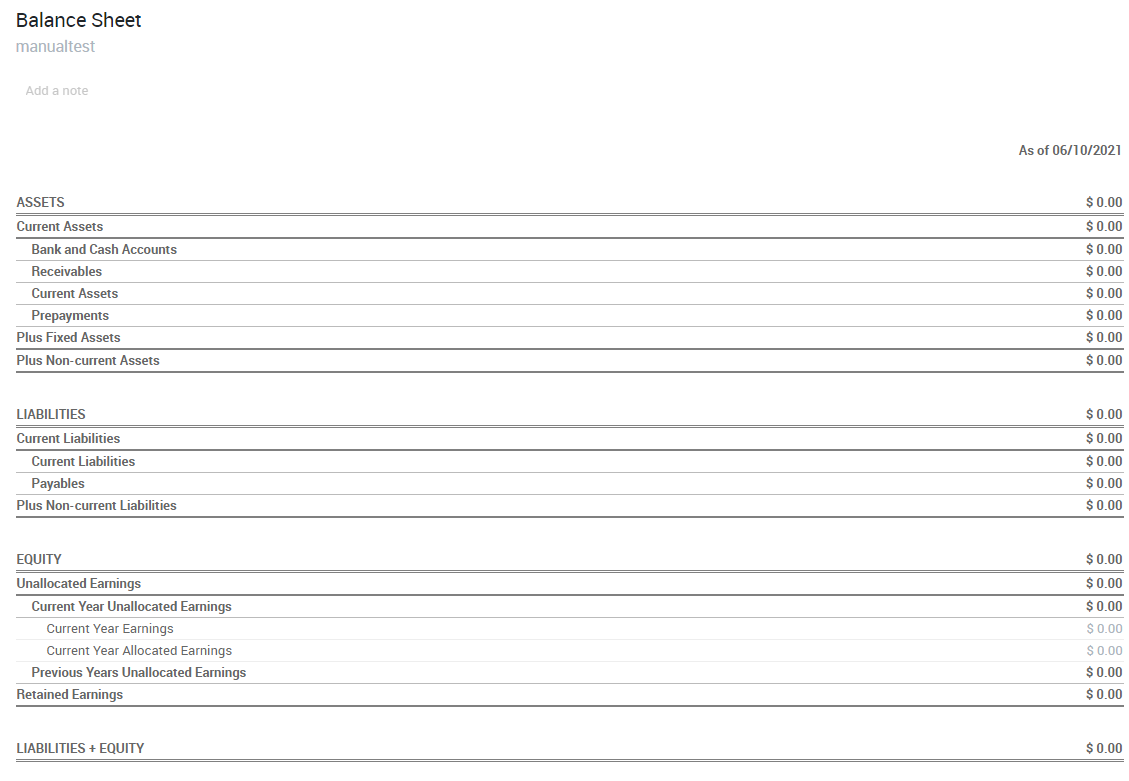
Profit and Loss
The Profit and Loss report (or Income Statement) shows your organisation’s net income, by deducting expenses from revenue for the report period.
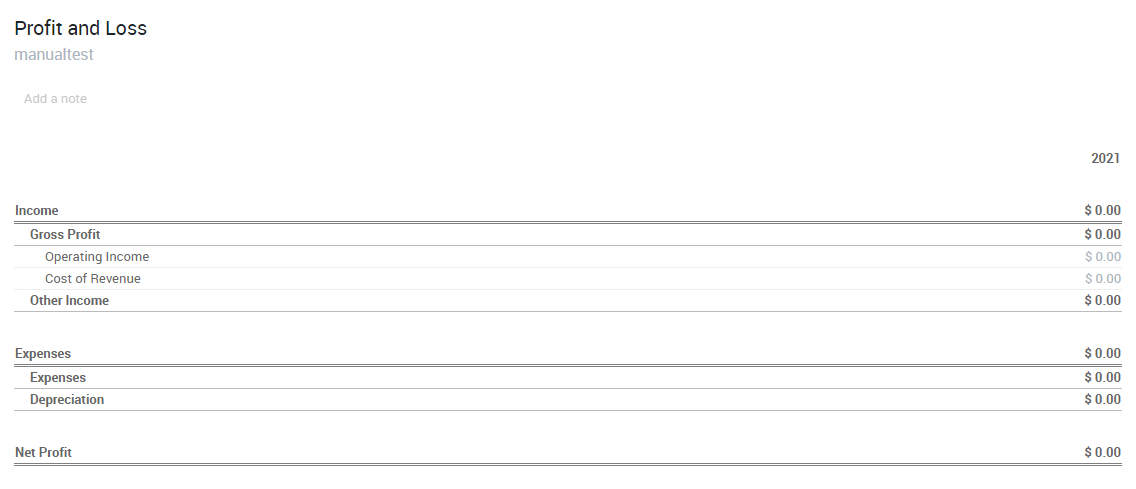
Chart of account
A listing of all your accounts grouped by class.
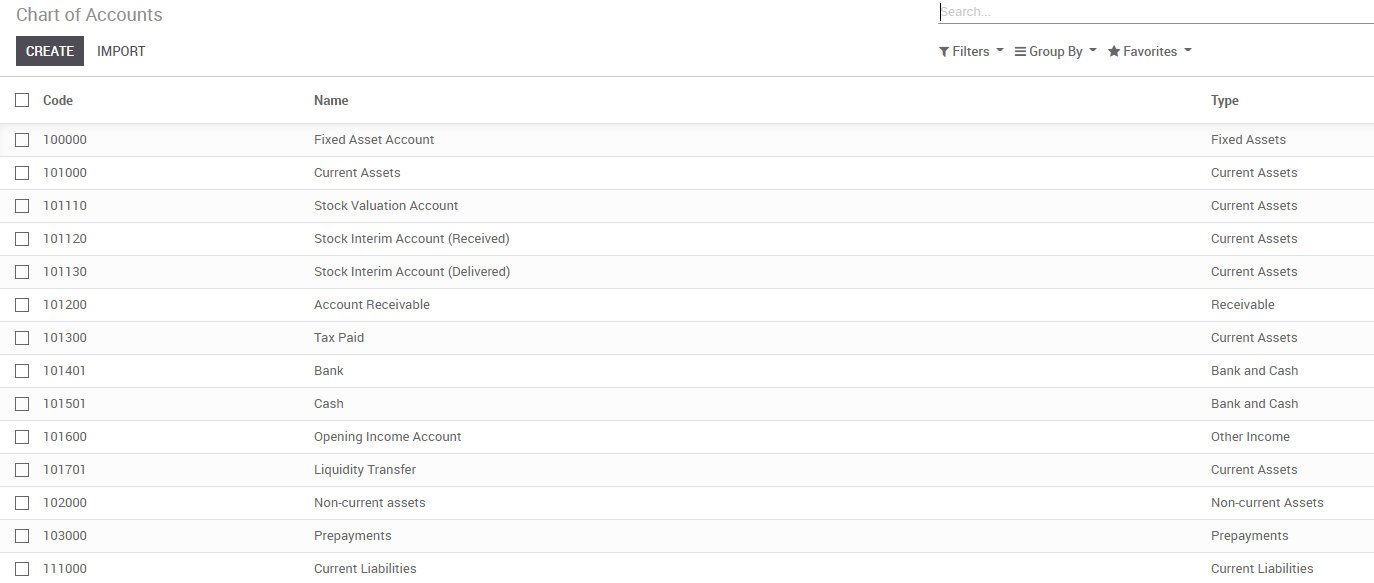
Executive Summary
The Executive Summary allows for a quick look at all the important figures you need to run your company.
In very basic terms, this is what each of the items in this section is reporting :
The contribution each individual sale made by your business less any direct costs needed to make those sales (things like labour, materials, etc).
The contribution each individual sale made by your business less any direct costs needed to make those sales, as well as any fixed overheads your company has (things like rent, electricity, taxes you need to pay as a result of those sales).
The ratio of net profit made, to the amount of assets the company used to make those profits.
The average number of days it takes your customers to pay you (fully), across all your customer invoices.
The average number of days it takes you to pay your suppliers (fully) across all your bills.
How much cash is expected in or out of your organisation in the next month i.e. balance of your Sales account for the month less the balance of your Purchases account for the month.
Also referred to as current ratio, this is the ratio of current assets (assets that could be turned into cash within a year) to the current liabilities (liabilities which will be due in the next year). This is typically used as as a measure of a company’s ability to service its debt.
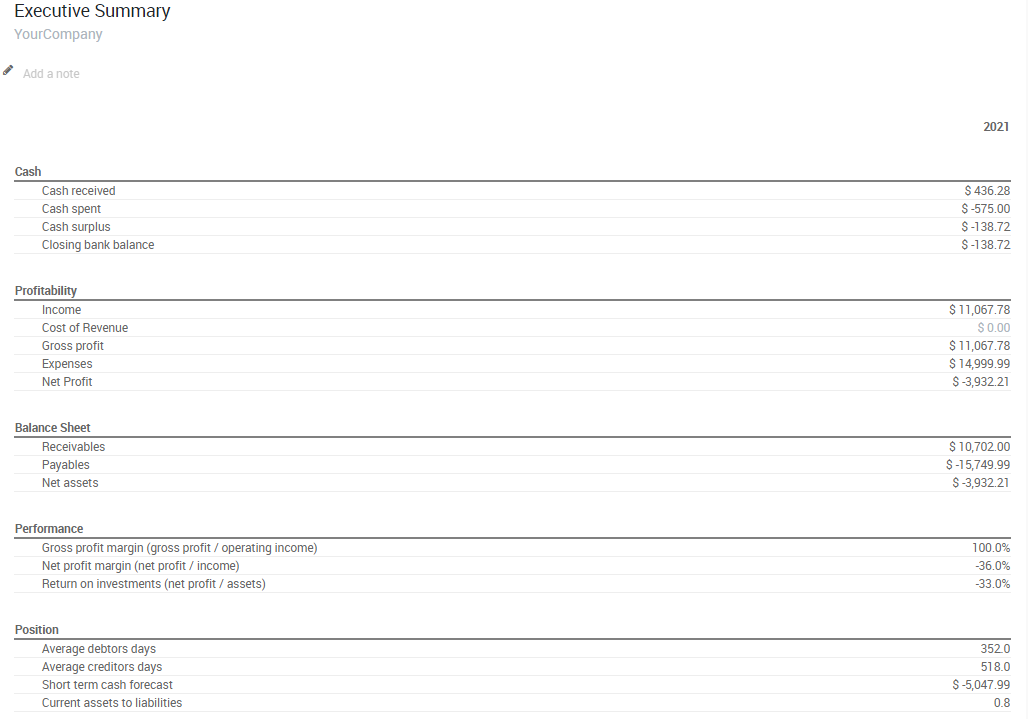
General Ledger
The General Ledger Report shows all transactions from all accounts for a chosen date range. The initial summary report shows the totals for each account and from there you can view a detailed transaction report or any exceptions. This report is useful for checking every transaction that occurred during a certain period of time.
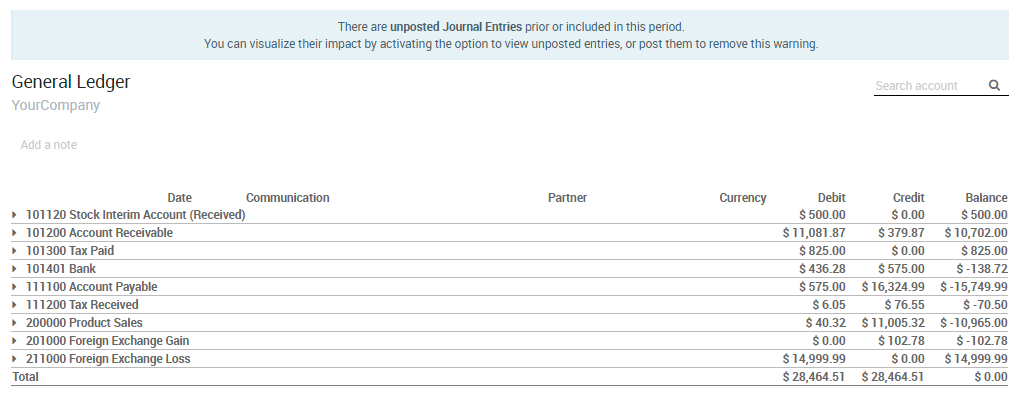
Aged Payable
Run the Aged Payable Details report to display information on individual bills, credit notes and overpayments owed by you, and how long these have gone unpaid.
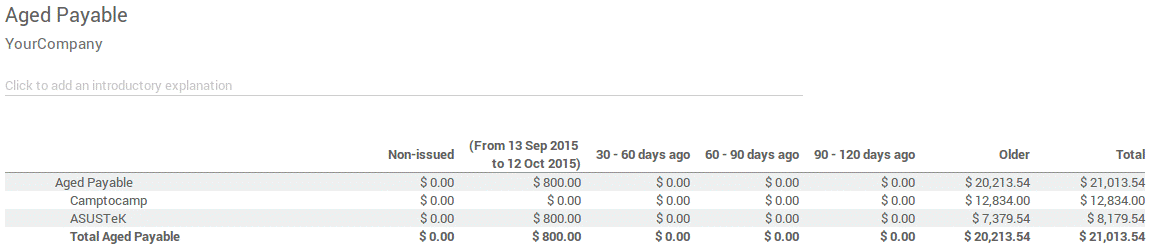
Aged Receivable
The Aged Receivables report shows the sales invoices that were awaiting payment during a selected month and several months prior.
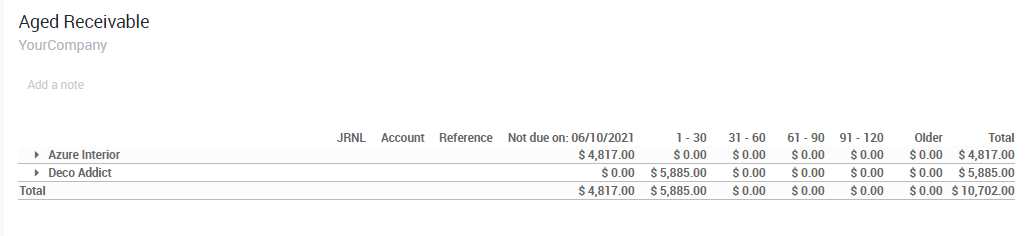
Cash Flow Statement
The Cash Flow Statement shows how changes in balance sheet accounts and income affect cash and cash equivalents, and breaks the analysis down to operating, investing and financing activities.
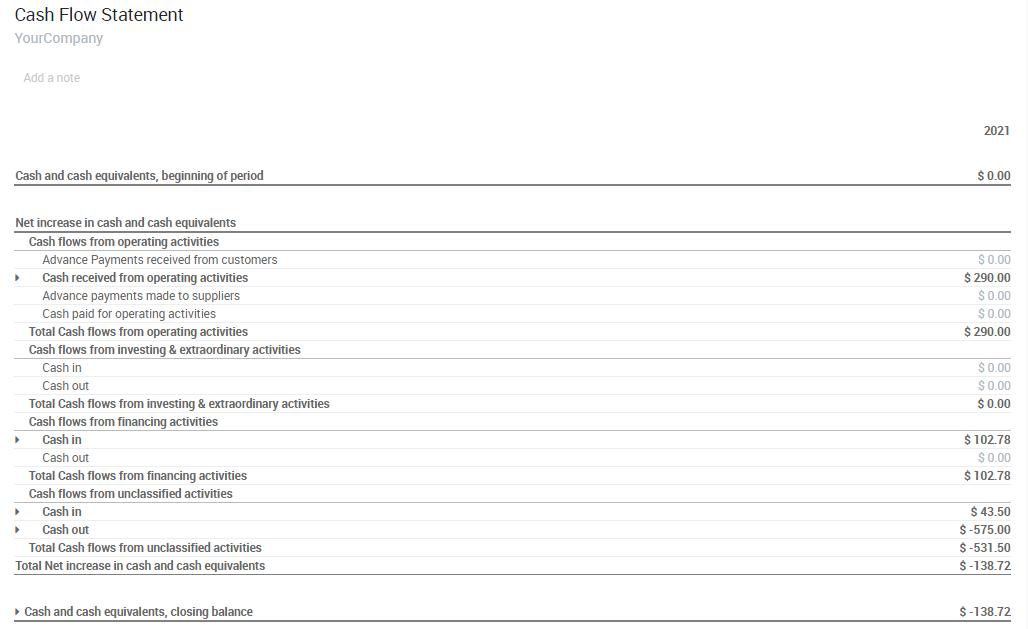
Tax Report
This report allows you to see the net and tax amounts for all the taxes grouped by type (sale/purchase).
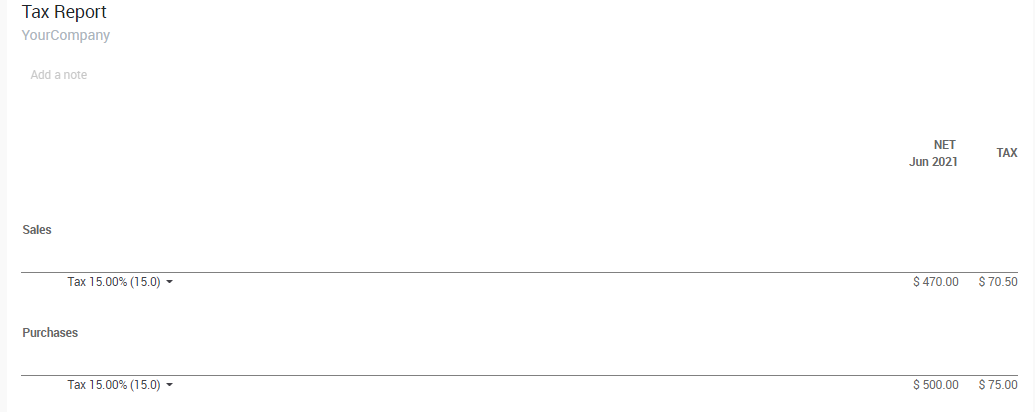
In KIU BMP, a payment can either be linked directly to an invoice or be a stand alone record for use on a later date:
Paying an invoice
If you register a payment on a customer invoice or a vendor bill, the payment is automatically reconciled with the invoice reducing the amount due.
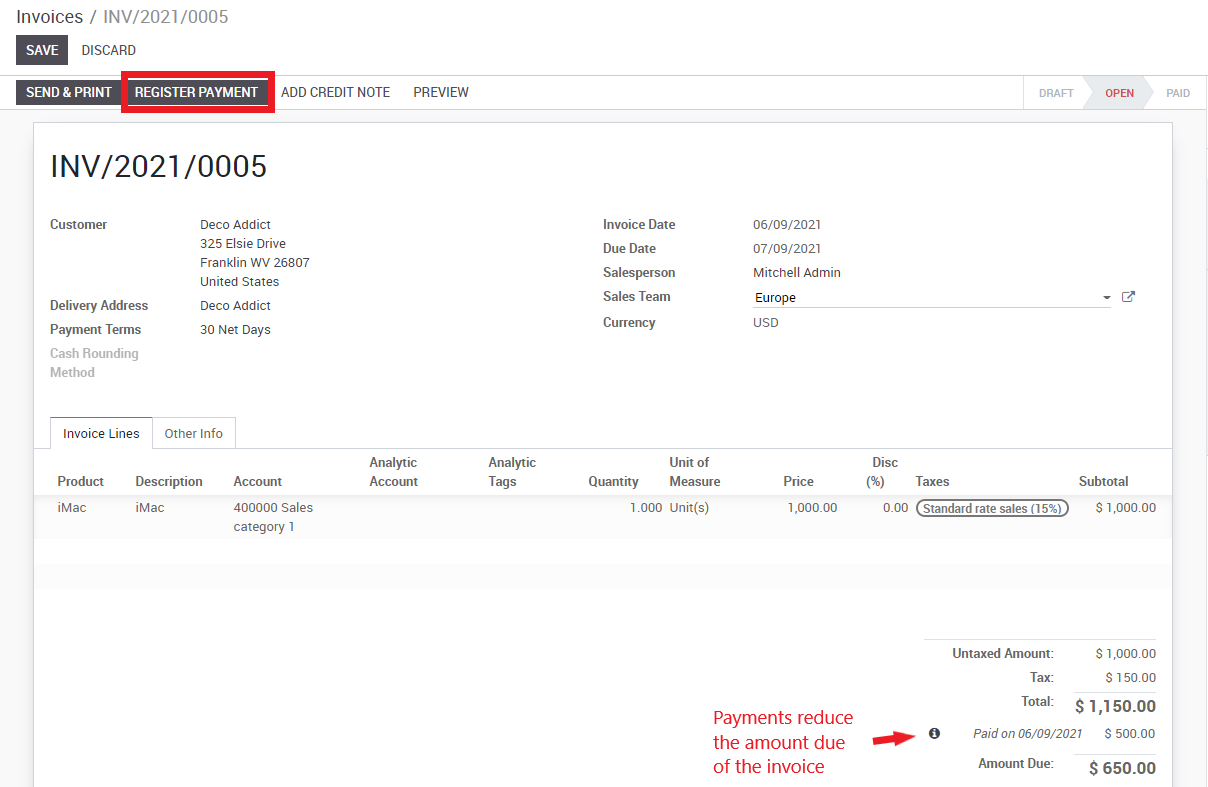
The green icon near the payment line will display more information about the payment. From there you can choose to open the journal entry or reconcile the payment.
Note
If you unreconcile a payment, it is still registered in your books but not linked to the specific invoice any longer. If you unreconcile a payment in a different currency, KIU BMP will create a journal entry to reverse the Currency Exchange Loss/Gain posted at the time of reconciliation.
Registering a payment
In the Accounting application, you can create a new payment from the Sales menu (register a customer payment) or the Purchases menu (pay a vendor). If you use these menus, the payment is not linked to an invoice, but can easily be reconciled on an invoice later on.
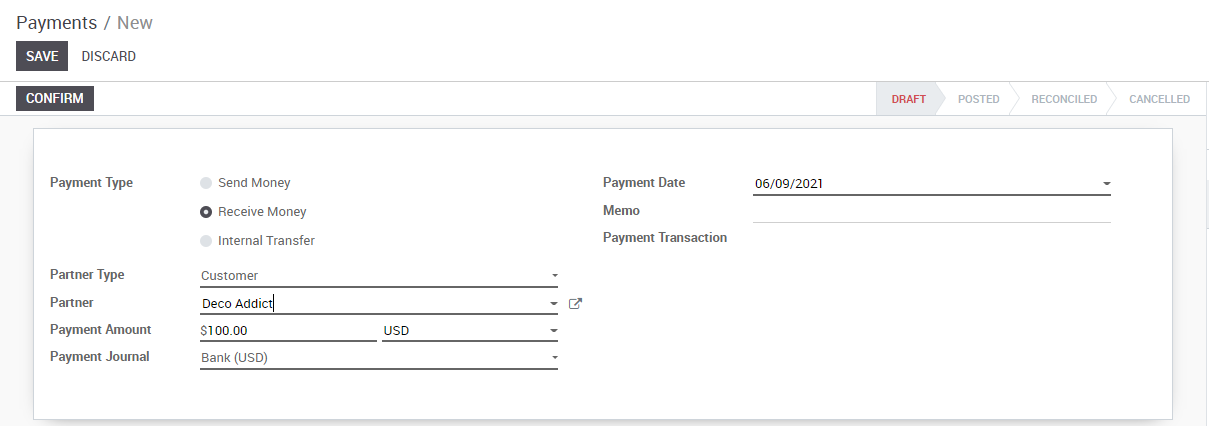
When registering a new payment, you must select a customer or vendor, the payment method, and the amount of the payment. The currency of the transaction is defined by the payment method. If the payment refers to a document (sale order, purchase order or invoice), set the reference of this document in the memo field.
Once confirmed, a journal entry will be posted reflecting the transaction just made in the accounting application.
Reconciling invoice payments
The easiest way of reconciling a payment with an invoice is to do so on the invoice directly.
When validating a new invoice, KIU BMP will warn you that an outstanding payment for this customer or vendor is available. In this case, you can reconcile this payment to the invoice near the totals at the bottom, under “Outstanding Payments”.
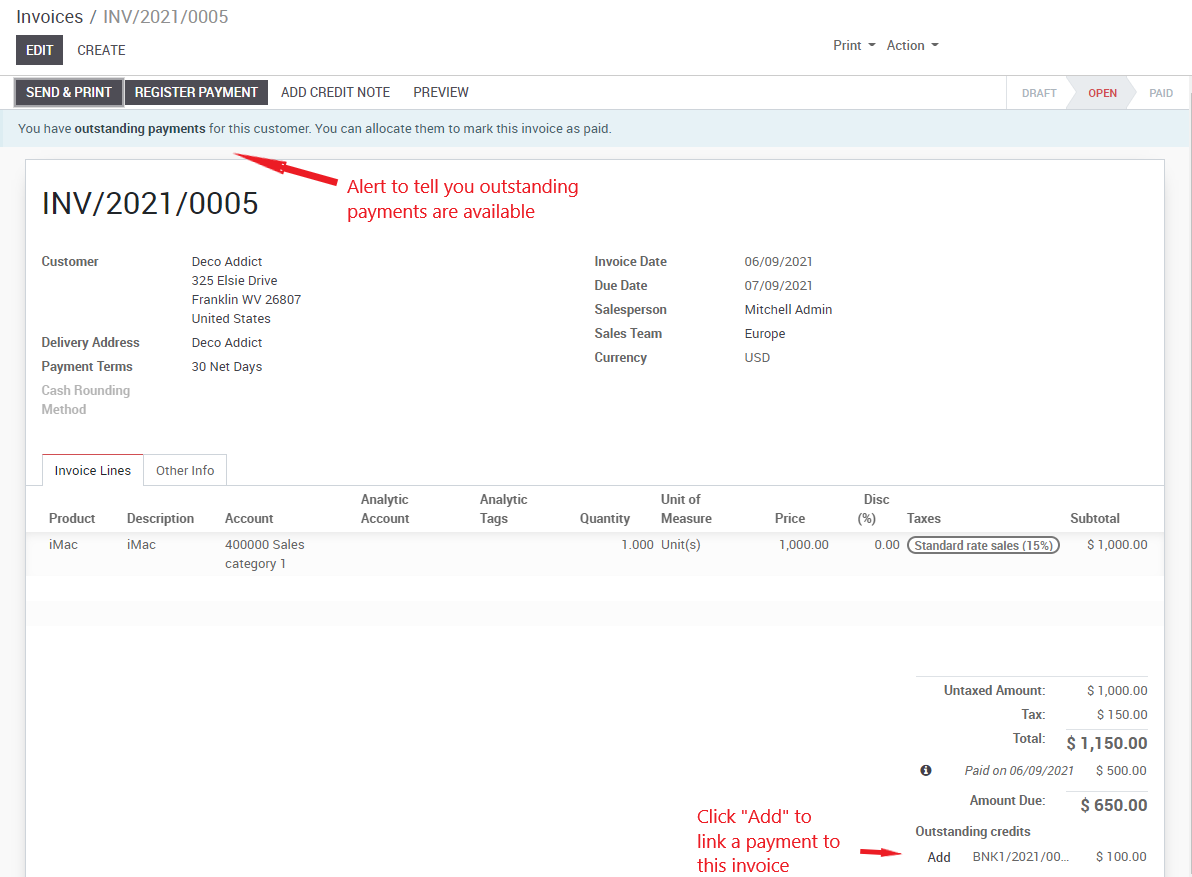
Reconciling all your outstanding payments and invoices
If you want to reconcile all outstanding payments and invoices at once (instead of doing so one by one), you can use the batch reconciliation feature within KIU BMP. Go to Accounting > Reconciliation.
The batch reconciliation feature is available from the dashboard on the Customer Invoices card and the Vendor Bills card for reconciling Accounts Receivable and Payable, respectively.
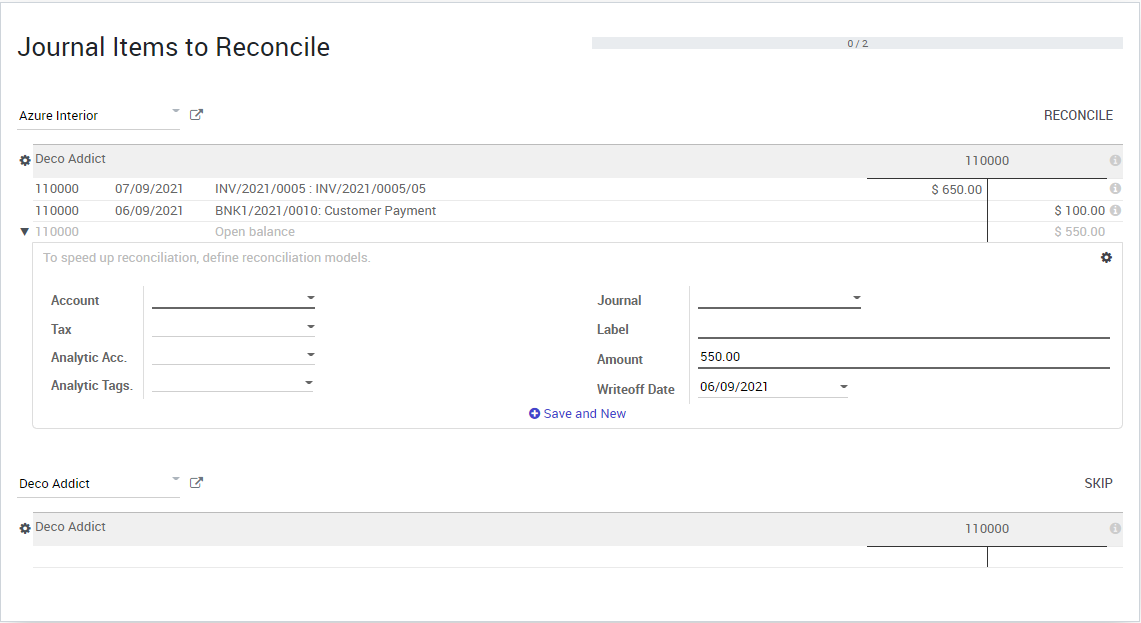
During the reconciliation, if the sum of the debits and credits do not match, it means there is still a remaining balance that either needs to be reconciled at a later date, or needs to be written off directly.
8.1.1. Introduction to KIU BMP Accounting
8.1.2. The Accounting behind Kiu BMP
8.2. Create vendor bill, customer invoice and register payment
8.2.1. From Customer Invoice to Payments Collection
8.2.2. From Vendor Bill to Payment
8.3. How journal entries on Kiu BMP were automatically generated ?
8.3.1 Check out the automatic entries
8.5. Account Receivables
8.5.1. Overview of the invoicing process
8.5.4. How to setup and use payment terms
8.5.5. What are the different ways to record a payment?
8.6.Account Payables
8.6.1. How to manage vendor Bills?
8.6.2. When should I use supplier bills or purchase receipts?
8.7. Asset management
8.6.2. Set up a Product as an Asset
8.6.3. Purchasing Asset process
8.6.5. Sell or Dispose an Asset
8.8. How to manage a financial budget?
8.9.1. What are the main reports available?
8.9.2. How to do a year end in Kiu BMP? (close a fiscal year)
Before going ahead with closing a fiscal year, there are a few steps one should typically take to ensure that your accounting is correct, up to date, and accurate:
Year-end checklist
If your accountant/bookkeeper is going through end of the year auditing, they may want to have paper copies of all balance sheet items (such as loans, bank accounts, prepayments, sales tax statements, etc…) to agree these against your Odoo balances.
During this process, it is good practice to set the Lock date for Non-Advisers to the last day of the preceding financial year, which is set under the accounting configuration. This way, the accountant can be confident that nobody is changing the previous year transactions while auditing the books.
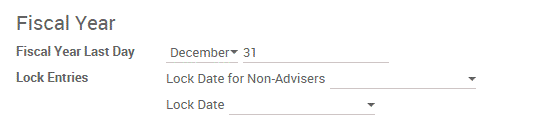
Closing the fiscal year
In Odoo there is no need to do a specific year end closing entry in order to close out income statement accounts. The reports are created in real-time, meaning that the Income statement corresponds directly with the year-end date you specify in Odoo. Therefore, any time you generate the Income Statement, the beginning date will correspond with the beginning of the Fiscal Year and the account balances will all be 0.
Once the accountant/bookkeeper has created the journal entry to allocate the Current Year Earnings, you should set the Lock Date to the last day of the fiscal year. Making sure that before doing so, you confirm whether or not the current year earnings in the Balance Sheet is correctly reporting a 0 balance.
Payment terms define the conditions to pay an invoice. They apply on both customer invoices and supplier bills.
Example, for a specific invoice:
Pay 50% within 10 days
Pay the remaining balance within 30 days
Note
Payment terms are different from invoicing in several areas. If, for a specific order, you invoice the customer in two parts, that’s not a payment term but invoice conditions.
Configure your usual payment terms from the Configuration menu of the Account application. The description of the payment term is the one that appear on the invoice or the sale order.
A payment term may have one line (ex: 21 days) or several lines (10% within 3 days and the balance within 21 days). If you create a payment term with several lines, be sure the latest one is the balance. (avoid doing 50% in 10 days and 50% in 21 days because, with the rounding, it may not do exactly 100%)
Payment terms can be set on:
a customer: to apply this payment term automatically on new sale orders or invoices for this customer. Set payment terms on customers if you grant this payment term for all future orders of this customer.
a quotation: to apply this payment term on all invoices created from this quotation or sale order, but not on other quotations
an invoice: to apply the payment term on this invoice only
If an invoice has a payment term, the journal entry related to the invoice is different. Without payment term or tax, an invoice of $100 will produce this journal entry:
|
Account |
Due date |
Debit |
Credit |
|---|---|---|---|
|
Account Receivable |
100 |
||
|
Income |
100 |
If you do an invoice the 1st of January with a payment term of 10% within 3 days and the balance within 30 days, you get the following journal entry:
|
Account |
Due date |
Debit |
Credit |
|---|---|---|---|
|
Account Receivable |
Jan 03 |
10 |
|
|
Account Receivable |
Jan 30 |
90 |
|
|
Income |
100 |
In the customer statement, you will see two lines with different due dates.
The easiest way to manage payment terms for vendor bills is to record a due date on the bill. You don’t need to assign a payment term, just the due date is enough.
But if you need to manage vendor terms with several installments, you can still use payment terms, exactly like in customer invoices. If you set a payment term on the vendor bill, you don’t need to set a due date. The exact due date for all installments will be automatically created.
In some currencies, the smallest coins do not exist. For example, in Switzerland, there is no coin for 0.01 CHF. For this reason, if invoices are paid in cash, you have to round their total amount to the smallest coin that exist in the currency. For the CHF, the smallest coin is 0.05 CHF.
There are two strategies for the rounding:
Both strategies are applicable in Odoo.
First, you have to activate the feature. For this, go in Accounting ‣ Configuration ‣ Settings and activate the Cash Rounding.

There is a new menu to manage cash rounding in Accounting ‣ Configuration ‣ Management ‣ Cash rounding.
Now, you can create cash rounding. You can choose between two rounding strategies:
Once your rounding are created, you can apply them on customer invoices. On the customer invoices, there is a new field called Cash Rounding Method where you can simply choose one of the rounding methods created previously. If needed, a rounding will be applied to the invoice.
Cash discounts are incentives you can offer to customers to motivate them to pay within a specific time frame. There book of ra online you’re able to study more about ones interest. For instance, you offer a 2% discount if the customer pays you within the first 5 days of the invoice, when it is due in 30 days. This approach can greatly improve your average collection period.
Set up a cash discount
To set up a cash discount, go to Accounting ‣ Configuration ‣ Management ‣ Payment Terms and click on Create. Add a Percent type of term with a corresponding value (e.g. 98% of the total price for a 2% discount) and the number of days during which the offer is valid. You can also change the default balance term if needed.
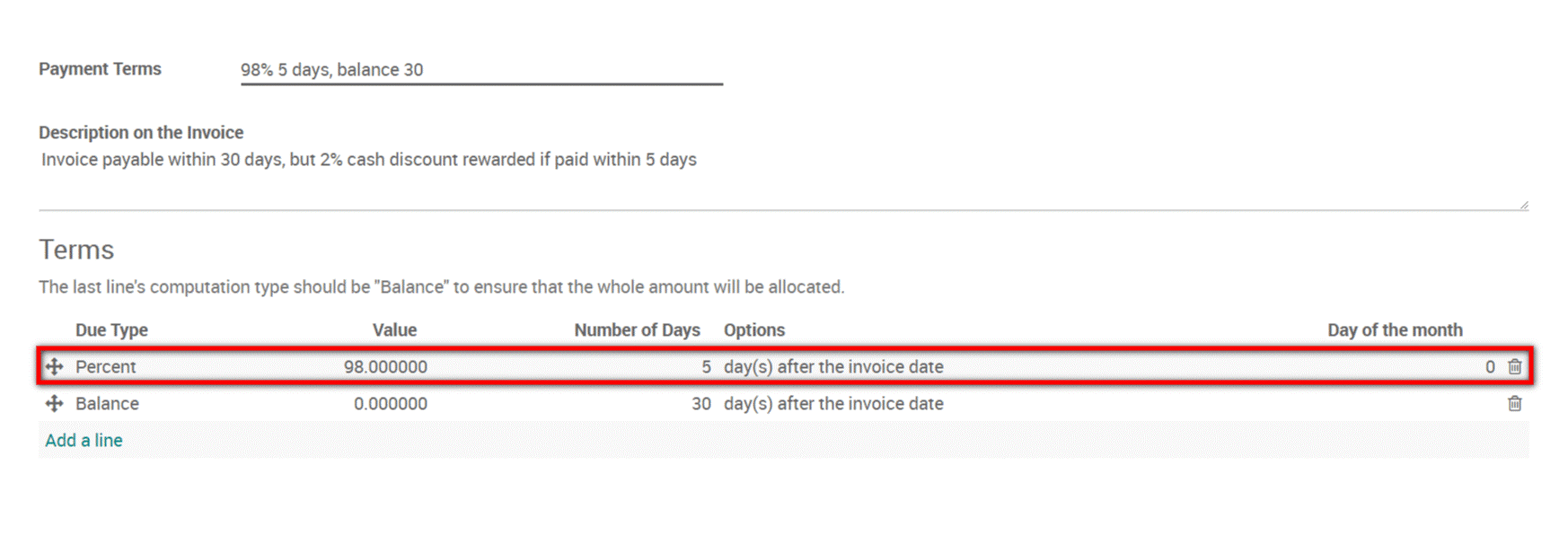
Start offering the cash discount
Now, you can create a customer invoice and select the cash discount payment term you added. Once the invoice is validated, KIU BMP will automatically split the account receivables part of the journal entry into two installments having different due dates. Since the discounted price is already calculated, your payment controls will be simplified.
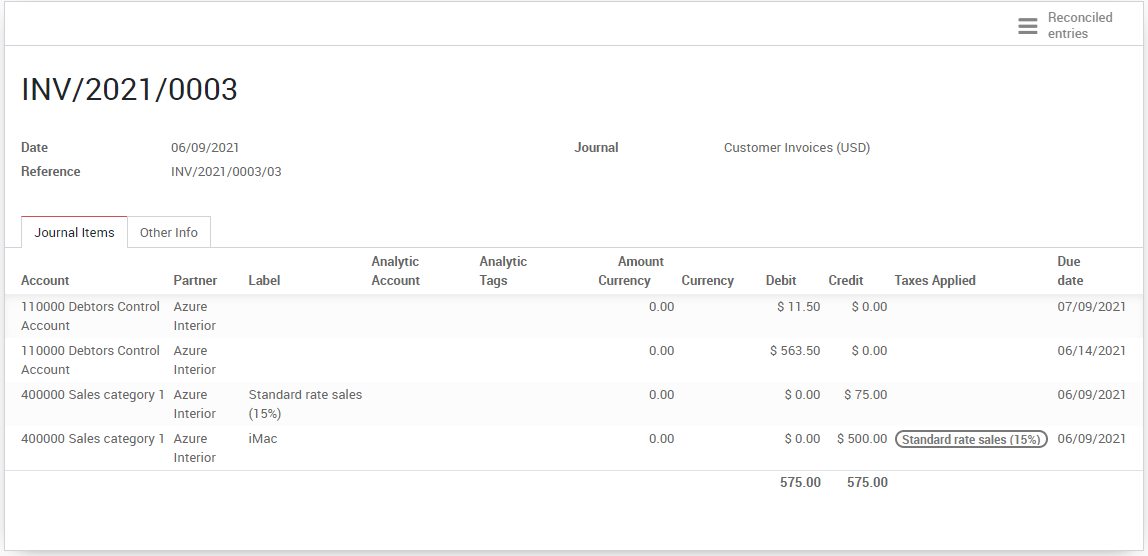
Grant the cash discount
The customer fulfilled the payment terms and therefore benefits from the cash discount. When you process the bank statement, match the payment with the related journal entry. Then, select the remaining cash discount and click on Create Write-off to reconcile it.
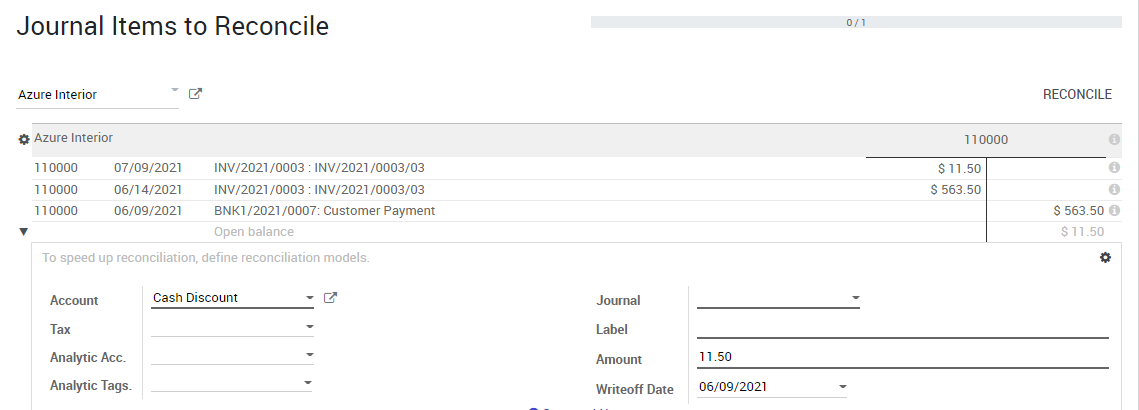
Tip
You can also create a dedicated reconciliation model to make the process easier. In this case, you should add a tax to the model based on the taxes applied to your invoices. This means that if you handle multiple tax rates, you need to create several reconciliation models. Note that depending on your localisation, you might already have a Cash Discount model available by default.
Register the full payment
In this case, the customer has not fulfilled the payment term and cannot benefit from the cash discount. When you process the bank statement, match the payment with the two related journal entries.
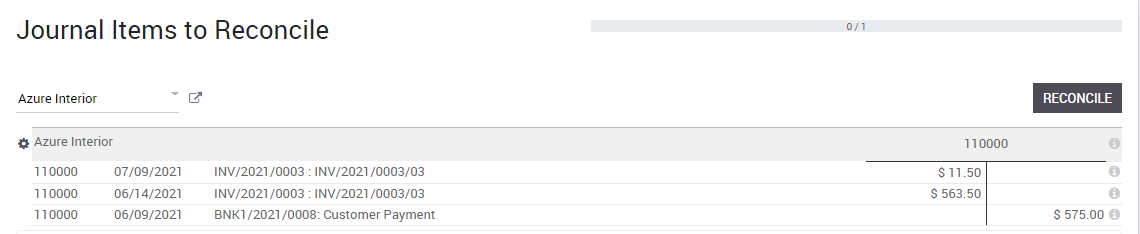
Depending on your business and the application you use, there are different ways to automate the customer invoice creation in KIU BMP. Usually, draft invoices are created by the system (with information coming from other documents like sales order or contracts) and accountant just have to validate draft invoices and send the invoices in batch (by regular mail or email).
Depending on your business, you may opt for one of the following way to create draft invoices:
Sales Order ‣ Invoice
In most companies, salespeople create quotations that become sales order once they are validated. Then, draft invoices are created based on the sales order. You have different options like:
Invoice before delivery is usually used by the eCommerce application when the customer pays at the order and we deliver afterwards. (pre-paid)
For most other use cases, it’s recommended to invoice manually. It allows the salesperson to trigger the invoice on demand with options: invoice the whole order, invoice a percentage (advance), invoice some lines, invoice a fixed advance.
This process is good for both services and physical products.
Sales Order ‣ Delivery Order ‣ Invoice
Retailers and eCommerce usually invoice based on delivery orders, instead of sales order. This approach is suitable for businesses where the quantities you deliver may differs from the ordered quantities: foods (invoice based on actual Kg).
This way, if you deliver a partial order, you only invoice for what you really delivered. If you do back orders (deliver partially and the rest later), the customer will receive two invoices, one for each delivery order.
eCommerce Order ‣ Invoice
An eCommerce order will also trigger the creation of the order when it is fully paid. If you allow paying orders by check or wire transfer, KIU BMP only creates an order and the invoice will be triggered once the payment is received.
Regular Contracts ‣ Invoices
If you use contracts, you can trigger invoice based on time and material spent, expenses or fixed lines of services/products. Every month, the salesperson will trigger invoice based on activities on the contract.
Activities can be:
You can invoice at the end of the contract or trigger intermediate invoices. This approach is used by services companies that invoice mostly based on time and material. For services companies that invoice on fix price, they use a regular sales order.
Recurring Contracts ‣ Invoices
For subscriptions, an invoice is triggered periodically, automatically. The frequency of the invoicing and the services/products invoiced are defined on the contract.
Creating an invoice manually
Users can also create invoices manually without using contracts or a sales order. It’s a recommended approach if you do not need to manage the sales process (quotations), or the delivery of the products or services.
Even if you generate the invoice from a sales order, you may need to create invoices manually in exceptional use cases: