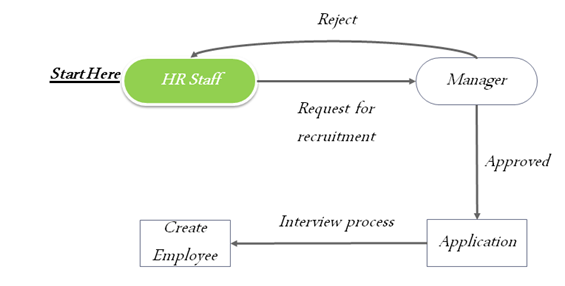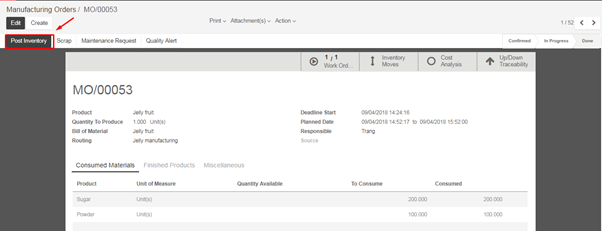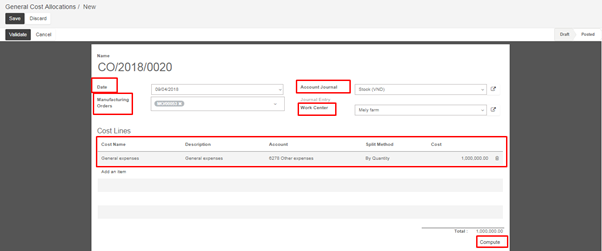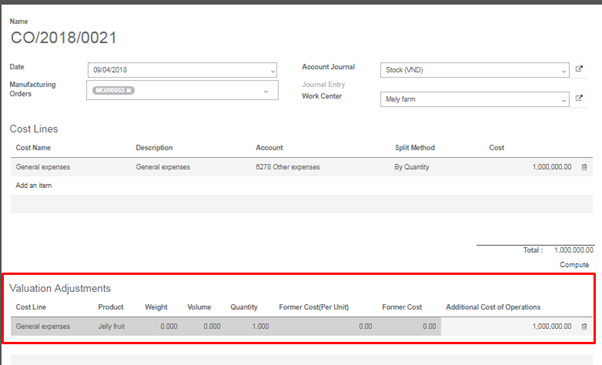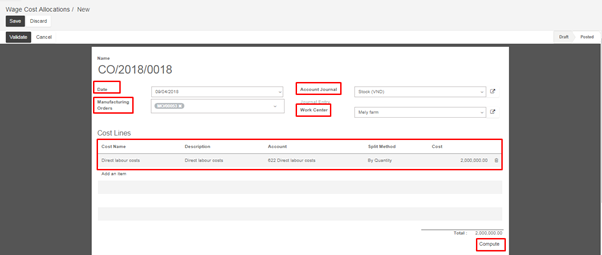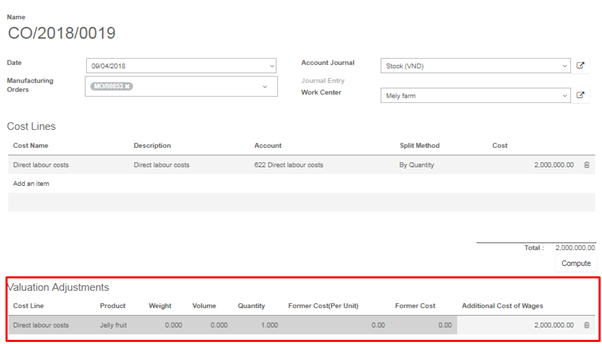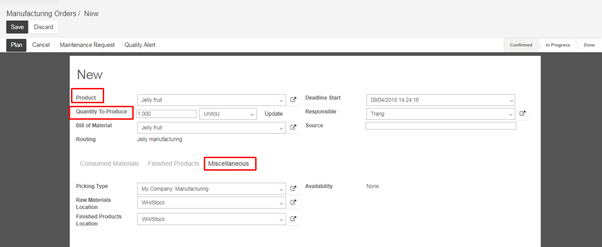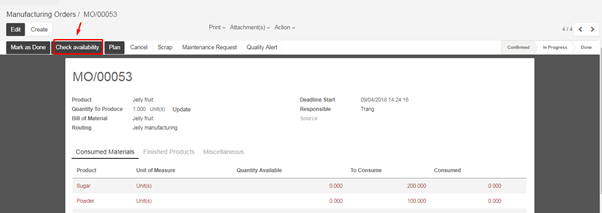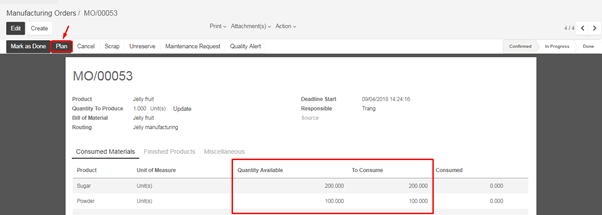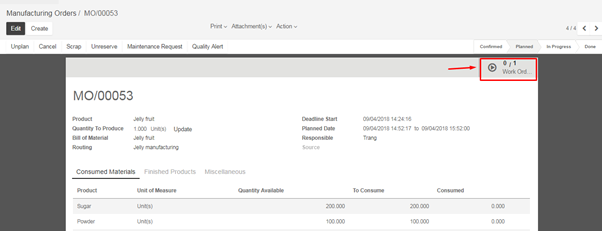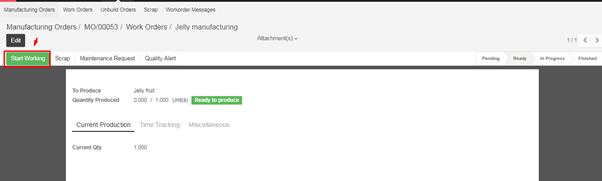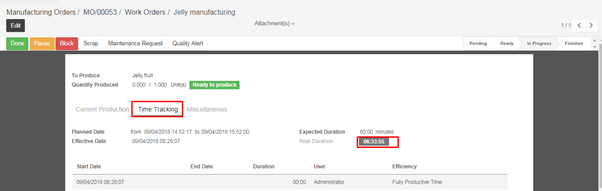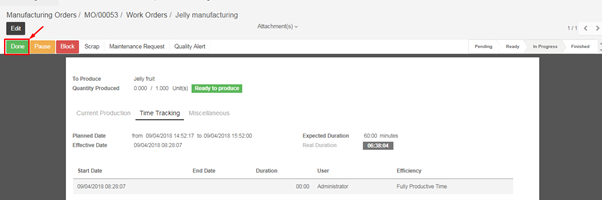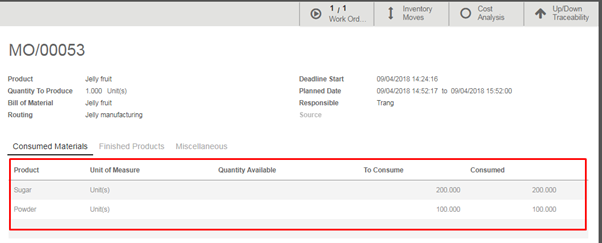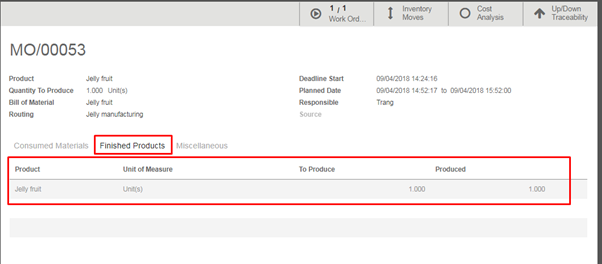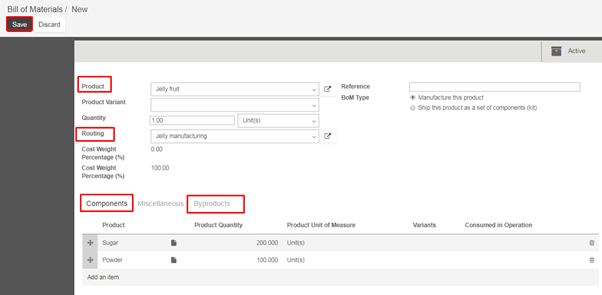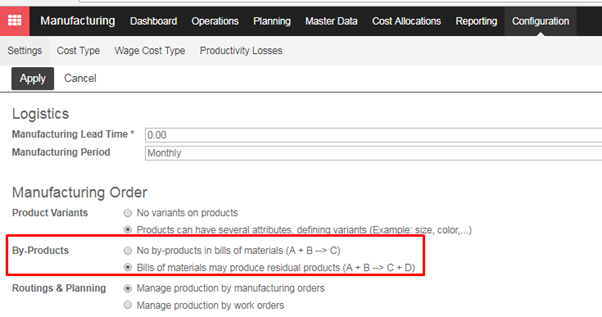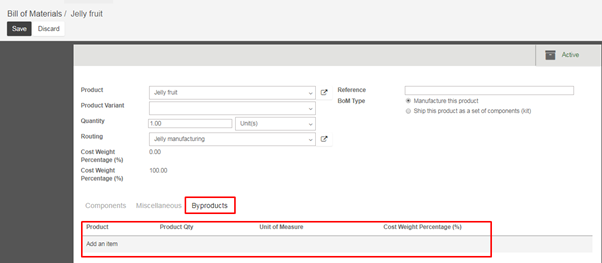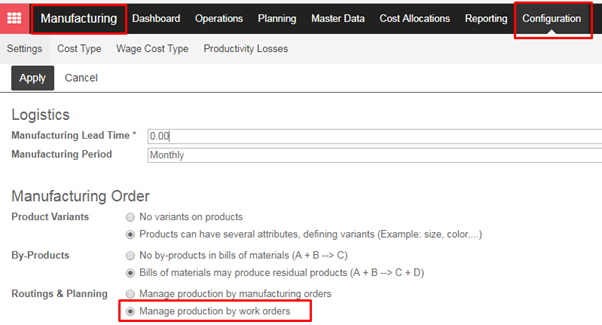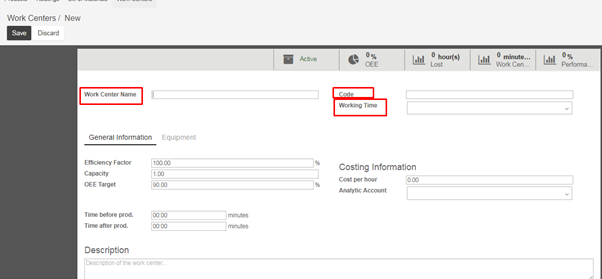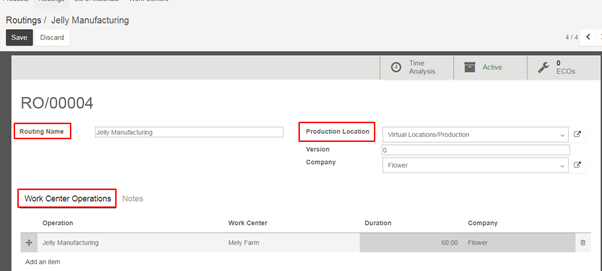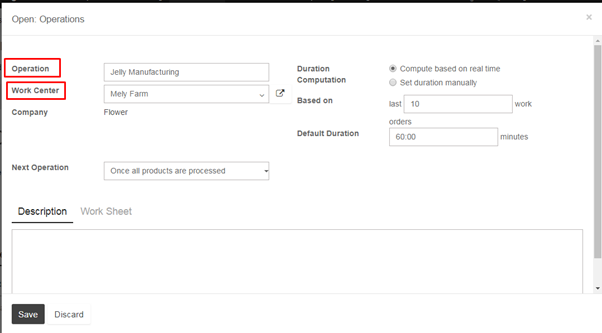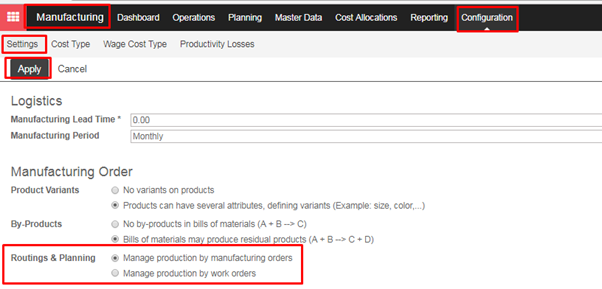For a recruitment, employee need to create a recruitment request and submit to their manager for approval. In BMP, after accessing Recruitment:
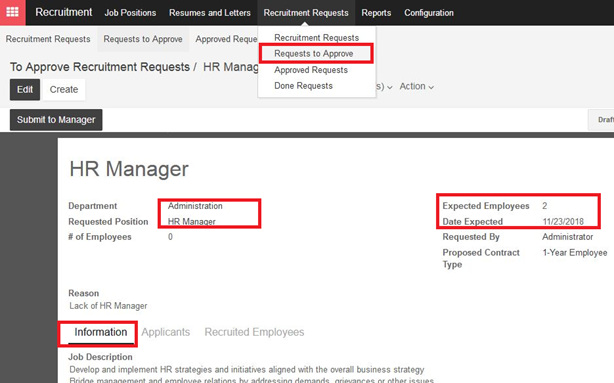
HR will fill in all necessary information for their request and submit to their Manager.
After getting manager’s approval, HR will connect with all available sources to bring qualified applicants. Depending on each company, recruitment process would be different. In Kiu BMP, user can design the process follow by their most updated process at their company.
On the Job Description dashboard, you will see the recruitment request you just created available
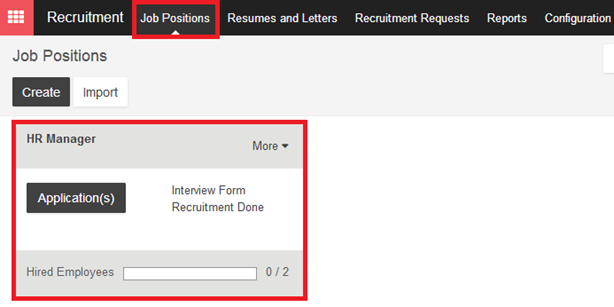
Click on Application, Kanban view with add new columns will help HR design their own interview process.
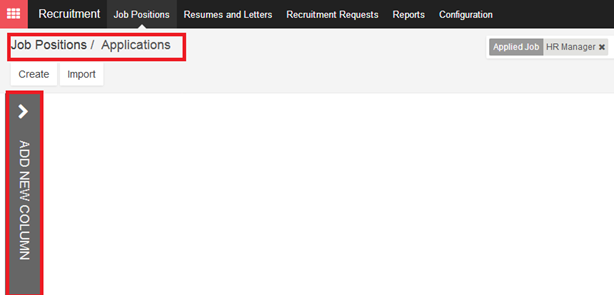
HR will add each potential applicant in the list view
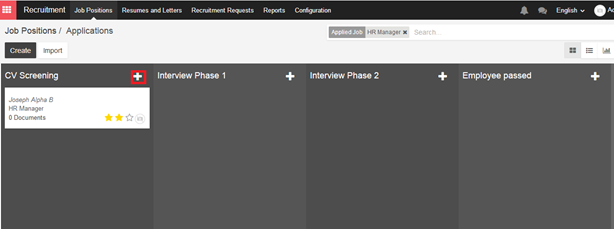
After interviewee pass each stage of interview process, HR will move them to next stage by drag and drop in Kiu BMP
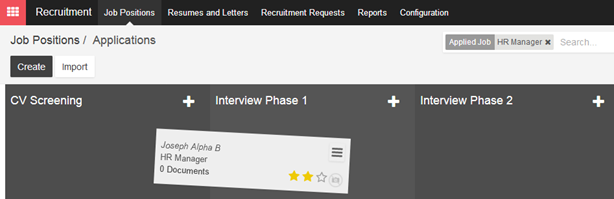
With each interviewee, HR can add interviewee info, expected salary as well as attach their CV and other documents related to them.
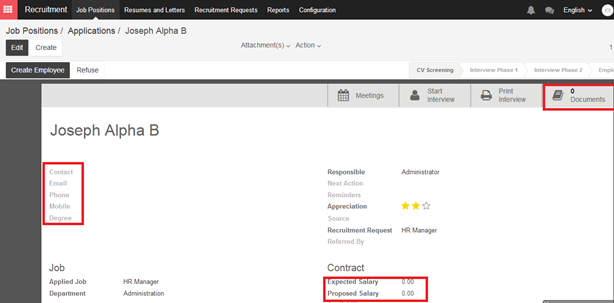
If interviewee finally become employee, HR can click “Create Employee” button to create employee.