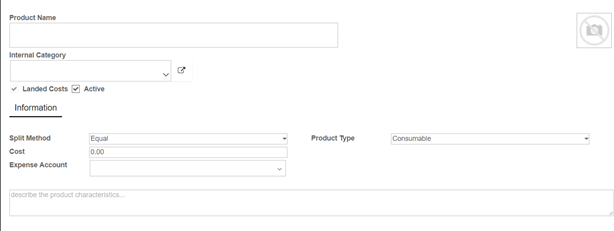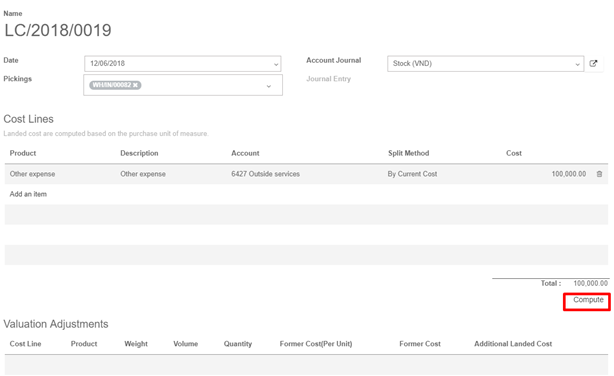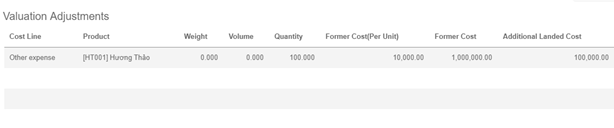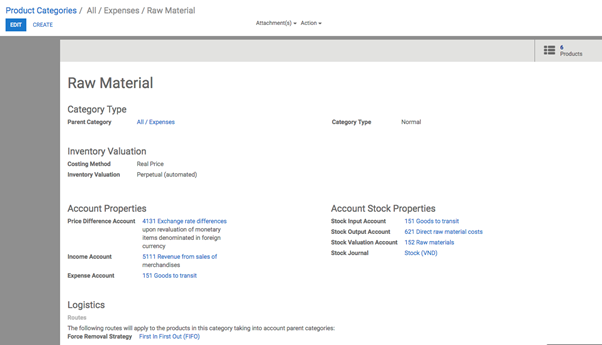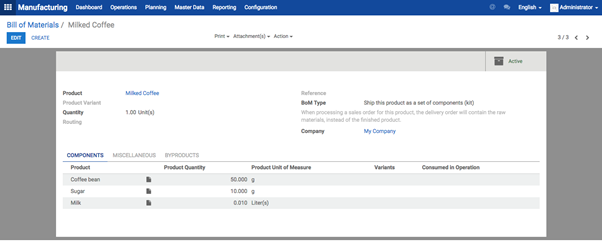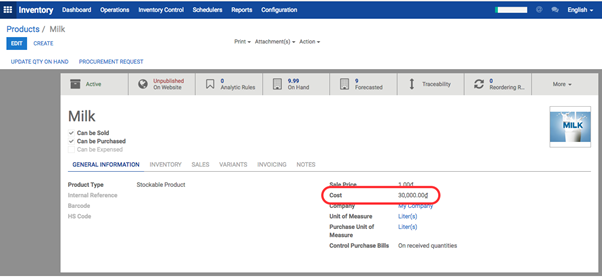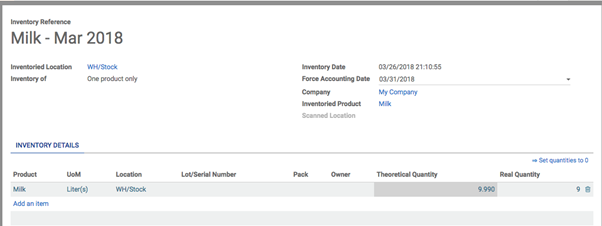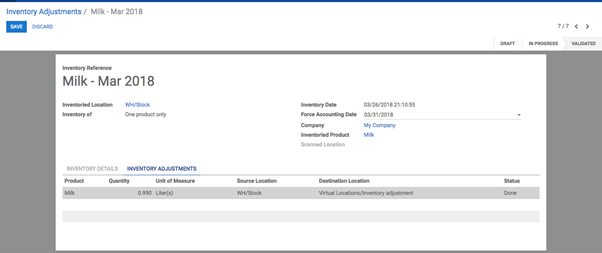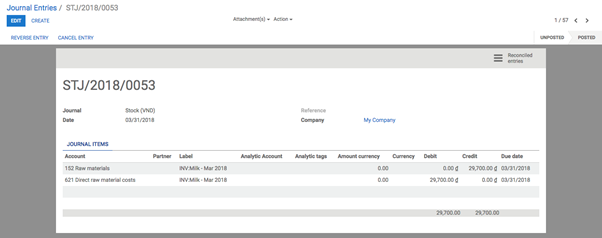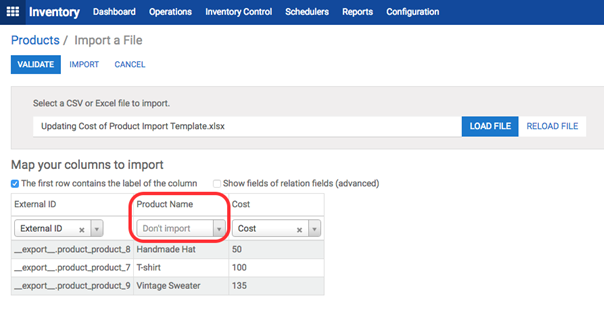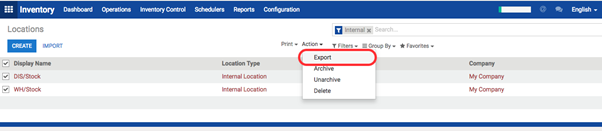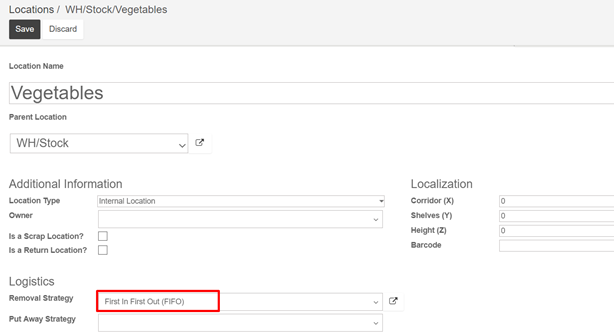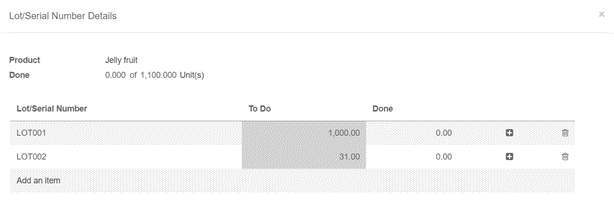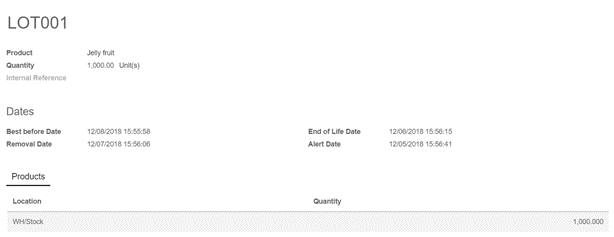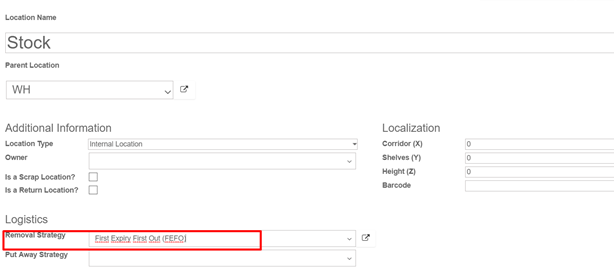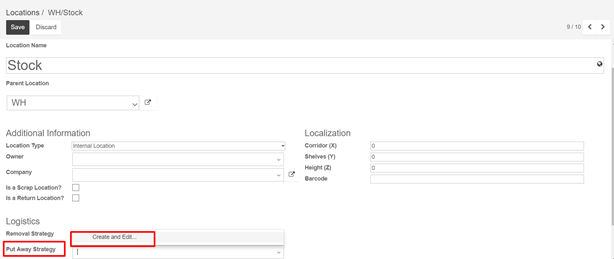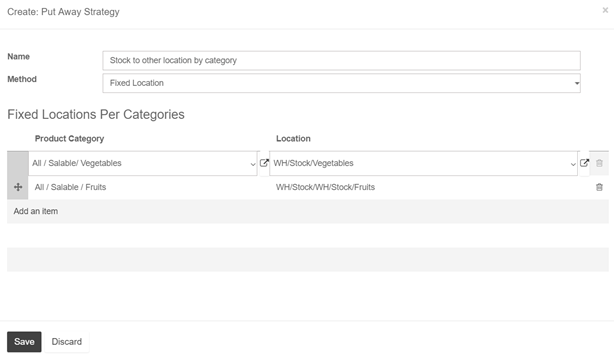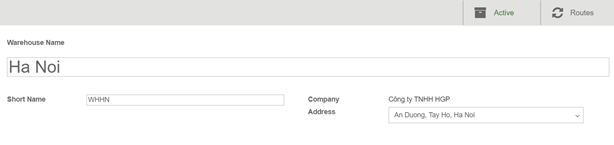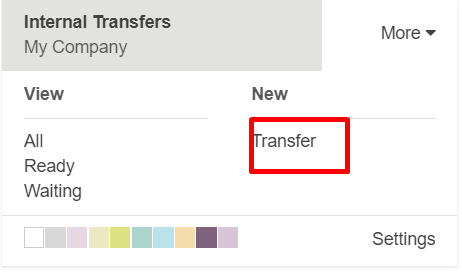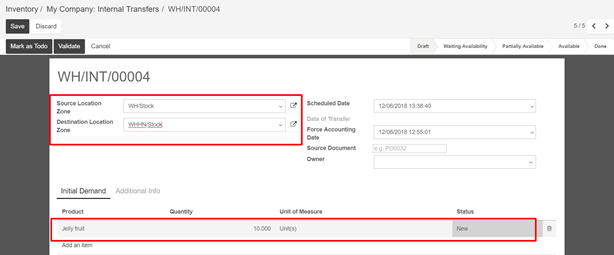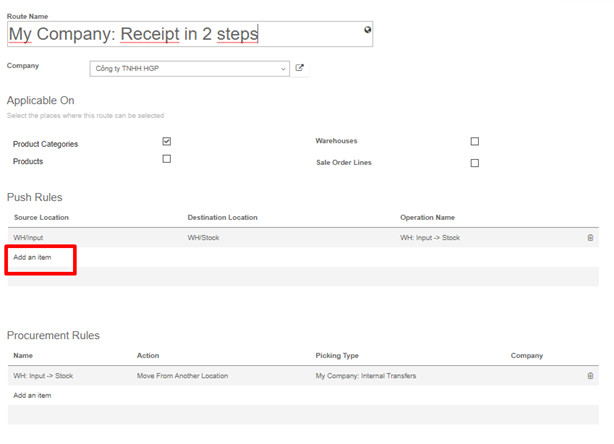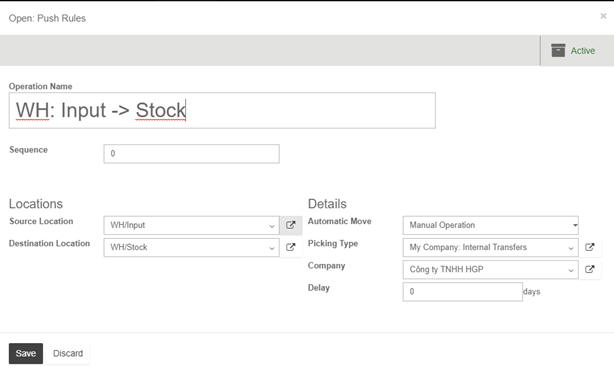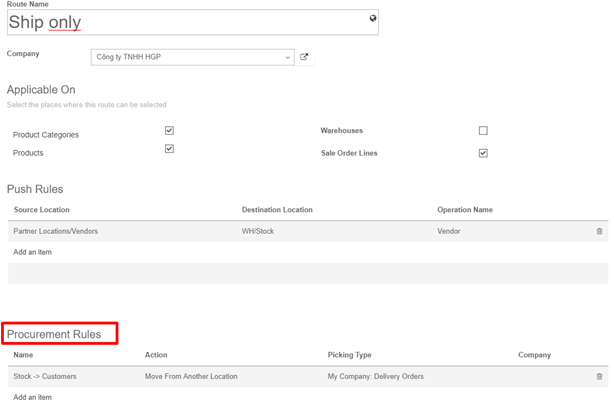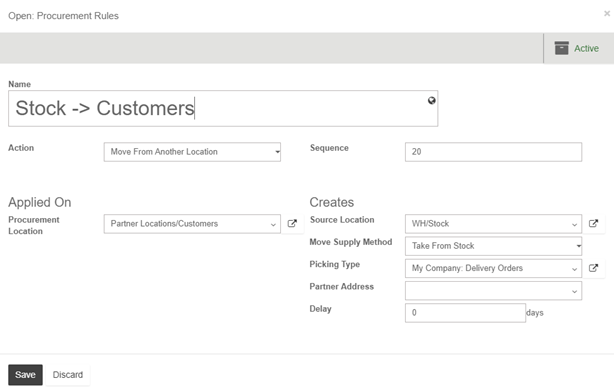Journal
A journal is like a folder in which you record all transactions of the same type: all the statements of a bank account, all customer invoices, all supplier bills. It’s used to organize similar transactions together.
Payment Terms
Payment terms describe how and when a customer invoice (or supplier bill) should be paid over the period of time. Example: 30% direct payment, balance due in two months.
Bank Reconciliation
Bank reconciliation is the process of matching transactions from your bank records with existing journal items or creating new journal items on the fly. It is a process of verification to ensure that your bank and your records in Kiu BMP say the same thing.
Reconciliation
Journal items reconciliation is the process of linking several journal items together like an invoice and payment. This allows you to mark invoices as paid. It is also useful when comparing values of ‘goods received not invoiced’ and ‘goods shipped not billed’ accounts.
Batch deposit
Batch deposit group several payment orders (usually checks) that are deposited together at the bank at the same time. This allows an easy reconciliation with the bank statement line if the line has one line per deposit.
Journal Entry
A journal entry is an accounting transaction, usually related to a financial document: invoice, payment, receipt, etc. A journal entry always consists of at least two lines, described here as journal items, which credit or debit specific accounts. The sum of the credits of all journal items of a journal entry must be equal to the sum of their debits for the entry to be valid.
Journal Item
A line of a journal entry, with a monetary debit or credit associated with a specific account.
Analytic Accounts
Sometimes called Cost Accounts, are accounts that are not part of the chart of accounts and that allow you to track costs and revenues. Analytic accounts are usually grouped by projects, departments, etc. for analysis of a company’s expenditures. Every journal item is posted in a regular account in the chart of account and can be posted to an analytic account for the purpose of reporting or analysis.
Analytic Entries
Costs or revenues posted to analytic accounts, usually related to journal entries.
Sales Receipt
A receipt or other slip of paper issued by a store or other vendor describing the details of a purchase (amount, date, department, etc.). Sales receipt are usually used instead of invoices if the sale is paid in cash in a store.
Fixed Assets
Property owned by the company, usually with a useful life greater than one reporting period. Kiu BMP Asset management is used to manage the depreciation / amortization of the asset over the period of time. Typical examples would be capital equipment, vehicles, and real estate.
Deferred Revenues
Are used to recognize revenues for sales of services that are provided over a long period of time. If you sell a 3 year maintenance contract, you can use the deferred revenue mechanism to recognize 1/36 of the revenue every month until the contract expires, rather than taking it all initially or at the end.
Fiscal Position
Define the taxes that should be applied for a specific customer/vendor or invoice. Example: If some customers benefit from specific taxes (government, construction companies, EU companies that are VAT subjected,…), you can assign a fiscal position to them and the right tax will be selected according to the products they buy.