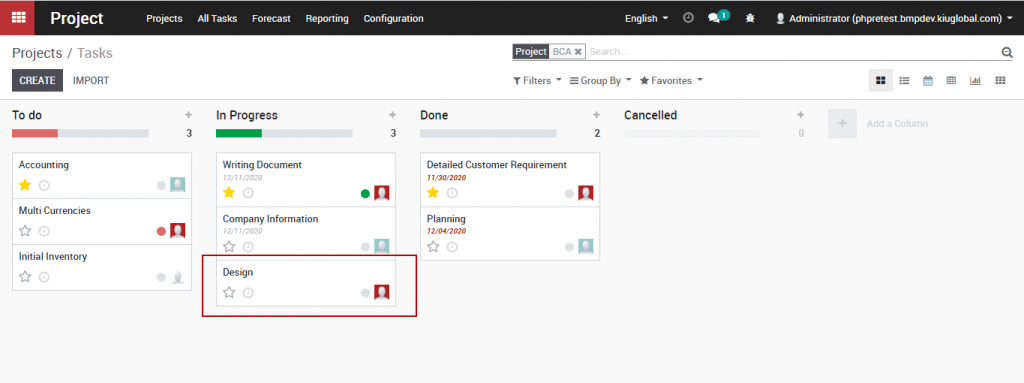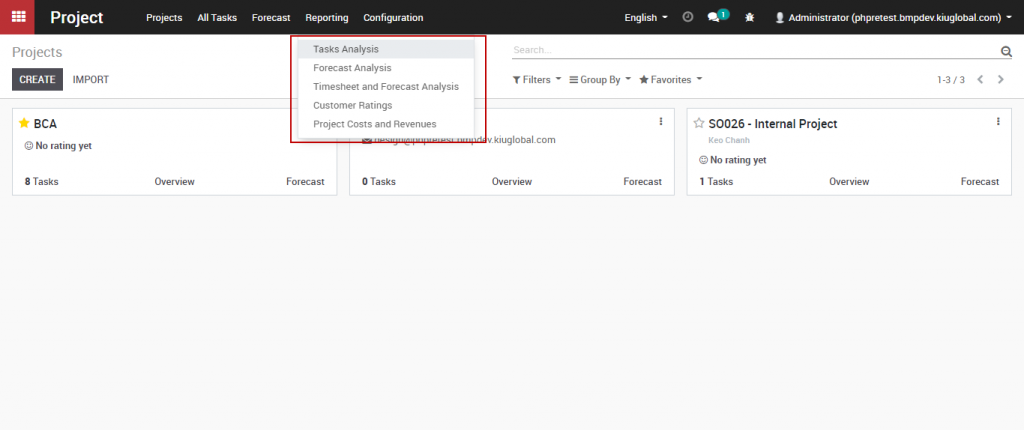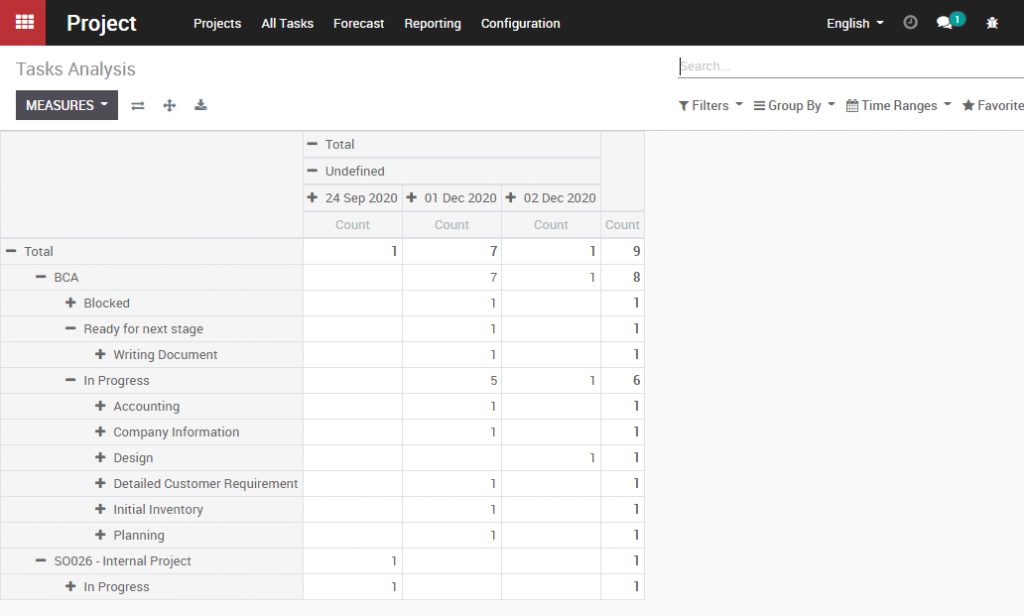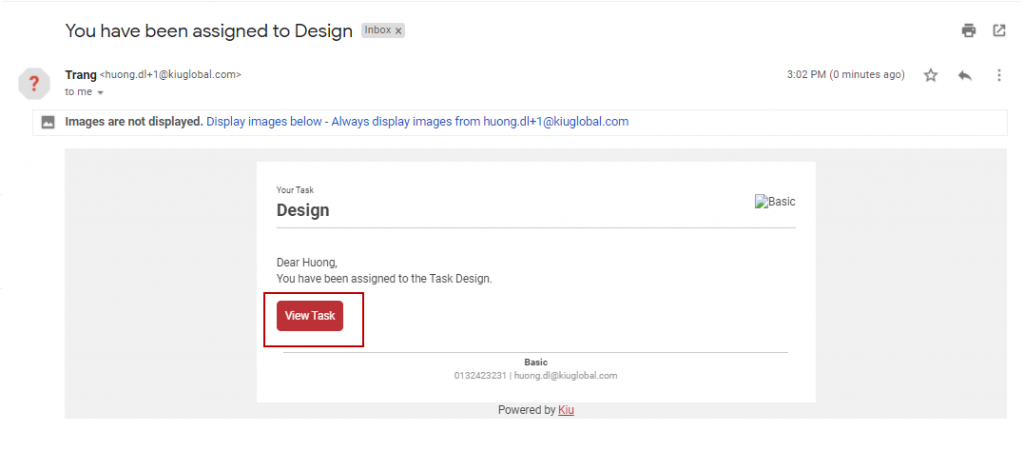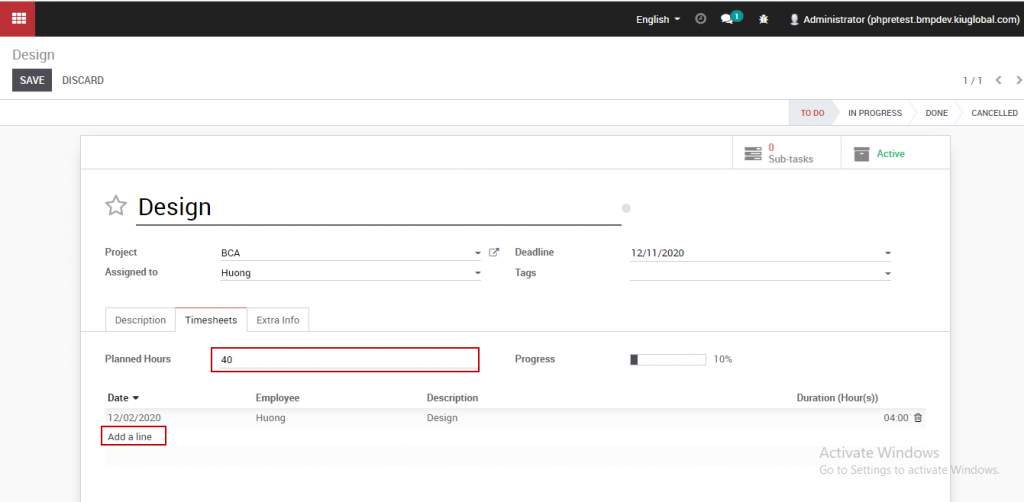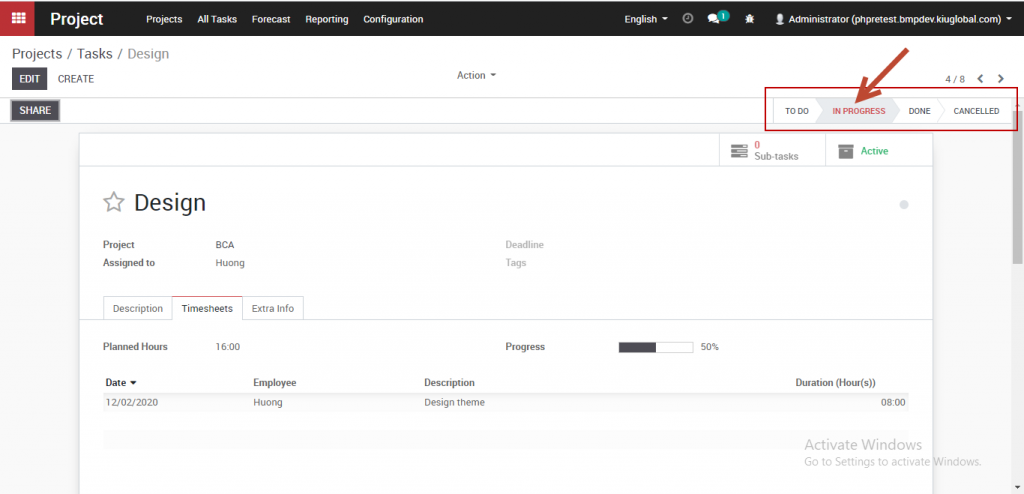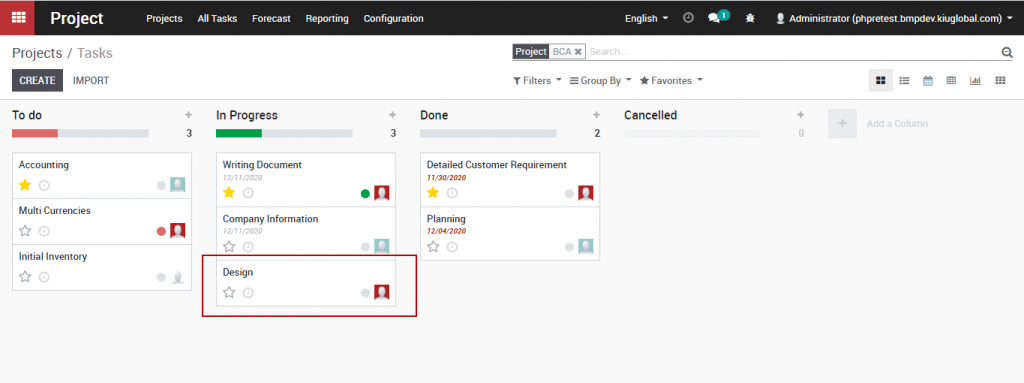Project module enables employees to record time spent on each task and enables employers to track the total effort of processing each project. From that, users will be able to calculate the total cost of the project based on the timesheet entries and be sure to invoice customers the exact amount
-> Record timesheet on task
When employees are assigned a new task, they will receive an email from Kiu BMP notifying the assigned task
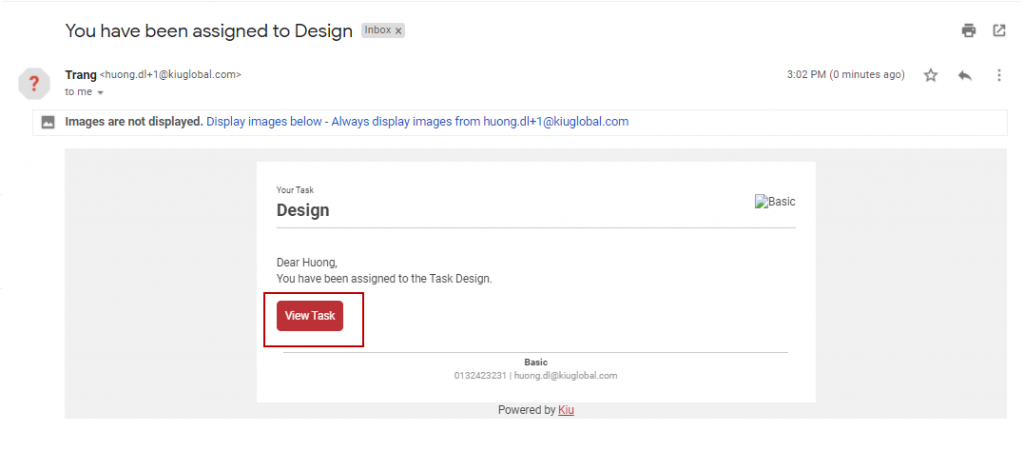
Click [View Task] to open the assigned task screen, under tab Timesheet, specify the Plan Hours and click [Add a line] to key in the duration
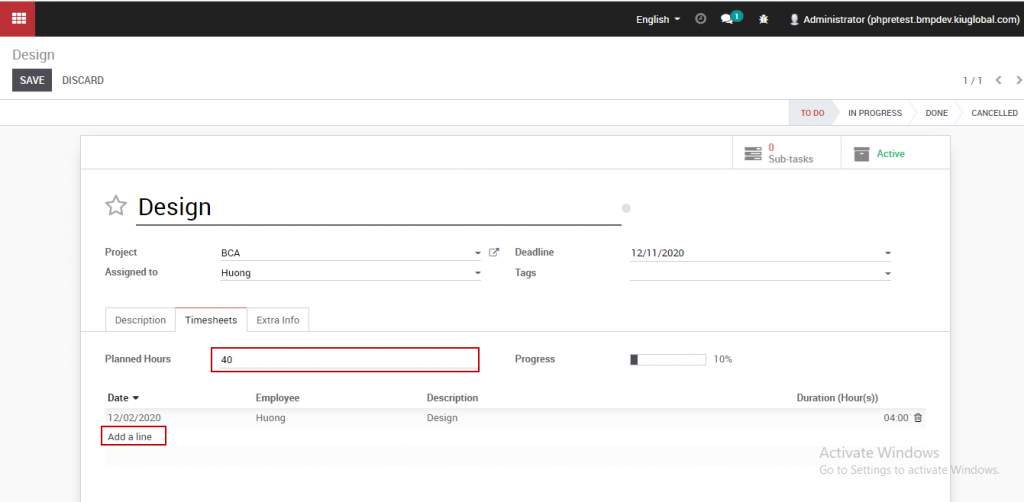
-> Update the task status
After logging in the time spent to process the task, you can change the task status to the corresponding stage by clicking on the status button on the status bar at the top right of the screen.
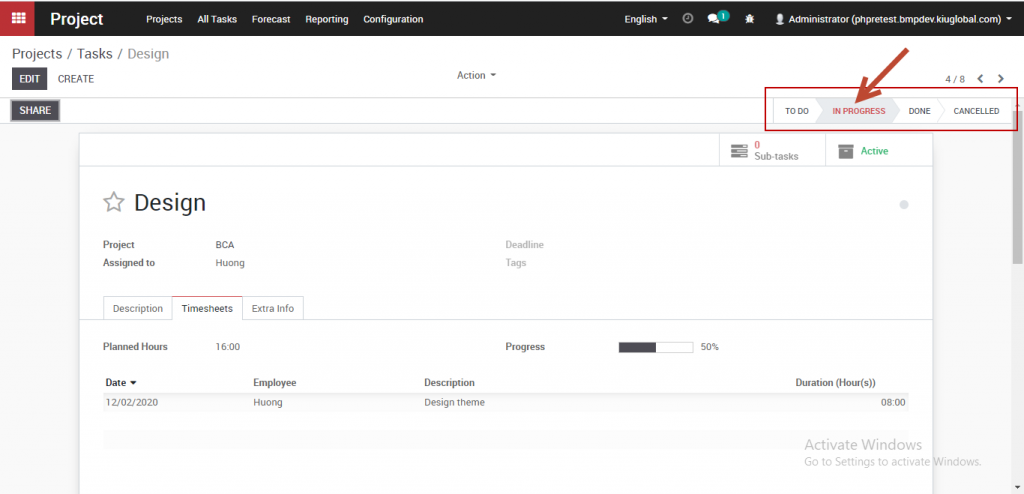
The task will be moved to the corresponding stage column so that employers can view the overall progress of the project.